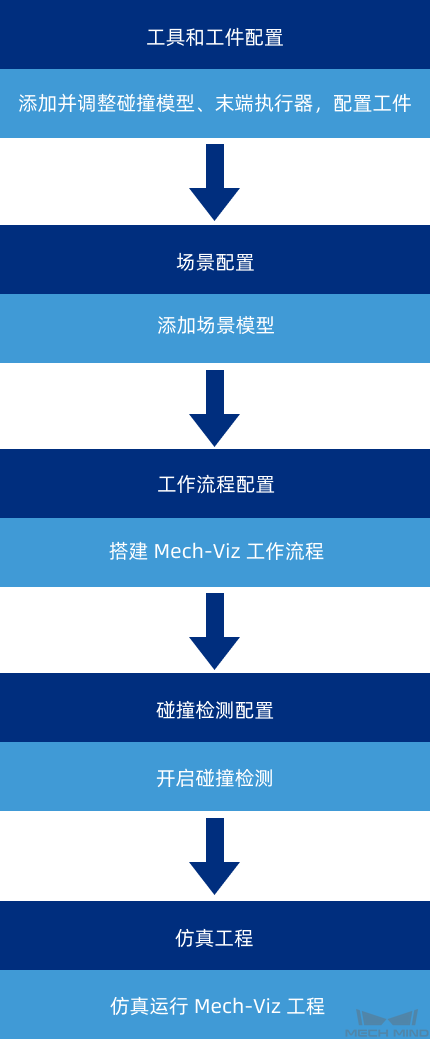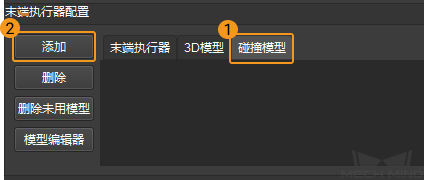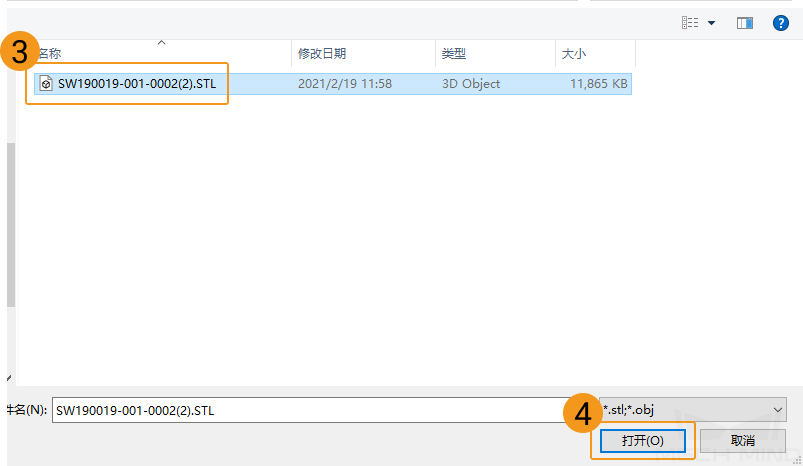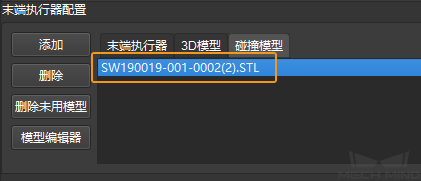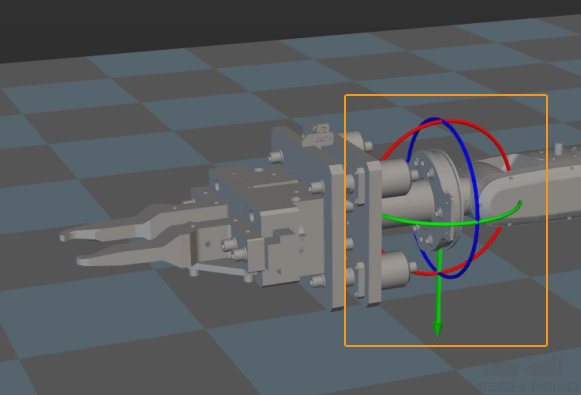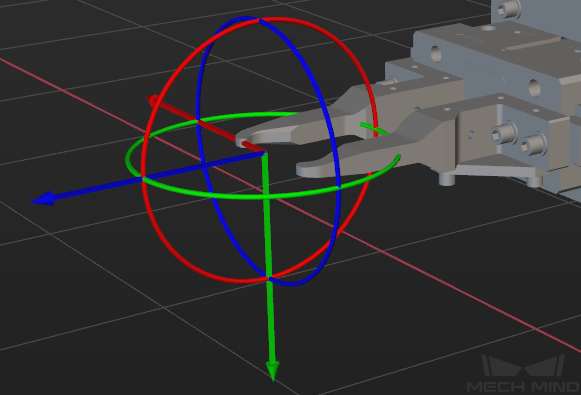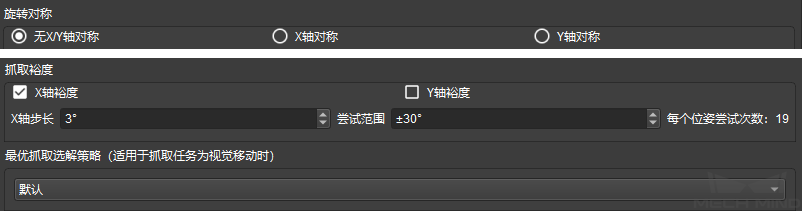搭建 Mech-Viz 工程¶
本节介绍 Mech-Viz 曲轴上料工程的搭建。
工程搭建思路¶
曲轴上料工程的 Mech-Viz 工程搭建思路如下。
工具和工件配置。为了在三维仿真空间中能够显示末端执行器的模型,并使末端执行器能够参与碰撞检测,需进行工具配置。同时还需配置工件,用于抓取工件时的机器人运动轨迹规划。
场景配置。为了还原真实现场场景,以辅助用户规划机器人运动路径,需进行场景配置。
工作流程配置。工作流程的配置是 Mech-Viz 工程的核心,通过将任务库中的任务拖拽到工程编辑区,设置任务的各项参数,并将任务连线,来实现预设的程序功能。
碰撞检测配置。为了防止机器人与料筐或其他障碍物的碰撞,保证程序不间断地运行,用户需要完成碰撞检测配置。
仿真工程。完成上述所有配置后,接下来需仿真运行工程,查看工程运行效果。
工具和工件配置¶
配置机器人模型后,需完成工具和工件的配置,即添加碰撞模型和末端执行器,并调整末端工具中心点。
添加末端工具¶
操作说明 |
图示 |
1-2 单击 末端执行器 后单击 添加 。 |
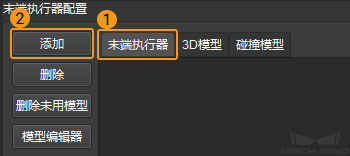
|
3-4 自定义末端工具名称(此例中命名为 tcp),选择添加的碰撞模型。 |
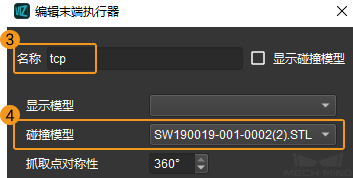
|
5 单击 OK 保存设置。 |
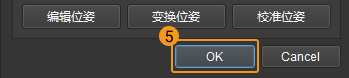
|
设置完成后,末端执行器列表中将显示添加后的模型名称。 |
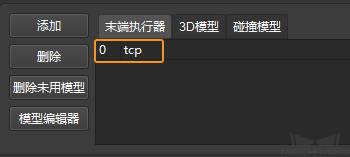
|
工作流程配置¶
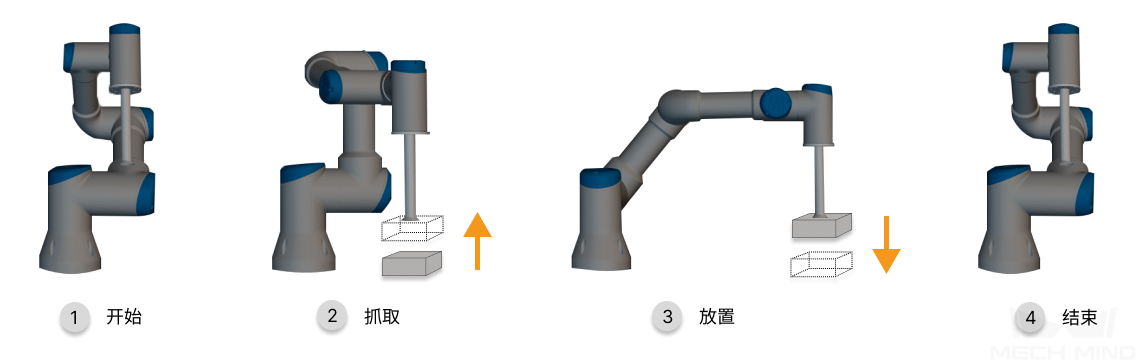
此部分内容是 Mech-Viz 工程的核心,通过将任务库中的任务拖拽到工程编辑区,设置任务的各项参数,并将任务连线,来实现预设的程序功能。
定义 “Home 点”¶
Home 点是机器人运动的起始点,同时 Home 点是一个安全位置,机器人在这一点时应远离待抓取物体及周边设备,且不遮挡相机视野。
移动 可用来设定机器人运动路径中的一个目标位姿和运动到该位姿的方式,故使用 移动 来设置 Home 点。
单击工具栏的 同步机器人 ,机器人模型将同步真实机器人状态。
使用示教器移动真实机器人到用户自定义的 Home 点,并确认机器人模型也移动到对应位置。
在任务库中找到 ,将其拖拽到工程编辑区。 此移动任务将记录机器人当前位姿 。
将此任务的名称重命名为 Home。

添加“拍照点”¶
“Home点 - 抓取点”之间增加 拍照点 。
使用示教器移动机器人到达用户自定义的拍照点后,添加一个 移动 任务来记录机器人此时所处的位姿。
注意机器人所处的位置不能遮挡相机视野,使用 Mech-Eye Viewer 采集图片,来验证有无遮挡视野。
更改名称为“拍照点” 。
将“拍照点”的入口与“Home 点”连接,出口与“视觉识别_1”连接。
定义“抓取点”¶
“抓取点”应为被抓物体的位姿,故使用 视觉识别 与 视觉移动 任务。
任务
视觉识别
说明
启动 Mech-Vision 工程,获取视觉识别结果。
操作
在任务库中找到 ,将其拖拽到工程编辑区,将“Home 点”的出口连接到“视觉识别”的入口。
参数设置
在 服务名称 下拉栏中选择之前创建的 Mech-Vision 工程。
图示

任务
视觉移动
说明
根据视觉识别结果移动。
操作
在任务库中找到 ,将其拖拽到工程编辑区,将“视觉识别”的出口连接到“视觉移动”的入口。
参数设置
在 服务名称 下拉栏中选择之前创建的 Mech-Vision 工程。
图示

机器人到达抓取点后,需要开夹具来抓取物体。
使用 设置 DO 来控制夹具。
任务
设置 DO
说明
用来指定机器人端口信号,控制机器人末端工具的开与闭。
操作
在任务库中找到 ,将其拖拽到工程编辑区,将“视觉移动”的出口连接到“设置 DO”的入口。
参数设置
名称改为 “设置DO_开” 并勾选 DO 值 (勾选后,软件运行时发出控制信号,使夹具“开”)。
图示
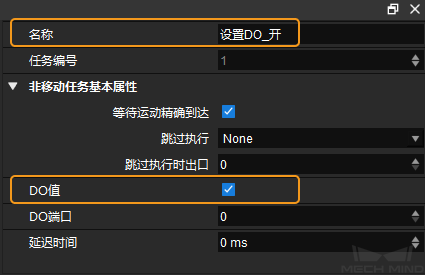
DO 值与实际末端工具的开与闭对应关系如下表。
定义“抓取等待”¶
在夹具抓取物体后,等待一段时间,使夹具能够牢固抓取物体。
任务
等待
目的
借助 等待 任务,使机器人运行到此任务时,等待指定时间,单位:毫秒(ms)。
操作
在任务库中找到 ,将其拖拽到工程编辑区。参数使用默认值即可。
连线
将“等待_1”的入口与“设置DO_开”连接,出口与“相对移动_2”连接。
定义“抓取相对移动点”¶
合理的抓取动作应为:吸盘垂直向下移动到抓取点,吸取物体后垂直向上移动。使用 相对移动 来达到这一目的。
假设吸盘由距离抓取点 Z 向的 200mm 处,垂直向下移动。
任务
相对移动
操作
在任务库中找到: ,将其拖拽到工程编辑区(相对移动_1)。
连线
“相对移动_1”的入口与“视觉识别_1”连接,出口与“视觉移动_1”连接。
参数设置
相对于(移动任务)勾选 下一个 ;坐标系Z值设值为 -200 。
图示
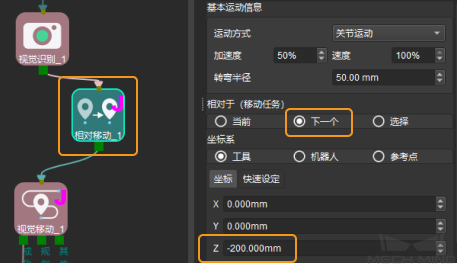
吸盘吸取物体后,垂直向上移动 200mm。
任务
相对移动
操作
在任务库中找到: ,将其拖拽到工程编辑区(相对移动_2)。
连线
“相对移动_2”的入口与“设置DO_开”连接。
参数设置
相对于(移动任务)勾选 当前 ;坐标系 Z 值设值为 -200 。
图示
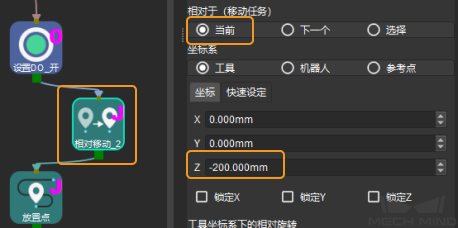
定义“放置点”¶
机器人抓取物体后,运动到用户自定义的放置点后释放物体。
使用示教器移动真实机器人到用户自定义的放置点,同步机器人后,拖拽一个 移动 任务到工程编辑区,使其记录当前位姿。修改任务名称为“放置点” 。
然后将“设置DO_开”的出口连接到“放置点”的入口。
机器人移动到放置点后,关吸盘来释放物体。使用 设置 DO 来控制吸盘。
任务
设置 DO
说明
用来指定机器人端口信号,控制机器人末端工具的开与闭。
操作
在任务库中找到 ,将其拖拽到工程编辑区,将“放置点”的出口连接到“设置 DO”的入口。
参数设置
名称改为 “设置DO_关” 并取消勾选 DO 值 (取消勾选后,软件运行时发出控制信号,使吸盘“关”)。
图示
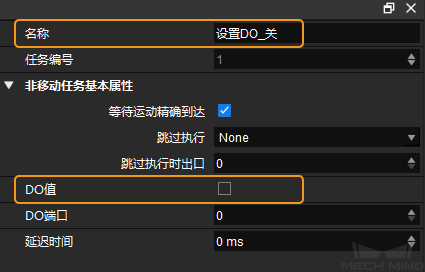
定义“放置相对移动点”¶
参考“抓取相对移动点”设置,在“放置点”前后各增加 1 个相对移动任务。
吸盘由距离放置点 Z 正方向的 200mm 处,垂直向下移动。
操作
在任务库中找到: ,将其拖拽到工程编辑区(相对移动_3)。
连线
“相对移动_3”的入口与“相对移动_2”连接,出口与“放置点”连接。
参数设置
相对于(移动任务)勾选 下一个 ,坐标系 Z 值设值为 -200。
吸盘释放物体后, 垂直向上移动 200mm。
操作
在任务库中找到: ,将其拖拽到工程编辑区(相对移动_4)。
连线
“相对移动_4”的入口与“设置DO_关”的出口连接,出口与“Home 点”连接。
参数设置
相对于(移动任务)勾选 当前 ,坐标系 Z 值设值为 -200。
返回 “Home 点”¶
释放物体后,机器人需返回 Home 点。
可以通过增加循环的方式,使机器人回到 “Home 点”,并循环执行任务。
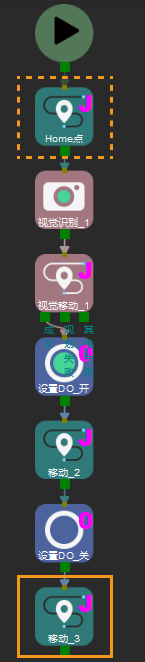
提示
在工程编辑区,右击弹出菜单,单击 自动排布 可自动调整排布方式。