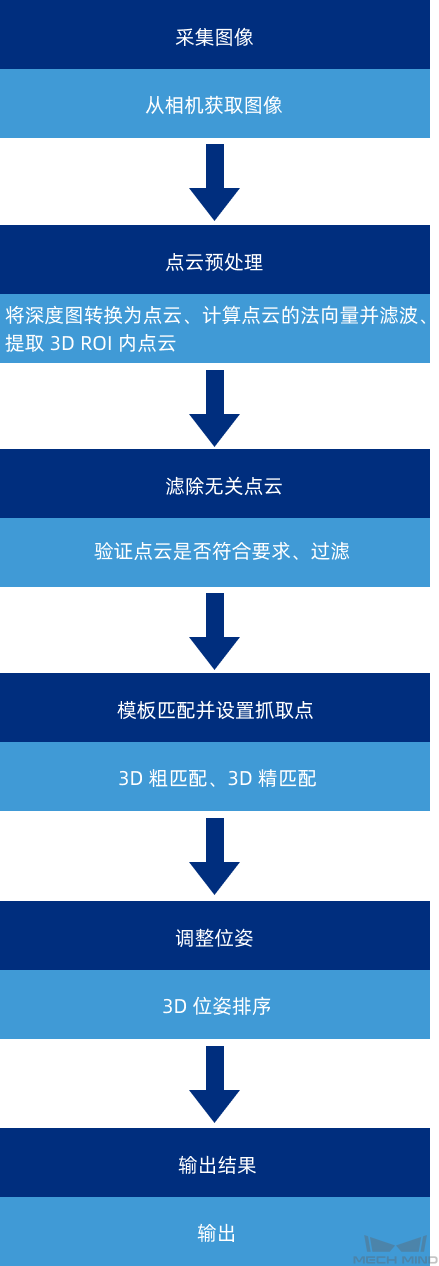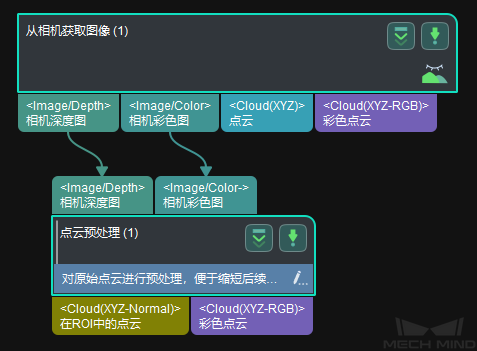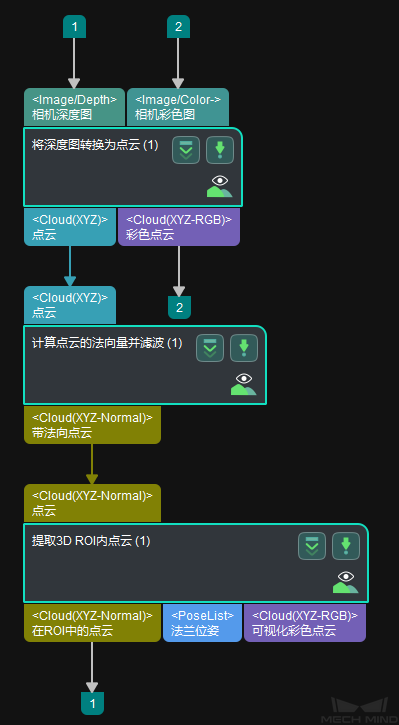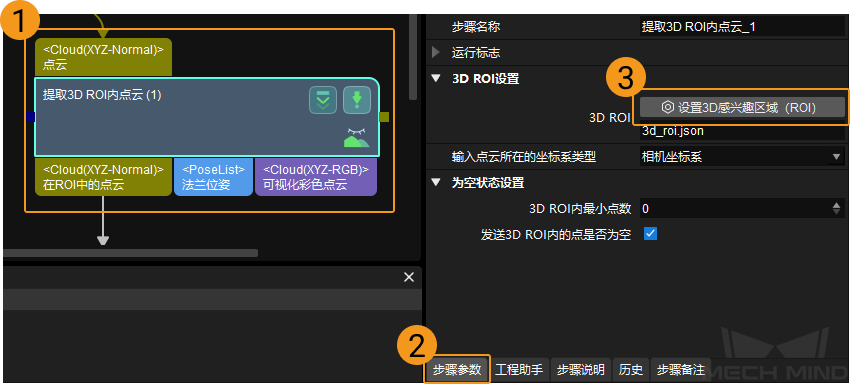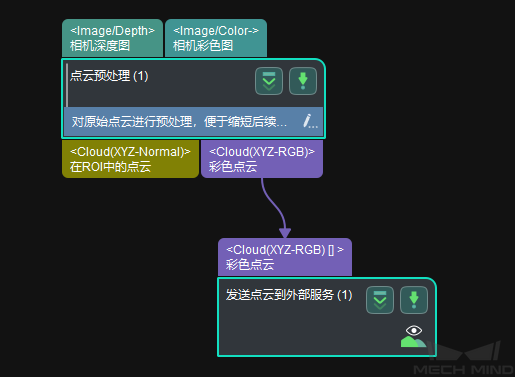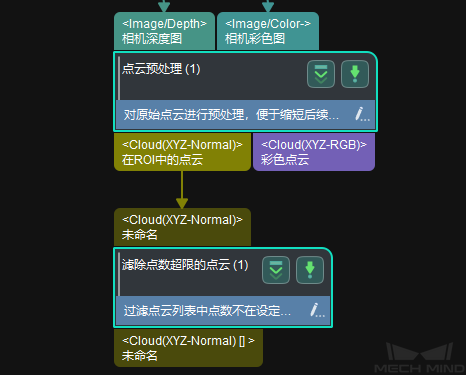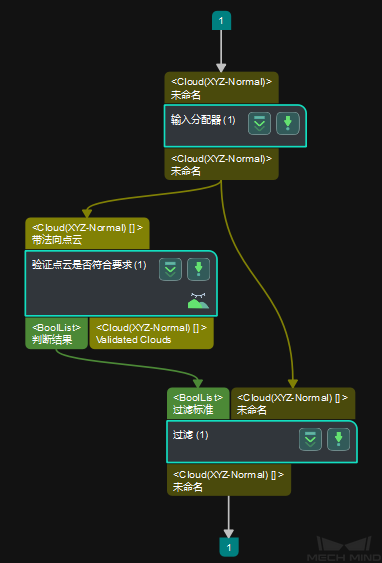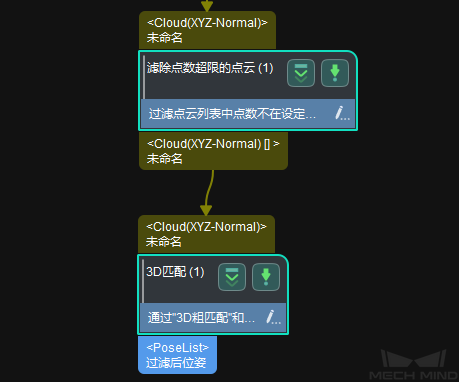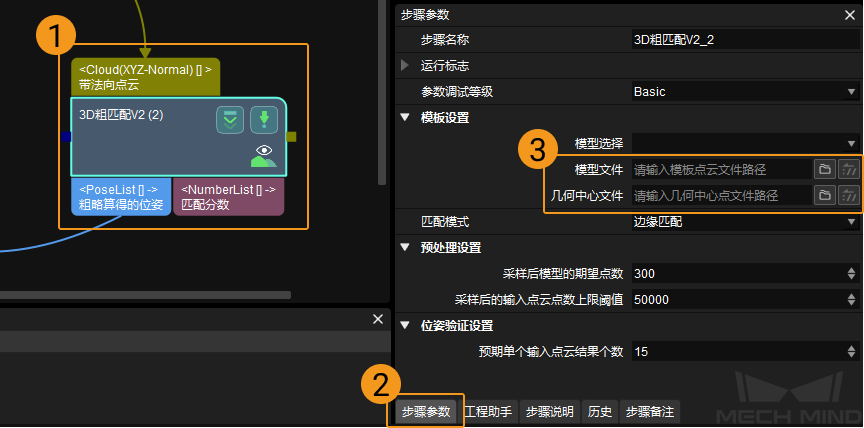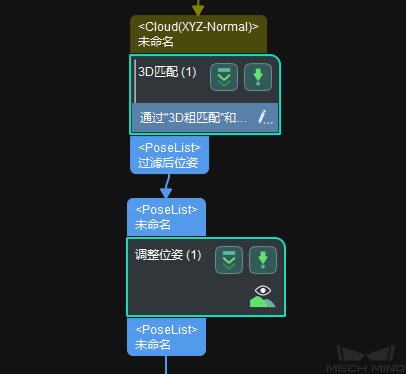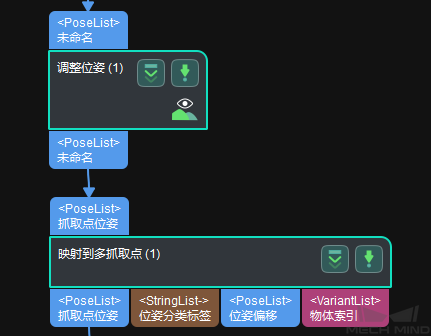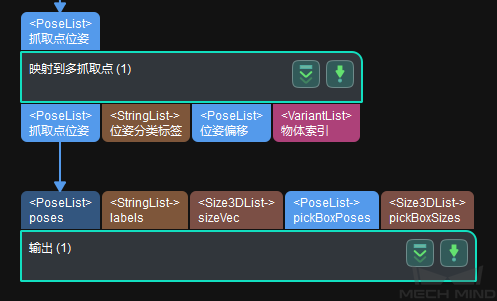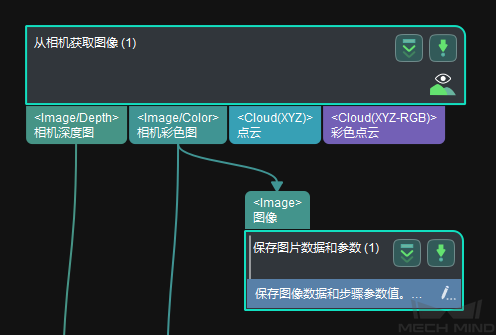搭建 Mech-Vision 工程¶
本节介绍 Mech-Vision 曲轴上料工程的搭建。
工程搭建思路¶
曲轴上料工程的 Mech-Vision 工程搭建思路如下。
采集图像。采集工件图像数据,获得其彩色图像和深度图像。
点云预处理。对采集到的图像进行处理,将采集到的工件深度图转换为点云。同时为了减少背景点云和无关点云的干扰,可删除离群点云。
滤除无关点云。为了加快工程处理速度,可过滤点云列表中点数不在设定阈值范围内的点云。
模板匹配并设置抓取点。通过物体点云模板匹配,识别出场景中的物体并得到其抓取点。该任务需要提前准备点云模板文件和几何中心文件。
调整位姿。当得到物体的抓取点后,需进行坐标系变换,将物体坐标系变换到机器人坐标系,方便机器人进行抓取。
输出视觉结果。当坐标系转换完成后,需将视觉结果通过服务发送至 Mech-Viz 或 Mech-Center。
搭建工程¶
创建工程 后,即可开始搭建工程。
采集图像¶
添加 从相机获取图像 步骤,该步骤用于触发相机拍照,并获取彩色图和深度图。
此步骤添加完成后,需要连接真实相机。选中该步骤,然后单击 步骤参数 ,在步骤参数界面对相机相关参数进行配置,选择相机类型、相机编号、标定参数组,并填写 IP 地址。
点云预处理¶
添加 点云预处理 步骤组合。
双击进入该步骤组合,其中包含 将深度图转换为点云 、 计算点云的法向量并滤波 、 提取 3D ROI 内点云 步骤,如下图所示。
将深度图转换为点云 可将相机拍照得到的深度图转换为点云数据。
为了减少无用点云对后续步骤的干扰,并缩短后续步骤处理时间,需框选 2D 感兴趣区域。
首先选中该步骤,然后单击 步骤参数 ,最后单击 设置 2D 感兴趣区域(ROI) 。设置 2D ROI 的方法可参考 设置 ROI 。
计算点云的法向量并滤波 步骤可计算出输入点云中每一个点的法向量,使原本只带位置信息的点云数据转变成带法向量信息的点云数据。
提取 3D ROI 内点云 步骤用于在 3D 空间内设置感兴趣区域(ROI),该区域内的点云将被保留,区域外的点云将被去除,从而减少背景点云的干扰。
首先选中该步骤,然后单击 步骤参数 ,最后单击 设置 3D 感兴趣区域(ROI) 。设置 3D ROI 的方法可参考 设置 ROI 。
为了将点云发送到 Mech-Viz 中,用于调试或查看实际效果,需在该步骤组合下方连接 发送点云到外部服务 步骤。
滤除无关点云¶
为了提高工程运行速度,滤除无关点云,需添加 滤除点数超限的点云 步骤组合。
双击进入该步骤组合,其中包含 输入分配器 、 验证点云是否符合要求 、 过滤 步骤,如下图所示。
验证点云是否符合要求 步骤可根据设定的规则(如点云点数阈值)判断点云是否符合要求。
过滤 步骤作为通用的列表过滤器,可将输入的列表元素与 True/False 布尔值列表元素一一对应,输出 True 对应的列表数据。
模板匹配并设置抓取点¶
添加 3D 匹配 步骤组合。