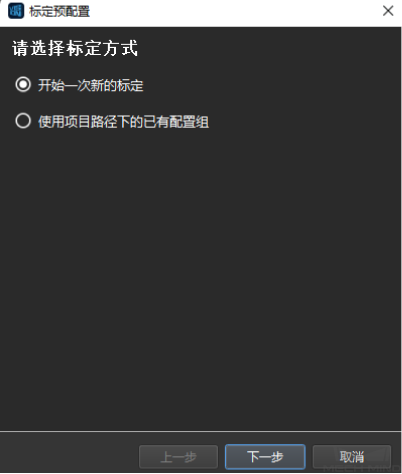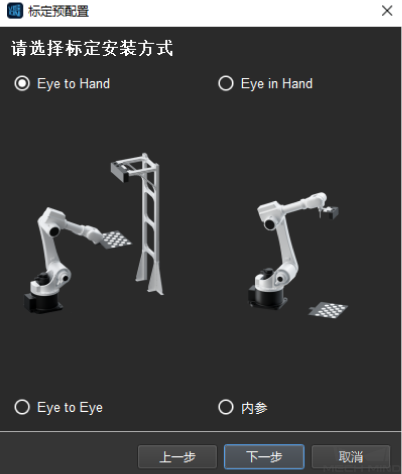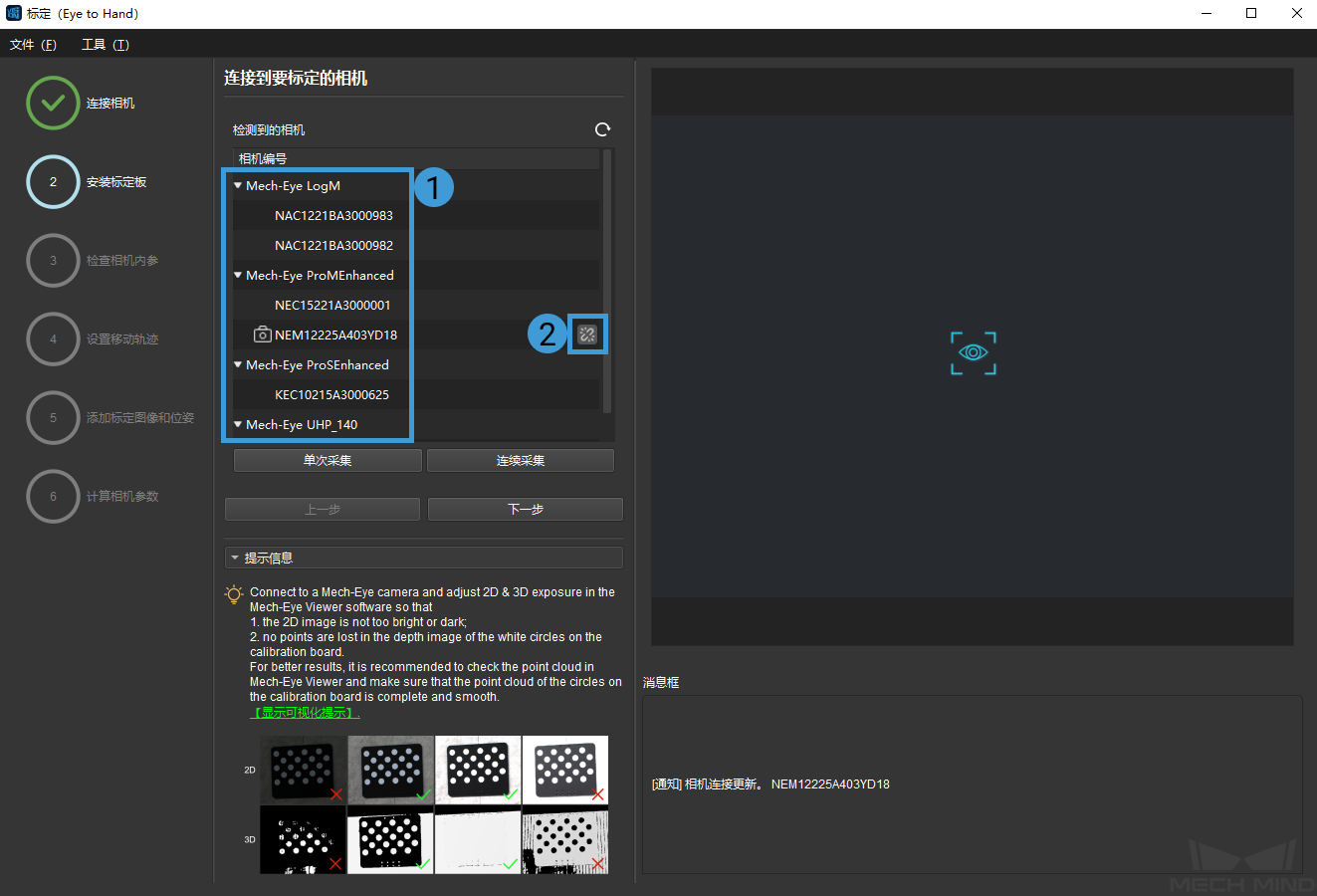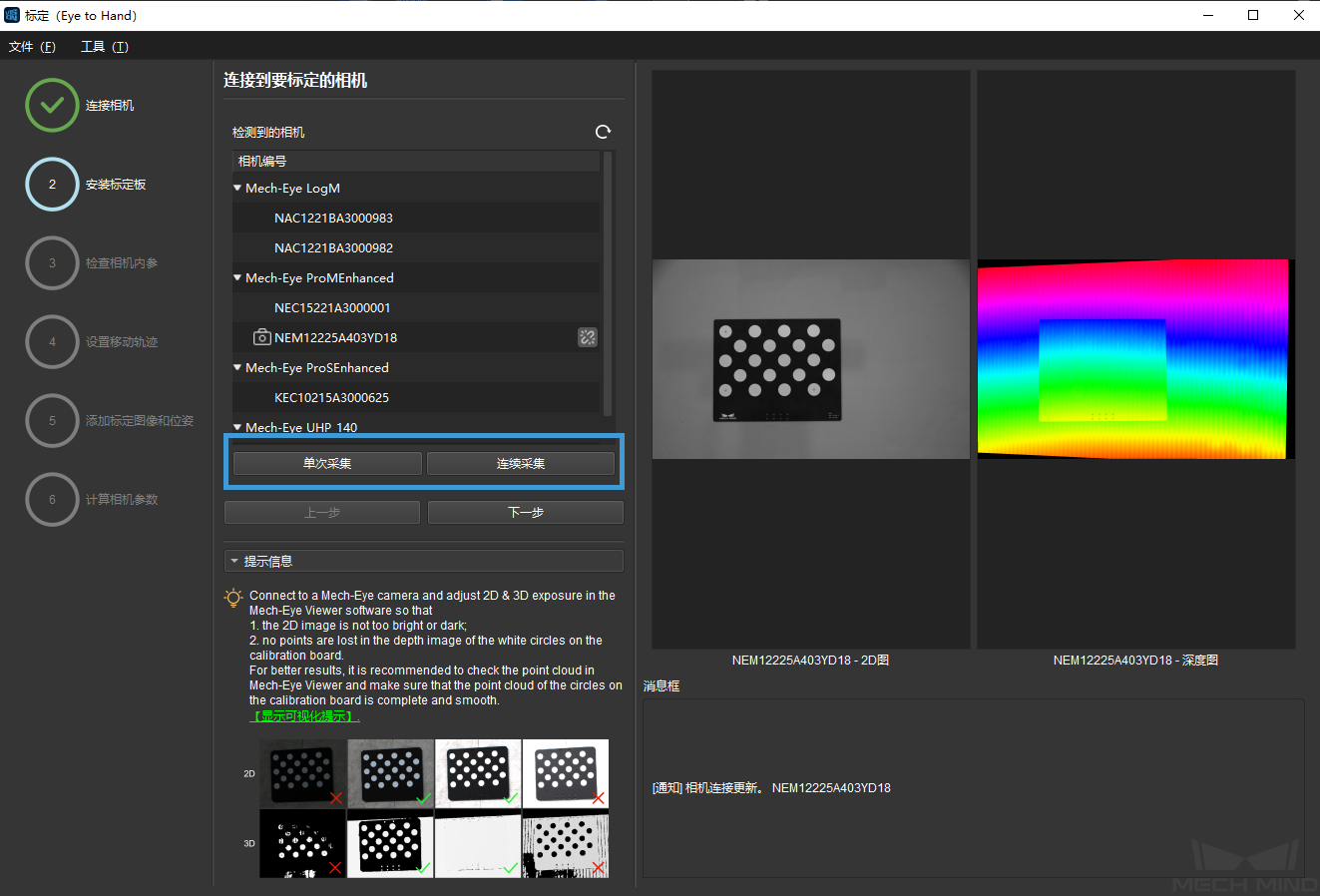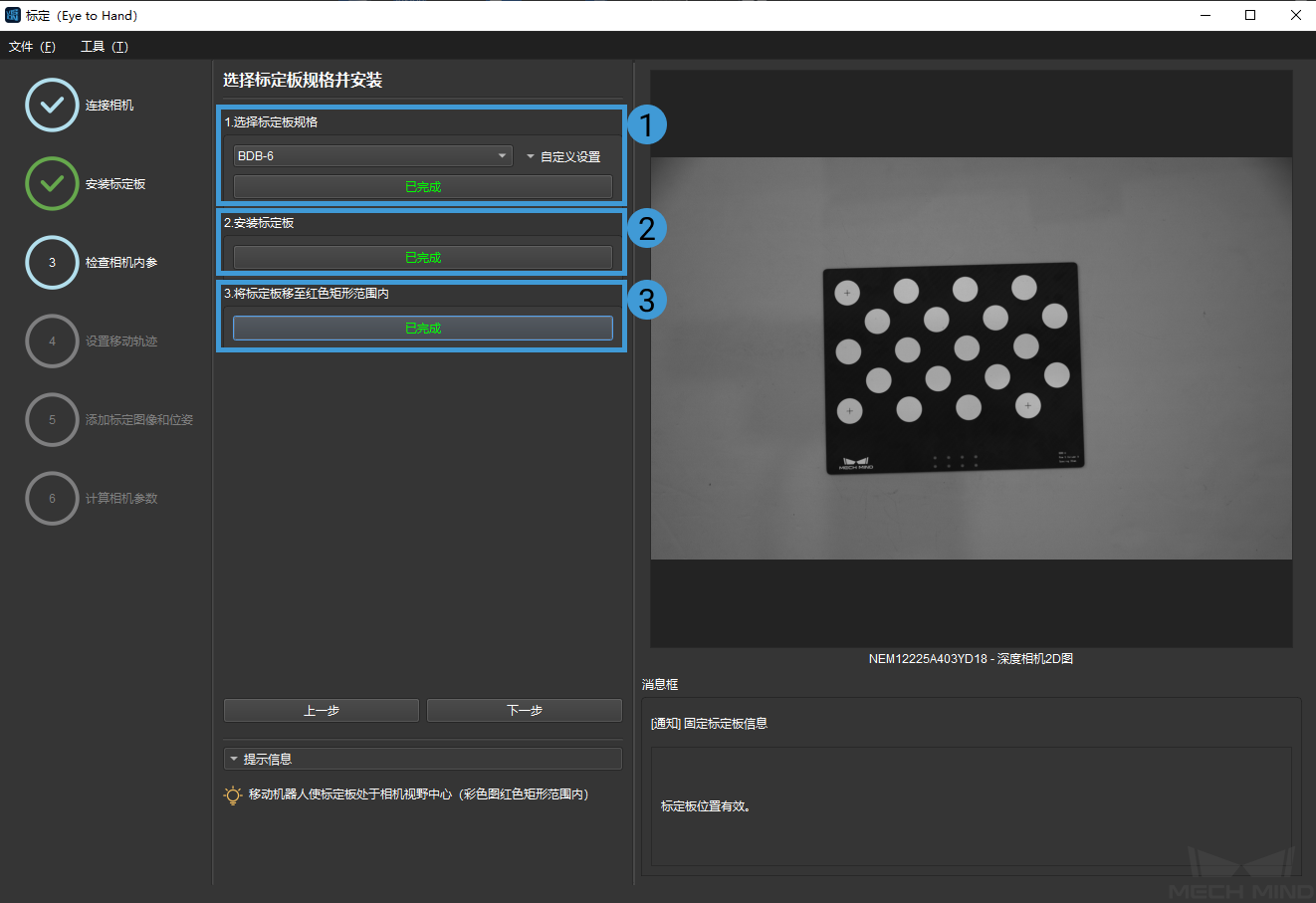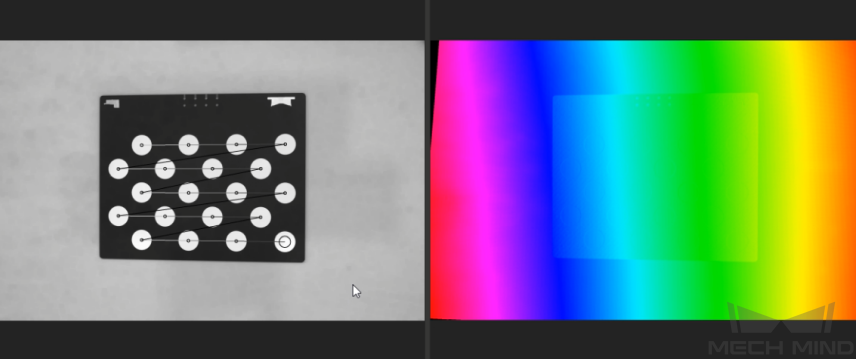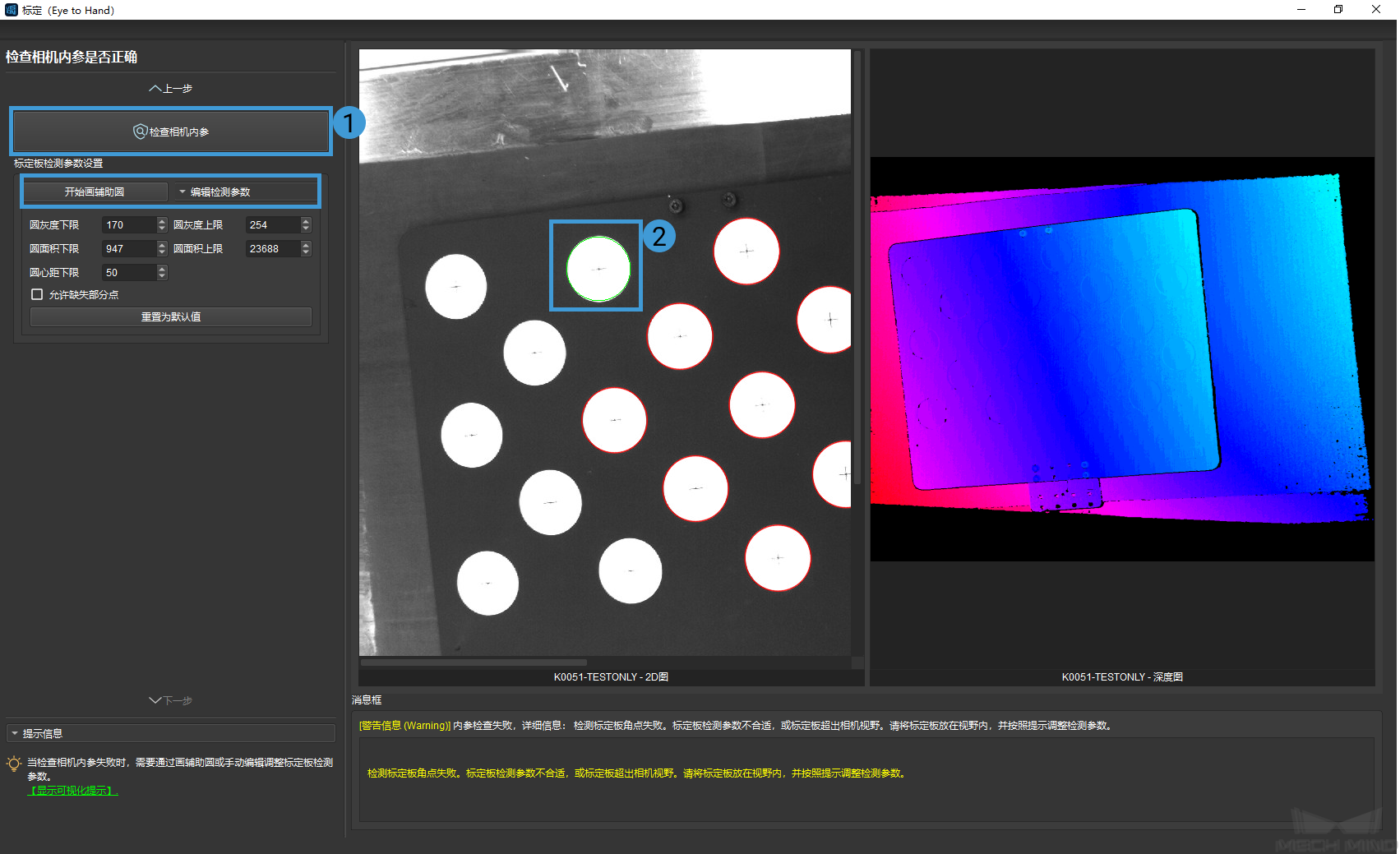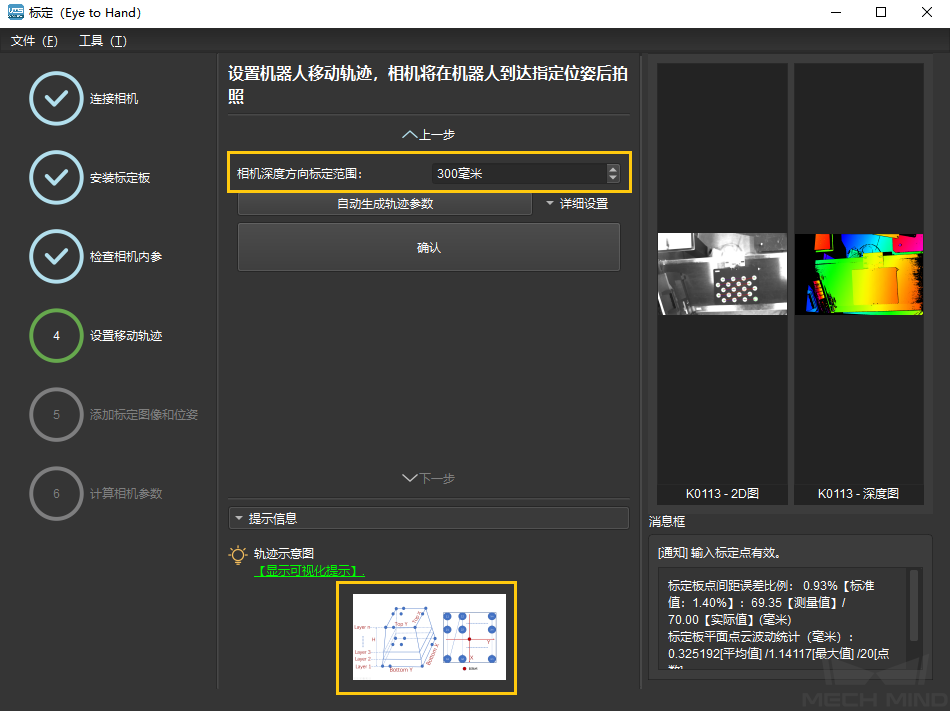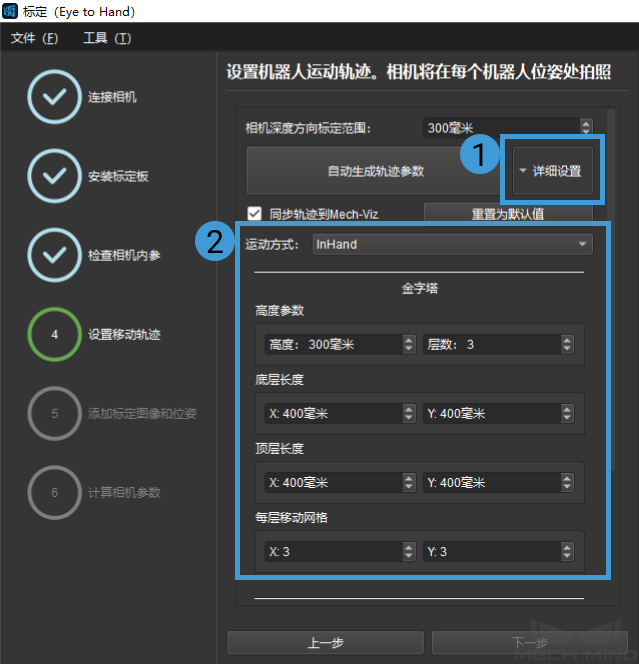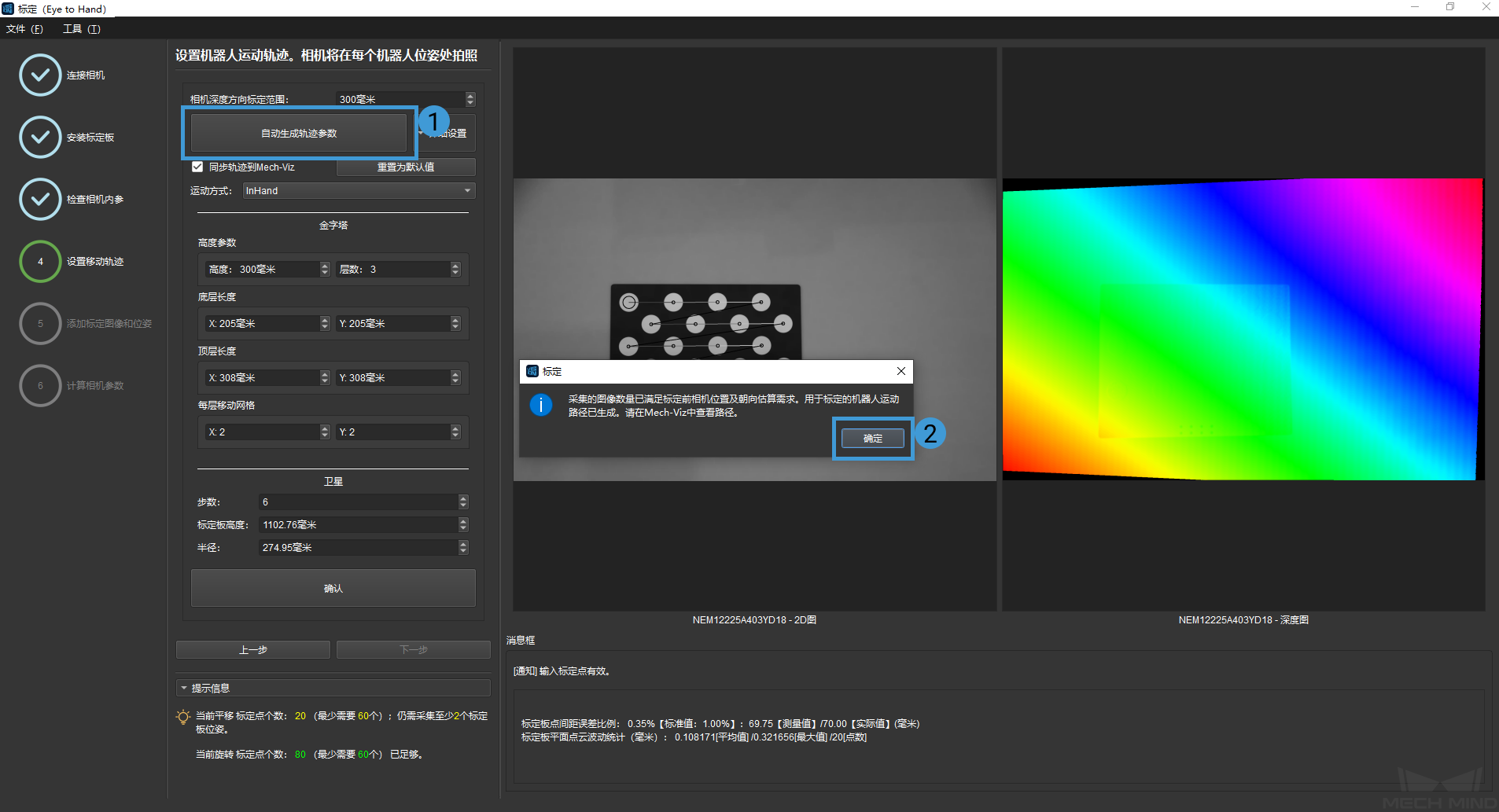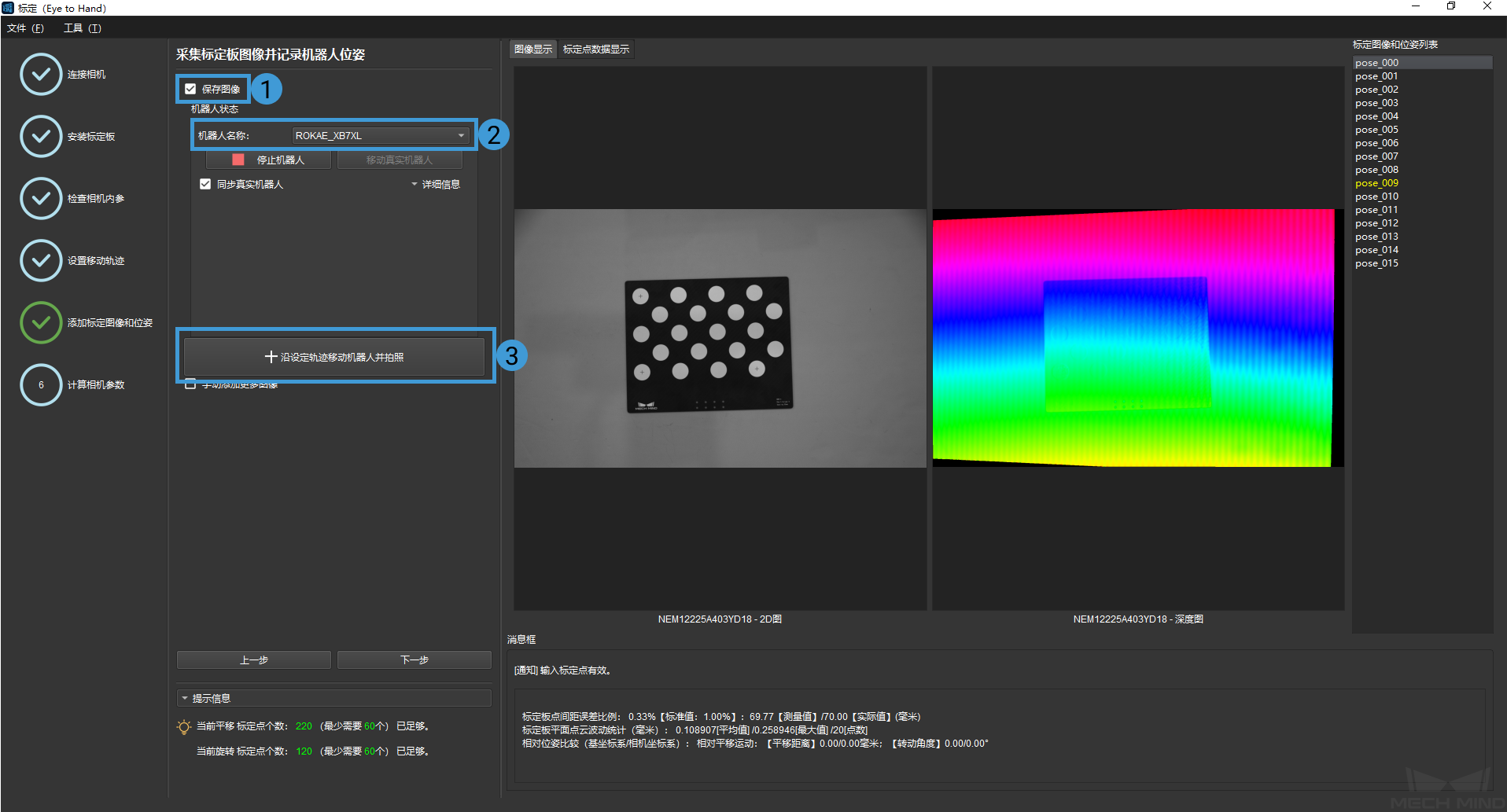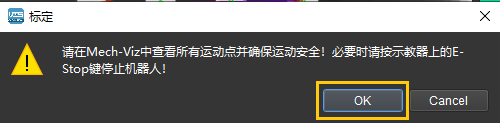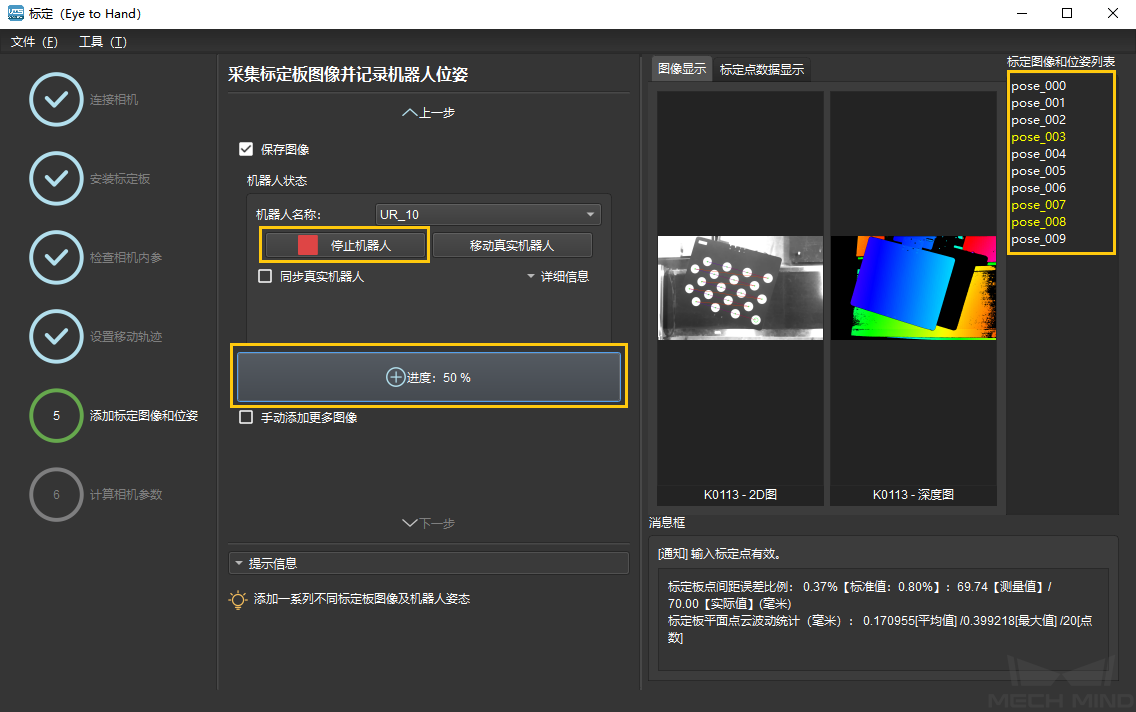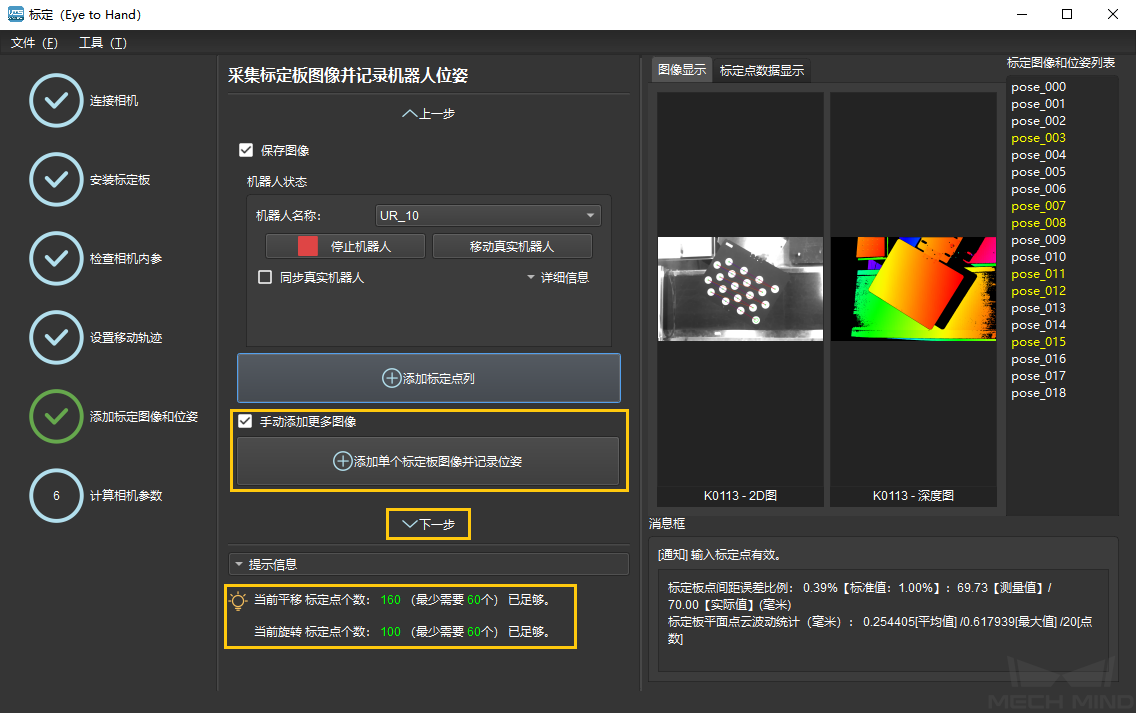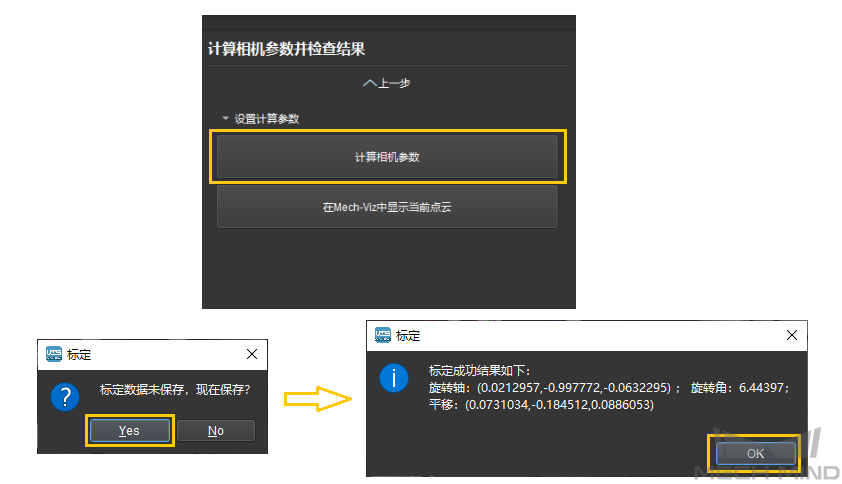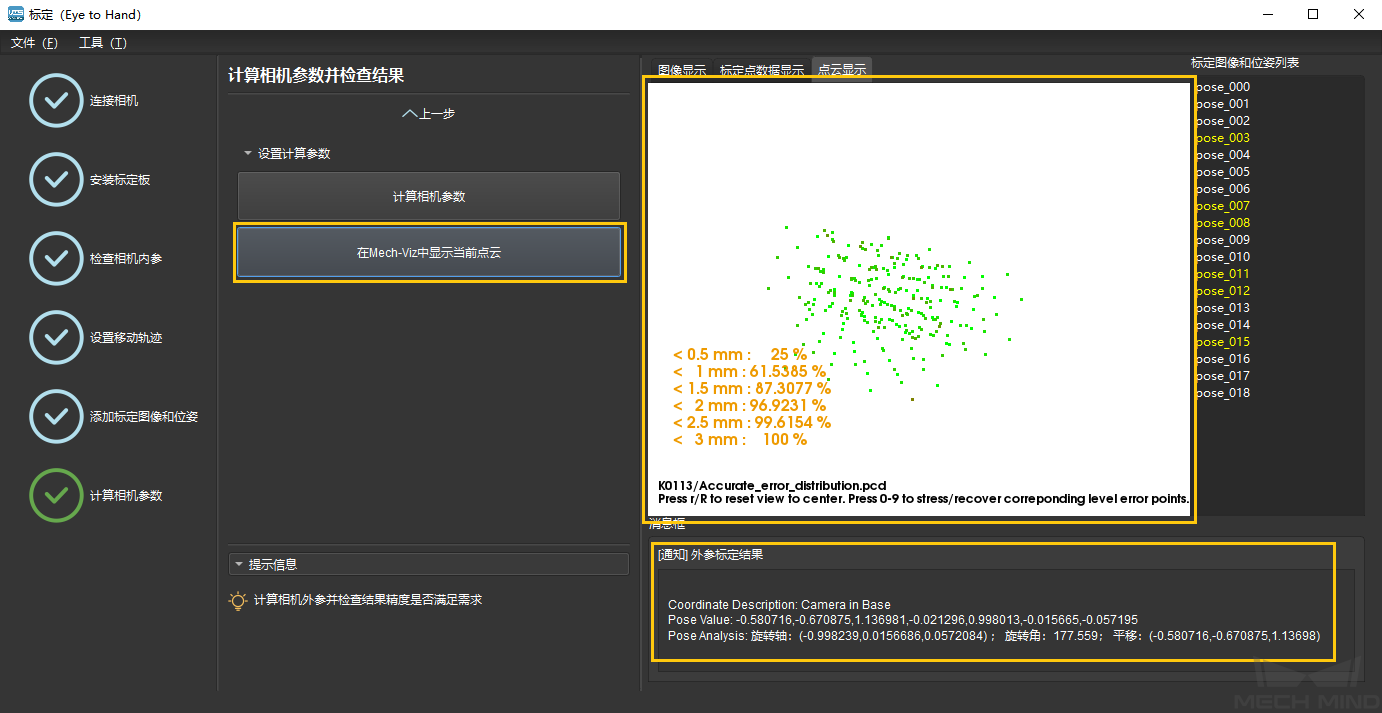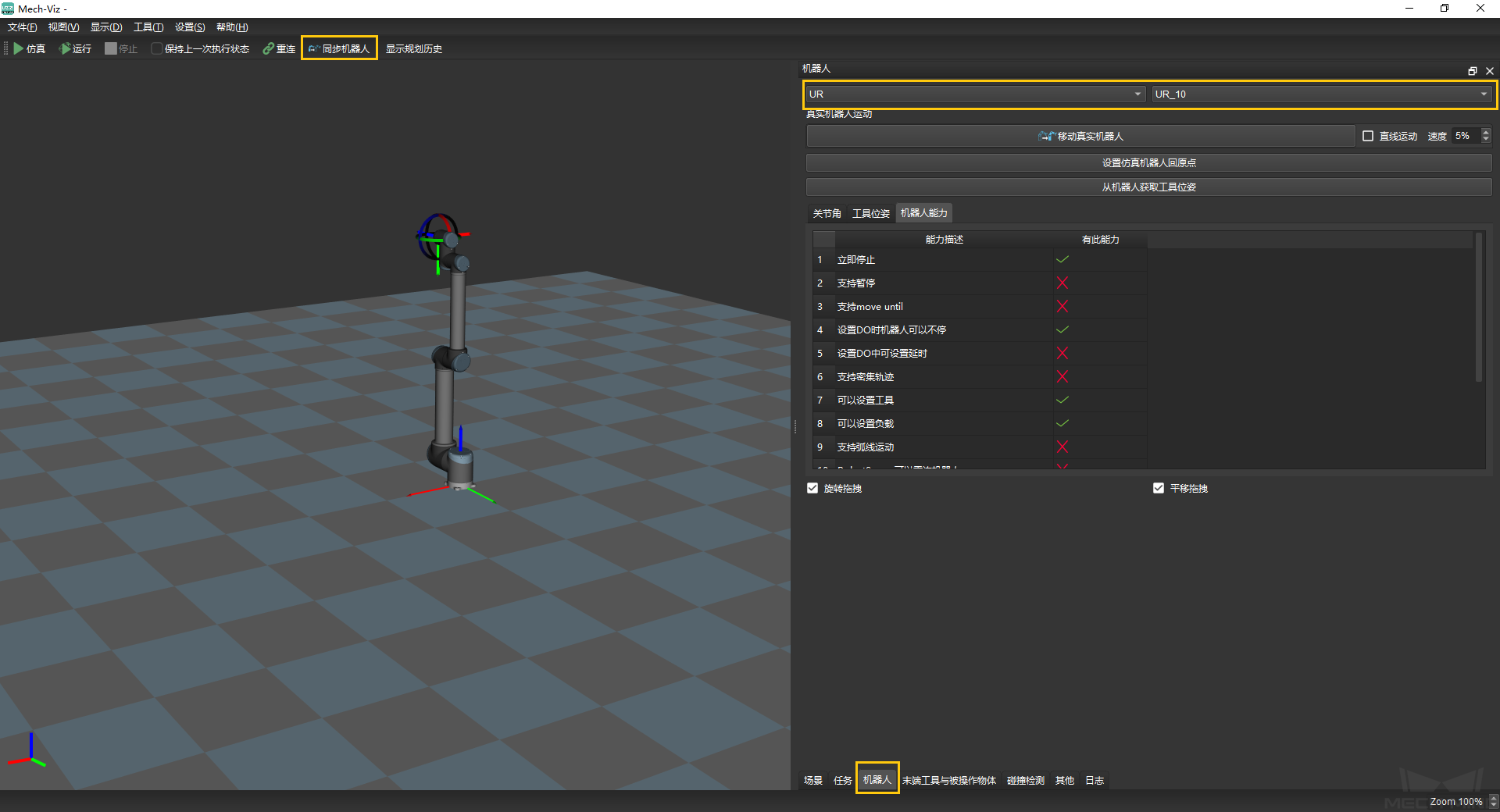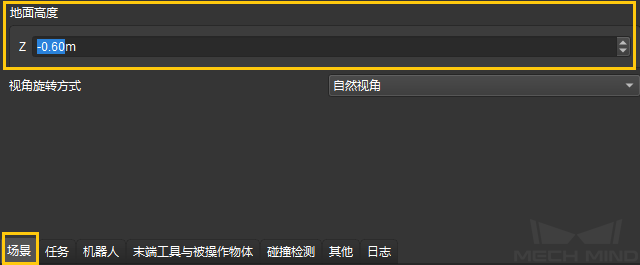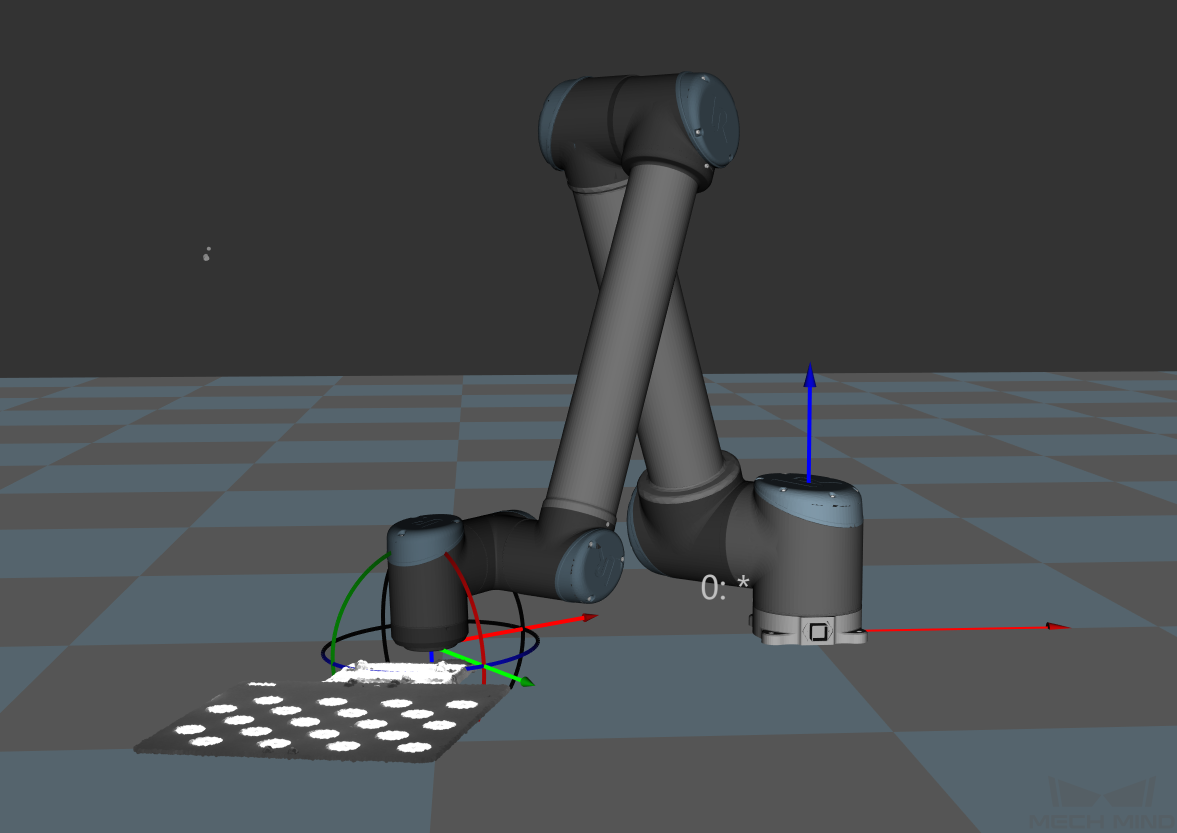标定步骤–采用多个随机标定板位姿方式的 ETH 标定场景¶
本节将指导您采用多个随机标定板位姿方式完成 ETH 标定。
标定预配置¶
打开 Mech-Vision 软件,在工具栏上单击 相机标定(标准) 按钮。 标定预配置 窗口将弹出。
在 请选择标定方式 窗口,选择 开始一次新的标定 单选框,然后单击 下一步 按钮。
在 请选择标定安装方式 窗口,选择 Eye to Hand 单选框,然后单击 下一步 按钮。
在 请选择添加标定点方式 窗口,选择 标定板多个随机位姿 单选框,然后单击 开始标定 按钮。
至此,标定预配置已完成,将进入正式标定过程。
标定过程¶
注解
下文以机器人已连接为例介绍操作步骤,若使用特殊机器人,具体标定步骤请参考: 手动标定步骤 。
连接相机¶
安装标定板¶
在 安装标定板 界面,根据标定板的型号铭牌选择对应的标定板规格,然后单击 确认 按钮。
确认标定板已紧固在机器人末端法兰上,然后单击 确认 按钮。
通过 Mech-Viz 操纵机器人将标定板移动到相机视野中心(彩色图红色矩形范围内),单击 确认 按钮。
完成所有标定板相关操作后,单击 下一步 按钮。
检查相机内参¶
在 检查相机内参 界面,单击 检查相机内参 按钮。
确认相机内参检查结果。
如果相机内参检查成功,单击 下一步 按钮。
如果相机内参检查失败,通过画辅助圆或者手动编辑标定板检查参数,然后重新单击 检查相机内参 按钮。
一般在光照条件良好,相机参数合适的情况下,保持默认值即可检测成功,特征点检测成功如下图所示。
画辅助圆
若选择画辅助圆,单击 开始画辅助圆 按钮,圈选要识别的圆点,圈选过后,圆点检测参数的值相应发生变化。
小技巧
若采集的标定点圆太小,不易圈选。可以在 2D 图上 右击 ,去掉勾选 适用窗口尺寸 ,勾选 调整为原图尺寸。调整图片大小后再画辅助圆。
手动调整检测参数
若选择手动调整检测参数,单击 编辑检测参数 ,更改检测参数值即可。
调节相机参数
倘若仍检测不到特征点,需根据现场作业条件调节相机相关参数,相机参数调节参考 参数调节 。
设置移动轨迹¶
在 设置移动轨迹 界面,设置 相机深度方向标定范围 参数。
小技巧
相机深度方向标定范围 参数应根据相机的推荐工作距离范围和机器人的工作空间大小设置。
单击 详细设置 按钮打开移动轨迹设置界面,根据需要修改高度、底层长度、顶层长度、每层移动网络和旋转角度参数。
单击 自动生成路径参数 按钮,程序将自动生成运动路径的各个点位。若顺利生成后会弹出生成成功对话框。如下图所示。
在Mech-Viz中确认各路径点位置合理且不会发生与周边环境的碰撞。
打开 Mech-Viz 软件,选择 机器人 选项卡,选择目前连接的机器人型号,单击 同步机器人 按钮,可以观察到自动生成运动路径各个点位的分布情况,必须在此步确认各路径点位置合理且不会发生与周边环境的碰撞!!!如下图所示。
返回 Mech-Vision 中,单击 下一步 按钮。如下图所示。
添加标定图像和位姿¶
在 添加标定图像和位姿 界面,勾选 保存图像 复选框,确定连接的机器人型号后,单击 沿设定轨迹移动机器人并拍照 按钮。
仔细阅读机器人运动路径安全提示框,确保运动安全后单击 OK 按钮。
等待机器人按照设定轨迹移动以及相机完成各路径点的图像采集。界面右侧会显示已经采集到的图像。
注意
机器人移动时请远离机器人工作区域,以免机器伤人。
单击停止机器人可以退出标定,但机器人不会马上停止,会在移动完当前路径点后停止。如果遇到紧急情况请按机器人示教器上的急停按钮(按急停后需要重连机器人)。
图像采集完成后,确认当前识别的标定点满足需求,然后单击 下一步 按钮。
小技巧
若不满足,您需要手动移动机器人后(可以选择使用示教器移动或者通过 Mech-Viz 移动),勾选 手动添加更多图像 复选框,单击 添加单个标定板图像并记录位姿 按钮,添加标定图像,并记录位姿。
计算相机参数¶
在 计算相机参数 界面,单击 计算相机参数 按钮,分别保存和确认相机标定参数。如下图所示。
单击 在 Mech-Viz 中显示当前点云 按钮。
进入 Mech-Viz 软件,选择 机器人 选项卡,选择连接到的机器人型号,再单击 同步机器人 按钮。如下图所示。
在 Mech-Viz 软件中,选择 场景 选项卡,调整合适的地面高度,如下图所示。
在 Mech-Viz 软件的仿真界面中确认标定板的点云图像可用,如图所示。
返回 Mech-Vision 软件,单击 保存 按钮将相机标定结果保存到指定的工程目录。
修改相机参数¶
注解
对与四轴机器人或其他旋转受限的机器人,外参 Z 值无法确定,需要执行该步骤手动修改参数。
在 修改相机参数 界面,选择 仅调整外参 Z 向平移 单选框,设置 Z 向平移 参数,然后单击 保存 按钮将相机标定结果保存到指定的工程目录。
或者,在 修改相机参数 界面,选择 调整外参所有参数 单选框,调整外参,然后单击 保存 按钮将相机标定结果保存到指定的工程目录。
至此,标定过程完成。