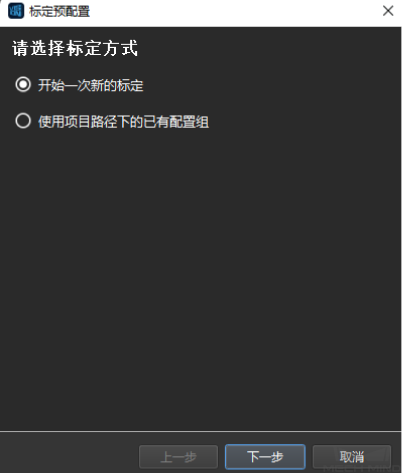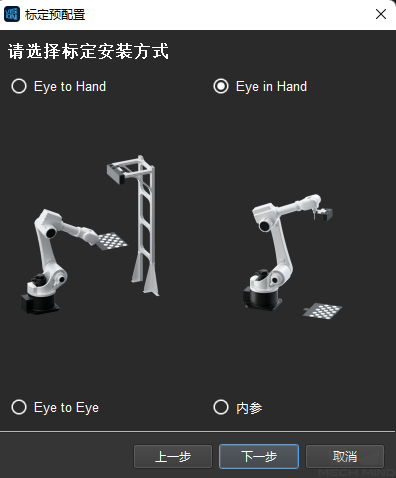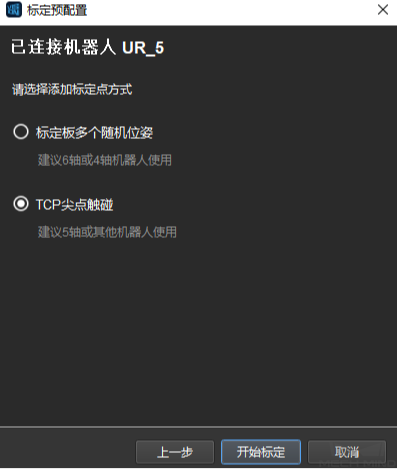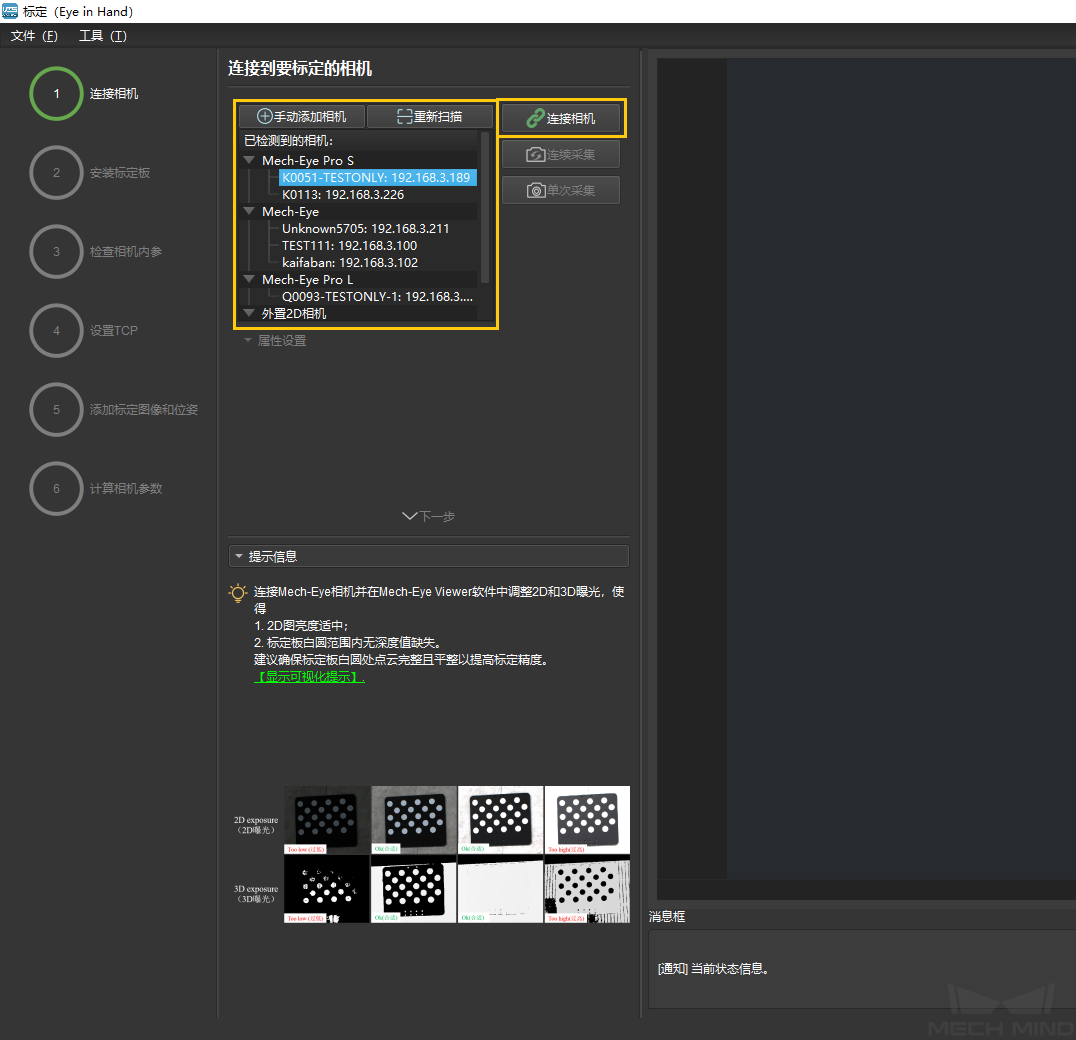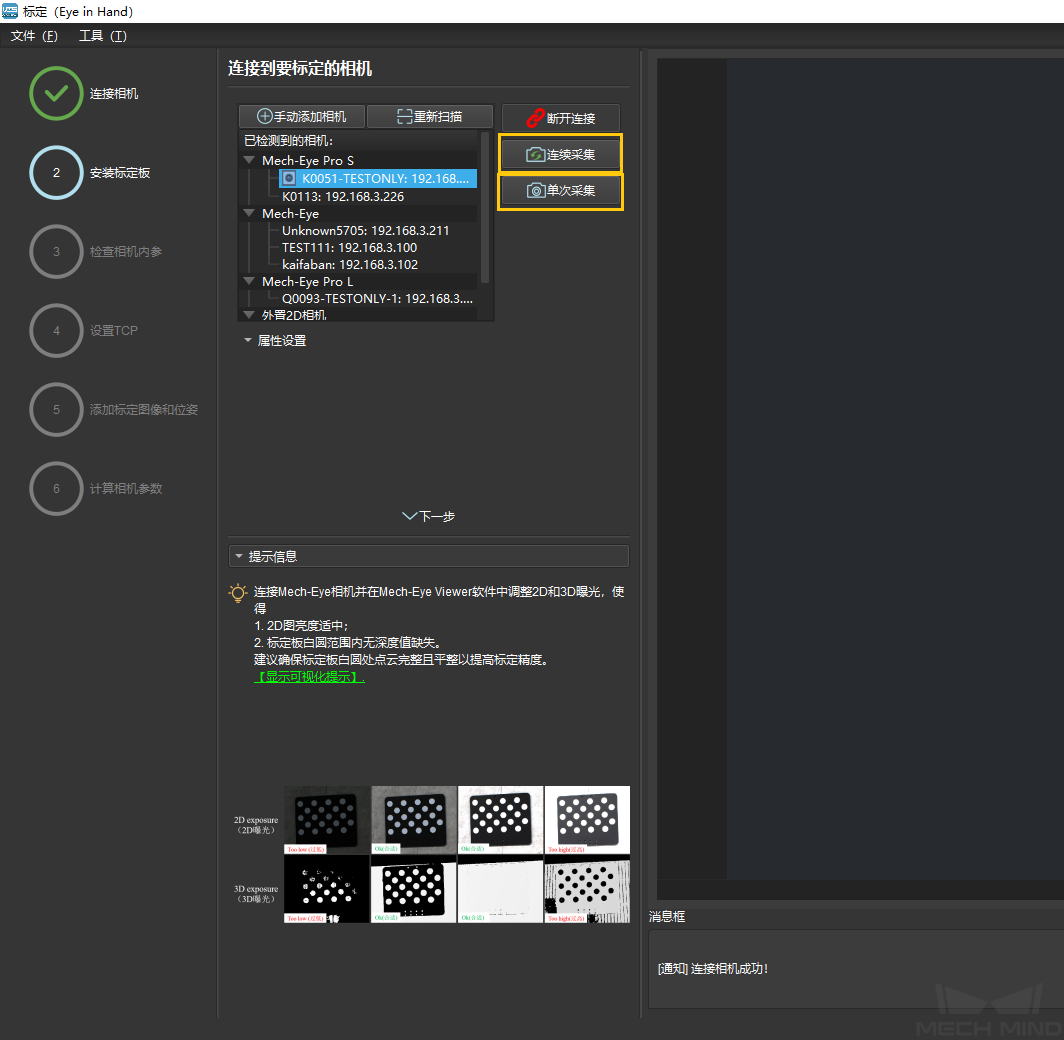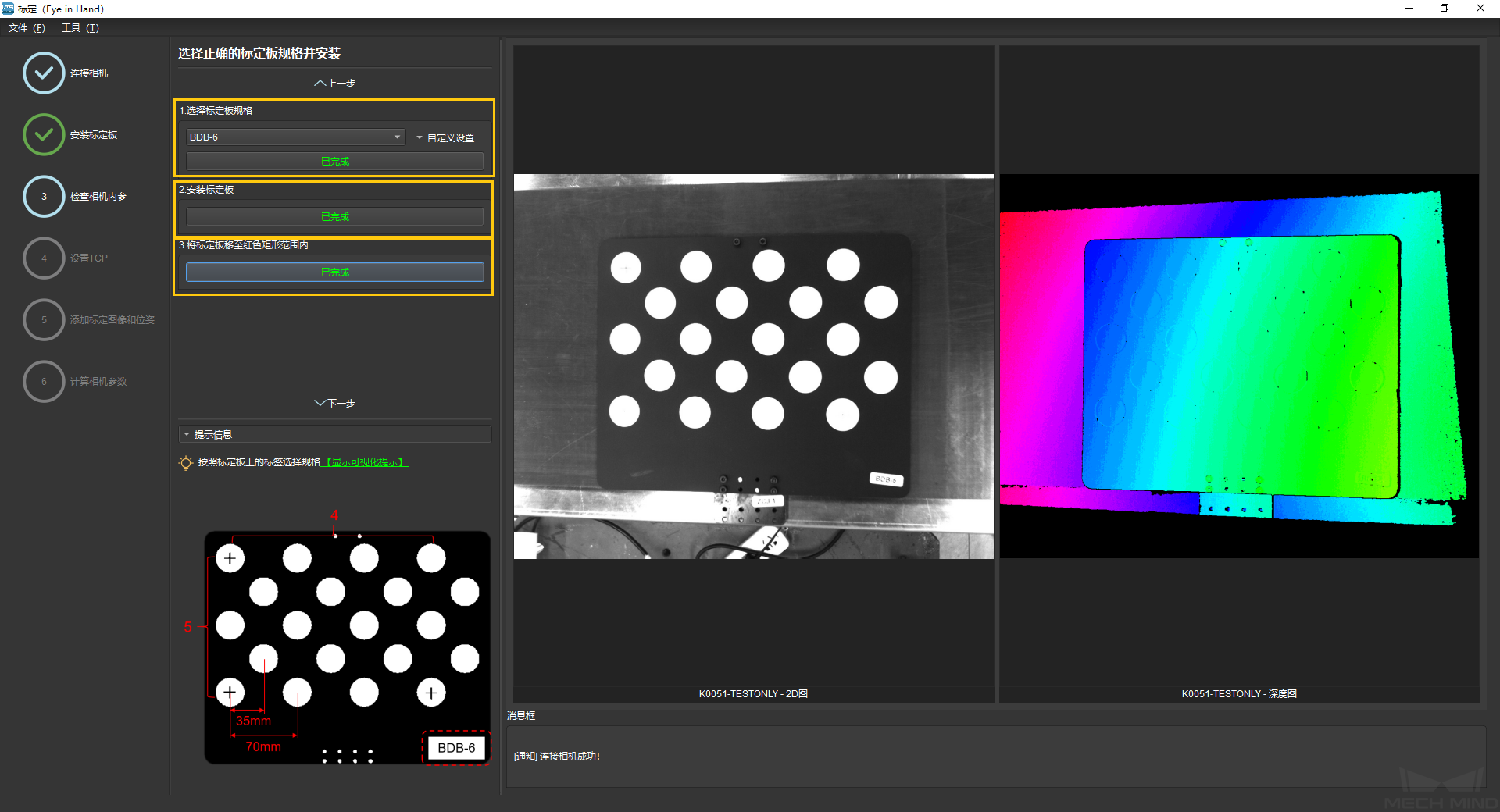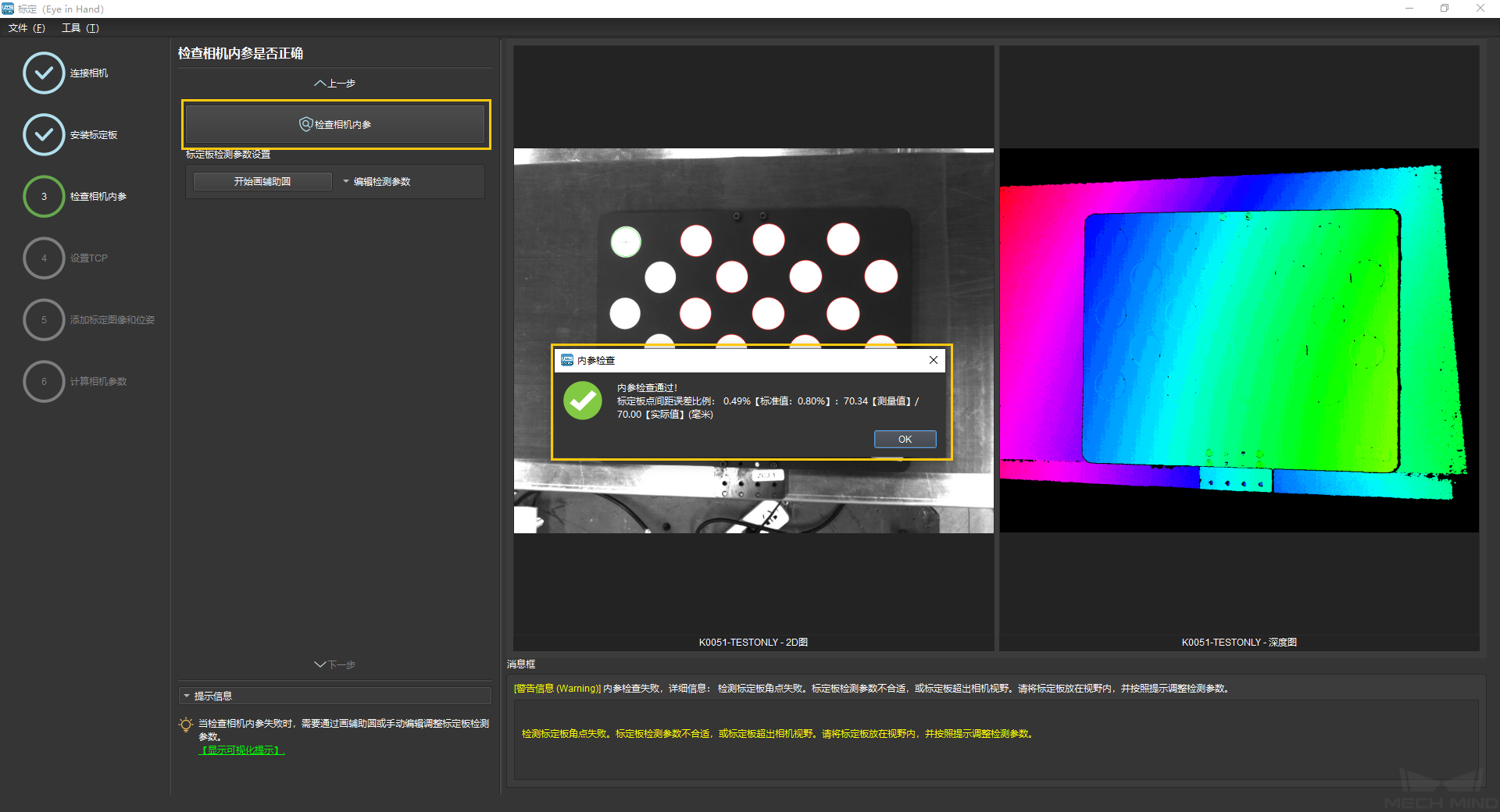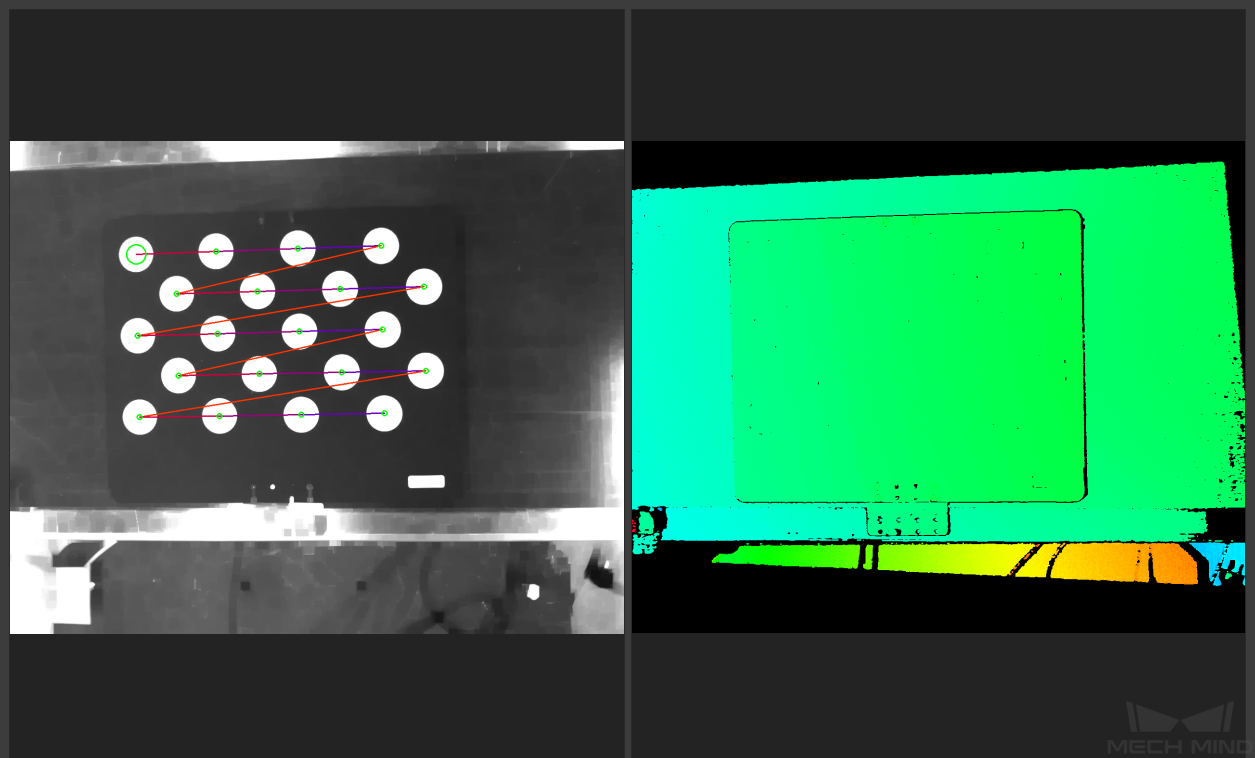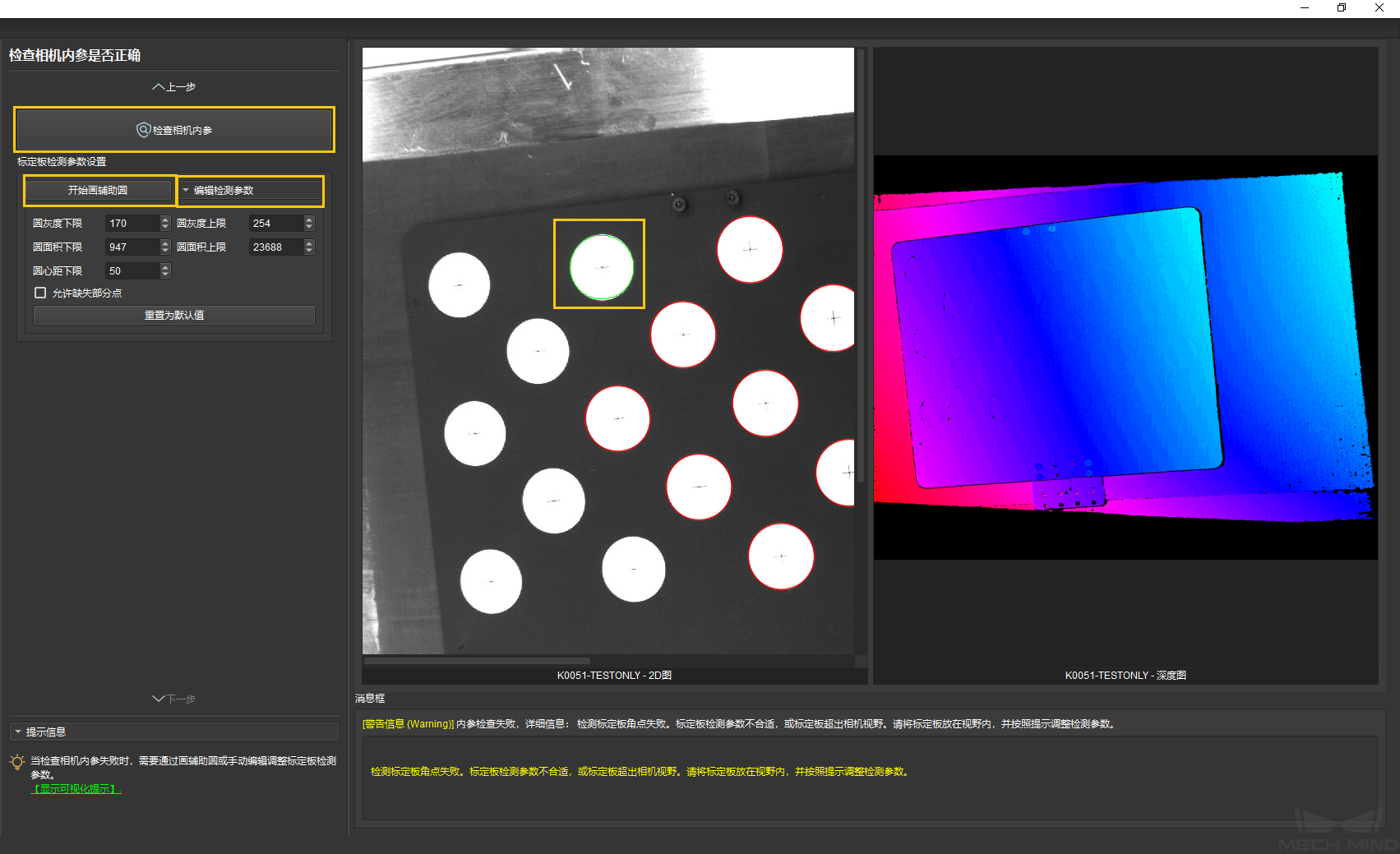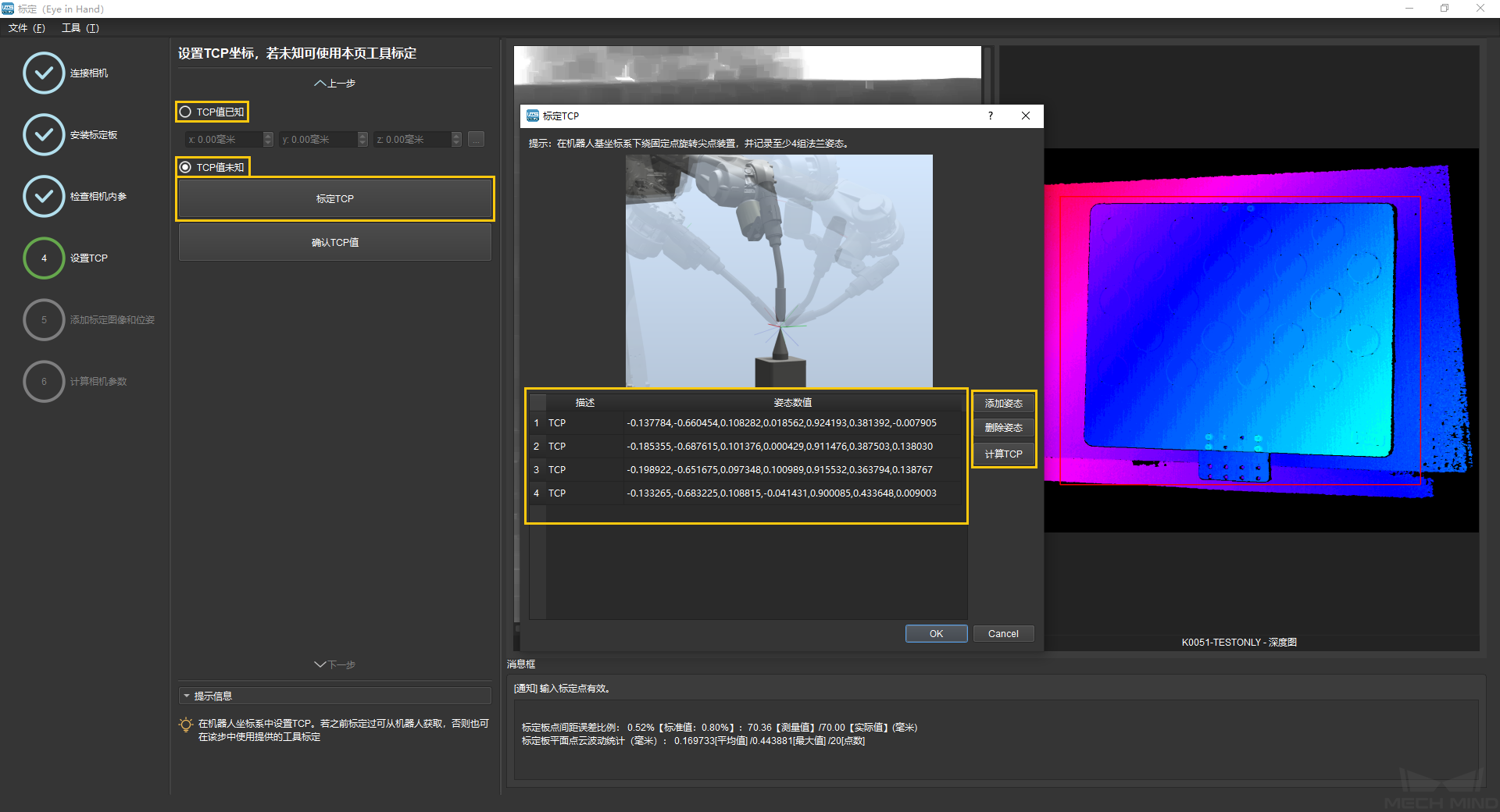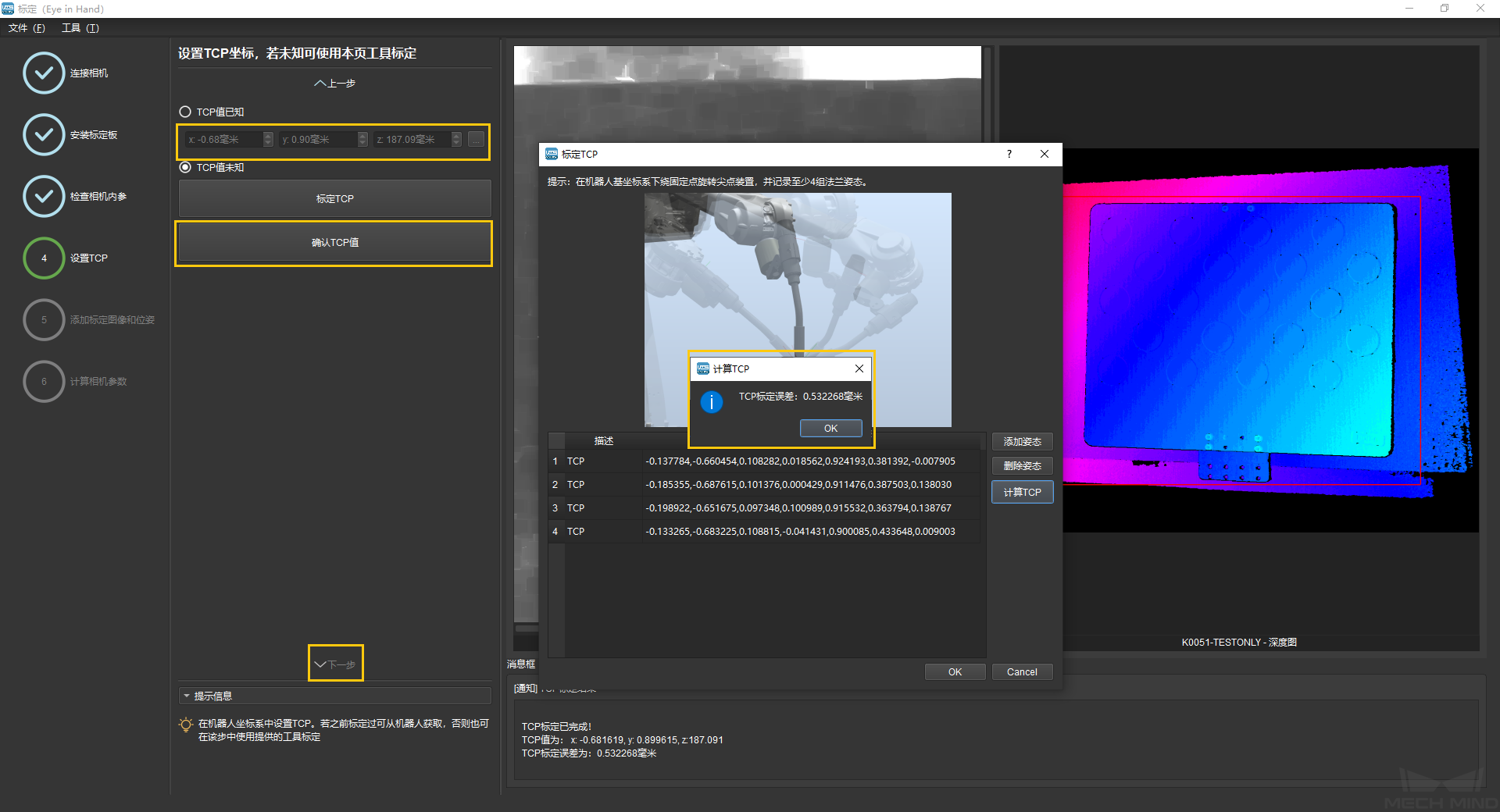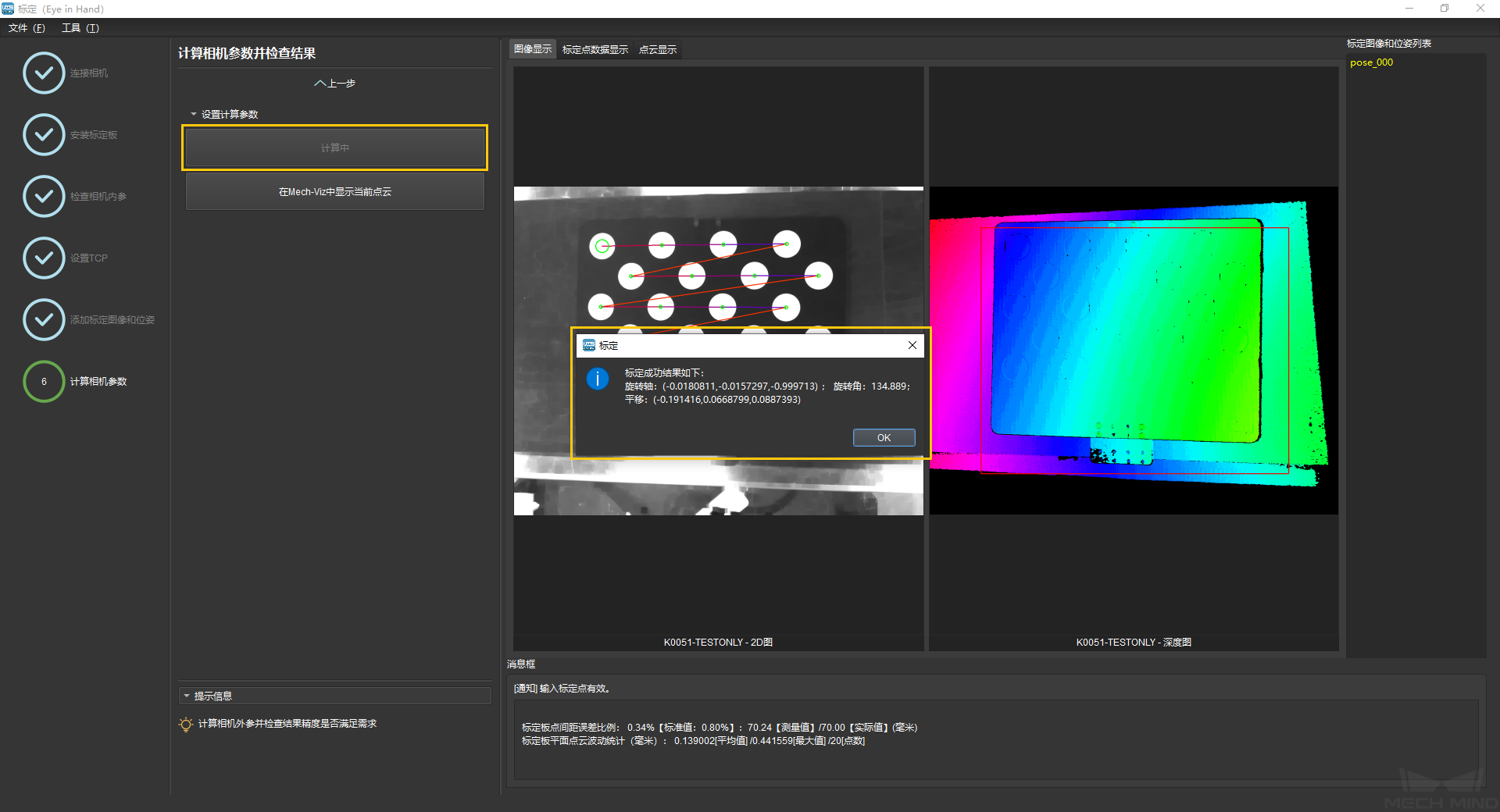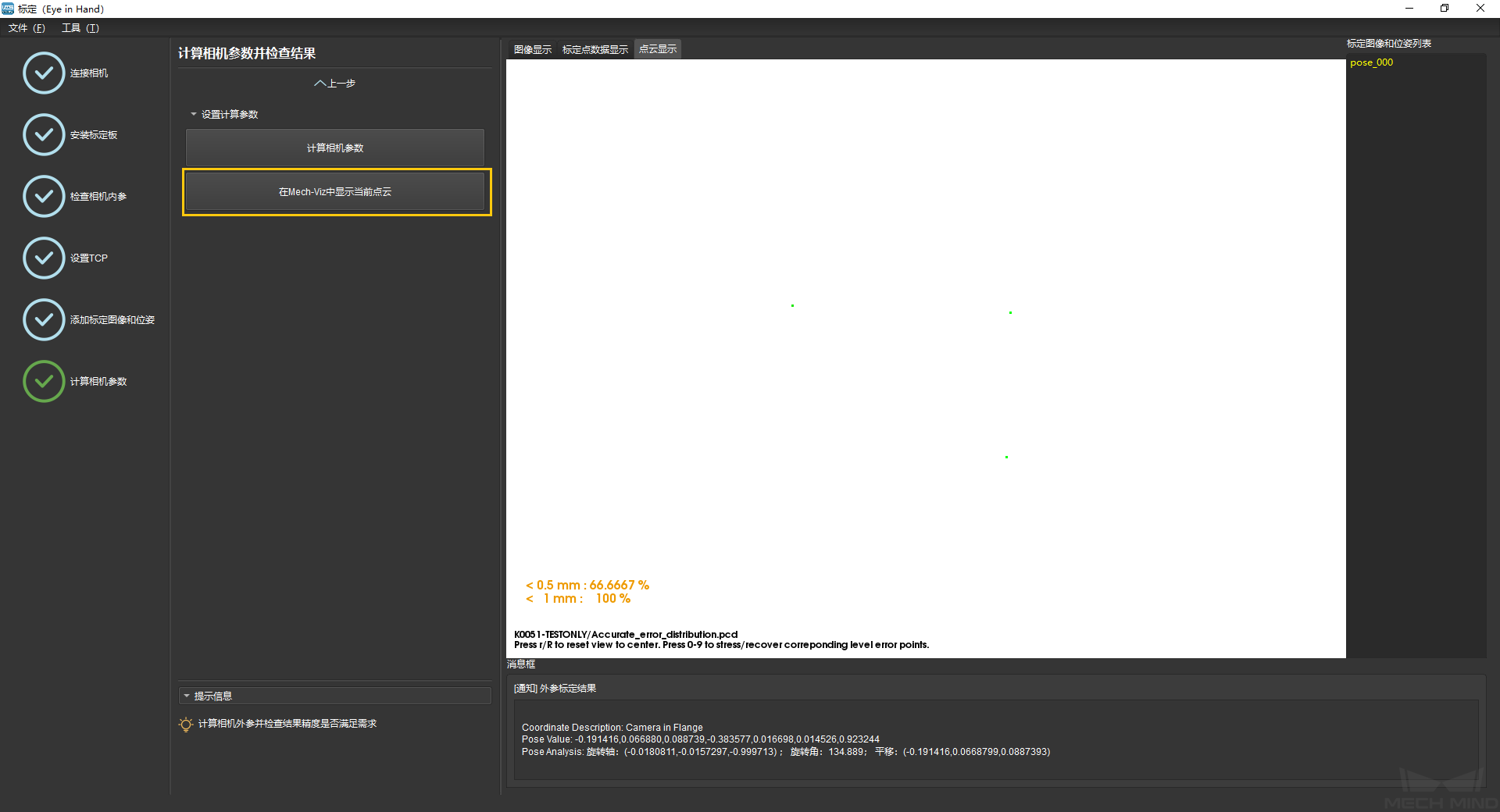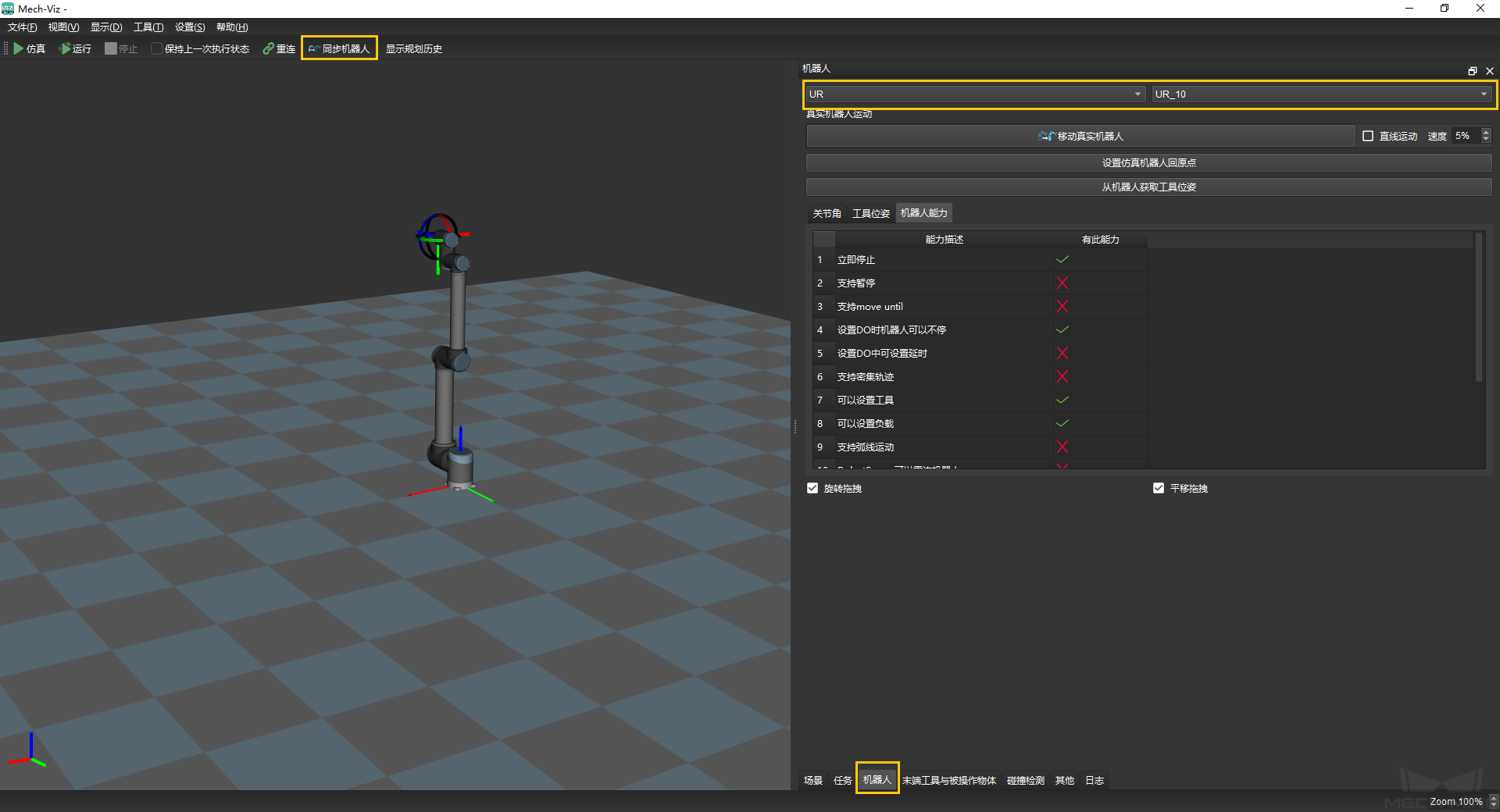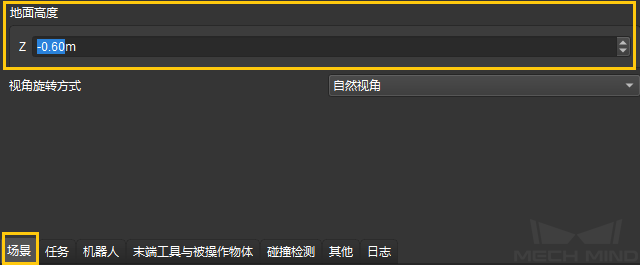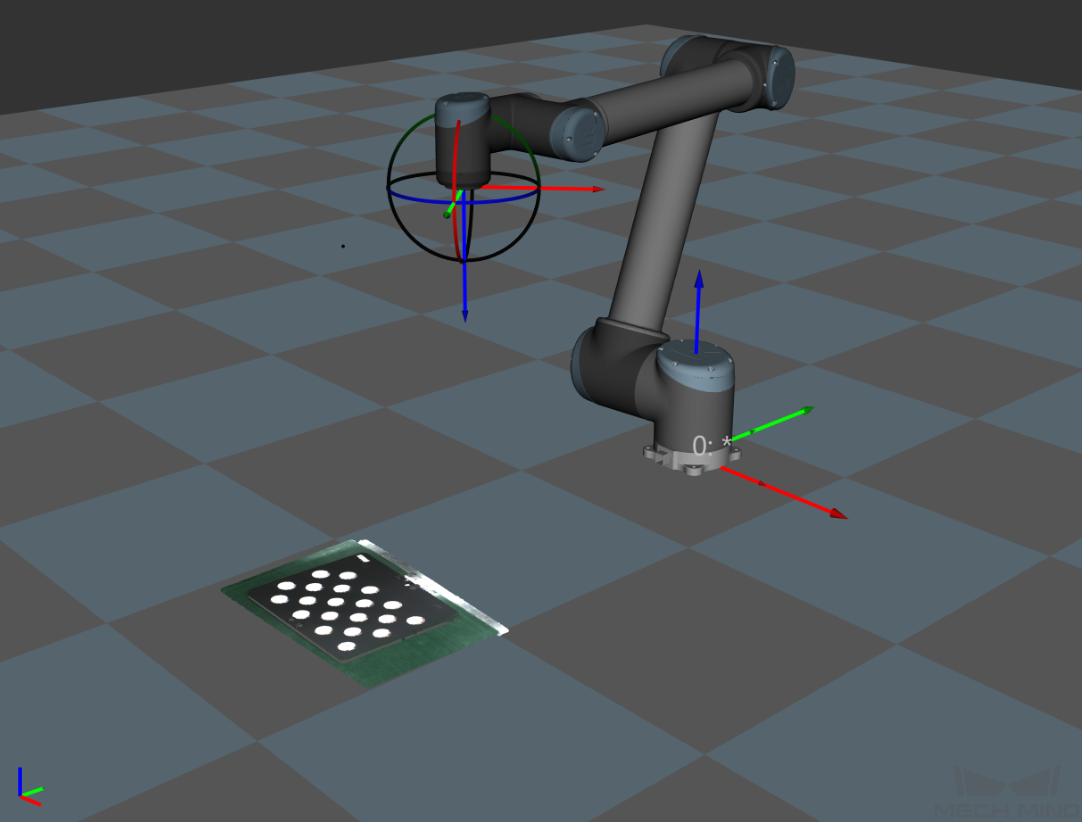标定步骤–采用 TCP 尖点触碰方式的 EIH 标定场景¶
本节将指导您采用多个 TCP 尖点触碰方式完成 EIH 标定。
标定预配置¶
打开 Mech-Vision 软件,在工具栏上点击 相机标定(标准) 按钮。 标定预配置 窗口将弹出。
在 请选择标定方式 窗口,选择 开始一次新的标定 单选框,然后点击 下一步 按钮。
在 请选择标定安装方式 窗口,选择 Eye in Hand 单选框,然后点击 下一步 按钮。
在 请选择添加标定点方式 窗口,选择 TCP尖点触碰 单选框,然后点击 开始标定 按钮。
至此,标定预配置已完成,将进入正式标定过程。
标定过程¶
注解
下文以机器人已连接为背景介绍操作步骤,若使用特殊机器人,具体标定步骤请参考: 手动标定步骤。
连接相机¶
在 连接相机 界面,在 已检测到的相机 列表中找到需要连接的相机,然后点击 连接相机 按钮。
连接相机后,可以选择 连续采集 或者 单次采集 按钮。
在标定界面右侧,确定相机采集的图像符合标定要求,然后点击 下一步 按钮。
注解
如果采集的图像不符合标定要求,您需要打开 Mech-Eye Viewer 软件调整相机的 2D 和 3D 曝光参数,并重新进行采集。
安装标定板¶
在 安装标定板 界面,根据标定板的型号铭牌选择对应的标定板规格,然后点击 确认 按钮。
确认标定板放置在工件所在位置,然后点击 确认 按钮。
确保标定板处于相机视野中心(彩色图红色矩形范围内),完成后点击 确认 按钮。
完成所有标定板相关操作后,点击 下一步 按钮。
检查相机内参¶
在 检查相机内参 界面,点击 检查相机内参 按钮。
确认相机内参检查结果。
如果相机内参检查成功,点击 下一步 按钮。
如果相机内参检查失败,通过画辅助圆或者手动编辑标定板检查参数,然后重新点击 检查相机内参 按钮。
一般在光照条件良好,相机参数合适的情况下,保持默认值即可检测成功,特征点检测成功如下图所示。
画辅助圆
若选择画辅助圆,点击 开始画辅助圆 按钮,圈选要识别的圆点,圈选过后,圆点检测参数的值相应发生变化。
小技巧
若采集的标定点圆太小,不易圈选。可以在 2D 图上 右击,去掉勾选 适用窗口尺寸,勾选 调整为原图尺寸。调整图片大小后再画辅助圆。
倘若仍检测不到特征点,需根据现场作业条件调节相机相关参数,相机参数调节参考 参数调节 。 如果内参误差超出正常范围,显示的信息会变为红色,此时需要检查问题所在,重新标定相机内参。
设置 TCP 坐标¶
注解
为了准确测量标定板在 Base 坐标系下的位姿,TCP 尖点触碰法首先需要得到工具相对于法兰原点的准确位置关系(缺省方向)。
如果TCP值已知,在 设置 TCP 坐标 界面,勾选 TCP值已知 单选框,输入 TCP 值,然后点击 确认 TCP 值 按钮。
注解
使用已知 TCP 值时须保证示教器中 TCP 设置为0,否则造成叠加计算。
如果 TCP 值未知, 请参考 计算 TCP 值 计算 TCP 值。
计算 TCP 值¶
在 设置 TCP 坐标 界面,勾选 TCP 值未知 单选框,然后点击 TCP 标定 按钮。
通过 Mech-Viz 软件或使用示教器使机器人末端尖点以不同姿态触碰固定尖点(尖点需在机器人工作空间内),每次触碰点击 添加位姿 按钮,位姿信息会显示在列表中。
小技巧
若有添加错误的位姿信息需要删除,选中想要删除的数值,点击 删除位姿 按钮,即可删除。
当添加四个点后,点击 计算 TCP 按钮,即可得到需要的尖点坐标,坐标自动填写在左侧,坐标精度以弹窗形式显示出来,如下图所示。
确认 TCP 值无误后,点击 确认 TCP 按钮后,再点击 下一步 按钮。
小技巧
对于有些机器人在与 Mech-Center 进行连接之后无法通过示教器移动的情况(例如 ABB),可以断开 Mech-Center 与机器人的连接,利用示教器移动机器人触碰尖点,读取示教器上面的机器人位姿输入到 Mech-Vision 里面,再添加 TCP 标定姿态。
添加标定图像及位姿¶
通过 Mech-Viz 软件或使用示教器使机器人末端尖点触碰标定板上1、2、3三个点,每触碰一个点,点击一次 添加位姿 按钮。三个点触碰完毕,会在位姿信息列表中显示三个位姿。如下图所示。
ETH 实际尖点触碰如下图所示。
移动机器人使相机能够完整拍摄到标定板,点击 添加单个标定板图像并记录位姿 按钮,相机拍照,识别出标定板圆点,完成 TCP 触碰法位姿数据添加。
点击 下一步 按钮,如图所示。
注意
在整个标定过程中,确保标定板固定不动。
计算相机参数¶
在 计算相机参数 界面,点击 计算相机参数 按钮,分别保存和确认相机标定参数。如下图所示。
点击 在 Mech-Viz 中显示当前点云 按钮。
进入 Mech-Viz 软件,选择 机器人 选项卡,选择连接到的机器人型号,再点击 同步机器人 按钮。如下图所示。
在 Mech-Viz 软件中,选择 场景 选项卡,调整合适的地面高度,如下图所示。
在 Mech-Viz 软件的仿真界面中确认标定板的点云图像可用,如图所示。
返回 Mech-Vision 软件,点击 保存 按钮将相机标定结果保存到指定的工程目录。
(条件性)修改相机参数¶
注解
对与四轴机器人或其他旋转受限的机器人,外参Z值无法确定,需要执行该步骤手动修改参数。
在 修改相机参数 界面,选择 仅调整外参 Z 向平移 单选框,设置 Z 向平移 参数,然后点击 保存 按钮将相机标定结果保存到指定的工程目录。
或者,在 修改相机参数 界面,选择 调整外参所有参数 单选框,调整外参,然后点击 保存 按钮将相机标定结果保存到指定的工程目录。
至此,标定过程完成。