ビジョンシステムのハードウェア設置
ビジョンシステムのハードウェア設置は、カメラとIPCなどのハードウェアデバイスを実際の動作環境に統合し、ビジョンシステムの動作を実装するプロセスです。
この段階では、ビジョンシステムのハードウェアの取り付けと接続を完了させる必要があります。
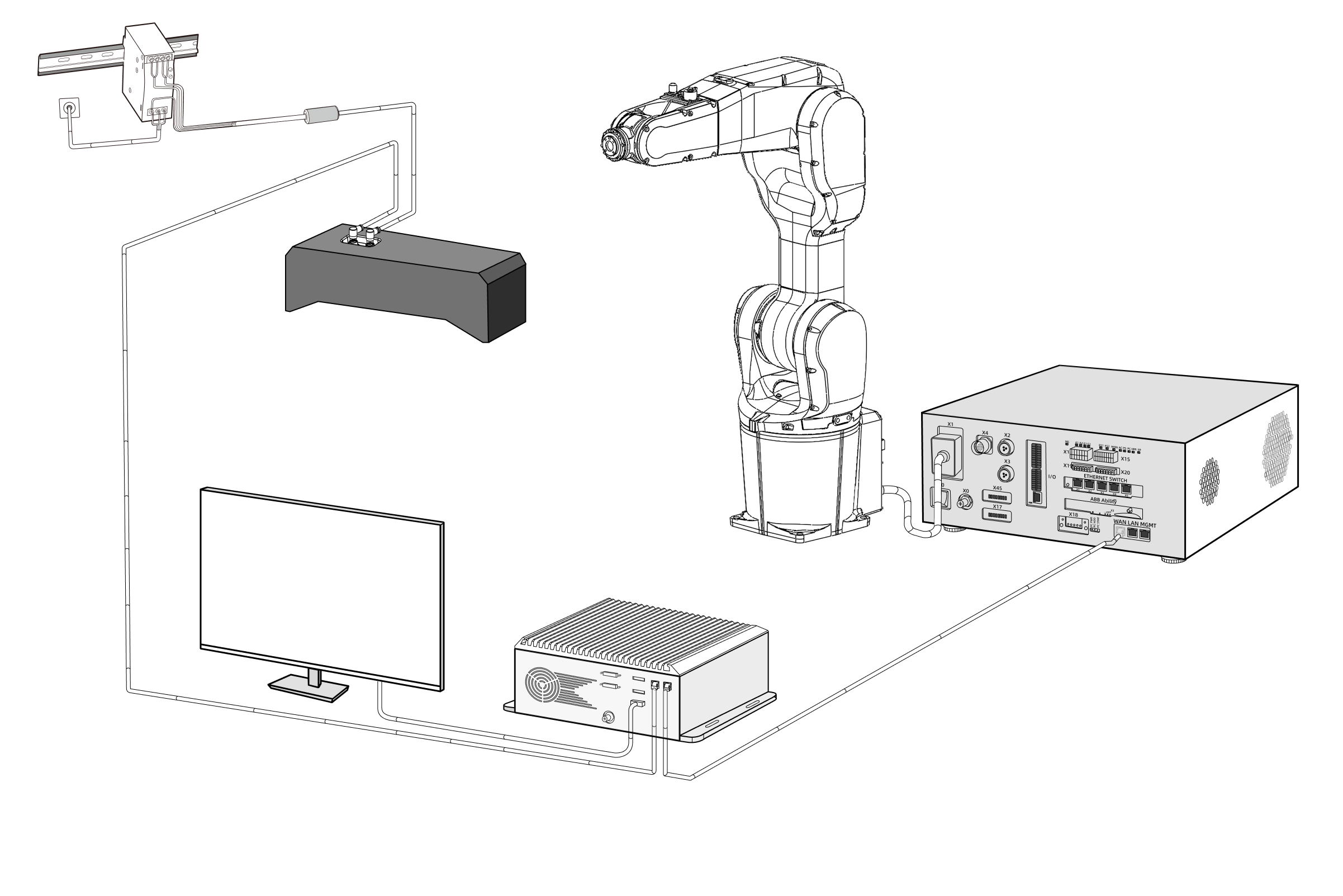
Mech-Mindビジョンシステムの設置は、梱包内容の確認 → ハードウェアの取り付け → ネットワーク接続→ソフトウェアのアップグレード(オプション) → ビジョンシステムが画像を正常に取得できるか確認 の順で行う必要があります。
| 高い把持精度が求められるプロジェクトの場合は、導入する際には 上級ガイド:把持精度の向上 を参照して関連設定を行ってください。 |
梱包内容の確認
-
お受け取りの際は、カメラ梱包箱に問題がないことを確認してください。
-
梱包箱中にある『同梱包一覧』を確認し、商品や付属品に欠品や損傷がないことを確認してください。
下図は、梱包箱に含まれるものや付属品の例を示しています。以下の同梱品一覧は参照用です。実際の梱包内容は、梱包箱内の『同梱包一覧』をご確認ください。

| 番号 | 種類 | 名前 | 機能 |
|---|---|---|---|
1 |
IPCと付属品 |
Mech-Mind IPC STD |
Mech-Mindソフトウェアの動作環境を提供 |
2 |
IPCの付属品 |
取付ブラケット、外部WiFiアンテナ、固定ネジなどの付属品 |
|
3 |
IPCの電源ケーブル |
IPCの電源を入れる |
|
4 |
カメラと付属品 |
Mech-Eye産業用3Dカメラ |
画像取得 |
5 |
カメラ取扱説明書 |
Mech-Eye産業用3Dカメラの取扱説明書 |
|
6 |
カメラの付属品 |
カメラの取り付け |
|
7 |
その他の付属品 |
ドングル |
ソフトウェアのライセンス供与 |
8 |
キャリブレーションボード |
カメラをキャリブレーション |
|
9 |
フランジ |
キャリブレーションボードの取り付け |
|
10 |
カメラDC電源ケーブル(標準仕様20メートル) |
カメラをレール電源に接続(オプションでより長い電源ケーブルも利用可能) |
|
11 |
カメラのLANケーブル(標準仕様20メートル) |
カメラをIPCに接続(オプションでより長いLANケーブルも利用可能) |
|
12 |
レール電源(標準仕様) |
Mech-Eye産業用3Dカメラの電源を入れる(オプションで電源アダプターも利用可能) |
|
13 |
同梱品一覧 |
梱包に含まれるすべてのものと付属品を一覧表示します |
|
|
万一、商品紛失・破損等が発生した場合は、Mech-Mind株式会社にお問合せてください。 |
その他のものを準備
カメラ梱包に入っているものの他に、下表に示すようなものを自分で用意する必要があります。
| 名前 | 機能 |
|---|---|
モニター |
IPCの画面表示に使用されます |
HDMIケーブル |
IPCとモニターを接続します |
RJ45 LANケーブル |
IPCとコントローラを接続します |
| 通常、IPCはRJ45 LANケーブルでコントローラと接続し、カメラのLANケーブルでカメラと接続します。ルータ経由でIPCをロボットコントローラに、IPCをカメラに接続することもできます。 |
ハードウェアの取り付け
| ビジョンソリューションの設計段階でEye to hand(ETH)のカメラ取り付け方式を選択した場合は カメラの取り付け(ETH) を参照して操作し、Eye in hand(EIH)のカメラ取り付け方式を選択した場合は カメラの取り付け(EIH) を参照して操作してください。 |
カメラの取り付け(ETH)
| ETH取り付け方式では、カメラがスタンドに取り付けられています。 |
カメラスタンドの設計と取り付け(Eye to hand) を参照して、カメラスタンドの取り付けを完了させてください。カメラスタンドをしっかりと取り付けたら、カメラの取り付けを行います。
-
付属品からカメラを取り付けるためのネジとスパナを探します。
-
下図に示すように、レンチを使用して2本のネジを締め、カメラを固定します。
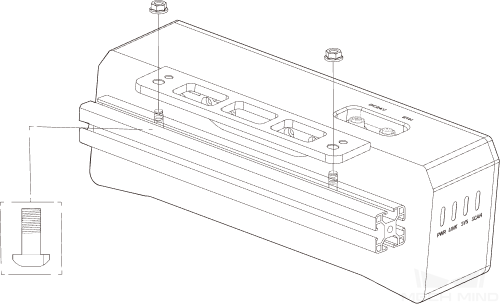
-
カメラ取り付け後、レンズ保護フィルムを剥がします。
-
レール電源でカメラの電源を入れます。
-
DC電源ケーブルの接続:
-
+Vを24V出力端子の+Vに接続します。
-
-Vを24V出力端子の-Vに接続します。
-
PEを220V入力端子
 に接続します。
に接続します。
-

-
-
カメラのLANケーブルを取り付けます。
カメラのLANケーブルの航空コネクタの突起をETHポートの開口部に差し込み、ナットを締めます。

-
カメラケーブルの配線規範 に従って、LANケーブルと電源ケーブルを固定し、配線してください。
カメラの取り付け(EIH)
| EIH取り付け方式では、カメラも取り付けスタンドを使ってロボット先端に取り付ける必要があります。 |
取り付ける際には、カメラスタンドの設計と取り付け(Eye in hand) をご参照ください。カメラスタンドをしっかりと取り付けたら、カメラの取り付けを行います。
-
付属品からカメラを取り付けるためのネジとスパナを探します。
-
下図に示すように、レンチを使用して2本のネジを締め、カメラを固定します。
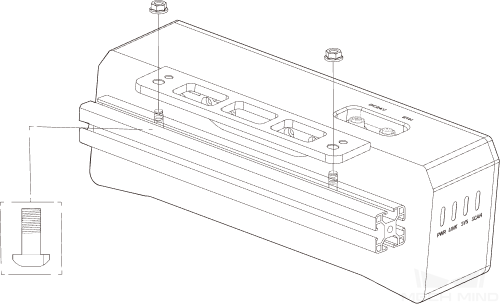
-
カメラ取り付け後、レンズ保護フィルムを剥がします。
-
レール電源でカメラの電源を入れます。
-
DC電源ケーブルの接続:
-
+Vを24V出力端子の+Vに接続します。
-
-Vを24V出力端子の-Vに接続します。
-
PEを220V入力端子
 に接続します。
に接続します。
-

-
-
カメラのLANケーブルを取り付けます。
カメラのLANケーブルの航空コネクタの突起をETHポートの開口部に差し込み、ナットを締めます。

-
カメラケーブルの配線規範 に従って、LANケーブルと電源ケーブルを固定し、配線してください。
IPCの取り付け(取り付けブラケットによる)
以下の手順で、2つの取り付けブラケットを使用して、埋め込み型デバイスを壁などの平らな面に固定します。
-
デバイスを逆さまにします。
-
底面にある固定用のねじ穴と、取り付けブラケットの両側にあるねじ穴を合わせます。
-
ブラケットにねじを挿し込み、デバイスとブラケットを固定します。

-
予め決められた表面に穴を開けます。
-
ブラケットの両側の取り付け穴と、決められた表面の穴を合わせます。
-
デバイスを目標の取り付け表面に固定するために、4つの固定ねじを挿入し締めます。
-
IPCとモニターをHDMIケーブルで接続します。
下図のように、HDMIケーブルの一端をモニターのHDMIポートに、もう一端をIPCのHDMIポートに差し込みます。
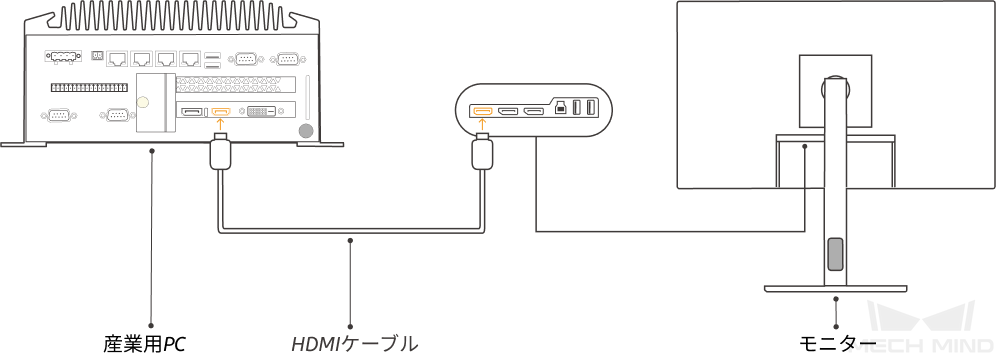
-
電源アダプタでIPCの電源を入れます。
電源アダプタの電源プラグをIPCの電源入力ポートに差し込み、電源アダプタのもう一方の端を電源に接続します。
-
ドングルを差し込みます。
ドングルをIPCのUSBポートに差し込みます。
-
IPCの電源が入った後、IPCを起動します。
-
IPCが正常に起動する場合、電源インジケーターは常に点灯しています。
-
IPCが起動しない場合は、Mech-Mind株式会社の技術サポートにお問い合わせください。
-
ネットワーク接続
以下では、IPCとカメラとのネットワーク接続、IPCとロボットとのネットワーク接続について説明します。
以下の操作で、次のIPアドレスに従ってネットワークを設定します。実際のネットワーク環境に応じて調整してください。
| 機器 | IPアドレス | |
|---|---|---|
IPC |
カメラに接続されているLANポート |
192.168.100.10 |
コントローラに接続されているLANポート |
192.168.200.10 |
|
カメラ |
192.168.100.20 |
|
ロボット |
192.168.200.20(ロボットは設定済み) |
|
IPCとカメラ、IPCとコントローラを接続
-
カメラが接続されているLANケーブルのもう一方の端をIPCのLANポートに差し込みます。
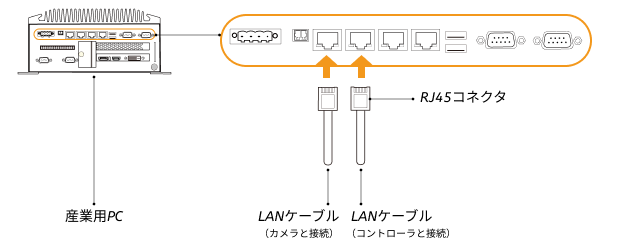
-
両端にRJ45コネクタが付いたLANケーブルを使用して、LANケーブルの一端をIPCのLANポートに、もう一端をロボットコントローラのLANポートに差し込みます。
IPCのIPアドレスを設定
-
IPCで、 を選択すると、ネットワークの接続 の画面が表示されます。
-
カメラが接続されているLANポートを選択し、右クリックして 名前の変更 を選択し、「To_camera」など、ネットワーク接続を示すポートに名前を変更します。
-
カメラが接続されているLANポートを選択し、右クリックして プロパティ を選択し、 イーサネットのプロパティ の画面に入ります。
-
イーサネットプロトコルバージョン 4(TCP/IPv4) を選択して プロパティ をクリックし、 Internet プロトコルバージョン 4(TCP/IPv4)のプロパティ の画面に入ります。
-
次のIPアドレスを使う を選択し、IPアドレス を「192.168.100.10」、サブネットマスク を「255.255.255.0」、デフォルトゲートウェイ を「192.168.100.1」に設定してから、OK をクリックします。
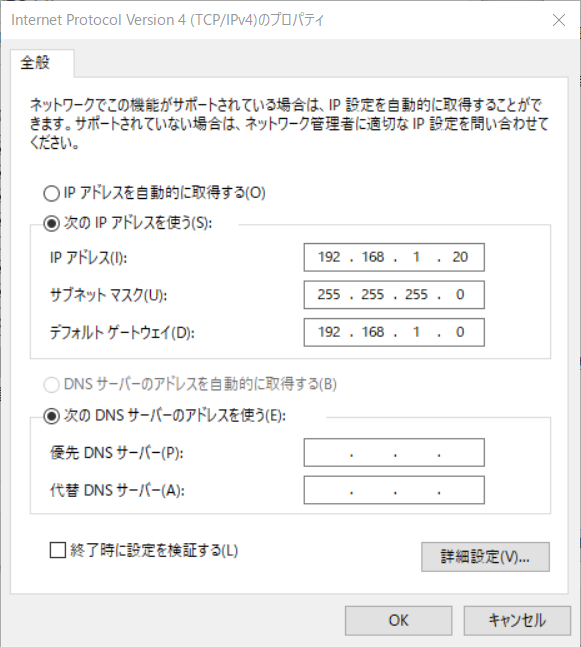
-
手順2~5を繰り返し、ロボットコントローラが接続されているLANポートの名前を変更し(例:To_robot)、LANポートのIPアドレスを設定します。例えば、LANポートのIPアドレスは「192.168.200.10」です。
コントローラに接続するIPCのLANポートのIPアドレスは、ロボットのIPアドレスと同じネットワークセグメント内にある必要があります。
カメラのIPアドレスを設定
-
IPCのデスクトップ上にある
 アイコンをダブルクリックし、Mech-Eye Viewerを起動します。
アイコンをダブルクリックし、Mech-Eye Viewerを起動します。 -
カメラ一覧からカメラを選択し、マウスをカメラ情報バーに移動すると、
 が表示されます。クリックすると IP設定画面 に入ります。
が表示されます。クリックすると IP設定画面 に入ります。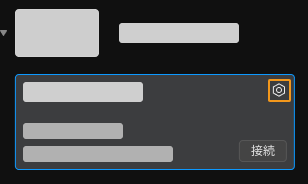
カメラが検出できないか、またはカメラに接続できない場合は、カメラのトラブルシューティング を参照して問題を解決してください。
-
カメラ エリアで、静的IPに設定 を選択し、IPアドレスクラス を「クラスC 192.168.x.x」、IPアドレス を「192.168.100.20」、サブネットマスク を「255.255.255.0」に設定してから、適用 をクリックします。
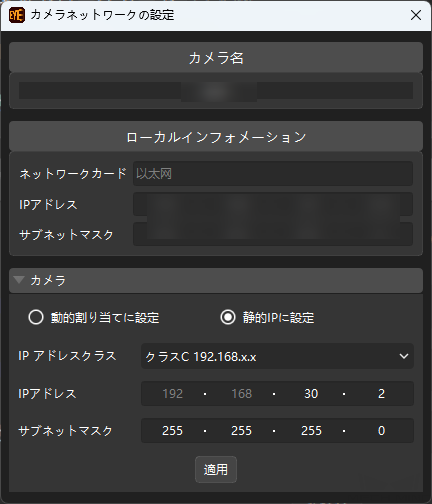
|
カメラのIPアドレスは、カメラが接続されているIPCのLANポートのIPアドレスと同じネットワークセグメント内にある必要があります。 |
ネットワーク接続をテスト
-
ショートカットキーWin + Rで 実行画面 を表示します。
-
名前 に
cmdと入力し、OK をクリックします。 -
コマンドウィンドウに ping XXX.XXX.XX.XX と入力し、Enter をクリックしてコマンドを実行します。
XXX.XXX.XX.XXは、実際に設定されたカメラまたはロボットのIPアドレスに変更します。
ネットワークの接続が正常であれば、次のようなメッセージが表示されます。
XXX.XXX.XX.XXにPingを送信しています 32バイトのデータ:
XXX.XXX.XX.XXからの応答:バイト数=32 時間<1ms TTL=128
XXX.XXX.XX.XXからの応答:バイト数=32 時間<1ms TTL=128
XXX.XXX.XX.XXからの応答:バイト数=32 時間<1ms TTL=128
XXX.XXX.XX.XXからの応答:バイト数=32 時間<1ms TTL=128取得した画像の品質を確認
IPC、カメラ、およびロボットのネットワーク接続が機能していることを確認し、すべてのソフトウェアが最新バージョンであることを確認した後、ビジョンシステムが画像を正常に取得し、画像品質が要件を満たしていることを確認する必要があります。
-
ワークをカメラの視野中心に置き、エッジと最高層にあるワークがカメラの視野に入っていることを確認します。
-
IPCのデスクトップにある
 アイコンをダブルクリックしてMech-Eye Viewerを起動します。
アイコンをダブルクリックしてMech-Eye Viewerを起動します。 -
カメラ一覧からカメラを選択して 接続 をクリックします。
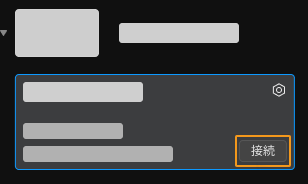
-
カメラ接続後、実際の要件に応じてパラメータグループを選択します。
ファームウェアバージョン2.2.0以降、V4世代のカメラには、さまざまなシーンやワークに対応する組み込みパラメータグループが内蔵されています。実際のシーンに応じてパラメータグループを選択し、パラメータ値を調整すると要件を満たすデータを収集できます。これによってパラメータ調整がより簡単になります。詳細については、https://docs.mech-mind.net/ja/eye-3d-camera/2.3.4/extended-reading/built-in-parameter-groups.html[組み込みパラメータグループ, window=_blank] をご参照ください。
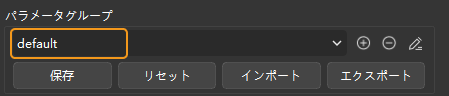
-
パラメータグループを選択した後、一回キャプチャ をクリックします。
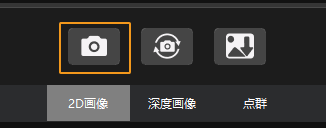
-
取得した画像品質が要件を満たしていることを確認します。
-
2D画像:輝度が適切で、対象物の表面のディテールがはっきりと見られます。
正常 露出過度 露出不足 

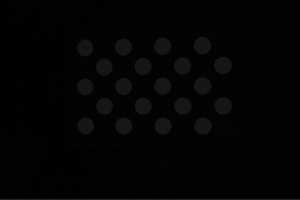
-
深度画像と点群:対象物のデータが完全に見られます。
完全な点群 不完全な点群 不完全な点群 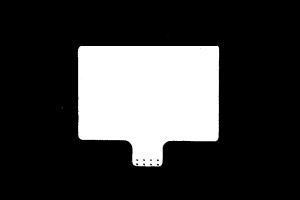
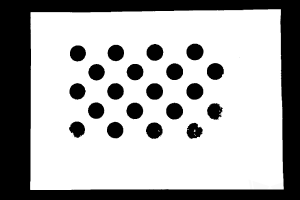
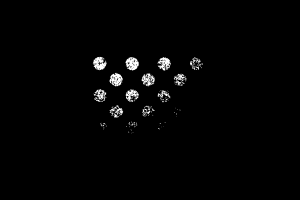
-
|