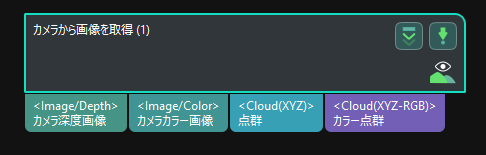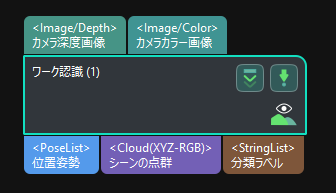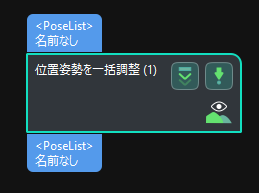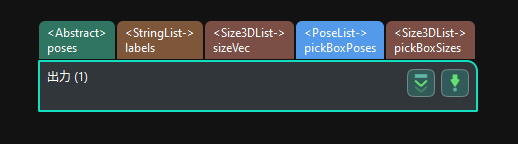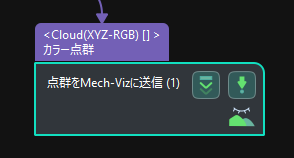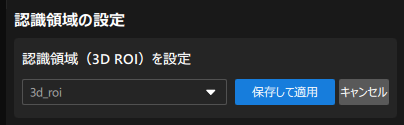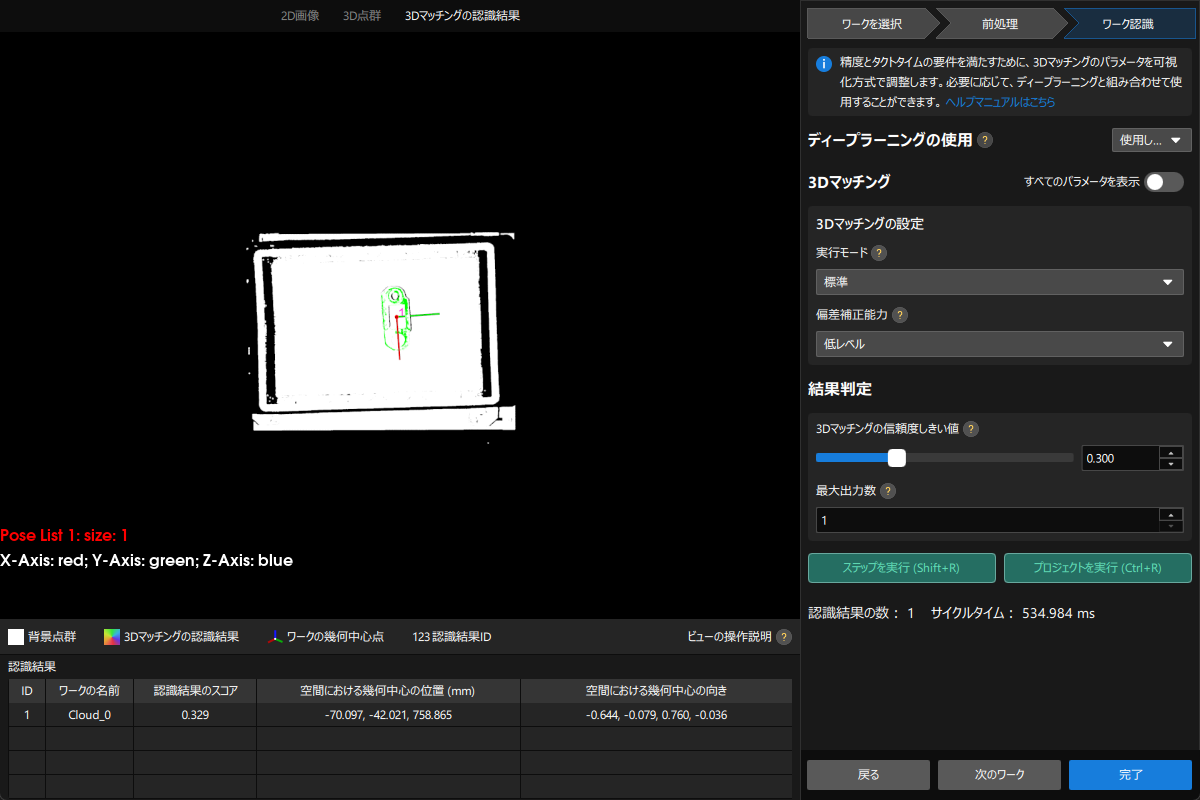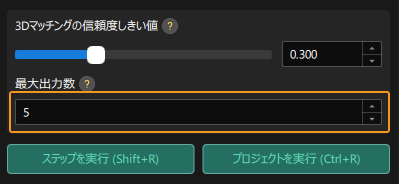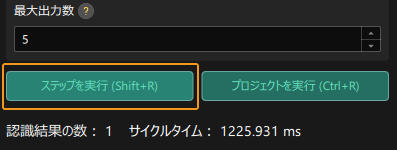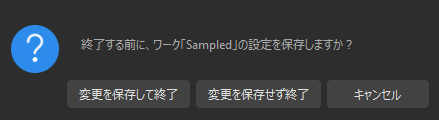ワーク認識
本ガイドを読む前に、 ハンド・アイ・キャリブレーション を参照し、一般的な部品認識 を使用してMech-Visionソリューションを作成する必要があります。
まず、プロジェクトの構築手順を確認し、ステップパラメータの調整とプロジェクト実装により、ワークの位置姿勢を取得してビジョン結果を出力します。
| 本ガイドでは、ワークのCADモデルを点群マッチングモデルに変換されます。ワークのCADモデルファイルを事前に準備してください(こちら をクリックしてダウンロードできます)。 |
動画:ワーク認識
|
プロジェクトの構築手順
使用するステップと機能は下表のどおりです。
| 番号 | 階段 | ステップ | サンプル図 | 説明 |
|---|---|---|---|---|
1 |
画像取得 |
カメラから画像を取得 |
|
カメラを接続して画像を撮影します |
2 |
ワーク認識 |
ワーク認識 |
|
3Dマッチングにより、ワークの位置姿勢(把持位置姿勢として使用)を計算します |
3 |
位置姿勢調整 |
位置姿勢を一括調整(V2) |
|
位置姿勢をカメラ座標系からロボット座標系に変換します |
4 |
ビジョン結果を出力 |
出力 |
|
把持するワークの位置姿勢を出力します |
5 |
シーンの点群を送信 |
点群をMech-Vizに送信 |
|
シーンの点群をMech-Vizに送信し、Mech-Vizと連携してワークの把持と配置を実現します |
|
把持位置姿勢とは、ロボットがワークに対してピッキング可能な位置のことを指します。 |
ステップパラメータの調整
以下では、パラメータの調整について説明します。
カメラから画像を取得
カメラから画像を取得 ステップでカメラに接続し、ステップパラメータを調整します。
-
カメラから画像を取得 ステップをクリックして選択し、ステップパラメータで カメラを選択 をクリックします。
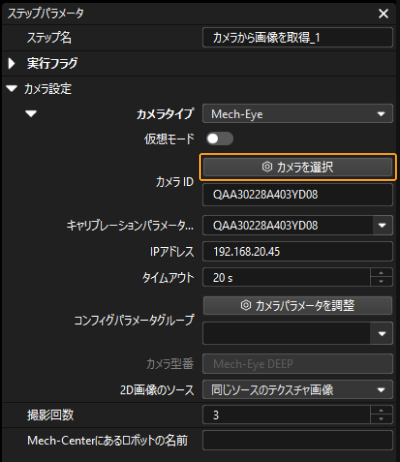
-
表示される画面で
 をクリックすると、カメラの接続が完了です。カメラが正常に接続されると、
をクリックすると、カメラの接続が完了です。カメラが正常に接続されると、 は
は  に変わります。
に変わります。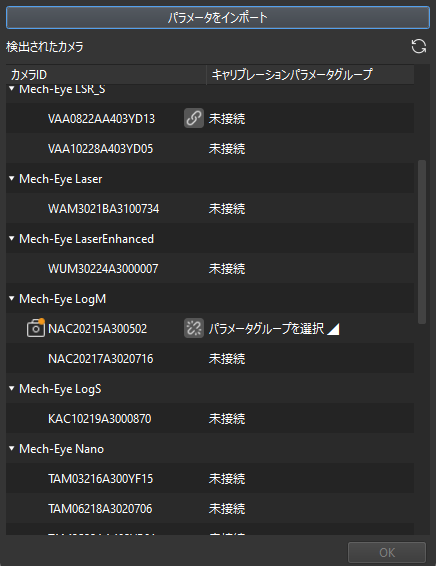
カメラ接続後、パラメータグループを選択します。パラメータグループを選択 をクリックして、ETH/EIHと日付のあるキャリブレーション済みのパラメータグループを選択します。
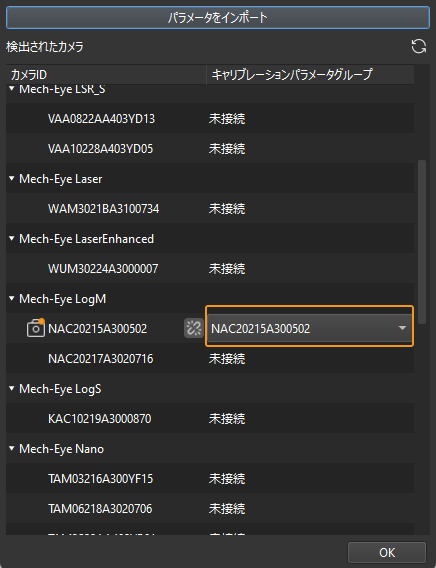
-
カメラを接続し、パラメータグループを設定すると、キャリブレーションパラメータグループ、IPアドレス、ポートなどのパラメータが自動的に入力されます。それ以外のパラメータ設定は不要です。
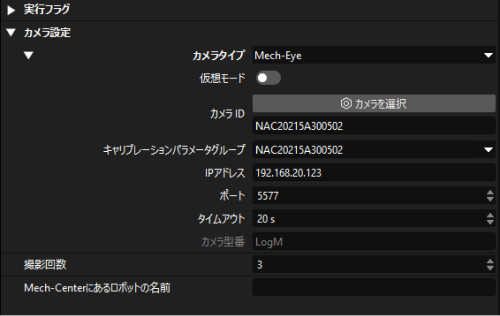
これで、カメラは正常に接続されています。
ワーク認識
ワーク認識 ステップには、可視化設定ツールに組み込まれています。このツールは、点群前処理、モデルマッチング、ワークの位置姿勢(把持位置姿勢)の計算に対応できます。
ワーク認識 ステップをクリックして選択し、ステップパラメータで エディタを開く をクリックします。
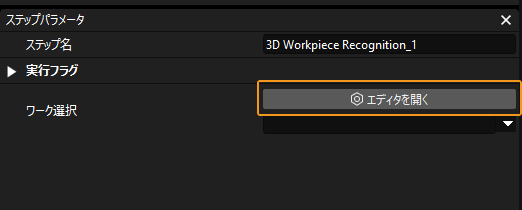
「ワーク認識」の可視化設定ツールを下図のように示します。
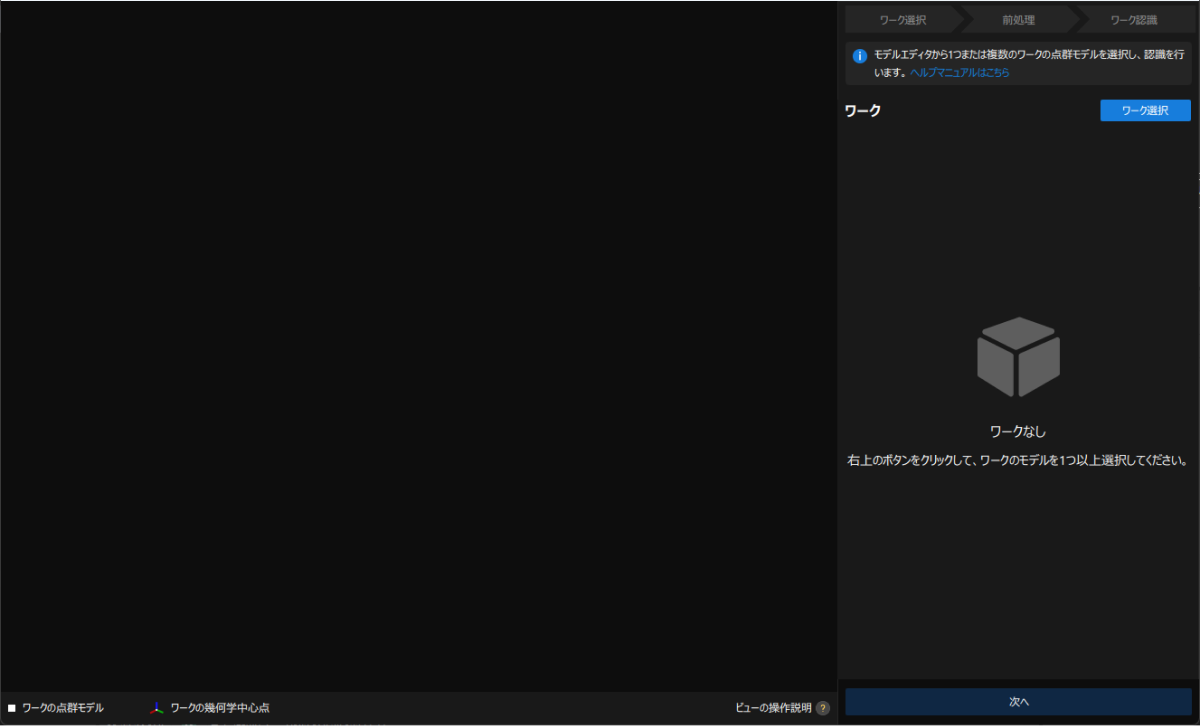
次に、下図のような手順でワーク認識を行います。

ワーク選択
「ワーク認識」の可視化設定ツールを起動した後、認識するワークの点群モデルを作成する必要があります。
-
モデルエディタを開きます。
画面の右上隅にある ワーク選択 をクリックします。
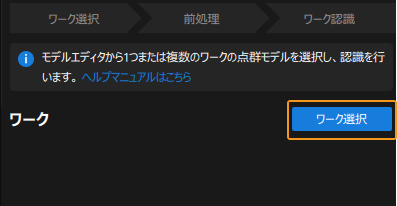
表示される画面で モデルエディタを開く をクリックして モデルエディタ の画面を開きます。
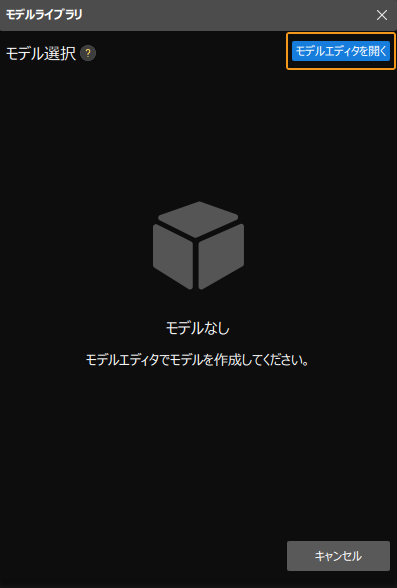
-
CADファイルをインポートします。
左側にある CADファイルをインポート をクリックします。
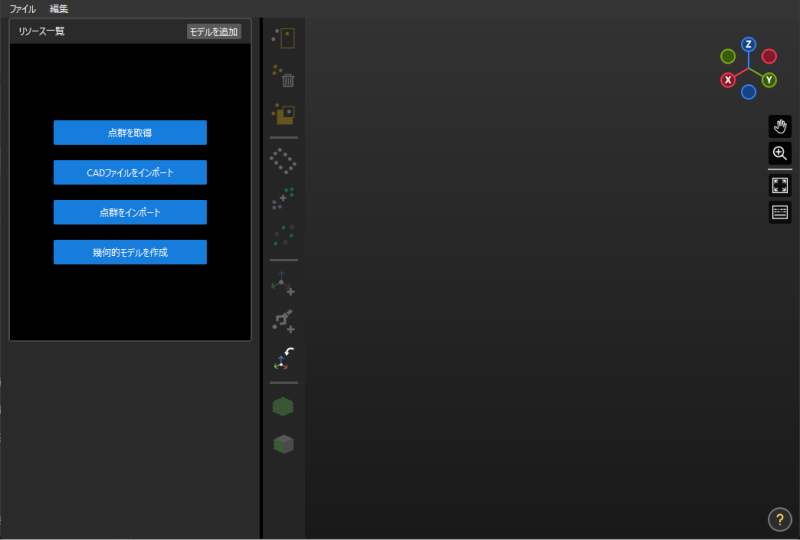
STL形式のワークモデルファイルをインポートし、モデルの寸法単位を選択し、OK をクリックします。
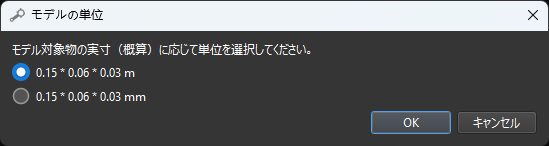
CADファイルがインポートされると、モデルエディタ画面中心の可視化エリアに表示されます。
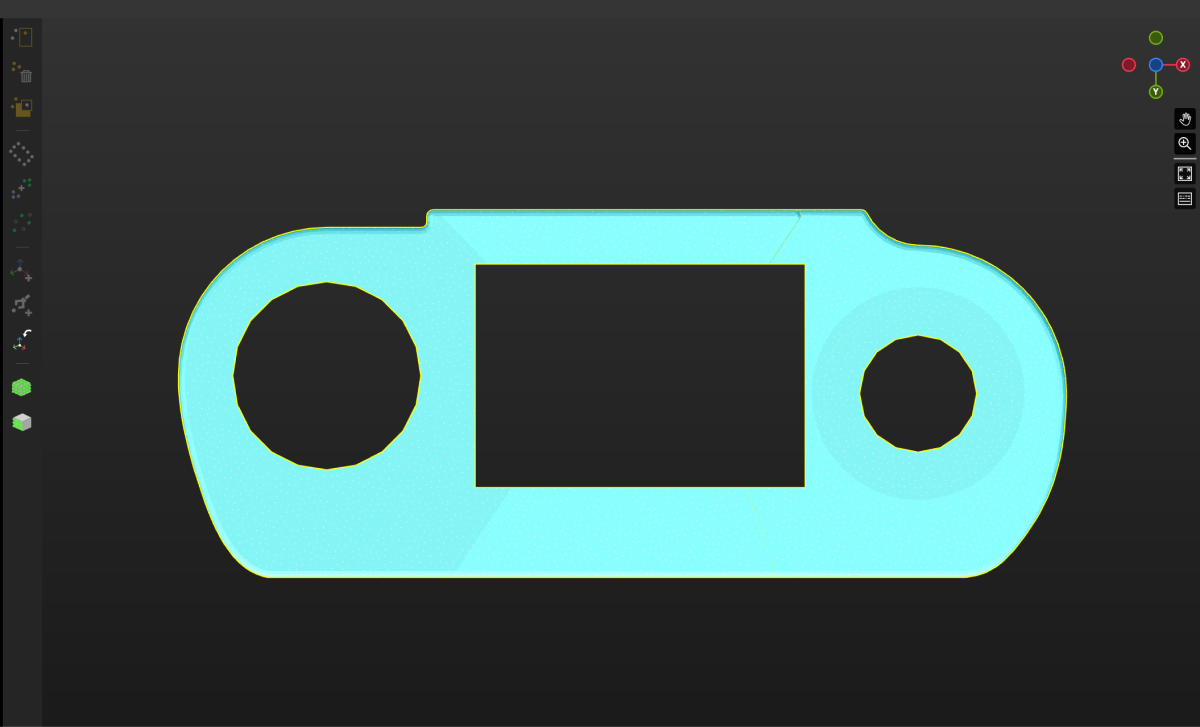
-
CADファイルを使用して点群モデルを作成します。
画面左側のリソース一覧からCADファイルを選択し、ツールバーの
 をクリックし、表示されるサンプリング間隔設定画面でサンプリング間隔を設定し、CADモデルの表面点群を生成します。
をクリックし、表示されるサンプリング間隔設定画面でサンプリング間隔を設定し、CADモデルの表面点群を生成します。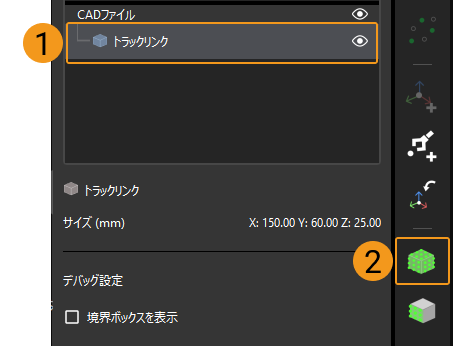
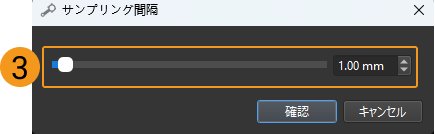
-
生成された点群モデルを確認します。
CADを使用して作成された点群モデルファイルは、リソース一覧に表示されます。
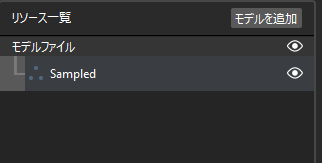
点群モデルファイルをクリックして選択すると、この点群モデルが可視化エリアに表示されます。
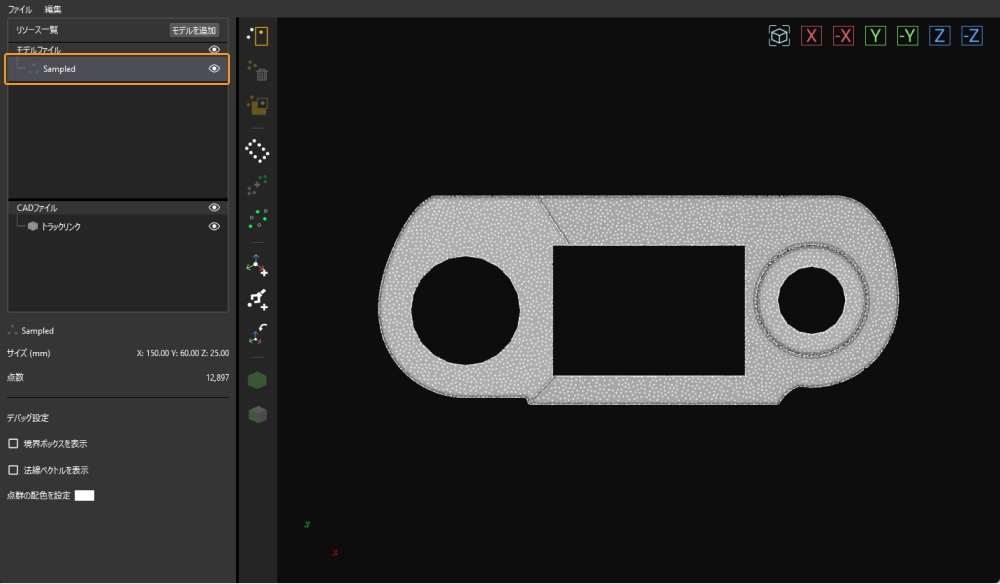
-
位置姿勢を追加します。
ツールバーの
 をクリックし、把持位置姿勢として使用する位置姿勢を、ワークの点群モデルに追加します。
をクリックし、把持位置姿勢として使用する位置姿勢を、ワークの点群モデルに追加します。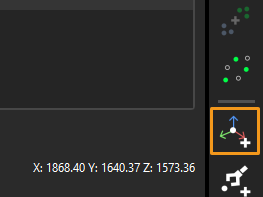
追加された位置姿勢を下図に示します。
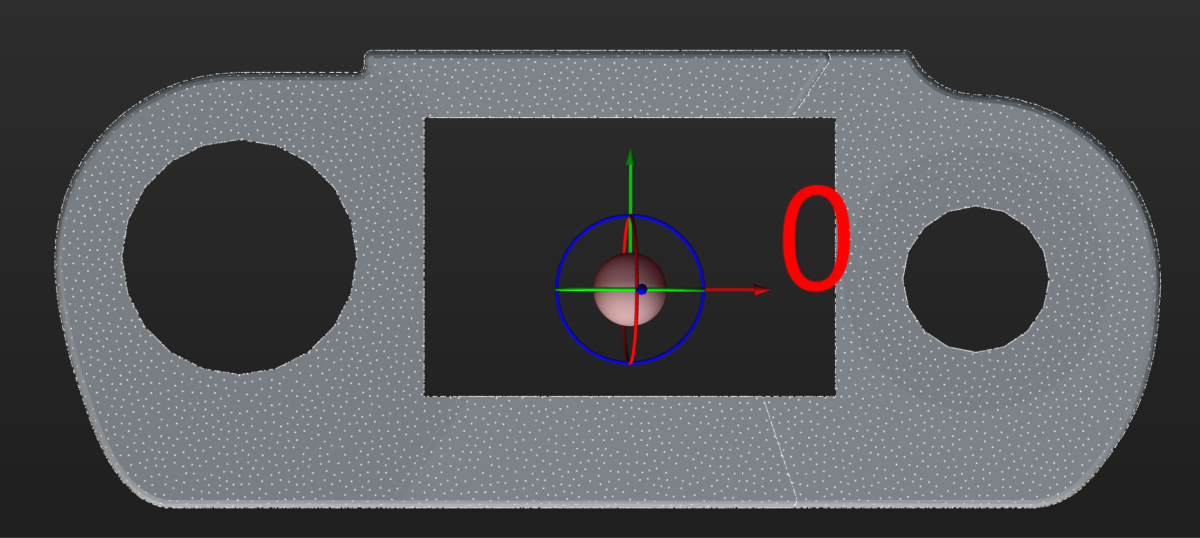
-
モデルと位置姿勢を保存します。
モデルエディタの終了ボタンをクリックし、表示される画面で はい(Y) をクリックします。
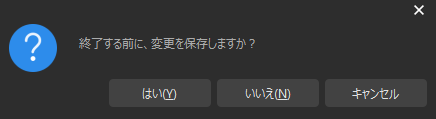
-
モデルライブラリからワークのモデルを選択します。
モデルエディタを終了したら、モデルライブラリから保存された点群モデルにチェックを入れ、OK をクリックします。
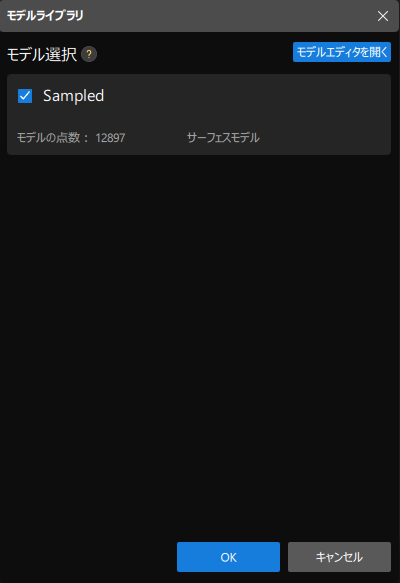
すると、認識するワークは可視化設定ツールの右上隅に表示されます。
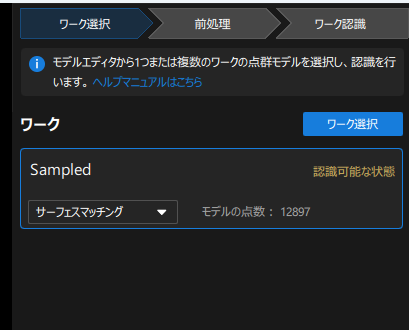
ワークの選択が完了しましたので、画面下部にある 次へ をクリックして前処理を行います。

位置姿勢を一括調整(V2)
ワーク認識 ステップによって出力された把持位置姿勢はカメラ座標系にあり、ロボットが把持しやすいようにワークの位置姿勢を調整する必要があります。位置姿勢をカメラ座標系からロボット座標系に変換します。
-
位置姿勢編集ツールを開きます。
位置姿勢を一括調整(V2) ステップをクリックして選択し、ステップパラメータで エディタを開く をクリックします。
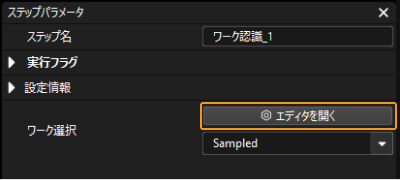
位置姿勢編集ツールの画面を下図に示します。
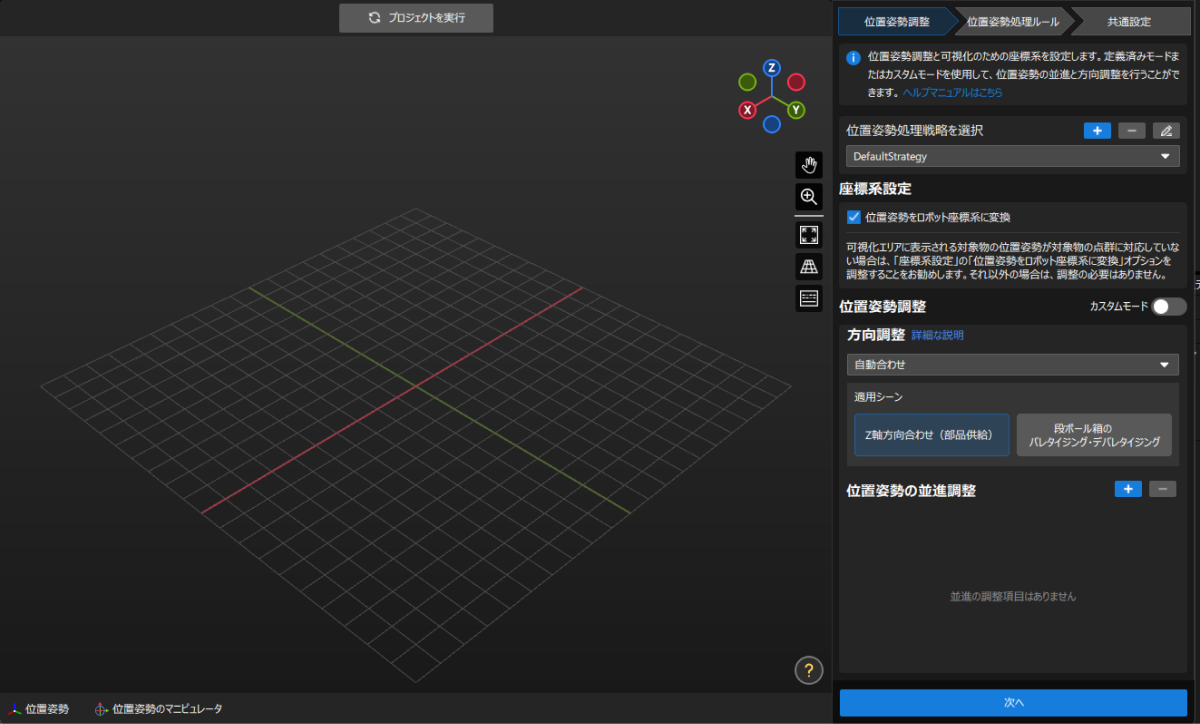
-
座標系の変換タイプを調整します。
位置姿勢編集ツールの右上隅にある 座標系設定 で 位置姿勢をロボット座標系に変換 にチェックを入れます。

-
座標系の変換効果を確認します。
位置姿勢編集ツールの右下隅にある 次へ をクリックします。
変換後の位置姿勢は、位置姿勢編集ツールの可視化エリアに表示されます。

-
設定を保存します。
位置姿勢編集ツールの終了ボタンをクリックし、表示される画面で 変更を保存して終了 をクリックします。
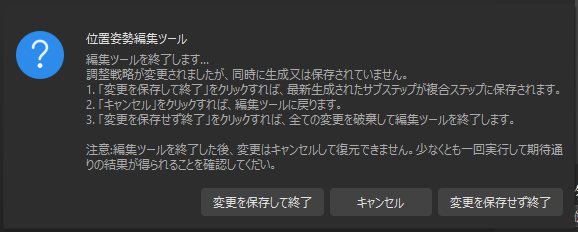
これで、位置姿勢の座標系変換が完了しました。