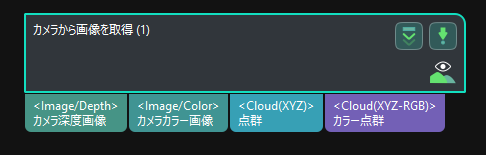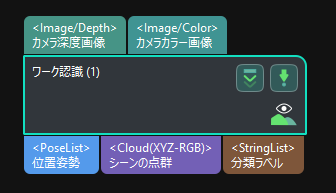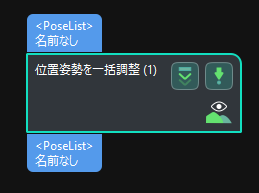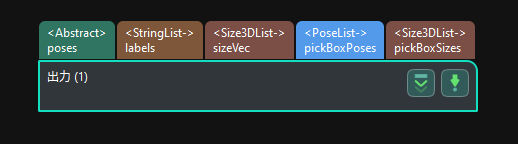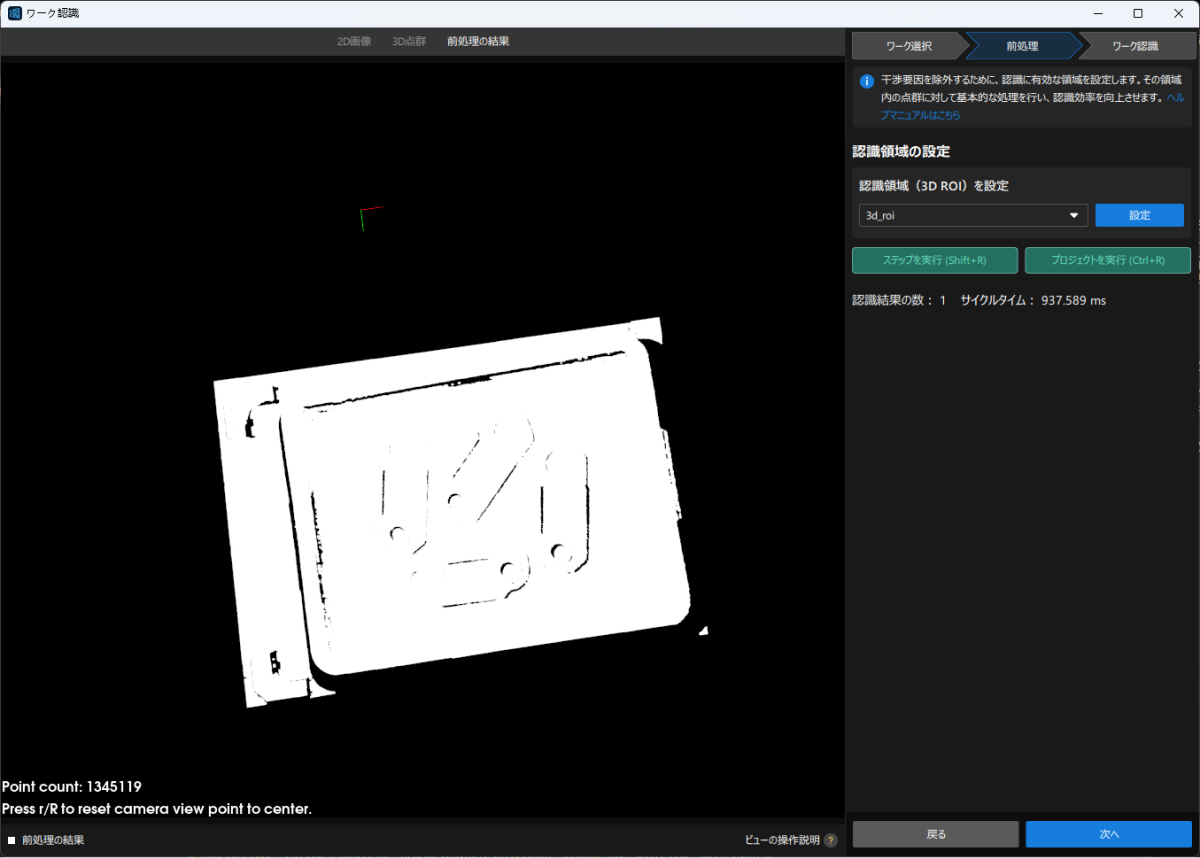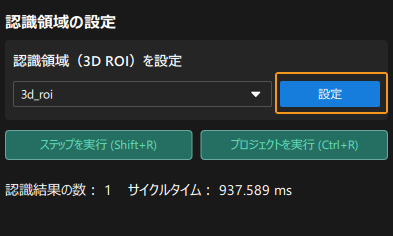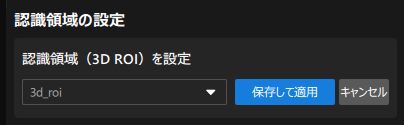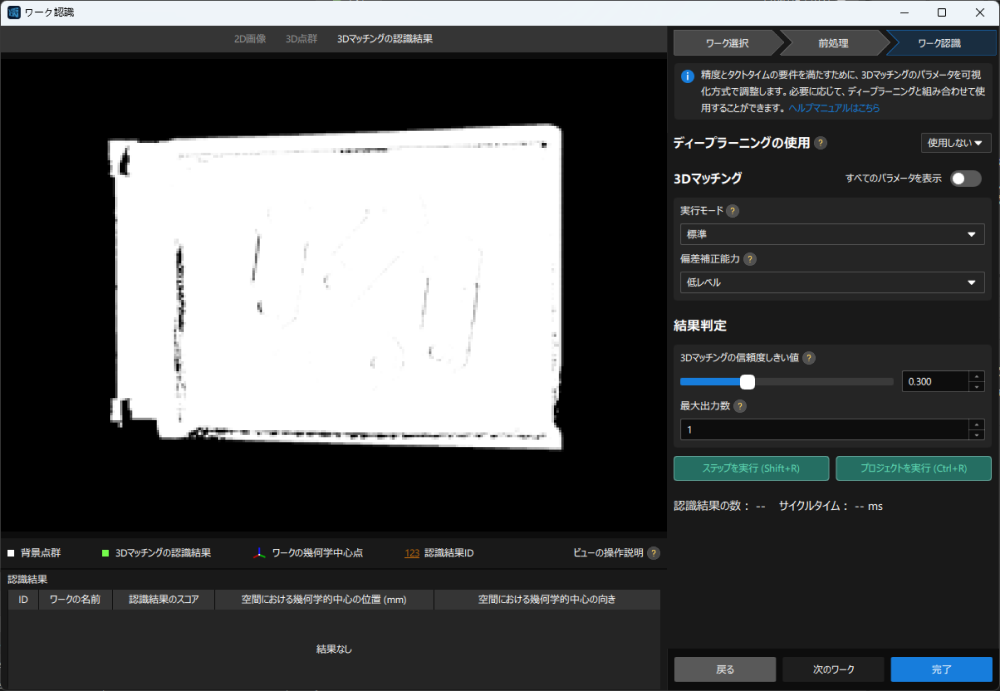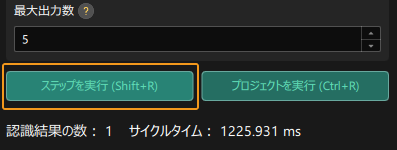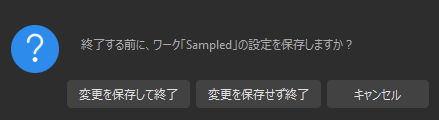ワーク認識
本ガイドを読む前に、 ハンド・アイ・キャリブレーション を参照し、「一般的な部品認識」を使用してMech-Visionソリューションを作成する必要があります。
まず、プロジェクトの構築手順を確認し、ステップパラメータの調整とプロジェクト実装により、ワークの位置姿勢を取得してビジョン結果を出力します。
| 本ガイドでは、ワークのCADモデルを点群マッチングモデルに変換されます。ワークのCADモデルファイルを事前に準備してください。 |
プロジェクトの構築手順
使用するステップと機能は下表のどおりです。
| 番号 | 階段 | ステップ | サンプル図 | 説明 |
|---|---|---|---|---|
1 |
画像取得 |
カメラから画像を取得 |
|
カメラを接続して画像を撮影します |
2 |
ワーク認識 |
ワーク認識 |
|
3Dマッチングにより、ワークの位置姿勢(把持位置姿勢として使用)を計算します |
3 |
位置姿勢調整 |
位置姿勢を一括調整 |
|
把持位置姿勢をカメラ座標系からロボット座標系に変換します |
4 |
ビジョン結果を出力 |
出力 |
|
ロボット把持のためのワークの位置姿勢を出力します |
|
把持位置姿勢とは、ロボットがワーク表面に把持を実行可能な位置姿勢のことを指します。 |
ステップパラメータの調整
以下では、パラメータの調整について説明します。
カメラから画像を取得
「カメラから画像を取得」のステップパラメータを調整し、カメラに接続します。
-
「カメラから画像を取得」をクリックして選択し、ステップパラメータで カメラを選択 をクリックします。
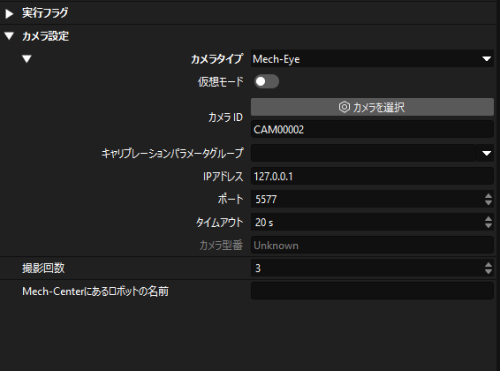
-
表示される画面で
 をクリックすると、カメラの接続が完了です。カメラが正常に接続された場合、
をクリックすると、カメラの接続が完了です。カメラが正常に接続された場合、  は
は  に変わります。
に変わります。
カメラ接続後、パラメータグループを選択します。パラメータグループを選択をクリックし、表示されるパラメータグループを選択します。
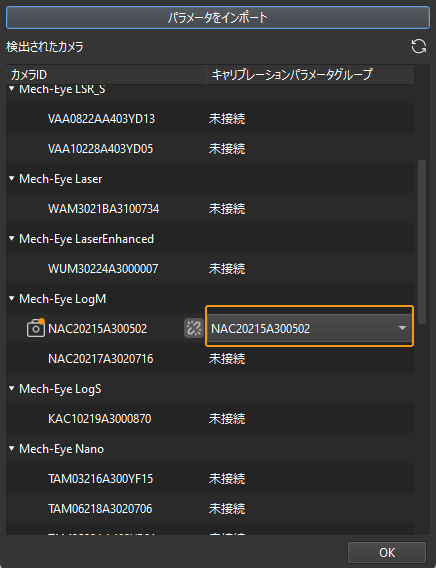
-
カメラを接続し、パラメータグループを設定すると、キャリブレーションパラメータグループ、IPアドレス、ポートなどのパラメータが自動的に入力され、それ以外のパラメータは初期値のままとなります。
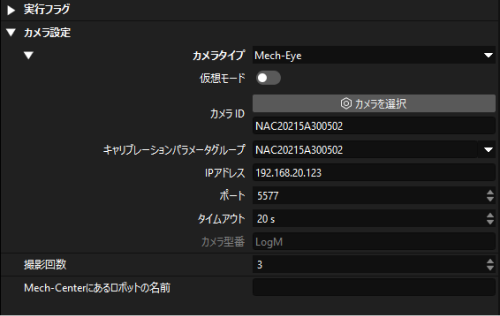
これで、カメラの接続が完了しました。
ワーク認識
「ワーク認識」ステップには、可視化設定ツールに組み込まれています。このツールは、点群前処理、モデルマッチング、ワークの位置姿勢(把持位置姿勢)の計算に対応可能です。
「ワーク認識」ステップをクリックして選択し、ステップパラメータで エディタを開く をクリックします。
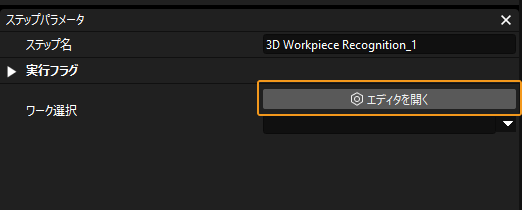
「ワーク認識」の可視化設定ツールを下図のように示します。
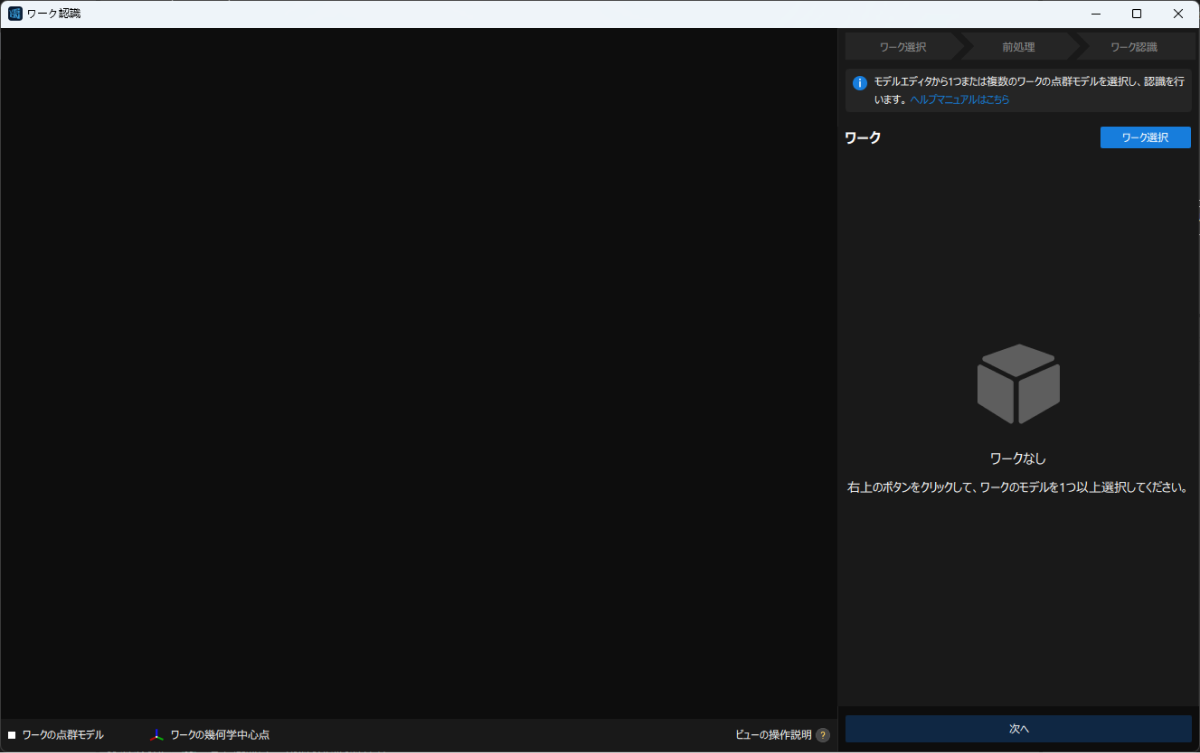
次に、以下のような手順でワーク認識を行います。

ワーク選択
「ワーク認識」の可視化設定ツールを起動した後、認識するワークの点群モデルを作成する必要があります。
-
モデルエディタを開きます。
画面の右上隅にある ワーク選択 をクリックします。
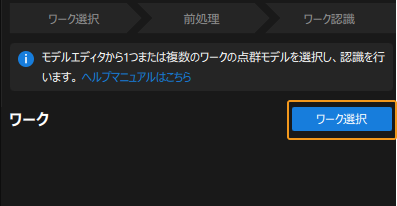
表示される画面で モデルエディタを開く をクリックします。
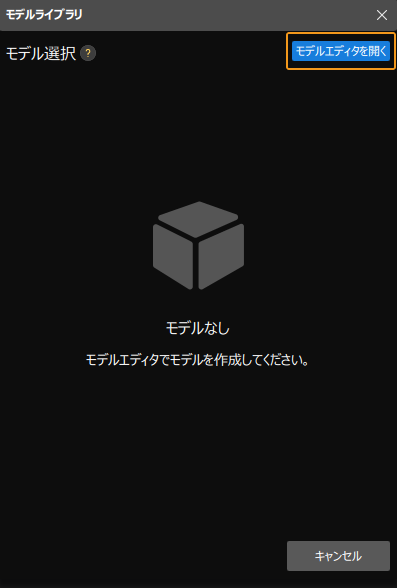
モデルエディタの画面を下図に示します。
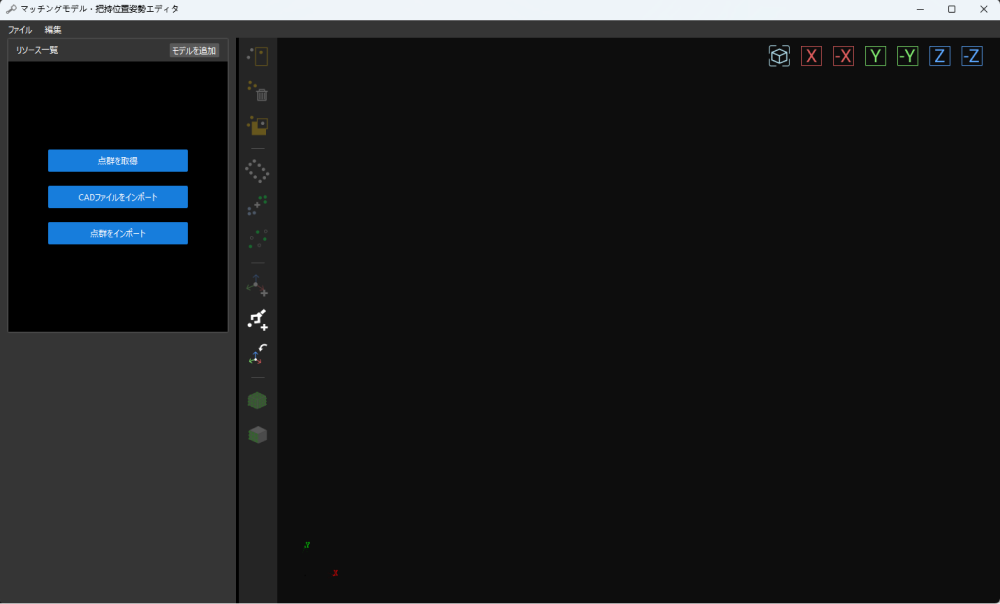
-
CADファイルをインポートします。
モデルエディタで CADファイルをインポート をクリックします。
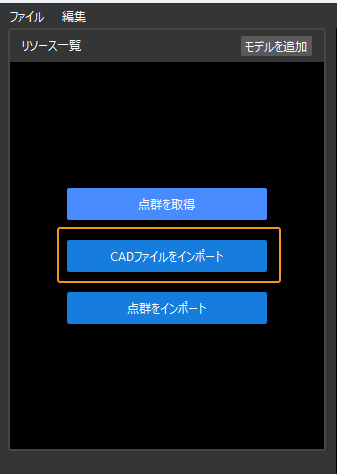
STL形式のワークモデルファイルをインポートし、モデルの寸法単位を選択し、 OK をクリックします。
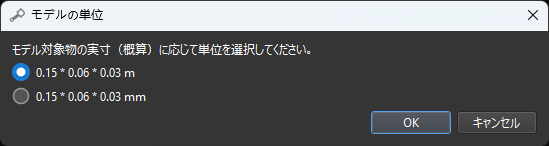
CADファイルがインポートされると、モデルエディタ画面中心の可視化エリアに表示されます。
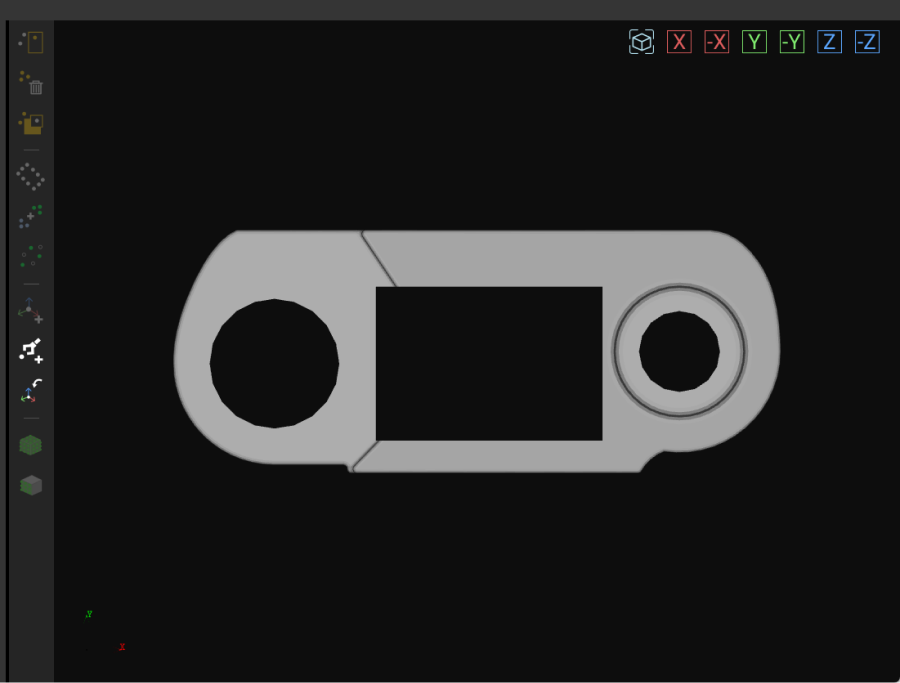
-
CADファイルを使用して点群モデルを作成します。
画面左側のリソース一覧からCADファイルを選択し、ツールバーの
 をクリックし、表示されるサンプリング間隔設定画面でサンプリング間隔を設定し、CADモデルの表面点群を生成します。
をクリックし、表示されるサンプリング間隔設定画面でサンプリング間隔を設定し、CADモデルの表面点群を生成します。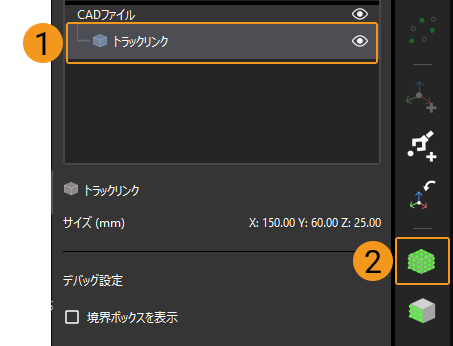
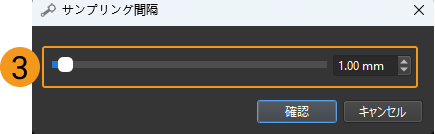
-
生成された点群モデルを確認します。
CADを使用して作成された点群モデルファイルは、リソース一覧に表示されます。
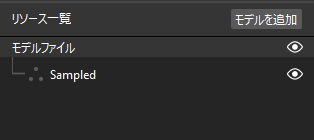
点群モデルファイルをクリックして選択すると、この点群モデルが可視化エリアに表示されます。
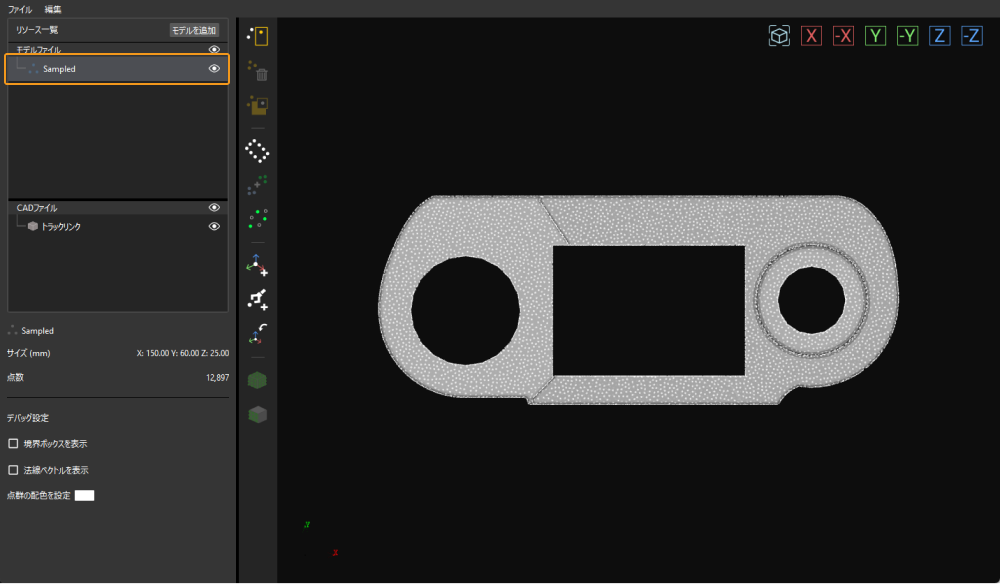
-
把持位置姿勢を追加します。
ツールバーの
 をクリックし、把持位置姿勢として使用する位置姿勢を、ワークの点群モデルに追加します。
をクリックし、把持位置姿勢として使用する位置姿勢を、ワークの点群モデルに追加します。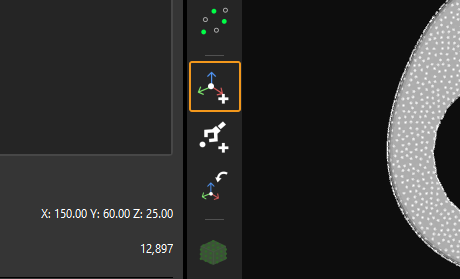
追加された把持位置姿勢を下図に示します。
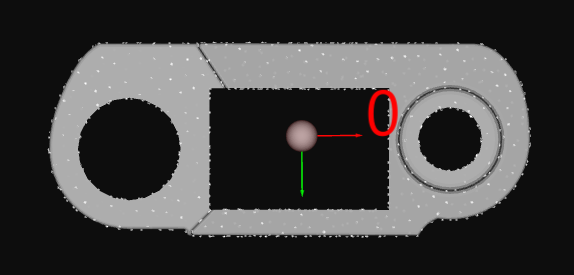
-
モデルと把持位置姿勢を保存します。
モデルエディタの終了ボタンをクリックし、表示される画面で はい(Y) をクリックします。
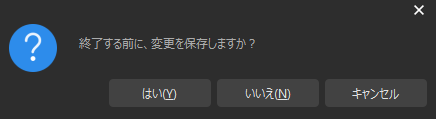
-
モデルライブラリからワークのモデルを選択します。
モデルエディタを終了したら、モデルライブラリから保存された点群モデルにチェックを入れ、OKをクリックします。
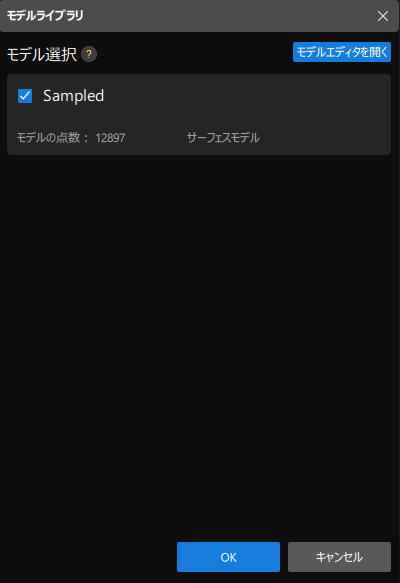
すると、認識するワークは可視化設定ツールの右上隅に表示されます。
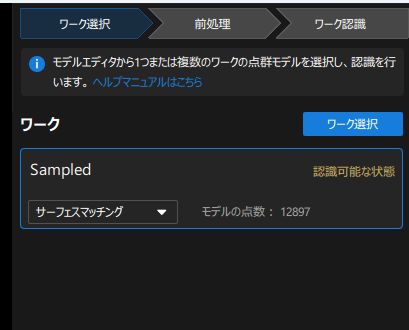
ワークの選択は完了しましたので、画面下部にある次へをクリックして前処理を行います。
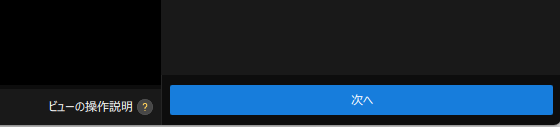
位置姿勢を一括調整
「ワーク認識」ステップによって出力された把持位置姿勢はカメラ座標系にあり、ロボットが把持しやすいようにワークの位置姿勢を調整する必要があります。位置姿勢をカメラ座標系からロボット座標系に変換します。
-
位置姿勢編集ツールを開きます。
「位置姿勢を一括調整」ステップをクリックして選択し、ステップパラメータで位置姿勢編集ツールを開くをクリックします。
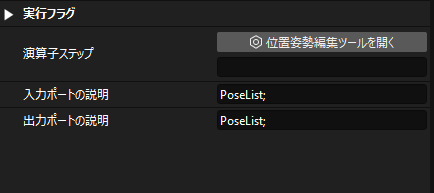
位置姿勢編集ツールの画面を下図に示します。
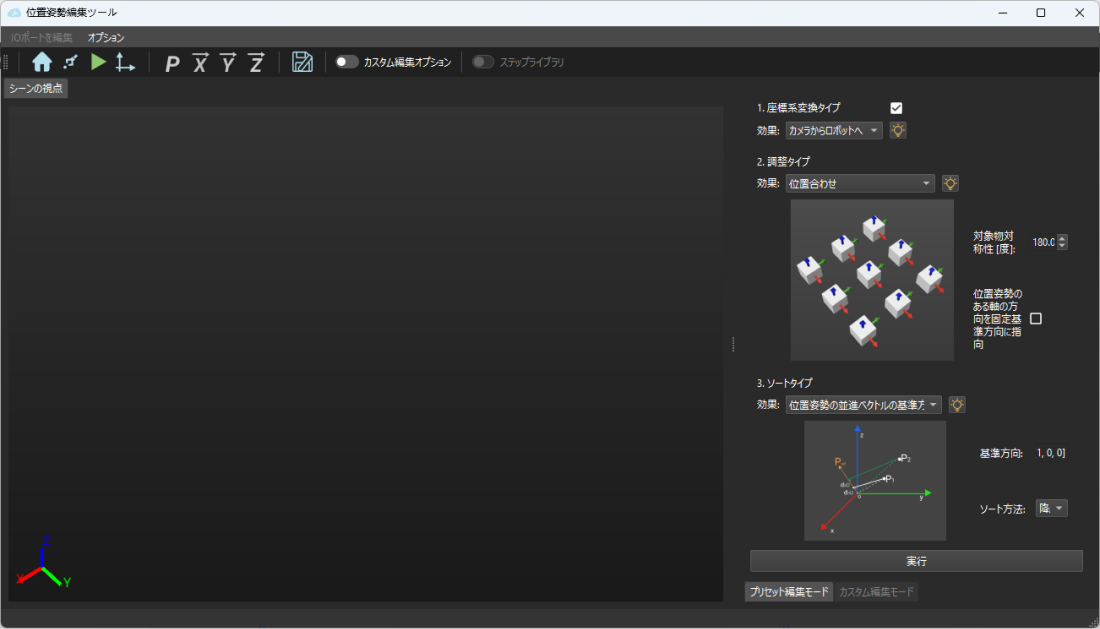
-
座標系の変換タイプを調整します。
座標系変換タイプを カメラからロボットへ に設定します。

-
座標系の変換効果を確認します。
画面下部にある実行をクリックします。
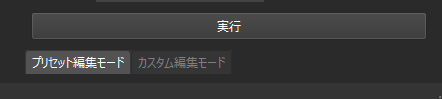
すると、画面中央のシーンの視角から変換後の把持位置姿勢を確認できます。

-
設定を保存します。
位置姿勢編集ツールの終了ボタンをクリックし、表示される画面で変更を保存して終了をクリックします。
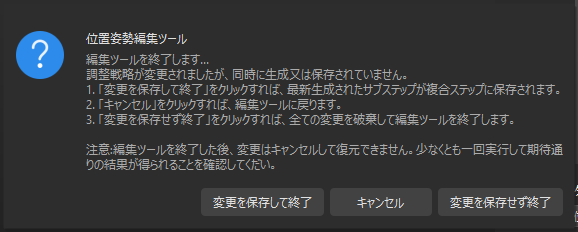
これで、把持位置姿勢の座標系変換が完了しました。