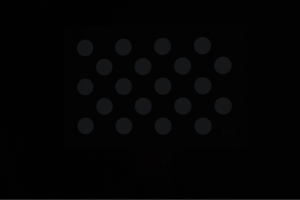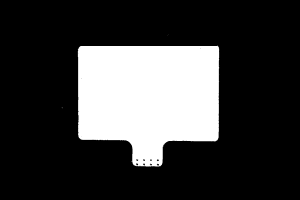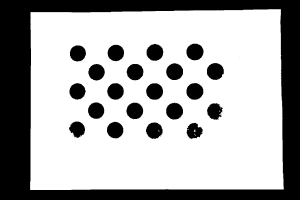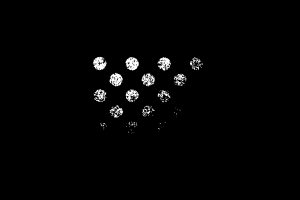ロボットハンド・アイ・キャリブレーション
本ガイドを読むことで、自動ハンド・アイ・キャリブレーション(Eye to Hand)の実行方法を習得できます。
|
ハンド・アイ・キャリブレーションとは、カメラ座標系とロボット座標系との対応関係(外部パラメータ)を求めることです。ビジョンシステムにより取得した対象物の位置姿勢をロボット座標系に変換し、ロボットが対象物の把持を完了させるように制御します。 |
事前準備
本節では、キャリブレーションボードの取り付け、カメラパラメータの調整、キャリブレーション前の設定を行う必要があります。
キャリブレーションボードの取り付け
|
Eye to Handモードでは、キャリブレーションボードはロボット先端のフランジに取り付ける必要があります。 |
以下の手順を実行します。
-
カメラ梱包箱からキャリブレーションボードとフランジを取り出します。
-
ネジ、スペーサー、ナットを使って、フランジをロボット先端に固定します。
-
ネジ、スペーサー、ナットを使って、キャリブレーションボードをフランジに固定します。
-
取り付け後、ロボットを作業領域の最下層のワークの上面、カメラの視野中心に移動させます。
カメラパラメータを調整
-
Mech-Eye Viewerでカメラを接続し、パラメータグループを「calib」に設定します。
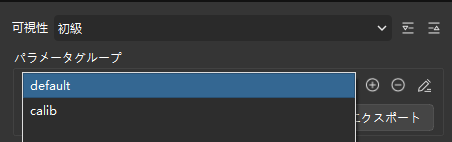
-
2D画像内のキャリブレーションボードがはっきり見え、露光過度や露光不足がないように、2Dパラメータを調整します。
-
キャリブレーションボード上の白い円の点群が完全なものになるように、3Dパラメータを調整します。点群の変動範囲を減らすために、点群後処理の表面平滑化と外れ値除去をNormalに変更することをお勧めします。
| 正常 | 露光過度 | 露光不足 | |
|---|---|---|---|
2D画像 |
|
|
|
点群 |
|
|
|
Mech-Visionソリューションの作成と保存
-
Mech-Visionを起動すると、下図のようなようこそ画面が表示され、Mech-Vision が正常に起動されたことを示します。

-
Mech-Visionのようこそ画面で ソリューションライブラリから新規作成 をクリックし、ソリューションライブラリを開きます。
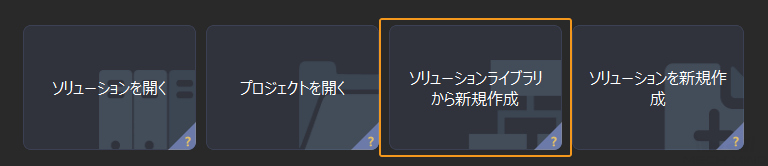
ソリューションライブラリには、異なる業界に適応可能なソリューションやプロジェクトのソースライブラリが含まれています。
-
ソリューションライブラリを開いた画面を下図に示します。 同じ種類の段ボール箱 プロジェクトを選択します。
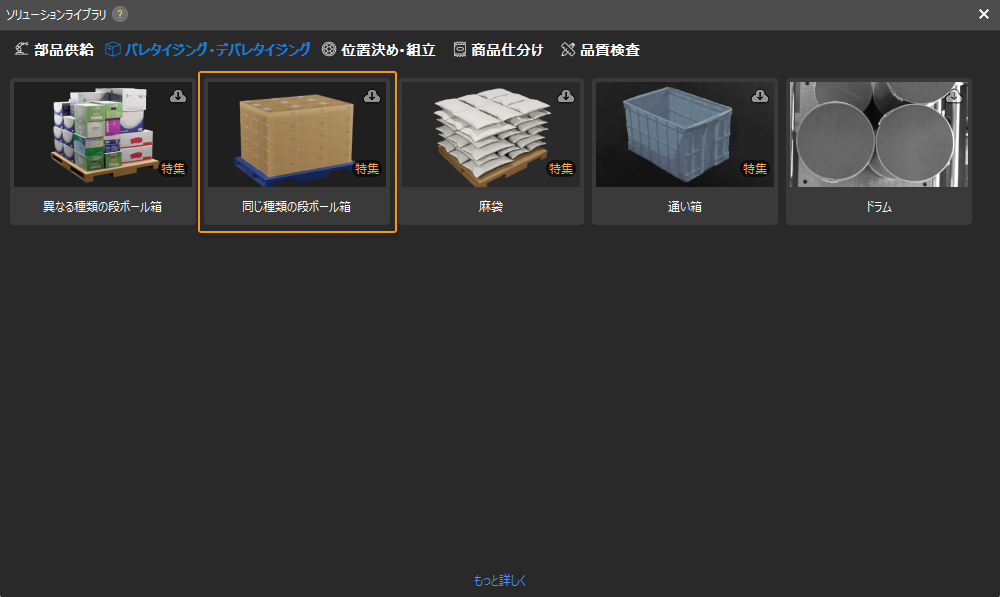
ソリューションライブラリからこのプロジェクトが見つからない場合、画面下部にある もっと詳しく をクリックします。
-
このプロジェクトをクリックして選択すると、プロジェクトの関連情報は画面下部に表示されます。ソリューション名と保存先を設定したら、 作成 をクリックします。
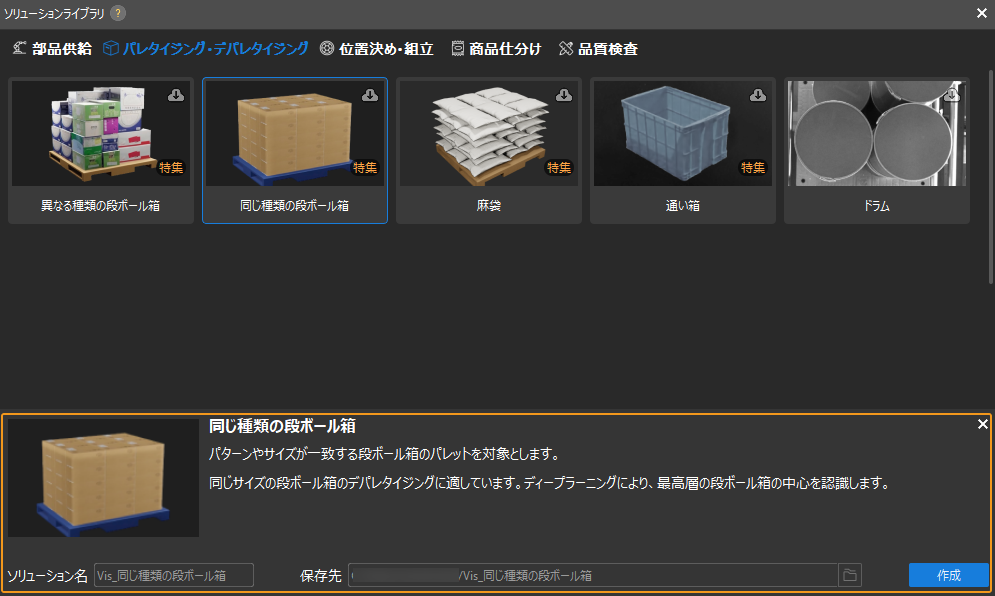
プロジェクトが作成されると、Mech-Visionメイン画面の左上にあるプロジェクトリストに、作成されたソリューションとプロジェクトが表示されます。
-
ソリューションとは、ビジョンソリューションを実現するために必要なロボットと通信、ビジョン処理、経路計画などの機能設定とデータの集りのことです。
-
プロジェクトは、ソリューションにおけるビジョン処理のワークフローです。通常、1つのプロジェクトを含むソリューションで十分ですが、複雑な適用シーンでは複数のプロジェクトが必要になる場合があります。本ガイドに使用されるソリューションでは、1つのプロジェクトしか必要ありません。
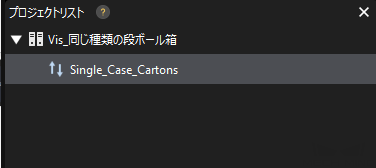
メイン画面中央のプロジェクト編集エリアには、「同じ種類の段ボール箱」というプロジェクトが表示されます。

-
-
メニューバーからを選択します。
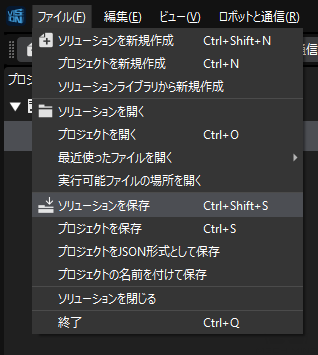
キャリブレーション前の設定
-
Mech-Visionのツールバーでカメラキャリブレーション(標準モード)をクリックします。すると、キャリブレーション前の設定画面が表示されます。
-
キャリブレーションの実行方法を選択画面で、新なキャリブレーションを開始を選択し、次へをクリックします。
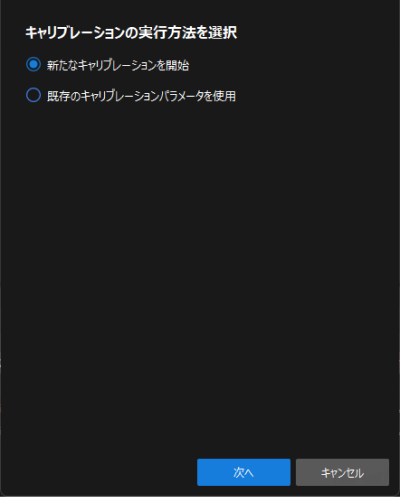
-
キャリブレーションのタスクを選択画面で、ドロップダウンリストボックスから適応可能なロボットのハンド・アイ・キャリブレーションを選択し、ロボット型番を選択をクリックします。
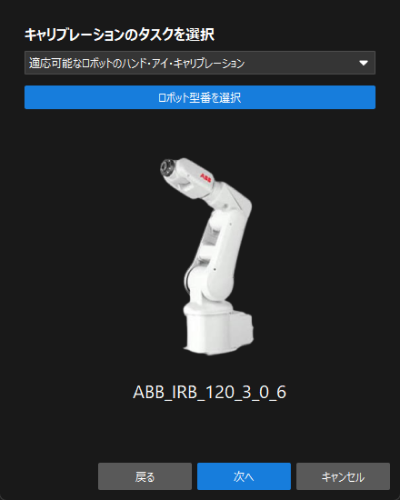
-
ロボットブランドのドロップダウンリストボックスから「ABB」を選択し、右側で「ABB_IRB_1300_11_0_9」を選択して選択をクリックし、次へをクリックします。
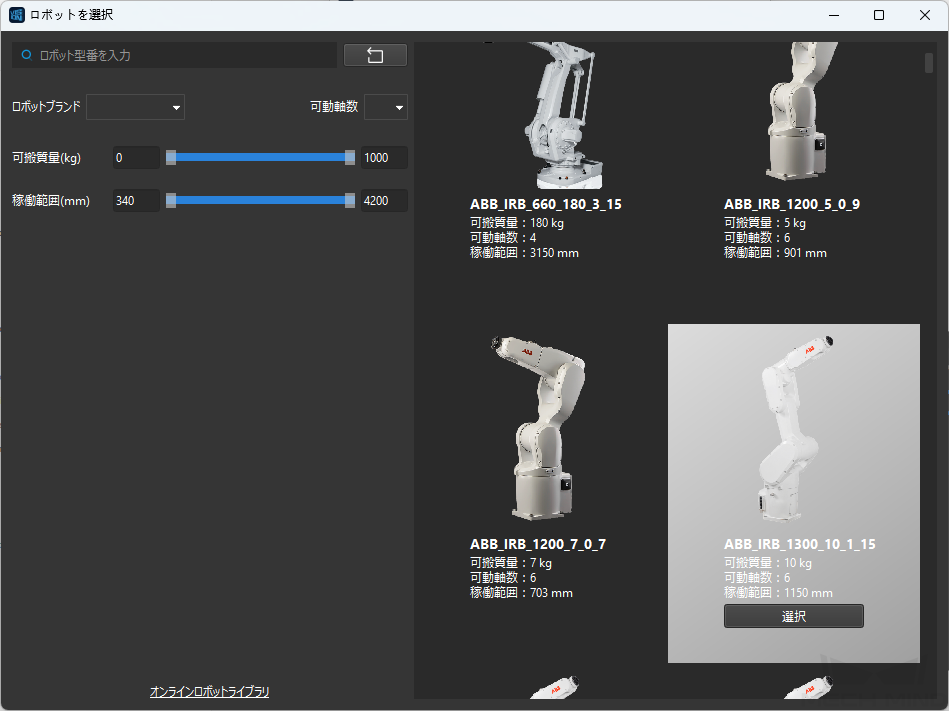
-
カメラの取り付け方式を選択画面で、Eye to Handを選択して次へをクリックします。
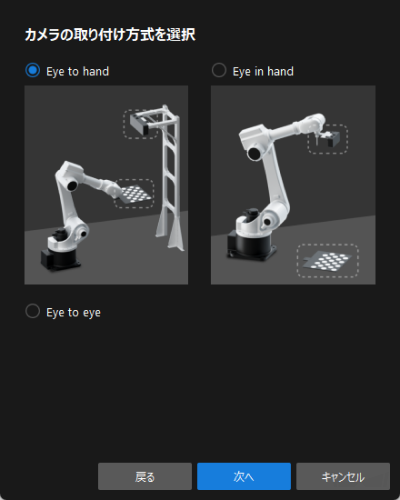
-
実行モードとロボットの制御方式を選択画面で、自動キャリブレーションとVizティーチングを選択して次へをクリックします。

-
通信設定画面で、ロボットIPアドレスをロボット実機のIPアドレスに設定します。
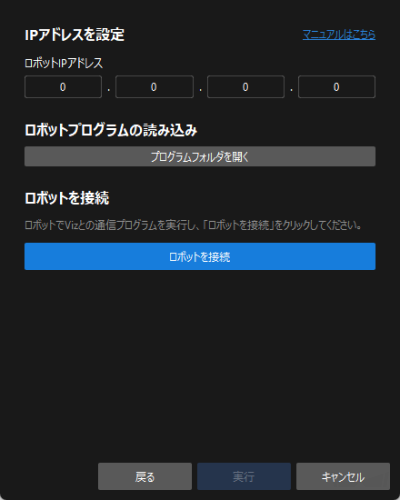
-
ティーチペンダントで、 MMメインプログラムが起動されていること を確認します。
-
Mech-Visionに戻り、ロボットを接続エリアの下にロボットを接続をクリックします。このボタンがロボットの接続を待機中…に変わります。
-
ロボットを接続 の下で「接続済み」が表示されることを確認してから実行をクリックします。すると、キャリブレーション(Eye to Hand)画面が表示されます。
キャリブレーションの実行手順
カメラの接続
-
カメラに接続手順で、検出されたカメラから接続するカメラを選択して
 をクリックするか、ダブルクリックして接続します。
をクリックするか、ダブルクリックして接続します。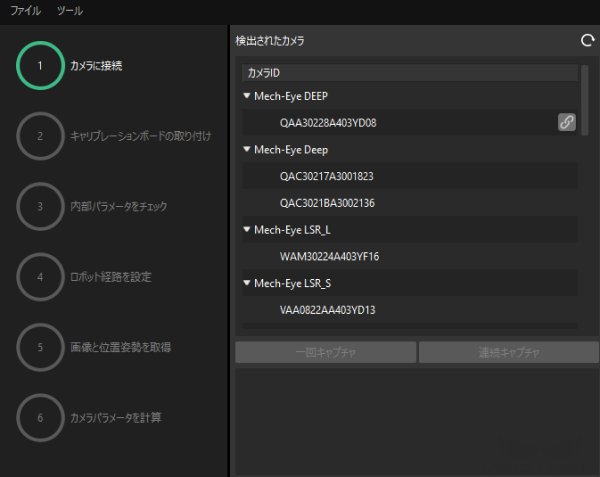
-
カメラ接続後、一回キャプチャまたは連続キャプチャをクリックします。
-
画像ビューでは、取得した2D画像と深度画像が要件を満たしていることを確認した上で次へをクリックします。
|
取得した画像が要件を満たしていない場合、Mech-Eye Viewerを起動し、 カメラの2Dと3D露光パラメータを調整 して再取得する必要があります。 |
キャリブレーションボードの取り付け
-
キャリブレーションボードの取り付け手順で、1. キャリブレーションボードの型番を選択で標準を選択し、実際に使用されるキャリブレーションボードに貼られているラベルに従って型番を選択します。
-
キャリブレーションボードをロボットフランジにしっかりと取り付けたら、2. キャリブレーションボードの取り付けで確認をクリックします。
-
キャリブレーションボードがカメラの視野中央(赤い長方形内)に配置されることを確認したら、3.キャリブレーションボードを赤い長方形に配置で確認をクリックします。
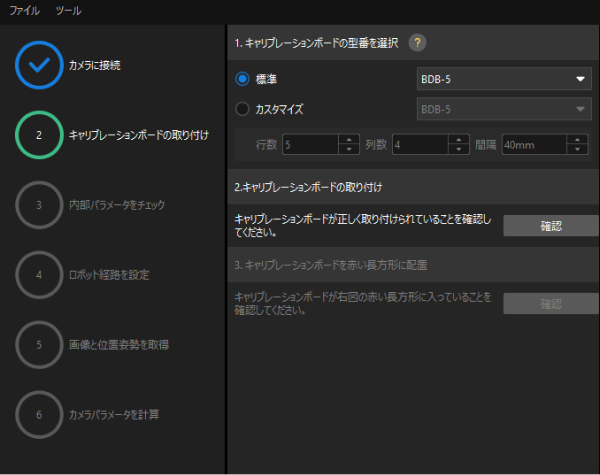
-
キャリブレーションボードに関するすべての操作が完了したら、下部にある次へをクリックします。
カメラの内部パラメータをチェック
-
内部パラメータをチェック手順でチェックを開始をクリックします。

-
カメラの内部パラメータのチェックが合格したことを確認したら、下部にある次へをクリックします。
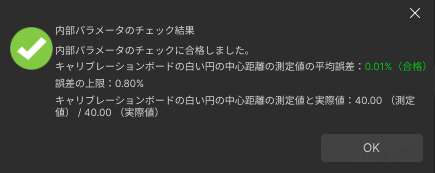
|
内部パラメータのチェックが合格しなかった場合、 補助円を描画するか、検出パラメータを編集 してください。 |
ロボット経路を設定
-
ロボット経路を設定手順で、高さ範囲を設定します。このパラメータは、キャリブレーションボードが深度方向における移動可能な範囲に応じて設定する必要があります。
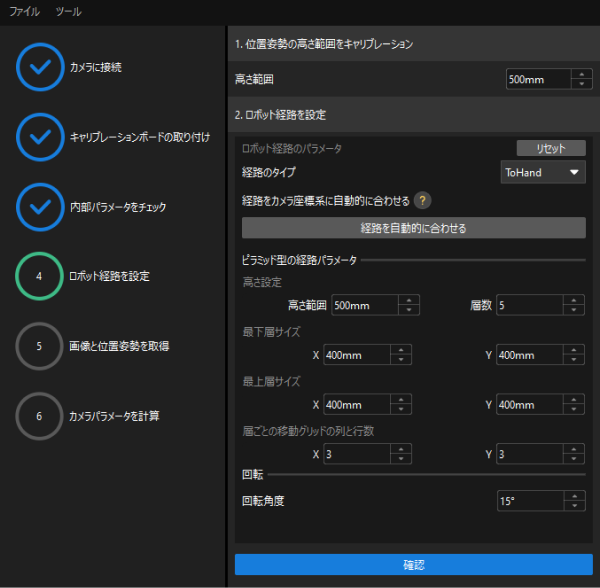
-
実際の状況に応じて、経路のタイプをToHandに指定し、ピラミッド型の経路パラメータ下の高さ範囲、層数、最下層サイズX/Y、最上層サイズX/Yと層ごとの移動グリッドの列と行数を設定し、回転角度を設定してから、確認をクリックします。
ロボットの経路は、作業領域をカバーするように設定する必要があります。 -
右側のシーンビューでは、自動生成された動作経路の各ポイントが周囲と衝突していないことを確認してから、下部にある次へ をクリックします。
画像と位置姿勢を取得
-
画像と位置姿勢を取得手順で、画像を保存にチェックを入れます。
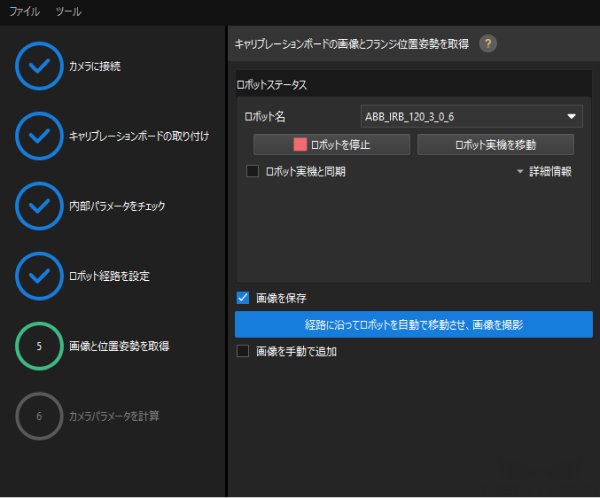
-
経路に沿ってロボットを自動で移動させ、画像を撮影をクリックします。
-
ロボット動作の安全に関する説明をよく読んでから、OKをクリックします。
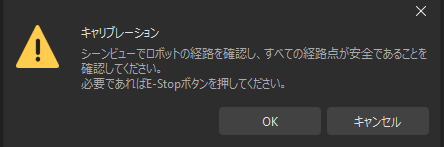
-
ロボットが設定した経路に沿って移動し、カメラが各経路点で画像取得を完了するのを待ちます。右側の画像と位置姿勢一覧には、取得した画像が表示されます。
-
キャリブレーションの自動取得が完了したら、ポップアップウィンドウでOKをクリックし、下部にある次へをクリックします。
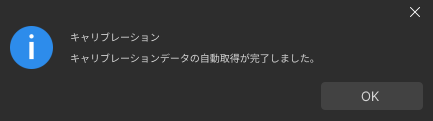
カメラパラメータを計算
-
カメラパラメータを計算手順で、カメラの外部パラメータを計算をクリックします。
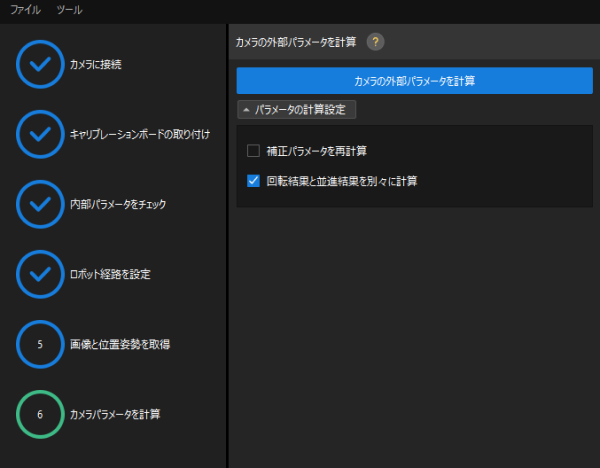
-
キャリブレーションが正常に実行されたことを示すダイアログで、OKをクリックします。
-
カメラパラメータを計算の画面でキャリブレーション結果を計算した後、右側の点群ビューパネルでキャリブレーションの誤差点群が表示されます。
誤差点群は、各キャリブレーション位置姿勢におけるキャリブレーションボードの白い円の実際の値と計算値との偏差を示すために使用されます。 -
キャリブレーション精度が要件を満たしていることを確認します。
キャリブレーション精度は、100%を占める誤差の値を求めることで判断できます。例えば、下図は2.5 mm以下の精度を示しています。
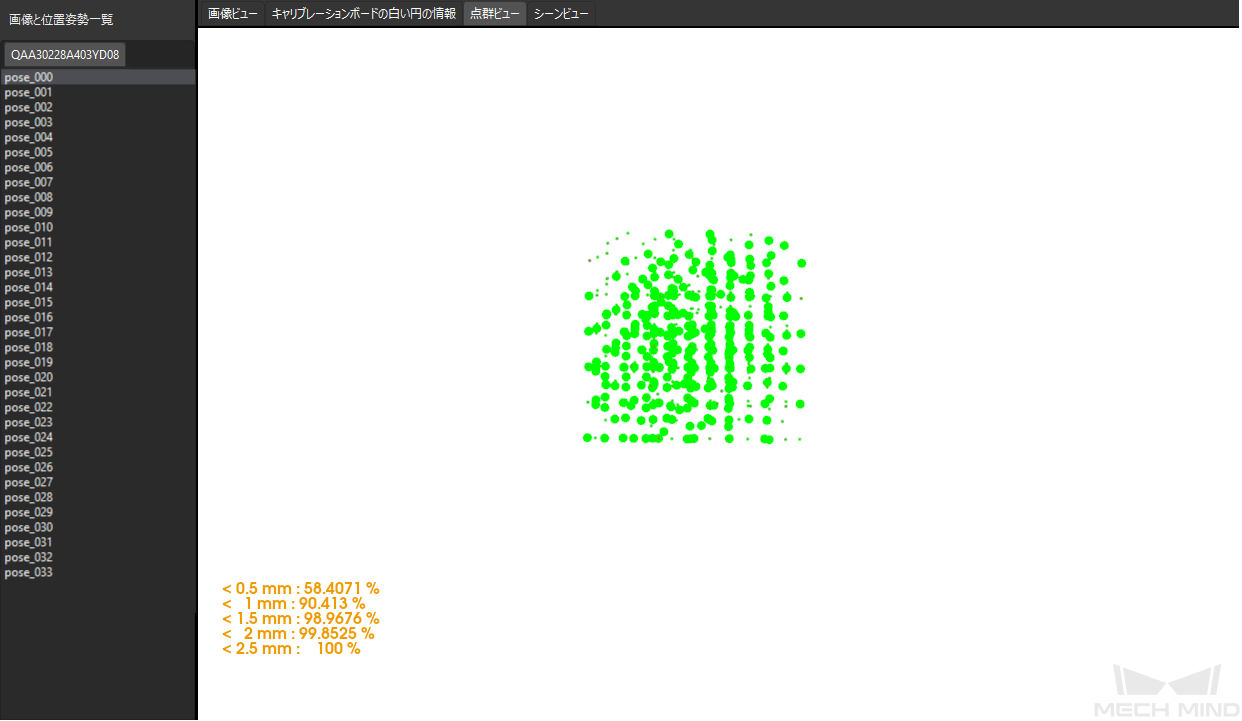
キャリブレーション精度を向上させるには、 キャリブレーション結果の分析 をご参照ください。
キャリブレーション結果の確認と保存
-
キャリブレーションが完了したら、ロボットアームをカメラの視野範囲内に移動させます。
-
カメラパラメータを計算手順で外部パラメータを再計算をクリックします。クリックすると、カメラが撮影を行います。
-
シーンビューに切り替え、ロボットの点群がロボットモデルの重なりを確認します。
ロボットの点群がロボットモデルとほぼ一致すれば、キャリブレーションは成功です。

-
下部にある保存をクリックし、ポップアップするキャリブレーションファイルを保存画面でOKをクリックします。すると、カメラのキャリブレーション結果は、プロジェクトの「calibration」ディレクトリに自動的に保存されます。