ビジョンシステムのハードウェア設置
本ガイドを読むことで、Mech-Mindビジョンシステムの設置方法を習得できます。
Mech-Mindビジョンシステムの設置は、梱包内容の確認 → ハードウェアの取り付け → ネットワーク接続→ソフトウェアのアップグレード(オプション) → ビジョンシステムが画像を正常に取得できるか確認の順で行う必要があります。
梱包内容の確認
-
お受け取りの際は、梱包に問題がないことを確認してください。
-
梱包中にある『同梱包一覧』を確認し、商品や付属品に欠品や損傷がないことを確認してください。
下図は、梱包箱に含まれるものおよび付属品の例を示しています。下記の同梱品一覧は参照のみを目的としています。梱包中に入っているものは、実際の梱包の中にある『同梱包一覧』をご参照ください。

| 番号 | 種類 | 名前 | 機能 |
|---|---|---|---|
1 |
IPCと付属品 |
IPC |
Mech-Mindソフトウェアシステム搭載 |
2 |
IPCの付属品 |
WIFIアンテナなどの付属品 |
|
3 |
IPCの電源ケーブルとアダプター |
IPCの電源を入れる |
|
4 |
カメラと付属品 |
Mech-Eye産業用3Dカメラ |
画像取得 |
5 |
カメラ取扱説明書 |
Mech-Eye産業用3Dカメラの取扱説明書 |
|
6 |
カメラの付属品 |
カメラの取り付け |
|
7 |
その他の付属品 |
ドングル |
ソフトウェアのライセンス供与 |
8 |
キャリブレーションボード |
カメラキャリブレーション |
|
9 |
フランジ |
キャリブレーションボードの取り付け |
|
10 |
カメラDC電源ケーブル(標準仕様20メートル) |
カメラをレール電源に接続(オプションでより長い電源ケーブルも利用可能) |
|
11 |
カメラのLANケーブル(標準仕様20メートル) |
カメラをIPCに接続(オプションでより長いLANケーブルも利用可能) |
|
12 |
レール電源(標準仕様) |
Mech-Eye産業用3Dカメラの電源を入れます(オプションで電源アダプターも利用可能) |
|
13 |
同梱品一覧 |
梱包に含まれるすべてのものと付属品を一覧表示します |
|
|
万一、商品紛失・破損等が発生した場合は、Mech-Mind株式会社にお問合せてください。 |
その他のものを準備
本ガイドでは、カメラ梱包に入っているものの他に、下表に示すようなものを自分で用意する必要があります。
| 名前 | 機能 |
|---|---|
モニター |
IPCの画面表示 |
HDMIケーブル |
IPCとモニターを接続 |
RJ45 LANケーブル |
IPCとコントローラを接続 |
| 本ガイドでは、IPCはRJ45 LANケーブルでコントローラと接続し、カメラのLANケーブルでカメラと接続します。ルータ経由でIPCをロボットコントローラに、IPCをカメラに接続することもできます。 |
ハードウェアの取り付け
カメラの取り付け
|
本ガイドでは、カメラはカメラスタンドに設置されています(Eye to Hand方式)。また、カメラをロボット先端に取り付けることも可能です(Eye in Hand方式)。 |
-
付属品からカメラを取り付けるためのネジとスパナを探します。
-
下図に示すように、レンチを使用して2本のネジを締め、カメラを固定します。
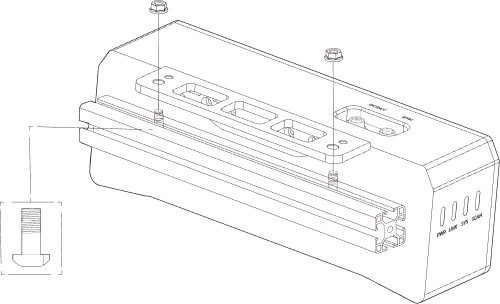
-
カメラ取り付け後、レンズ保護フィルムを剥がします。
-
レール電源でカメラの電源を入れます。
-
DC電源ケーブルの接続:
-
+Vを24V出力端子の+Vに接続します。
-
-Vを24V出力端子の-Vに接続します。
-
PEを220Vの入力端子
 に接続します。
に接続します。
-
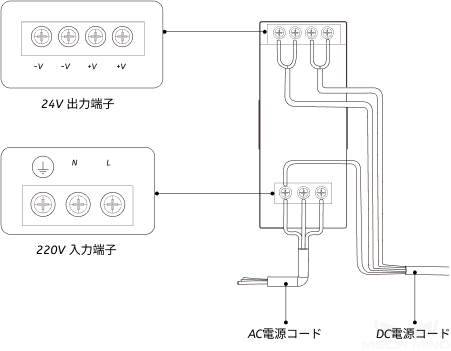
-
-
カメラのLANケーブルを取り付けます。
カメラのLANケーブルの航空コネクタの突起をETHポートの開口部に差し込み、ナットを締めます。

IPCの取り付け
|
IPCは一般的にコントローラに設置されます。IPCの設置環境は、放熱性、通気性、防塵効果が必要であり、LANケーブル、HDMIケーブル、USBポートの設置やメンテナンスがしやすい場所を選択する必要があります。 |
IPCを取り付けるには、以下の手順を実行します。
-
スパナ、ネジ、ナット、スペーサーは各自でご用意ください。
-
コントローラにIPCの取り付け穴がある場合は、下図のようにネジ、スペーサー、ナットの順に入れ、スパナでナットを締めて、コントローラにIPCを取り付けます。

コントローラの位置が移動しない場合は、この手順を省略してIPCをコントローラに直接設置することができます。
-
IPCとモニターをHDMIケーブルで接続します。
下図のように、HDMIケーブルの一端をモニターのHDMIポートに、もう一端をIPCのHDMIポートに差し込みます。
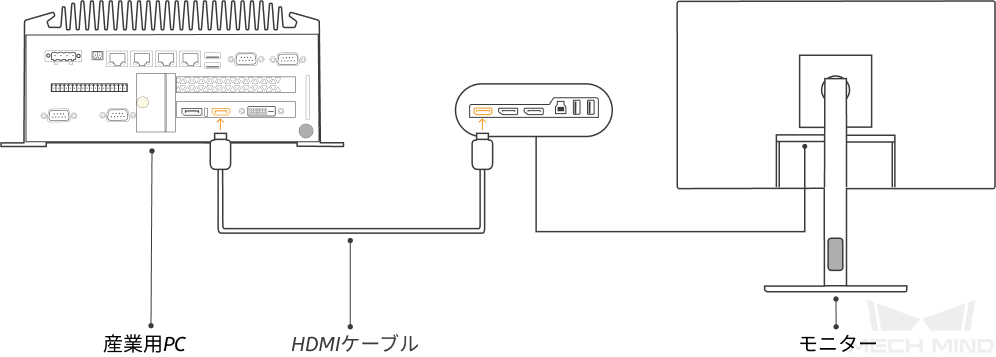
-
電源アダプタでIPCの電源を入れます。
電源アダプタの電源プラグをIPCの電源入力ポートに差し込み、電源アダプタのもう一方の端を電源に接続します。
-
ドングルを差し込みます。
ドングルをIPCのUSBポートに差し込みます。
-
IPCの電源が入った後、IPCを起動します。
-
IPCの正常な起動後は、電源インジケータは常に点灯している必要があります。
-
IPCが起動しない場合は、Mech-Mindにお問い合わせください。
-
ネットワーク接続
以下では、IPCとカメラとのネットワーク接続、IPCとロボットとのネットワーク接続について説明します。
以下の操作で、次のIPアドレスに従ってネットワークを設定します。実際のネットワーク環境に応じて調整してください。
| 機器 | IPアドレス | |
|---|---|---|
IPC |
カメラに接続されているLANポート |
192.168.100.10 |
コントローラに接続されているLANポート |
192.168.200.10 |
|
カメラ |
192.168.100.20 |
|
ロボット |
192.168.200.20(ロボットが設定済み) |
|
IPCとカメラ、IPCとロボットコントローラを接続
-
カメラが接続されているLANケーブルのもう一方の端をIPCのLANポートに差し込みます。
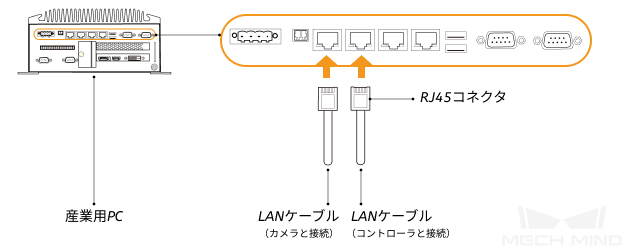
-
両端にRJ45コネクタが付いたLANケーブルを使用して、LANケーブルの一端をIPCのLANポートに、もう一端をロボットコントローラのLANポートに差し込みます。
IPCのIPアドレスを設定
-
IPCで、を選択すると、ネットワークの接続の画面が表示されます。
-
カメラが接続されているLANポートを選択し、右クリックして名前の変更を選択し、「To_camera」など、ネットワーク接続を示すポートに名前を変更します。
-
カメラが接続されているLANポートを選択し、右クリックしてプロパティを選択し、イーサネットのプロパティの画面に入ります。
-
イーサネットプロトコルバージョン 4(TCP/IPv4)を選択してプロパティをクリックし、Internet プロトコルバージョン 4(TCP/IPv4)のプロパティの画面に入ります。
-
次のIPアドレスを使うを選択し、IPアドレスを「192.168.100.10」、サブネットマスクを「255.255.255.0」、デフォルトゲートウェイを「192.168.100.1」に設定してから、OKをクリックします。
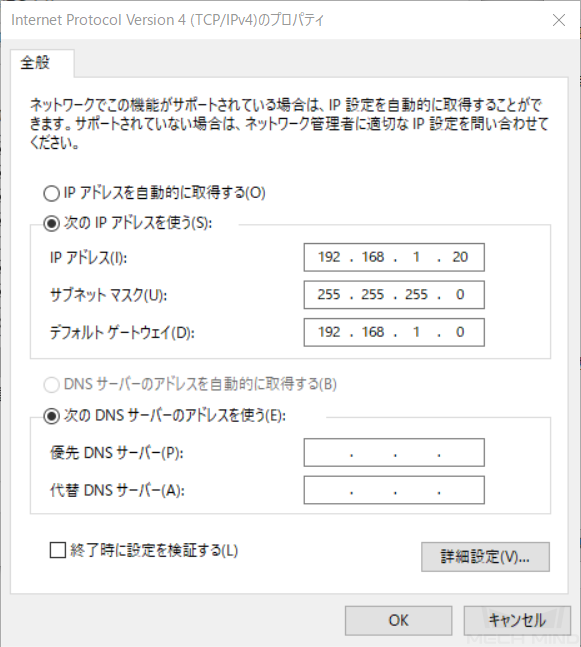
-
手順2~5を繰り返し、ロボットコントローラが接続されているLANポートの名前を変更し(例:To_robot)、LANポートのIPアドレスを設定します。例えば、LANポートのIPアドレスは「192.168.200.10」です。
ロボットコントローラに接続するIPCのLANポートのIPアドレスは、ロボットのIPアドレスと同じネットワークセグメント内にある必要があります。
カメラのIPアドレスを設定
-
IPCのデスクトップ上にある
 アイコンをダブルクリックし、Mech-Eye Viewerを起動します。
アイコンをダブルクリックし、Mech-Eye Viewerを起動します。 -
検出されたカメラリストからカメラを選択し、マウスをカメラ情報バーに移動すると、
 が表示されます。クリックするとIP設定画面に入ります。
が表示されます。クリックするとIP設定画面に入ります。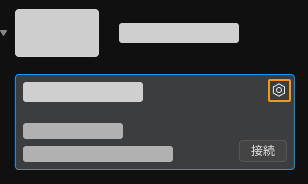
カメラが検出できない、接続できない場合は、 カメラのトラブルシューティング を参照し、解決してください。
-
カメラエリアで、静的IPに設定を選択し、IPアドレスクラスを「クラスC 192.168.x.x」、IPアドレスを192.168.100.20、サブネットマスク を「255.255.255.0」に設定してから、適用をクリックします。
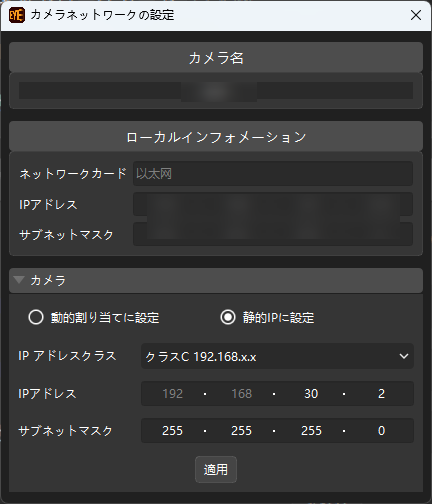
|
カメラの IP アドレスは、カメラが接続されている IPC のLANポートの IP アドレスと同じネットワークセグメント内にある必要があります。 |
ネットワーク接続をテスト
-
ショートカットキーWin + Rで実行画面を表示します。
-
名前に
cmdと入力し、OKをクリックします。 -
コマンドウィンドウにping XXX.XXX.XX.XXと入力し、Enterをクリックしてコマンドを実行します。
XXX.XXX.XX.XXは、実際に設定されたカメラまたはロボットのIPアドレスに変更します。
ネットワークの接続が正常であれば、次のようなメッセージが表示されます。
XXX.XXX.XX.XXにPingを送信しています 32バイトのデータ:
XXX.XXX.XX.XXからの応答:バイト数=32 時間<1ms TTL=128
XXX.XXX.XX.XXからの応答:バイト数=32 時間<1ms TTL=128
XXX.XXX.XX.XXからの応答:バイト数=32 時間<1ms TTL=128
XXX.XXX.XX.XXからの応答:バイト数=32 時間<1ms TTL=128ソフトウェアのアップグレード(オプション)
Mech-Mindから購入したIPCには、Mech-Mindソフトウェアシステムがプリインストールされています。
本機のソフトウェアが最新バージョンであるかどうかを確認してください。ソフトウェアがすでに最新バージョンである場合は、以下の内容をスキップしてください。ソフトウェアが最新バージョンでない場合は、以下の内容を参照して、ソフトウェアを最新バージョンにアップグレードしてください。
ビジョンシステムが正常に画像を取得できるか確認
IPC、カメラとロボット間のネットワークにアクセスできることを確認した後、以下の手順でビジョンシステムが正常に画像を取得できることを確認します。
-
ワークをカメラの視野中心に置き、エッジと最高層にあるワークが視野に入ることを確認します。
-
IPCのデスクトップにある
 アイコンをダブルクリックしてMech-Eye Viewerを起動します。
アイコンをダブルクリックしてMech-Eye Viewerを起動します。 -
検出されたカメラからカメラを選択して接続をクリックします。
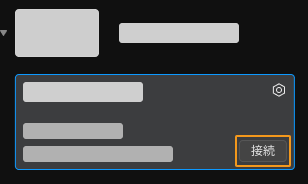
-
カメラ接続後、一回キャプチャをクリックします。
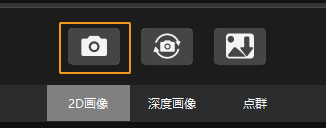
-
撮影した画像の品質が条件を満たしていることを確認します。
-
2D画像:明らかな露出過度(白すぎて対象物が見えない)、露出不足(暗すぎて対象物のディーテールが判別できない)がありません。
-
深度画像と点群:対象物に激しい抜けがありません。
正常 露出過度 露出不足 2D画像


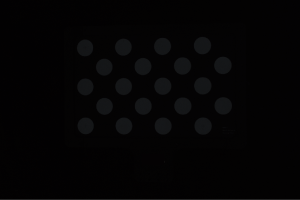
点群
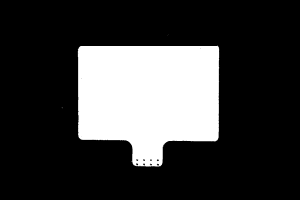
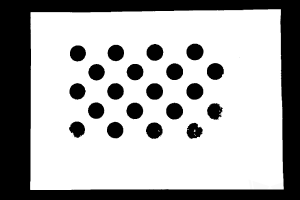
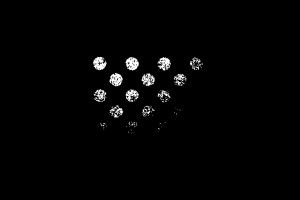
-
|
取得した画像が要件を満たしていない場合、 Mech-Eye Viewerでパラメータを調整 してください。 |
以上でビジョンシステムのハードウェアの構築方法の説明は終わりです。