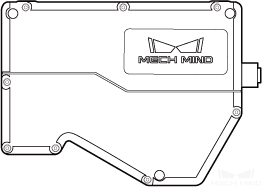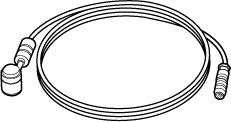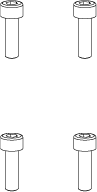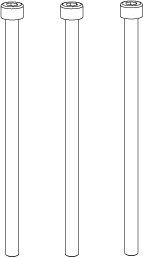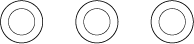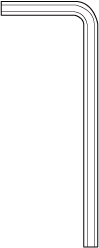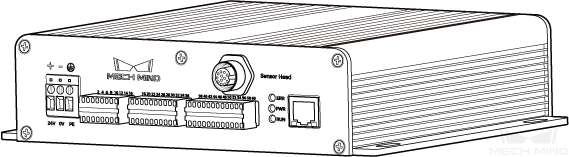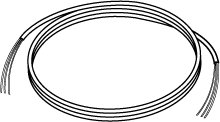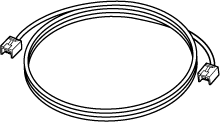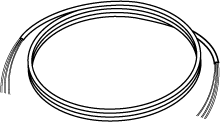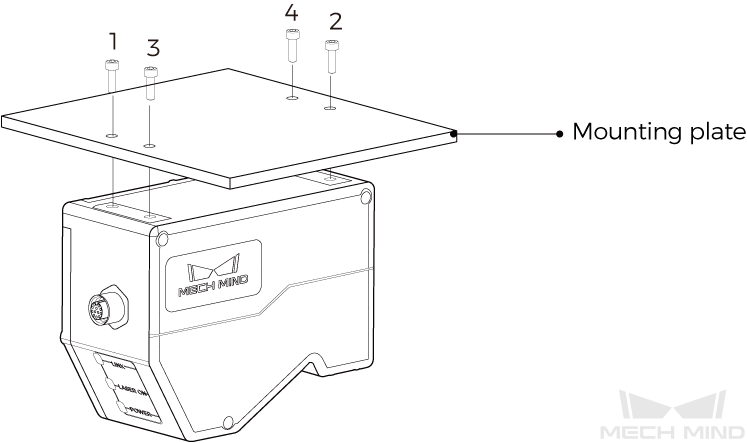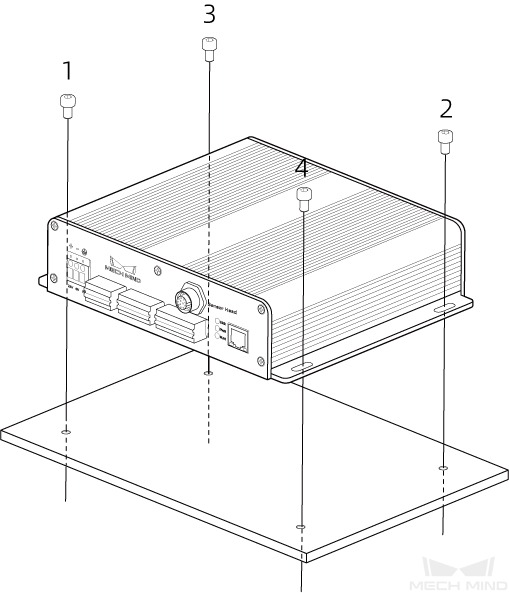Getting Started
This topic will guide you through the entire process from checking package contents to using Mech-Eye Viewer to acquire data.
|
If you have never used a laser profiler, please read the follow contents first to learn the basics of laser profilers:
|
1. Check the Contents of the Package
-
Make sure that the package is intact when you receive it.
-
Check contents according to the “packing list” in the package to ensure that no devices or accessories are missing or damaged.
|
LNX-8030 is used as an example in this tutorial. The table below is for reference only. Please take the packing lists in the package as the final. |
2. Check Ports and Indicator Lights
The laser profiler consists of a sensor head and controller. The following sections introduce the sensor head and controller of the laser profiler.
2.1. Sensor Head
Refer to the following diagrams and table and check the function of each part of the sensor.
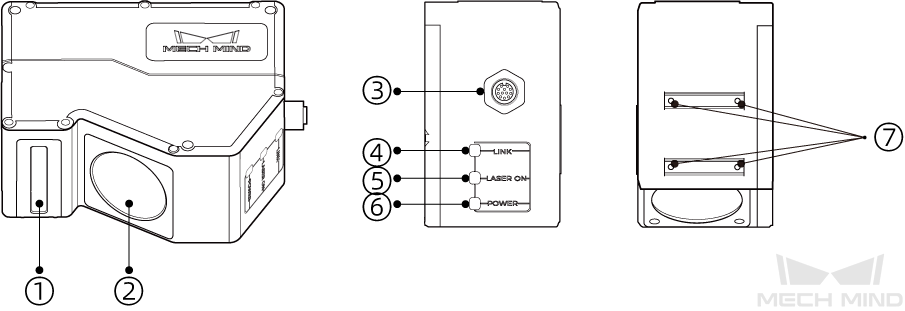
| No. | Name | Function |
|---|---|---|
① |
Laser emitter |
Emits laser light. |
② |
Receiver unit |
Receives the laser light reflected by the target surface. |
③ |
Controller port |
Used to connect to the controller. |
④ |
LINK indicator light |
Off: not connected to network |
Blinking green: data in transmission (2.5 Gbps) |
||
Blinking yellow: data in transmission (10/100/1000 Mbps) |
||
⑤ |
LASER ON indicator light |
Off: laser light not emitted |
Solid on: laser light being emitted |
||
⑥ |
POWER indicator light |
Off: not connected to power |
Solid green: normal voltage |
||
⑦ |
Shading device mounting hole |
Used to mount shading device onto the sensor head. |
2.2. Controller
Please refer to the following figures and tables and check the functions of the ports and indicator lights on the controller.
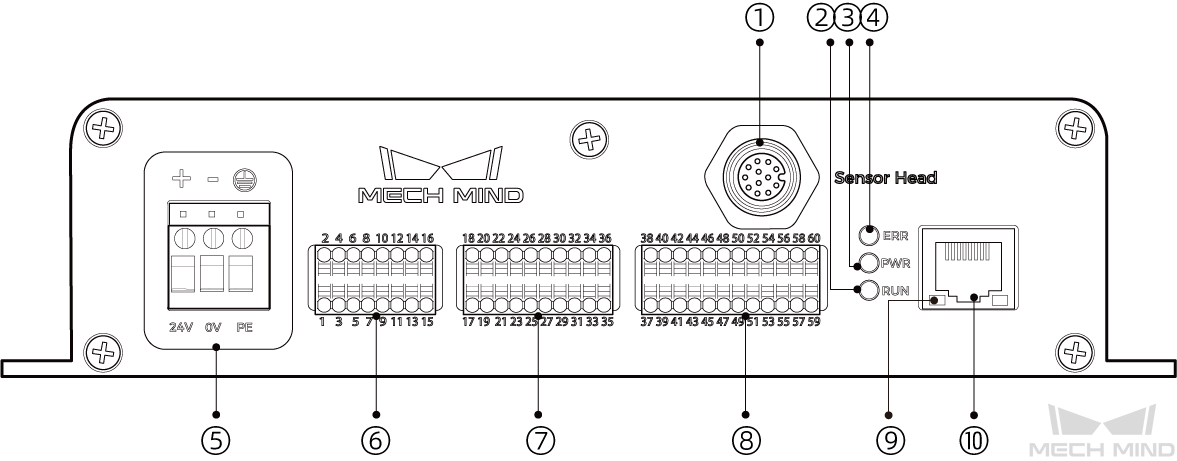
| No. | Name | Function |
|---|---|---|
① |
Sensor head port |
Used to connect to the sensor head. |
② |
RUN indicator light |
On: data acquisition in progress |
Off: no ongoing data acquisition |
||
③ |
PWR indicator light |
Solid green: normal voltage |
Off: abnormal voltage or not connected to power |
||
④ |
ERR indicator light |
Blinking: malfunctioning |
Off: operating normally |
||
⑤ |
Power connector |
24V: +24 VDC input |
0V: 0 VDC input |
||
PE: grounding |
||
⑥ |
Input signal connector |
See Input Signal Terminals for details. |
⑦ |
Output signal connector |
See Output Signal Terminals for details. |
⑧ |
Encoder signal connector |
Used to connect to the encoder. See Encoder Signal Terminals for details. |
⑨ |
Network indicator light |
Blinking: data transmission in progress |
Solid: no ongoing data transmission |
||
⑩ |
RJ45 Ethernet port |
Used to connect the RJ45 connector of the Ethernet cable. |
3. Mounting and Connection
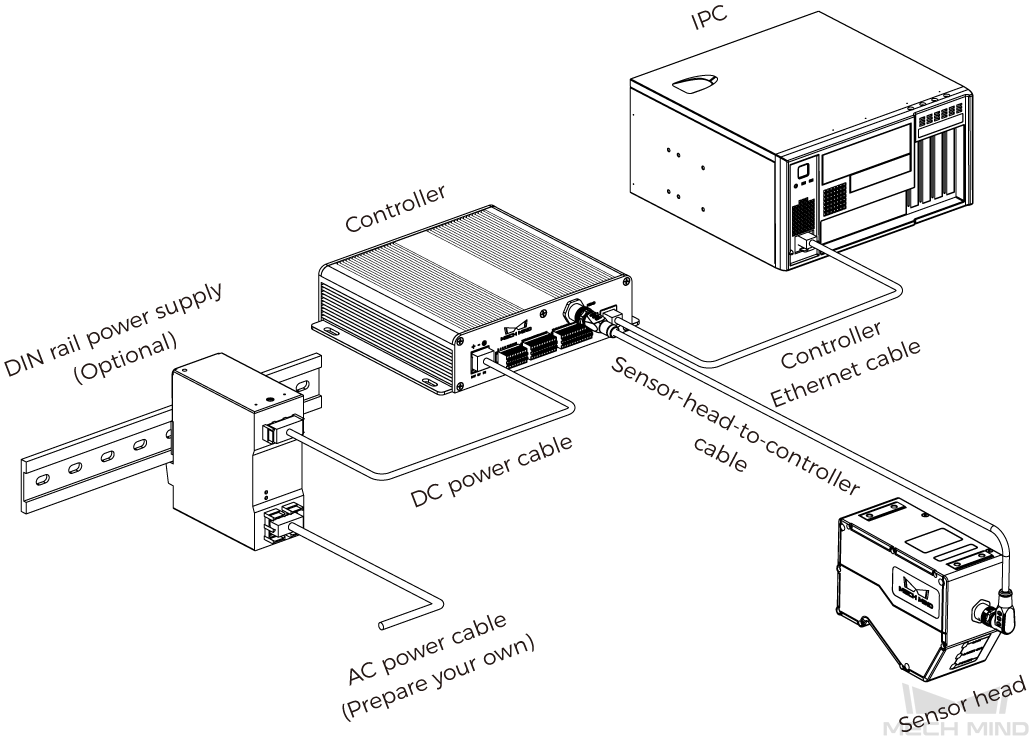
3.1. Mount the Sensor Head
3.1.1. Before Mounting the Sensor Head
Before mounting the sensor head, please check the following precautions:
-
The shape of the target object may produce blind spots in the measurement range. Please evaluate the effect of blind spots on scanning before mounting the sensor head. The laser light of this product is emitted almost in parallel, and therefore blind spots are rarely present.
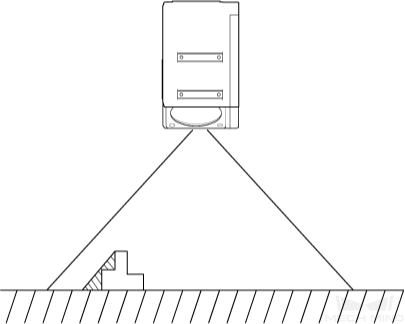
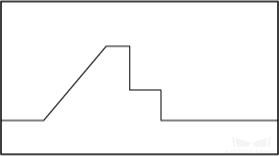
Shadowed area represents blind spot
Obtained profile
-
Make sure that the laser light reflected by the target object is not blocked and can reach the receiver unit.
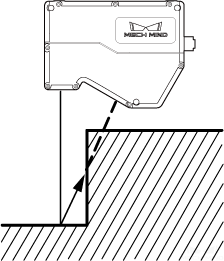
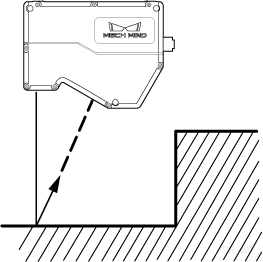
-
Stray light is produced if the laser light is reflected by surrounding objects such as walls. Please evaluate the effect of stray light on scanning before mounting the sensor head.
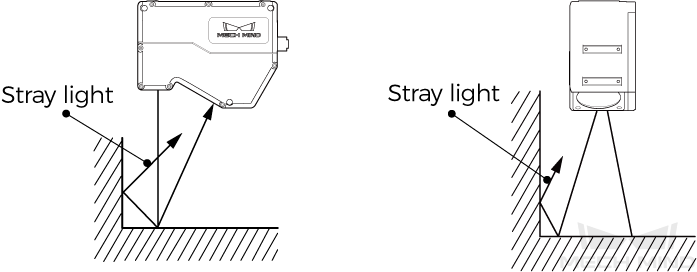
-
To ensure that the heat from the sensor head is well dissipated, please mount it to a metal plate that has at least one surface with an area of 200 square centimeters or more.
3.1.2. Mounting the Camera
|
If the mounting plate is too thick, please prepare M5 bolts with the appropriate length. Please prepare M5 nuts and open-end wrench. |
When installing the laser profiler, please refer to the reference distance of the laser profiler.
3.2. Mount the Controller
3.2.1. Before Mounting the Controller
-
Leave at least 50 mm of space above the controller and on both sides. Leave at least 90 mm of space in front of the side where the ports and connectors are located.
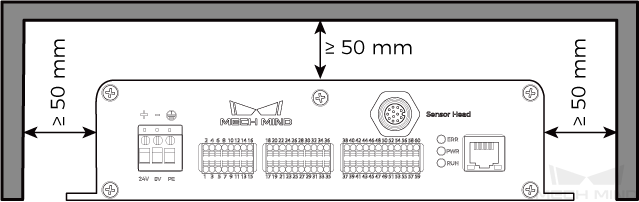
-
For controllers mounted side by side, leave at least 50 mm of space between and above controllers.

3.3. Connect Sensor Head and Controller
Connect the right-angle connector of the sensor-head-to-controller cable to the controller port on the sensor head and the straight connector to the sensor head port on the controller.
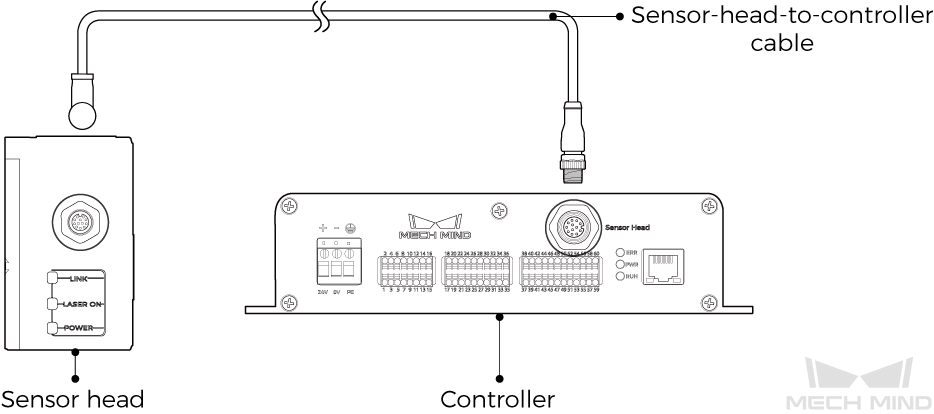
-
When inserting the connectors, align the bump in the connector with the notch in the port.

-
Tighten the nut. The recommended tightening torque is 0.7 N·m. A gap of about 2 mm remains after the nut is fully tightened.
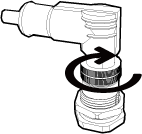
|
Please fasten the cables properly to avoid damaging the cables or connectors due to strain. |
3.4. Connect Controller and IPC
Insert one end of the controller Ethernet cable into the RJ45 Ethernet port on the controller and the other end into the RJ45 Ethernet port on the IPC.
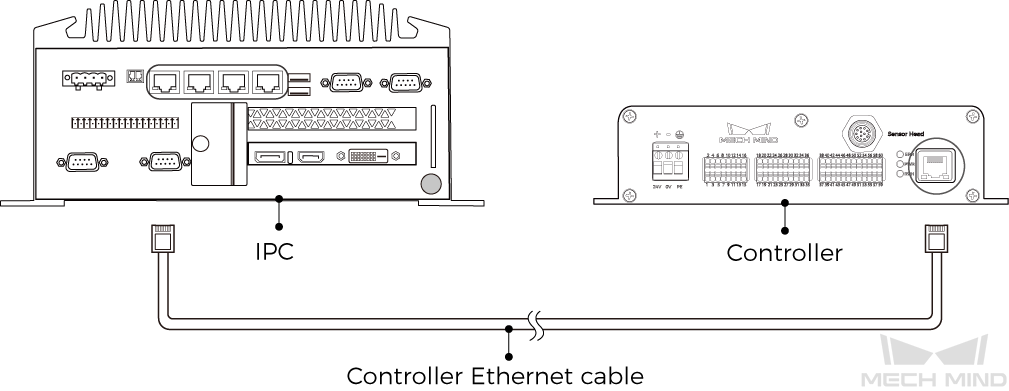
|
3.5. Connect Controller and DIN Rail Power Supply
|
The instructions below apply to the DIN rail power supply provided by Mech-Mind. If you use your own DIN rail power supply, please refer to its user manual for connection instructions. |
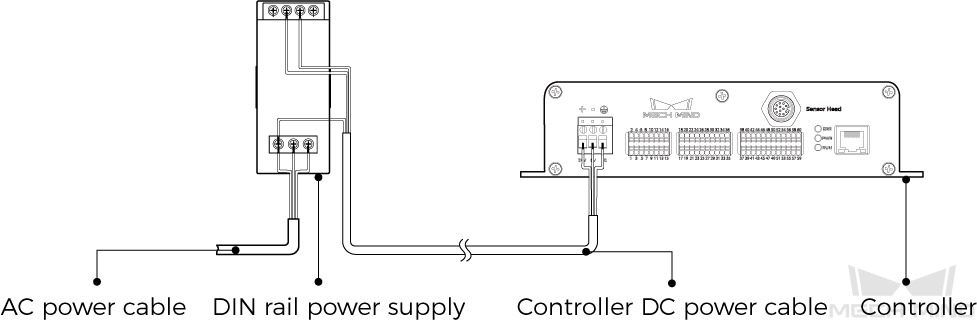
|
3.5.1. Insert DC Power Cable into Power Connector on Controller
-
Use the flat screwdriver to loosen the screws above the power terminals.
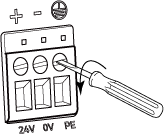
-
Insert the wires into corresponding terminals. Insert the positive wire into the 24V terminal, negative wire into the 0V terminal, and ground wire into the PE terminal (
 ).
).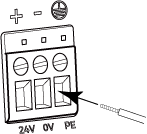
-
Use the flat screwdriver to tighten the screws above the power terminals. The recommended tightening torque is 0.2 N·m.
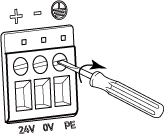
3.5.2. Insert DC Power Cable into Terminals on DIN Rail Power Supply
-
Use the flat screwdriver to loosen the screws on the terminals.
-
Insert the positive wire into one of the +V terminals, negative wire into one of the -V terminals, and ground wire into the ground terminal (
 ).
). -
Use the flat screwdriver to tighten the screws on the terminals.
3.5.3. Insert AC Power Cable into Input Terminals on DIN Rail Power Supply
-
Use the flat screwdriver to loosen the screws on the input terminals.
-
Insert the live wire into the L terminal, neutral wire into the N terminal, and ground wire into the ground terminal (
 ).
). -
Use the flat screwdriver to tighten the screws on the input terminals.
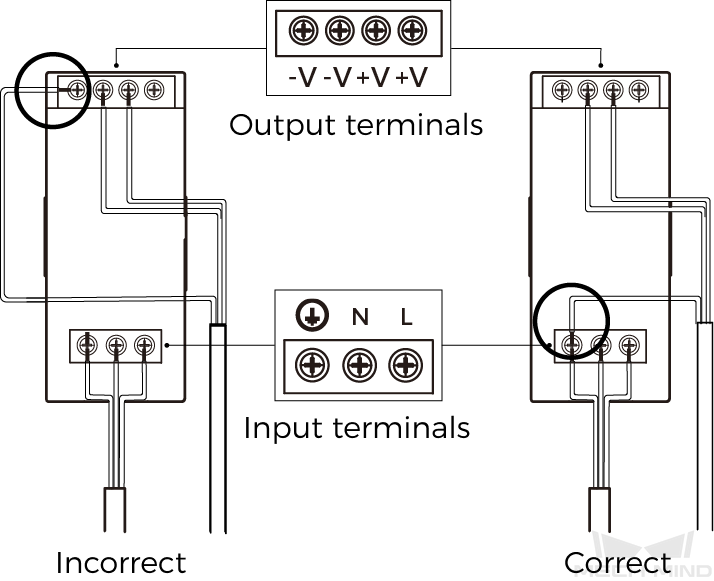
|
3.6. Connect Controller and External Device
You can connect external devices such as PLC and encoder to the corresponding terminals of the controller, in order to provide data acquisition trigger signals to the laser profiler, or provide data acquisition status signals to the external device.
If you need to connect an external device, please refer to Signal Circuit Diagrams and Signal Terminals to check the specifications and functions of the signal terminals.
After checking the terminals to be connected, please follow these steps to connect the wires to the corresponding terminals on the controller:
-
Select the terminal into which the wire should be inserted and use the flat screwdriver to press down the button above/below it.
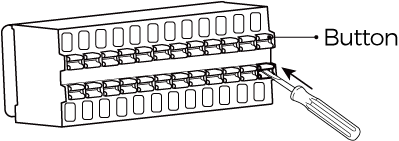
-
Insert the wire into the terminal, and then remove the flat screwdriver.
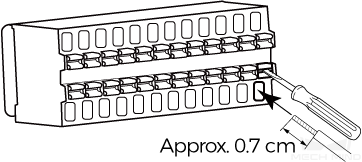
-
The stripped part of the wire should be about 1 cm. If the stripped part is too short, the wiring might fail.
-
If the strands of the wire are loose, please twist the strands together and then insert the wire into the terminal.
-
-
Gently pull the wire. The wire should not be pulled out if inserted properly. If the wire is pulled out, insert it again.
Do not pull the wire too strongly. Doing so may pull out the wire forcibly and damage the stripped part.
If you need to pull out the wire, press down the button above/below the terminal with the flat screwdriver, and then pull out the wire.
The mounting and connection of the laser profiler hardware is completed. The following sections will introduce how to use Mech-Eye Viewer to connect to the laser profiler and control the laser profiler to capture images.
4. Download and Install Mech-Eye SDK
You can download the Mech-Eye SDK installation package from Mech-Mind Download Center.
After decompressing the installation package, double-click the installer to install Mech-Eye SDK. For more information on the download, installation, upgrade, and uninstallation of Mech-Eye SDK, please refer to Mech-Eye SDK Installation Guide.
5. Set IP Addresses
Before connecting to the laser profiler, please make sure that the following IP address are unique and in the same subnet.
-
IP address of the laser profiler
-
The IP address of the computer Ethernet port connected to the laser profiler
The factory IP configuration of the laser profiler is as follows:
IP address assignment method |
Static |
|---|---|
IP address |
192.168.23.203 |
Subnet mask |
255.255.255.0 |
Gateway |
0.0.0.0 |
Follow these steps to set the laser profiler IP address:
-
Double-click to open Mech-Eye Viewer.
-
Select the laser profiler to be connected, and click
 .
.
6. Connect to Laser Profiler
-
Find the laser profiler to be connected in Mech-Eye Viewer, and click Connect.
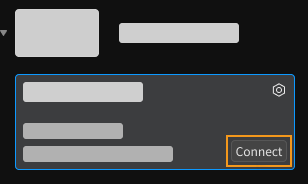
|
If the software or firmware needs to be upgraded, the Upgrade button is displayed instead. Please click this button to perform upgrade first, and then connect to the laser profiler. |
7. Acquire Data
The laser profiler obtains data by scanning the object line by line. A raw image is acquired as each line is scanned. A single pixel is extracted from each column of pixels in the raw image, and this pixel is called a spot. Spots make up a profile. Finally, the profiles of many lines are combined to generate the intensity image, depth map, and point cloud.
Mech-Eye Viewer provides two data acquisition modes:
-
Profile Mode: Adjust the parameters relevant to the profile to obtain the satisfactory profile.
-
Scan Mode: Adjust the parameters relevant to the images and point cloud to obtain the satisfactory intensity image, depth map, and point cloud.
7.1. Example Scenario
The following content is based on this example scenario:
-
Data acquisition is triggered by Mech-Eye Viewer.
-
The scan of each line is triggered by the encoder.
-
The target object moves in one direction relative to the laser profiler.
-
The target object is a metal block, and the dimensions are about 80 × 35 × 8 mm.
7.2. Obtain the Profile
Follow these steps to obtain the satisfactory profile:
-
Click
 to acquire the raw image once.
to acquire the raw image once. -
Click on the data types below the scan buttons to switch between the raw image and profile.
-
Raw image: used to adjust the brightness of the laser line.
-
Profile: Used to check the profile extraction result, such as the gaps in the profile.
-
-
Determine if the brightness of the laser line in the raw image meet the requirement: The grayscale values of the pixels at the center of the laser line should be between 200 and 255.
Too dark
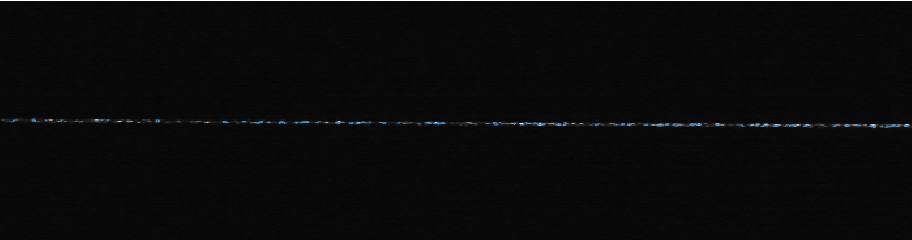
Good
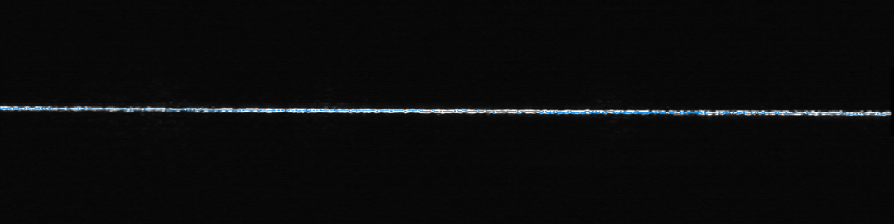
Too bright
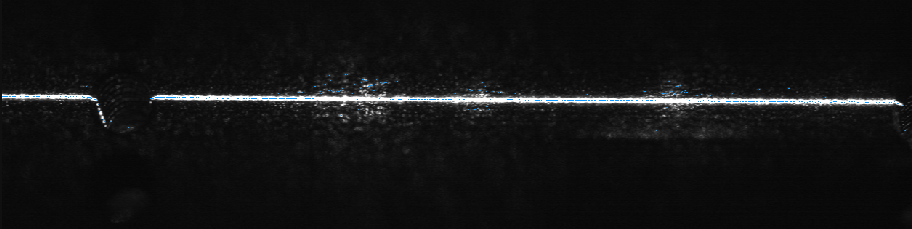
In the lower-right corner of the raw image, you can check the grayscale value of the pixel where the cursor is located. If not displayed, please check the Image Information Box option in the View menu.
-
If the brightness of the laser line does not meet the requirement, please adjust the following parameters in the Parameters tab on the right.
The metal block is made of a single material. Therefore, in the Brightness Settings category, select Timed for the Exposure Mode parameter. Now, adjusting the Exposure Time parameter will change the brightness of the laser line in the raw image.
-
Adjust the Exposure Time parameter based on the brightness of the laser line.
-
If the laser line is too dark, increase the value of the Exposure Time parameter.
-
If the laser line is too bright, decrease the value of the Exposure Time parameter.
-
-
Acquire the raw image again, and check the brightness of the laser line. If needed, keep adjusting the parameter until the brightness of the laser line meets the requirement.
If the target object is made of multiple materials or has multiple colors, you can use the HDR exposure mode. For more information, please refer to Exposure Mode.
-
-
Click Profile below the acquisition buttons to check the quality of the profile.
The profile should be mostly complete without gaps.
Complete profile
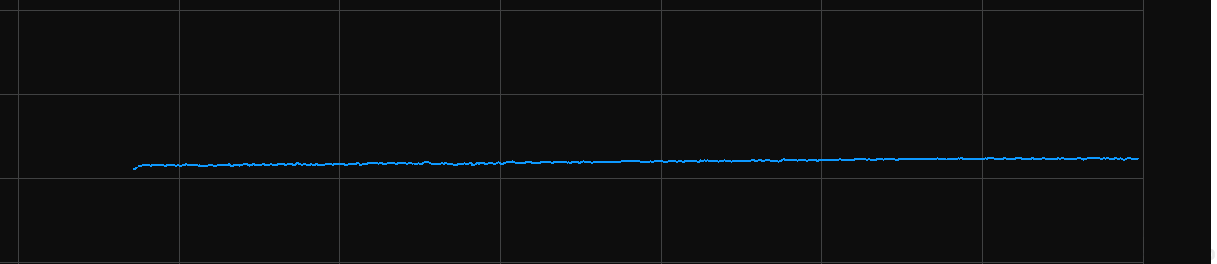
Incomplete profile
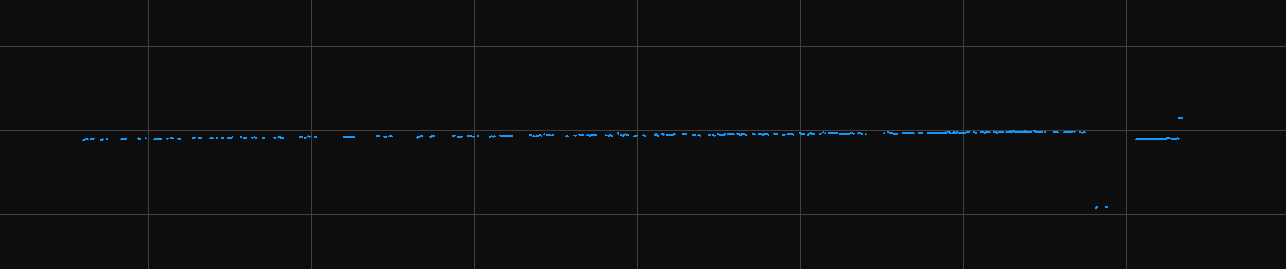
If the profile quality is not good, please adjust the brightness of the laser line in the raw image again.
7.3. Obtain Intensity Image, Depth Map, and Point Cloud
The profile obtained in the profile mode is the foundation for generating the intensity image, depth map, and point cloud.
After the profile meets the requirement, follow these steps to obtain the intensity image, depth map, and point cloud.
-
Click Scan Mode in the upper right of the interface to switch to the scan mode.
-
Set the parameters relevant to scan triggering based on the actual scenario:
-
When the data acquisition is triggered by Mech-Eye Viewer, set the Data Acquisition Trigger Source parameter in the Trigger Settings category to Software.
-
When the scanning of each line is triggered by the encoder, set the Line Scan Trigger Source parameter in the Trigger Settings category to Encoder.
-
When the target object moves in one direction relative to the laser profiler, set the Trigger Direction parameter to Channel A leading or Channel B leading based on the actual output signals of the encoder.
-
-
Click
 . The laser profiler will complete the current round of data acquisition based on the set value of the Scan Line Count parameter, and generate the intensity image, depth map, and point cloud.
. The laser profiler will complete the current round of data acquisition based on the set value of the Scan Line Count parameter, and generate the intensity image, depth map, and point cloud. -
Click the data types below the acquisition buttons to view the intensity image, depth map, and point cloud.
For more information on image capturing and data types, please refer to Acquire and View Data. -
Determine the data quality.
In the intensity image, depth map and point cloud, the data corresponding to the target object should be complete. Refer to the following table for examples of good-quality data.
Intensity image
Depth map
Point cloud
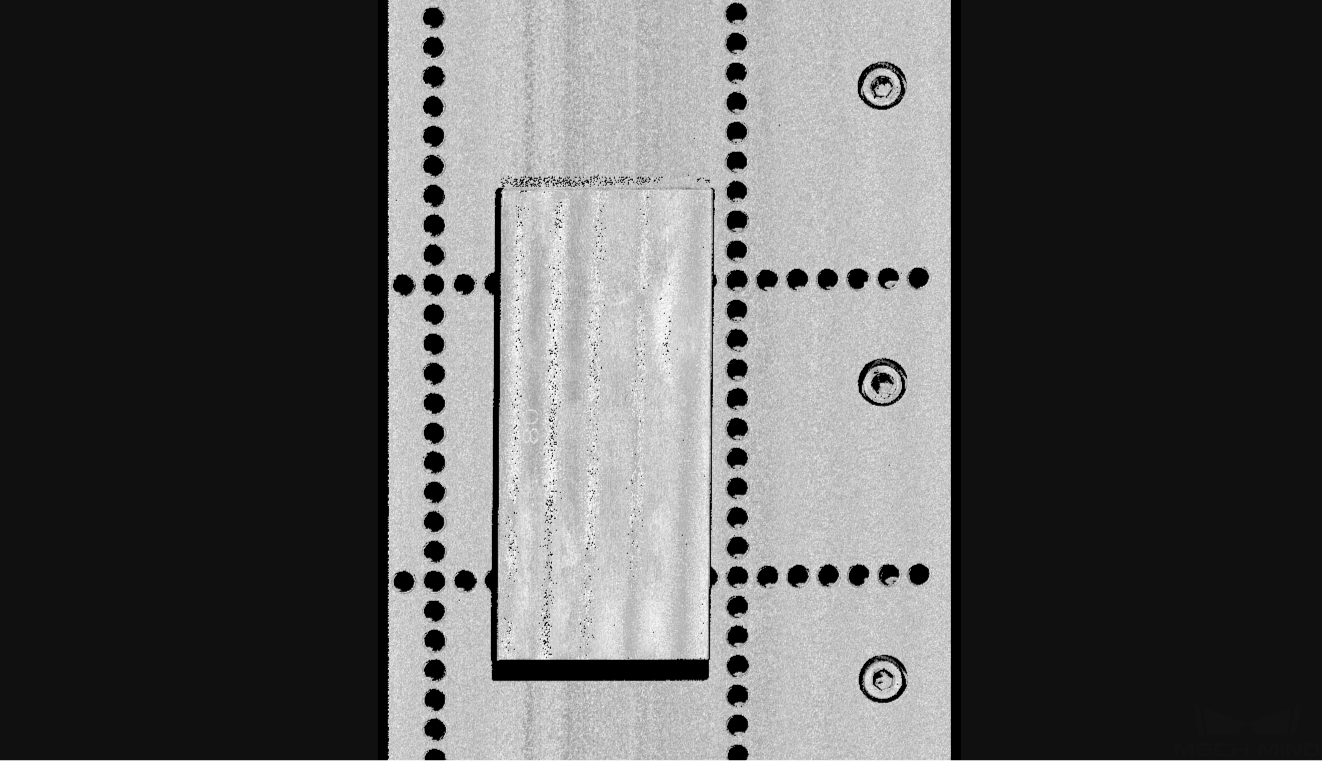
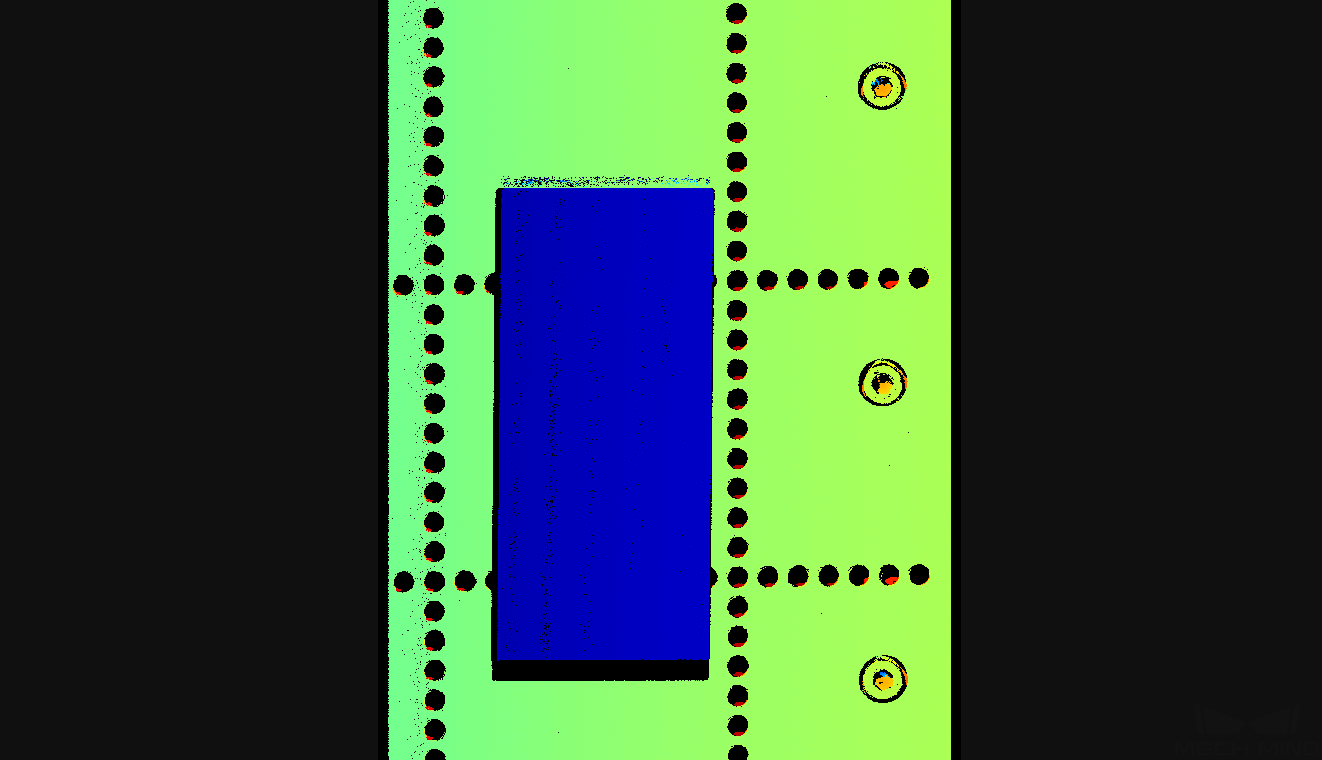
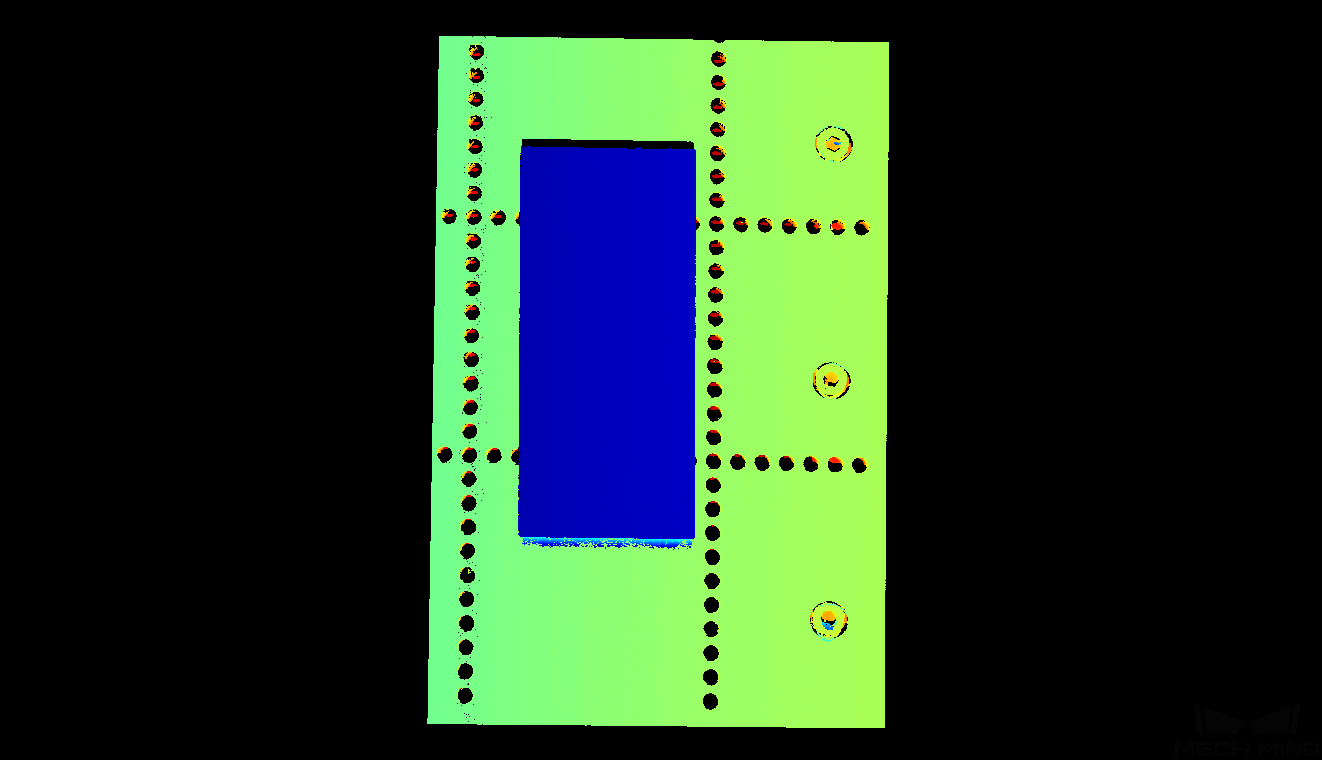
7.4. Adjust Parameters
If the obtained data is not complete, please refer to the following example and adjust the Scan Line Count parameter in the Scan Settings category:
-
Set the Scan Line Count parameter to 2000 and acquire data again. Check the intensity image. The metal block in the intensity image is not complete.
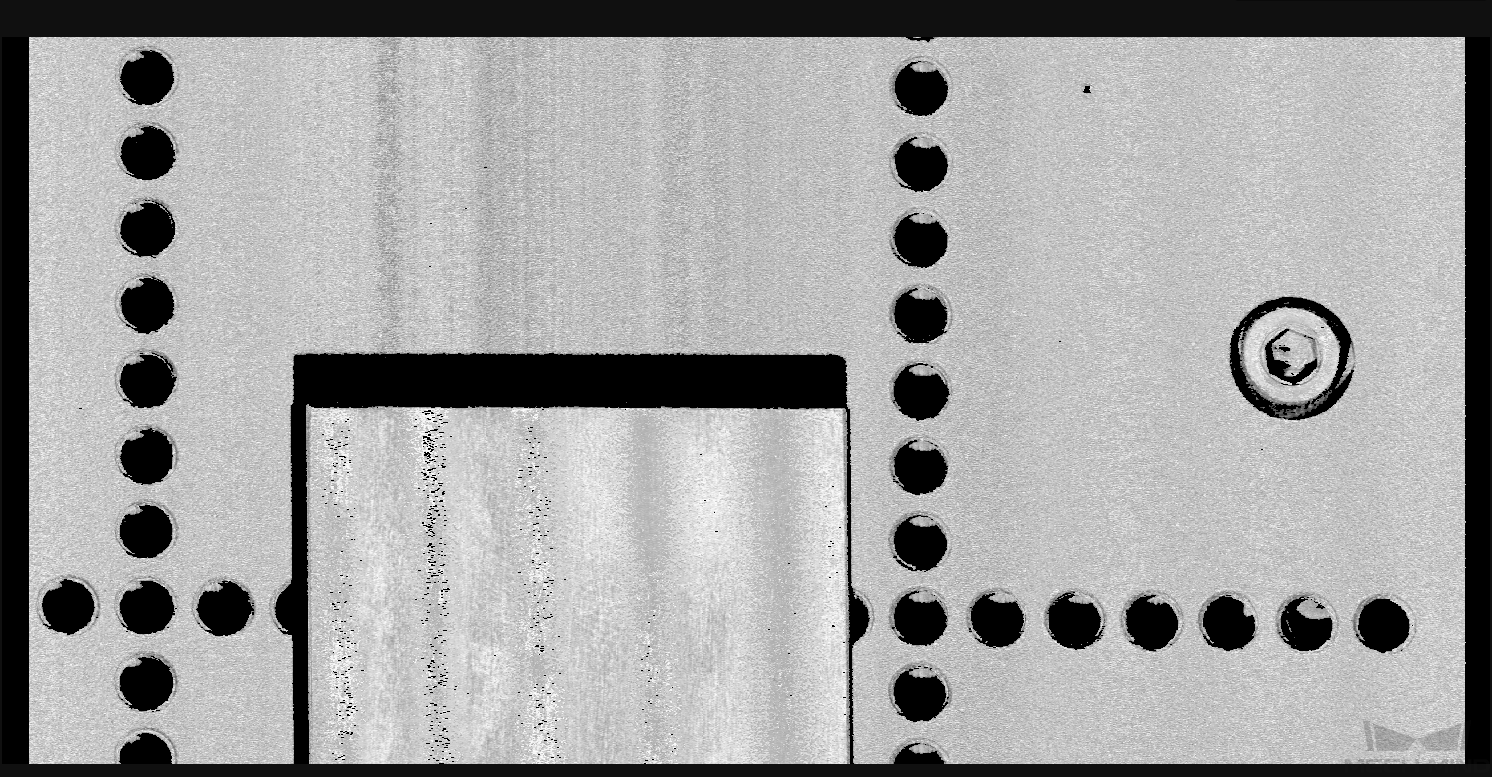
-
Based on the proportion of the metal block that was scanned, estimate and set the value of the Scan Line Count parameter to 6000. Then, acquire data again. Check the intensity image. The metal block in the intensity image is complete now.
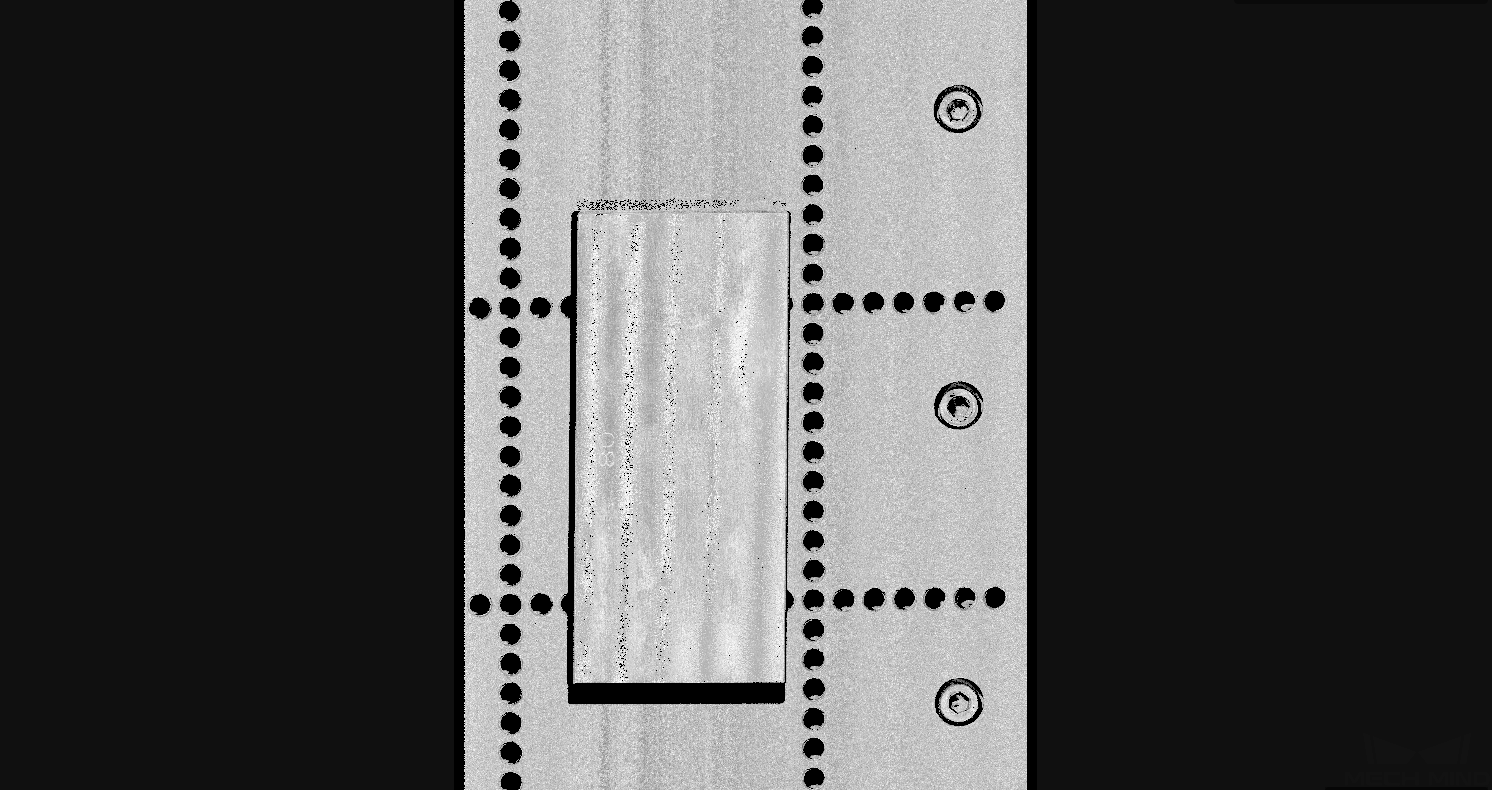
|
This scenario does not take into account the aspect ratio of the target object in the scan data. If you need the aspect ratio of the target object in the scan data to match that of the actual object, please adjust Trigger Signal Counting Mode and Trigger Interval. |
8. Use Data
The intensity image, depth map, and point cloud obtained through Mech-Eye Viewer can be saved locally or can be output to Mech-MSR or third-party machine vision software for subsequent processing and calculation.
-
Save the data: Click
 in the data acquisition area, set the destination path, check the data types to be saved, and then click Save.
in the data acquisition area, set the destination path, check the data types to be saved, and then click Save. -
Use the data in Mech-MSR: Please refer to 3D Measurement and Inspection Tutorial and learn how to build the entire 3D measurement and inspection system that includes Mech-MSR.
-
Use the data in third-party machine vision software: The data obtained by the laser profiler can be transmitted to third-party software through Mech-Eye API or the GenICam interface.