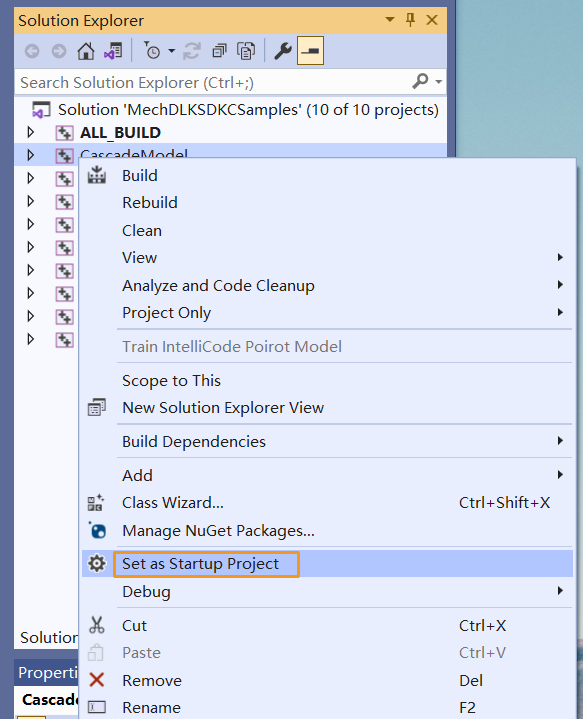C (Windows)
In this chapter, you will learn to configure the samples of C APIs in Mech-DLK SDK with CMake and Visual Studio on a Windows operating system.
Sample List
We provide two categories of samples: Basic and Advanced.
-
Basic: samples using single models exported from Mech-DLK to do inference of single images as well as obtain and visualize results.
-
Advanced: samples for simultaneous inference of multiple images and inference of cascaded models.
Basic
-
Classification: a sample for inference based on the Classification model.
-
DefectSegmentation: a sample for inference based on the Defect Segmentation model.
-
FastPositioning: a sample for inference based on the Fast Positioning model.
-
InstanceSegmentation: a sample for inference based on the Instance Segmentation model.
-
ObjectDetection: a sample for inference based on the Object Detection model.
Advanced
-
CascadeModel: a sample for inference based on cascaded models.
-
FolderImagesInfer: a sample used to show the inference of images in a folder one by one.
-
MultiImageInfer: a sample for simultaneous inference of images.
Prerequisites
The prerequisites for the use of C samples in Mech-DLK SDK are as follows:
-
Install the required software.
-
Add related environment variable.
Install Required Software
Before using the C samples in Mech-DLK SDK, you should install Mech-DLK SDK, CMake, and Visual Studio.
Install the Latest Version of Mech-DLK SDK
Please install the Mech-DLK SDK and the third-party libraries and resources it depend upon according to Installation Guide.
Install CMake (Version 3.2 or Above)
-
Download CMake: Select the installer to the right of Windows x64 Installer.
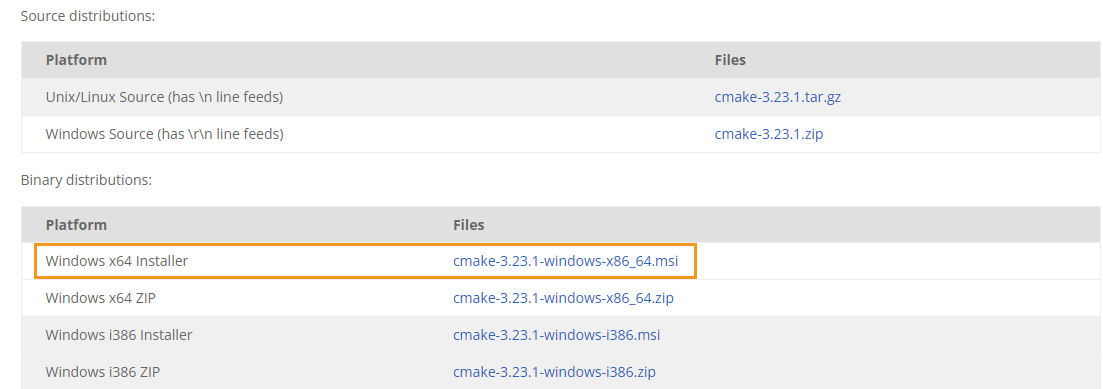
-
During installation, select the following two options so that CMake can be added to environment variables, and a desktop icon can be created for CMake.
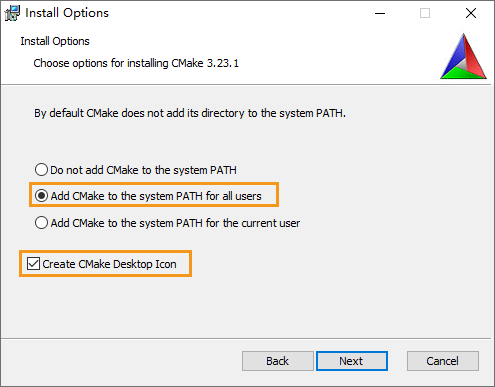
Install Visual Studio (Version 2017 or Above)
-
Download the Visual Studio installer.
-
During installation, please select “Desktop development with C++” in the Desktop & Mobile category. Then, click Install in the lower-right corner.
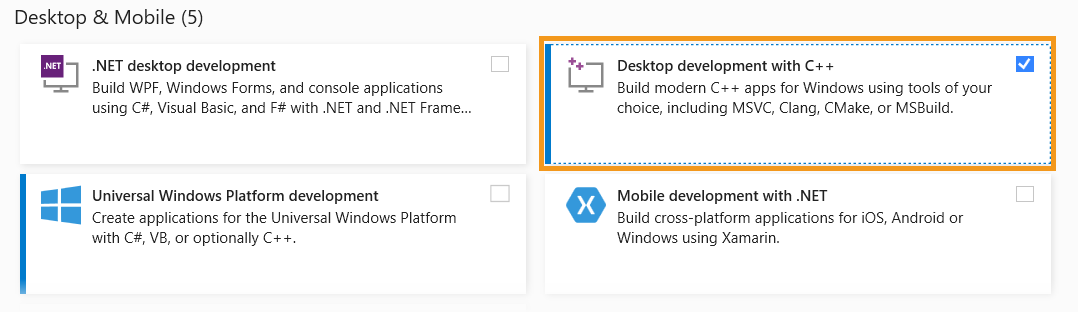
Add Environment Variable
You can add the related environment variable by the following steps:
-
Right-click This PC on the desktop and select Properties.
-
Click Advanced system settings and on the Advanced tab of the pop-up System Properties dialog box, click Environment Variables to open the Environment Variables dialog box.
-
In the System Properties box, scroll to Path and double-click it to show the Edit System Variable dialog box.
-
Click New in the upper-right corner, add the path to Mech-DLK SDK, i.e., xxx\mechdlk_sdk, and then click Move Up to move the variable to the top. After that, click OK.
| It is recommended to restart your computer after the installation; otherwise, the environment variable added may not take effect. |
Build and Run Samples
You can build all samples at a time.
Configure Samples in CMake
-
Double-click the CMake desktop icon to open the software.
-
Enter or select the path to the source code and the path to build the binaries. For the path to build the binaries, you can add \build right after the path to the source code if there isn’t one and continue the configuration.
Where is the source code
xxx\mechdlk_sdk\samples\c
Where to build the binaries
xxx\mechdlk_sdk\samples\c\build
-
Click Configure. When you first click the Configure button, a window will pop up to confirm whether you want to create the build folder. Click Yes to create the folder.
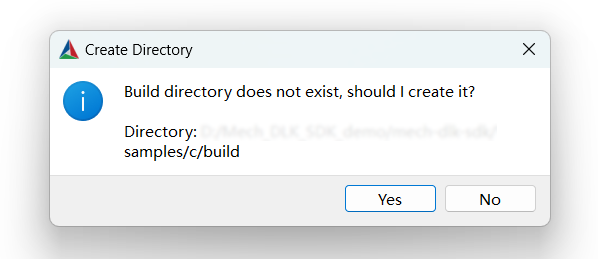
Then, you will enter the configuration window. Select the Visual Studio version and click Finish.
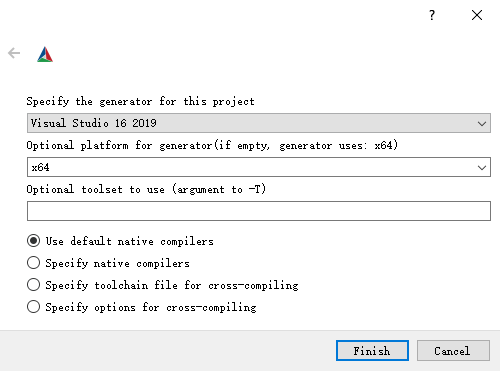
When the configuration completes, the statement Configuring done will appear in the last line of the log.
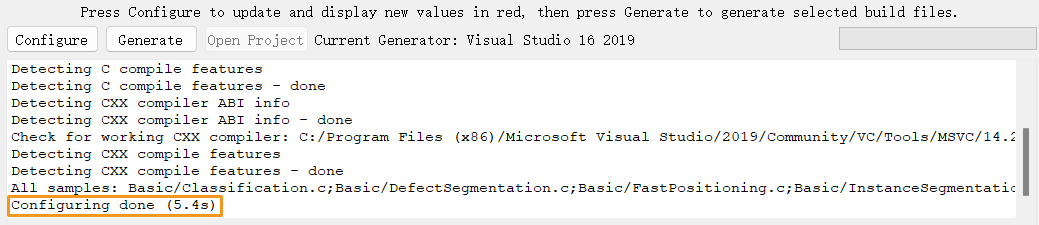
-
Click Generate to generate Visual Studio solutions. When the generation completes, the statement Generating done will appear in the last line of the log. Then, click Open Project to open the solutions in Visual Studio.
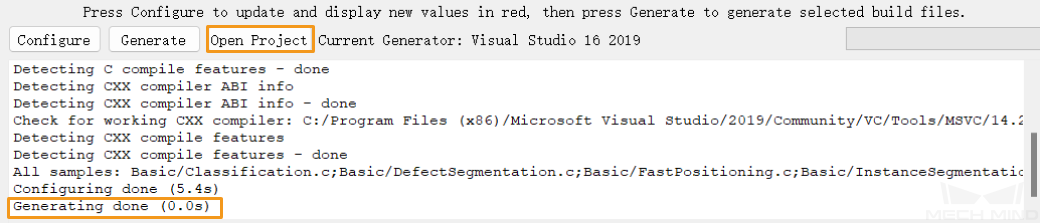
| You can also open the created build folder (path: xxx\mechdlk_sdk\samples\c\build), find MechDLKSDKCSamples.sln, and double-click it to open the solutions in Visual Studio. |
Build Samples in Visual Studio
-
On the Visual Studio toolbar, confirm that the solution configuration is Release. Currently, DLL files for Debug are unavailable.
-
Click . An executable file in the EXE format is generated for each sample. The executable files are saved to the Release folder, located in the Where to build the binaries path that you entered in CMake.
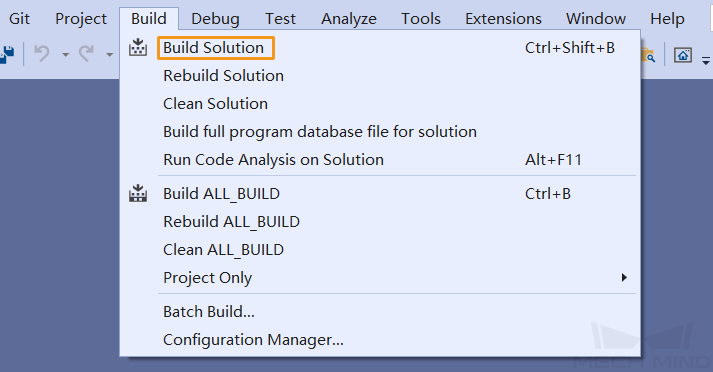
-
Copy and paste the resources folder to the following path:
-
xxx\mechdlk_sdk\samples\c\build\Release
-
-
Copy all files in the 3rd_dll folder under the project folder and all files in the path xxx/mechdlk_sdk/dll and paste them to the path xxx\mechdlk_sdk\samples\c\build\Release.