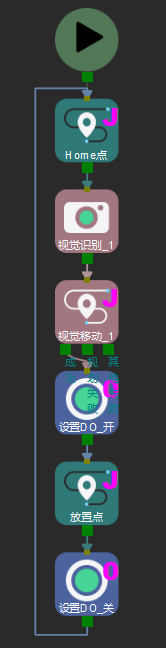4. 工作流程配置¶
在完成前面两部分的配置准备工作后,即可开始核心的工作流程搭建。 通过将任务库中的任务拖拽到工程编辑区,设置任务的各项参数,并将任务连线,来实现预设的程序功能。
此例中用户只需要完成简单的抓取与放置动作,可按下图所示思路来搭建工作流程。
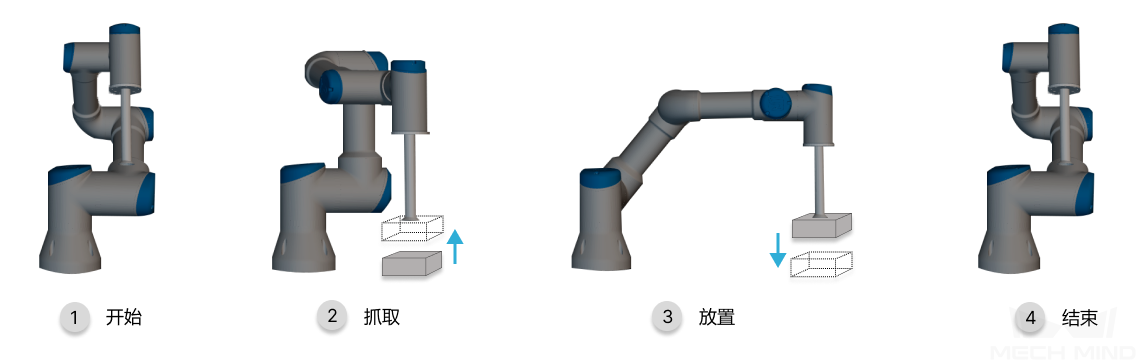
4.1. 动作规划¶
4.1.1. 定义“Home 点”¶
Home 点是机器人运动的起始点,同时 Home 点是一个安全位置,机器人在这一点时应远离待抓取物体及周边设备,且不遮挡相机视野。
移动 可用来设定机器人运动路径中的一个目标位姿和运动到该位姿的方式,故使用 移动 来设置 Home 点。
点击工具栏的 同步机器人 ,机器人模型将同步真实机器人状态。
使用示教器移动真实机器人到用户自定义的 Home 点,并确认机器人模型也移动到对应位置。
在任务库中找到 ,将其拖拽到工程编辑区。 此移动任务将记录机器人当前位姿 。
将此任务的名称重命名为 Home。
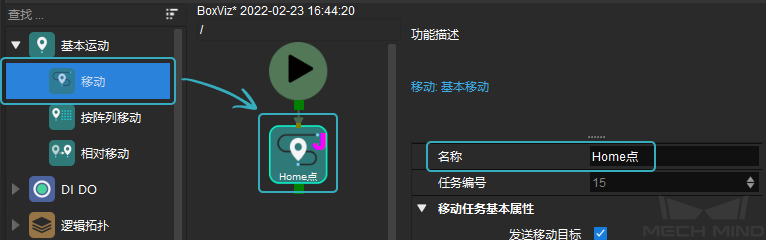
4.1.2. 定义“抓取点”¶
“抓取点”应为被抓物体的位姿,故使用 视觉识别 与 视觉移动 任务。
任务
视觉识别
说明
启动 Mech-Vision 工程,获取视觉识别结果。
操作
在任务库中找到 ,将其拖拽到工程编辑区,将“Home 点”的出口连接到“视觉识别”的入口。
参数设置
在 服务名称 下拉栏中选择之前创建的 Mech-Vision 工程。
图示

任务
视觉移动
说明
根据视觉识别结果移动。
操作
在任务库中找到 ,将其拖拽到工程编辑区,将“视觉识别”的出口连接到“视觉移动”的入口。
参数设置
在 服务名称 下拉栏中选择之前创建的 Mech-Vision 工程。
图示

机器人到达抓取点后,需要开吸盘来吸附物体(此例中末端工具为吸盘)。
使用 设置 DO 来控制吸盘。
任务
设置 DO
说明
用来指定机器人端口信号,控制机器人末端工具的开与闭。
操作
在任务库中找到 ,将其拖拽到工程编辑区,将“视觉移动”的出口连接到“设置 DO”的入口。
参数设置
名称改为 “设置DO_开” 并勾选 DO 值 (勾选后,软件运行时发出控制信号,使吸盘“开”)。
图示
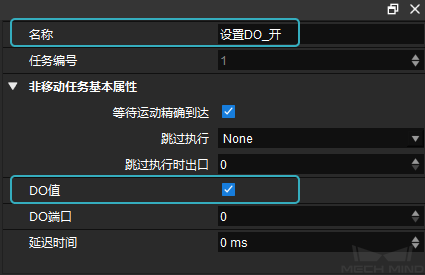
DO 值与实际末端工具的开与闭对应关系如下表(以某型夹具为例)。
4.1.3. 定义“放置点”¶
机器人抓取物体后,运动到用户自定义的放置点后释放物体。
使用示教器移动真实机器人到用户自定义的放置点,同步机器人后,拖拽一个 移动 任务到工程编辑区,使其记录当前位姿。修改任务名称为“放置点” 。
然后将“设置DO_开”的出口连接到“放置点”的入口。
机器人移动到放置点后,关吸盘来释放物体。使用 设置 DO 来控制吸盘。
任务
设置 DO
说明
用来指定机器人端口信号,控制机器人末端工具的开与闭。
操作
在任务库中找到 ,将其拖拽到工程编辑区,将“放置点”的出口连接到“设置 DO”的入口。
参数设置
名称改为 “设置DO_关” 并取消勾选 DO 值 (取消勾选后,软件运行时发出控制信号,使吸盘“关”)。
图示
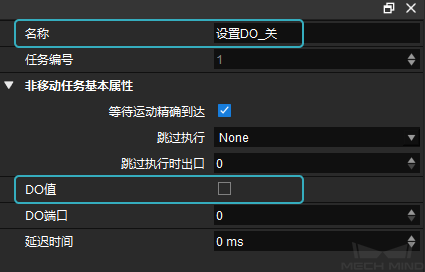
4.1.4. 返回“Home 点”¶
释放物体后,机器人需返回 Home 点。
可以通过增加循环的方式,使机器人回到 Home点,并循环执行任务。
提示
在工程编辑区,右击弹出菜单,单击 自动排布 可自动调整排布方式。
4.1.5. 仿真¶
点击 仿真 开始仿真机器人的运动路径。虽然搭建的任务符合逻辑,但在实际仿真过程中用户不难发现:
由 Home 点直接运动到抓取点,机器人单次移动幅度较大。
发出开、关吸盘信号后马上就向下一位置移动,实际末端工具可能并未吸牢物体。
抓取物体后直接向斜上方移动,可能会使导致被抓物体发生碰撞进而导致物体掉落。
4.2. 动作优化¶
通过以下几点来优化运动路径,使路径与动作更加合理。
4.2.1. 定义“拍照点”¶
“Home点 - 抓取点”之间增加 拍照点 。
使用示教器移动机器人到达用户自定义的拍照点后,添加一个 移动 任务来记录机器人此时所处的位姿。
注意机器人所处的位置不能遮挡相机视野,使用 Mech-Eye Viewer 采集图片,来验证有无遮挡视野。
更改名称为“拍照点” 。
将“拍照点”的入口与“Home 点”连接,出口与“视觉识别_1”连接。
4.2.2. 定义“抓取相对移动点”¶
合理的抓取动作应为:吸盘垂直向下移动到抓取点,吸取物体后垂直向上移动。使用 相对移动 来达到这一目的。
吸盘由距离抓取点 Z 向的 200mm 处,垂直向下移动。
任务
相对移动
操作
在任务库中找到: ,将其拖拽到工程编辑区(相对移动_1)。
连线
“相对移动_1”的入口与“视觉识别_1”连接,出口与“视觉移动_1”连接。
参数设置
相对于(移动任务)勾选 下一个 ;坐标系Z值设值为 -200 。
图示
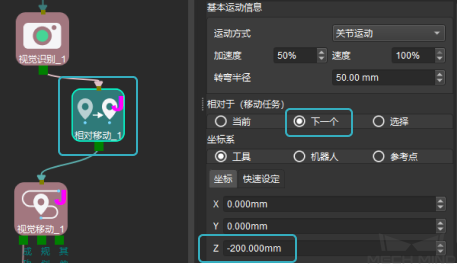
吸盘吸取物体后,垂直向上移动 200mm。
任务
相对移动
操作
在任务库中找到: ,将其拖拽到工程编辑区(相对移动_2)。
连线
“相对移动_2”的入口与“设置DO_开”连接。
参数设置
相对于(移动任务)勾选 当前 ;坐标系 Z 值设值为 -200 。
图示
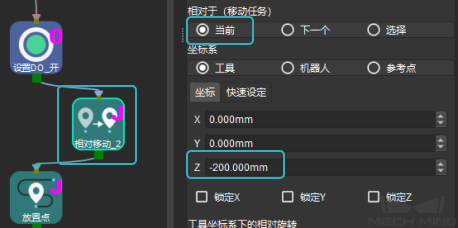
4.2.3. 定义“放置相对移动点”¶
参考上一步设置,在“放置点”前后各增加1个相对移动任务。
吸盘由距离放置点 Z 正方向的 200mm 处,垂直向下移动。
操作
在任务库中找到: ,将其拖拽到工程编辑区(相对移动_3)。
连线
“相对移动_3”的入口与“相对移动_2”连接,出口与“放置点”连接。
参数设置
相对于(移动任务)勾选 下一个 ,坐标系 Z 值设值为 -200。
吸盘释放物体后, 垂直向上移动 200mm。
操作
在任务库中找到: ,将其拖拽到工程编辑区(相对移动_4)。
连线
“相对移动_4”的入口与“设置DO_关”的出口连接,出口与“Home 点”连接。
参数设置
相对于(移动任务)勾选 当前 ,坐标系 Z 值设值为 -200。
4.2.4. 定义“抓取、放置等待”¶
在吸盘吸取物体后,等待一段时间,使吸盘能够牢固吸附物体。
任务
等待
目的
借助 等待 任务,使机器人运行到此任务时,等待指定时间,单位:毫秒(ms)。
操作
在任务库中找到 ,将其拖拽到工程编辑区。参数使用默认值即可。
连线
将“等待_1”的入口与“设置DO_开”连接,出口与“相对移动_2”连接。
吸盘释放物体后,等待一段时间,使吸盘能够完全释放物体。
参考上述操作,将“等待_2”的入口与“设置DO_关”连接,出口与“相对移动_4”连接。
4.2.5. 仿真¶
点击 仿真 开始仿真机器人的运动路径。此次仿真,可发现路径更加合理。
完整的工作流程如下图所示:
用户可以使用 任务集,将用于实现同一功能的不同任务放到一个任务集中,以此来归纳不同的“工作过程”,便于后续对工程的维护,同时也可以使界面更简洁。
如上图所示,整个工程主要分为 ① 抓取过程 与 ② 放置过程 。
在任务库中找到 ,将其拖拽到工程编辑区。
将此任务的名称修改为 抓取 。
按住 Ctrl 键,选中上图中 ① 虚线框中的任务,使用快捷键 Ctrl + X 剪切选中的任务。
双击 抓取 进入此任务集,使用快捷键 Ctrl + V 粘贴选中的任务。
完成任务之间的连线。
按上述同样操作完成另一个 放置 任务集 。
最后完成任务集之间的连线。
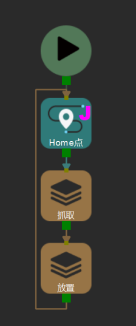
工作流程配置完成后,请继续查看下一章完成碰撞检测配置。