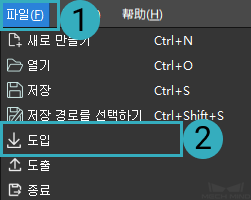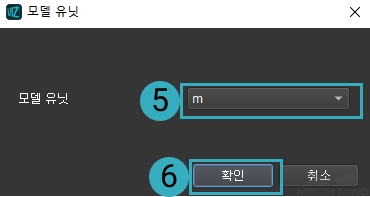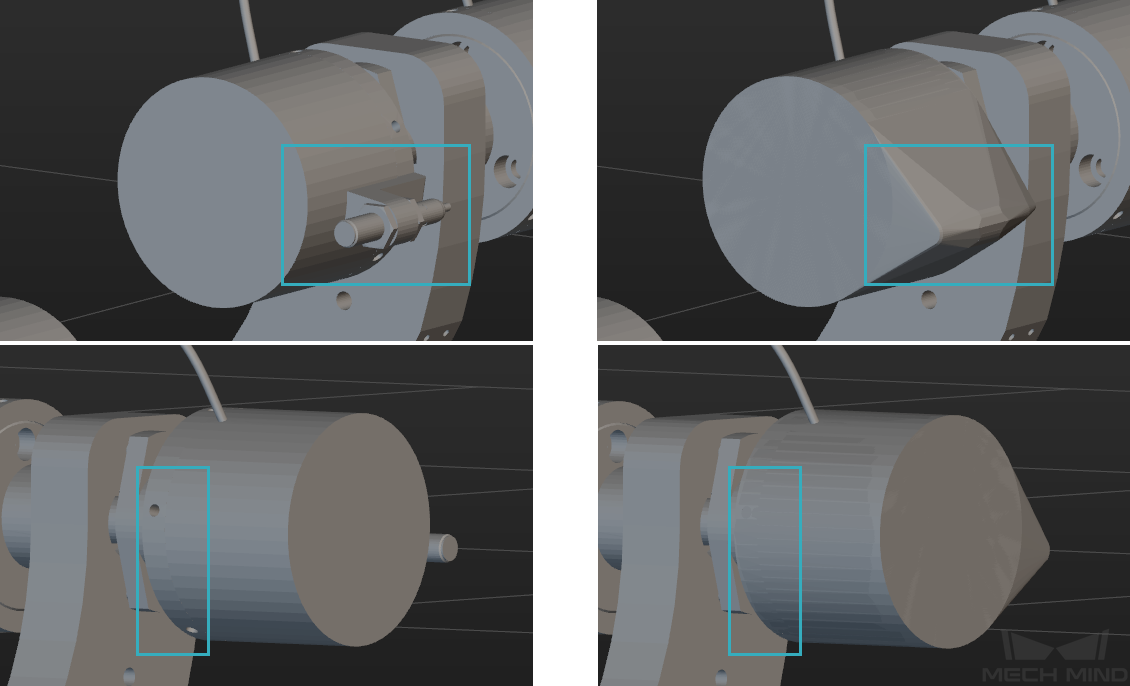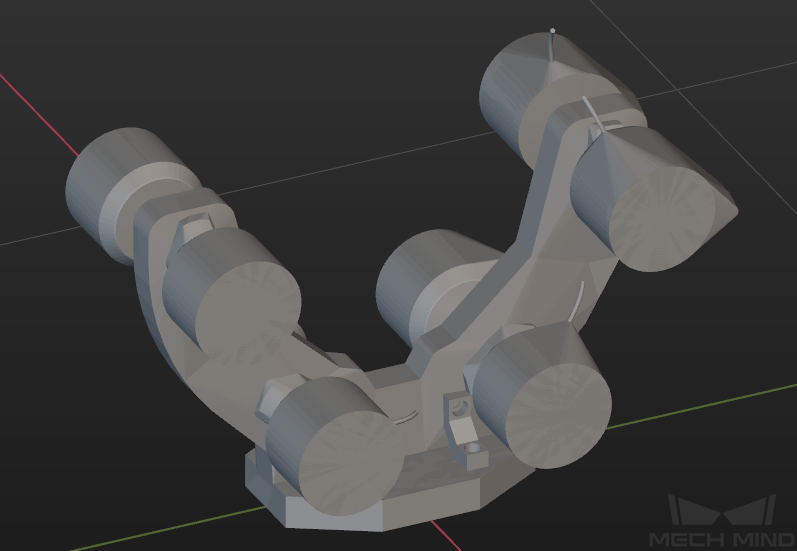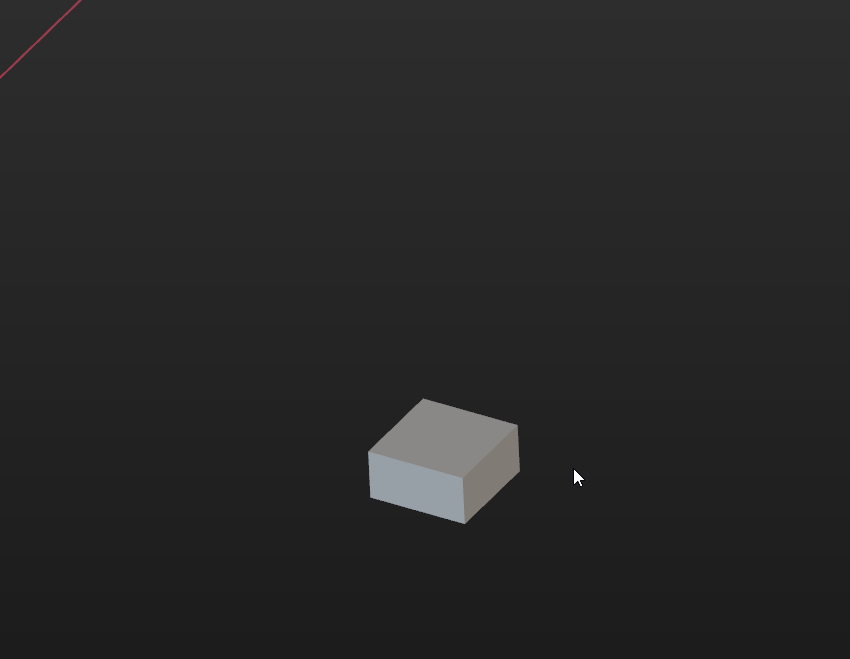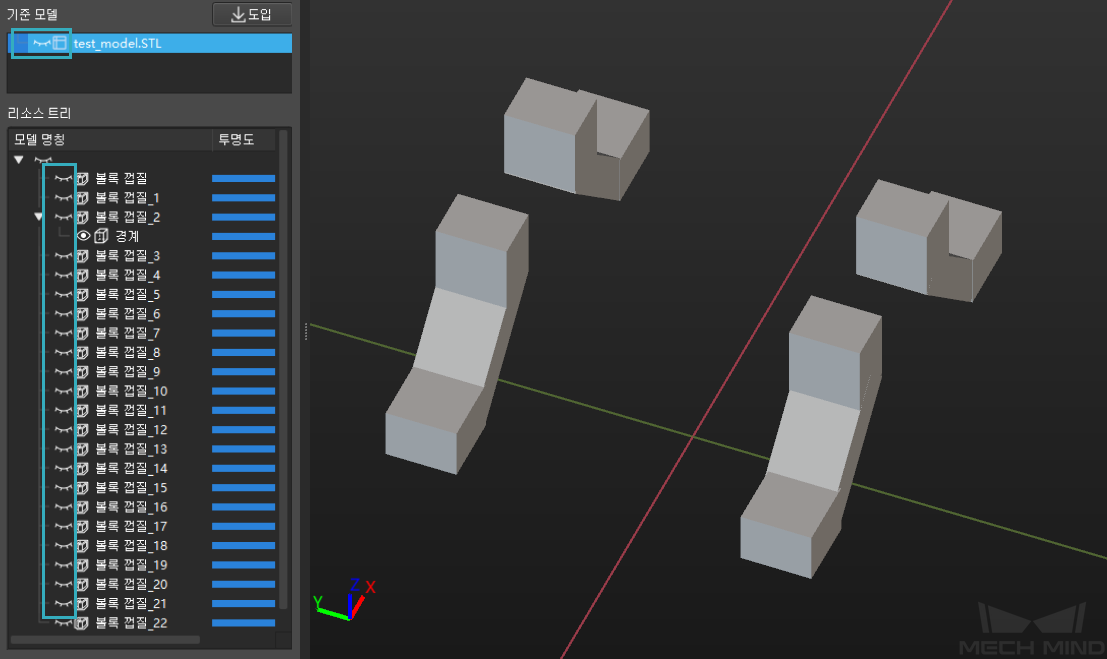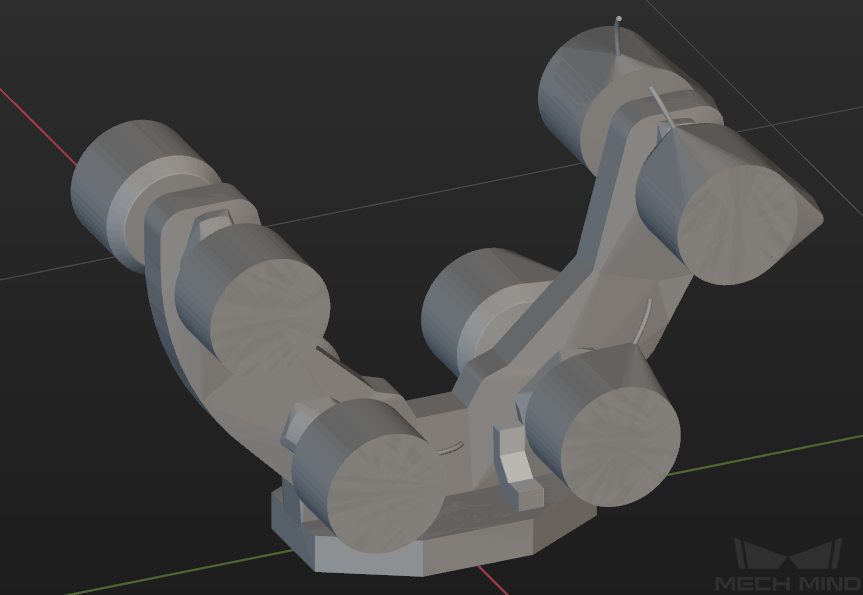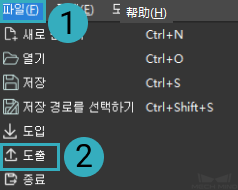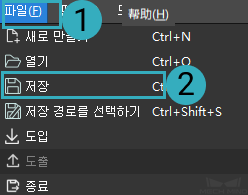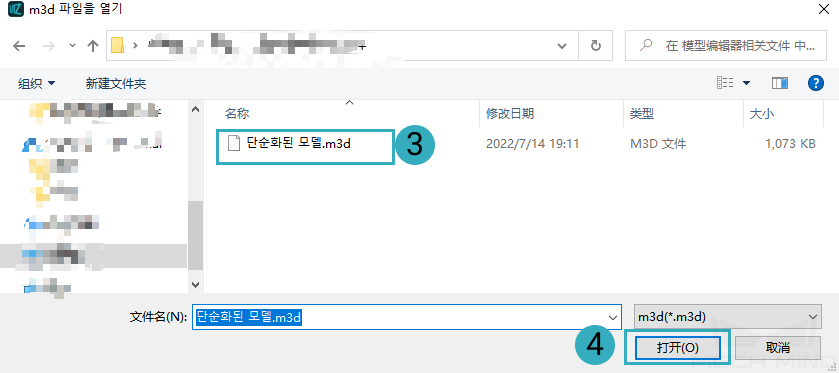사용 프로세스¶
모델 편집기의 사용은 크게 다음 4단계로 나눌 수 있습니다.
기준 모델 도입하기¶
모델 편집기 패널의 메뉴바에서 을 클릭하거나, 기준 모델에서 도입 버튼을 클릭하고, 팝업 창에서 도입할 모델 파일을 선택하고, 그다음 열기 를 클릭합니다.
팝업된 모델 단위 창에서 모델 유닛 (m 또는 mm)를 선택하고 확인 을 클릭합니다.
성공적으로 모델을 도입하면 다음 그림과 같습니다.
기준 모델 정점 선택 및 볼록 껍질 만들기¶
툴바에서 3D 선택 도구 를 클릭하면 3D 편집 영역에 3D 선택 도구가 나타납니다. 왼쪽에 있는 3D 선택 도구의 관련 파라미터를 조정하여 3D 선택 도구의 크기와 위치를 조정할 수 있으며 마우스와 키보드를 사용하여 3D 선택 도구의 크기와 위치를 조정할 수도 있습니다.
도입한 기준 모델을 클릭하여 3D 편집 영역에 모델 정점을 표시합니다. 3D 선택 도구를 드래그하면 다음 그림과 같이 3D 선택 도구 내부의 모델 정점이 주황색으로 표시되고 3D 선택 도구 외부의 모델 정점이 흰색으로 표시되는 것을 확인할 수 있습니다.
선택 도구의 위치와 크기를 변경하고 모델 부분의 꼭짓점을 선택한 다음 도구 모음 볼록 껍질을 만들기 를 클릭하여 부품을 단순화합니다. 이때 생성된 볼록 껍질은 리소스 트리 아래에 표시되며 볼록 껍질을 마우스 오른쪽 버튼으로 클릭하면 볼록 껍질을 복사 및 삭제하고 이름을 변경할 수 있습니다.
모델 단순화 전과 후의 효과 비교는 다음 그림과 같으며, 왼쪽 사진은 단순화 전, 오른쪽 사진은 단순화 후입니다.
힌트
모델 단순화 관련 내용은 STL 모델 단순화 , OBJ 모델 단순화 를 참조하십시오.
계속해서 볼록 껍질을 만들고 아래 이미지와 같이 모델의 몸체를 만듭니다.
기본 기하체 생성¶
3D 선택 도구를 사용하여 볼록 껍질을 생성하기 위해 모델의 꼭지점을 선택하는 것은 매우 편리하지만, 모델에서 복잡한 구조를 가진 작업물(아래 그림 참조)을 3D 선택 도구를 사용하여 선택하는 것은 어렵습니다.
따라서 위에 표시된 것과 같은 복잡한 모델인 경우 동일한 구조의 일부 작업물을 만들기 위해 기본 기하체를 생성하여 이러한 복잡한 모델을 덮을 수 있습니다. 구체적인 방법은 다음과 같습니다.
툴바에서 직육면체 만들기 를 클릭하고 팝업창에서 물체 명칭과 직육면체의 변의 길이를 설정합니다(변의 길이는 대략적으로 조정될 수 있으며 다음 스텝에서 미세 조정됩니다). 그다음 OK 를 클릭합니다.
아래 그림과 같이 직육면체를 클릭하면 드래거가 표시되며 Ctrl 키를 누른 상태에서 마우스 왼쪽 버튼으로 드래그하여 직육면체를 이동 및 회전시킵니다. 직육면체를 두 번 클릭하면 3D 물체 편집 창이 팝업 되 직육면체와 관련된 파라미터를 설정할 수 있습니다.
힌트
기본 기하체의 편집 방법은 시나리오의 편집 방법과 유사하며, 기본 기하체 편집 방법에 대한 자세한 내용은 시나리오 를 참조하십시오.
직육면체를 복잡한 모델쪽으로 끌어서 기본적으로 복잡한 모델의 모양과 일치하도록 직육면체의 변의 길이와 포즈를 조정하여 직육면체가 해당 부분을 덮을 수 있도록 합니다.
같은 방법으로 상자를 만들고 다른 복잡한 작업물을 덮을 수 있도록 직육면체의 변의 길이와 포즈를 조정합니다. 작업이 완료되면 아래 그림과 같이 됩니다.
기본 기하체를 사용하여 모델 세부 사항을 단순화한 후 모델의 전반적인 단순화 효과는 아래 그림과 같습니다.
완성된 모델 도출하기 및 소스 파일 저장¶
완성된 모델 도출하기¶
메뉴바에서 을 차례로 클릭하고 팝업 창에서 파일 이름 을 입력하고 저장 유형 (stl 또는 obj)을 선택한 다음 저장 을 클릭하면 단순화된 모델을 도출합니다.
힌트
도출한 모델은 충돌 모델로 사용할 수 있으며 충돌 모델의 사용은 충돌 모델 추가하기 를 참조하십시오.
소스 파일 저장¶
이후 스텝에서 단순화된 모델의 2차 편집을 편리하게 하기 위해 소스 파일을 저장할 수 있습니다. 저장된 파일은 .m3d 파일로 간소화 과정에서 해당 작업을 기록한 파일로, 모델 편집기로 파일을 열어 2차 수정이 가능합니다.
메뉴바 을 차례로 클릭하고 팝업창에 파일 이름 을 입력한 다음 저장 을 클릭하여 단순화된 모델을 .m3d 파일로 저장합니다.
저장된 .m3d 파일을 두 번 편집하려면 메뉴바 를 차례로 클릭하고 팝업 창에서 파일을 선택한 후 열기 를 클릭하면 편집을 위해 저장된 소스 파일을 열 수 있습니다.