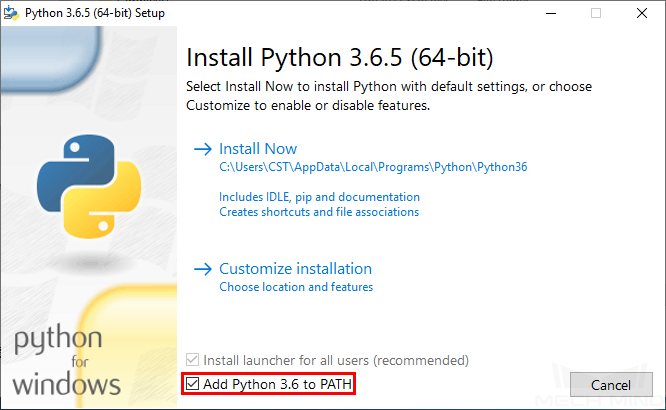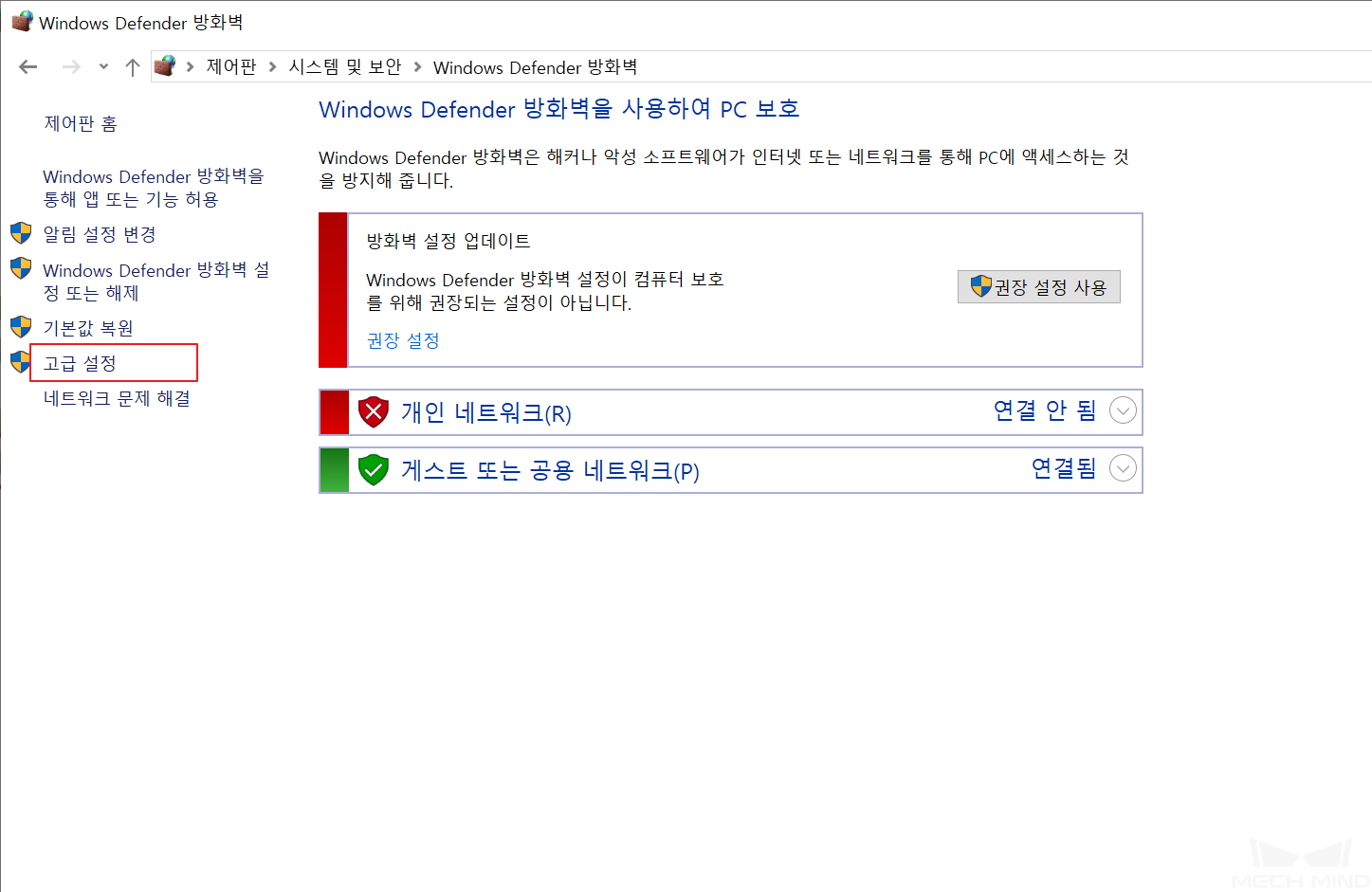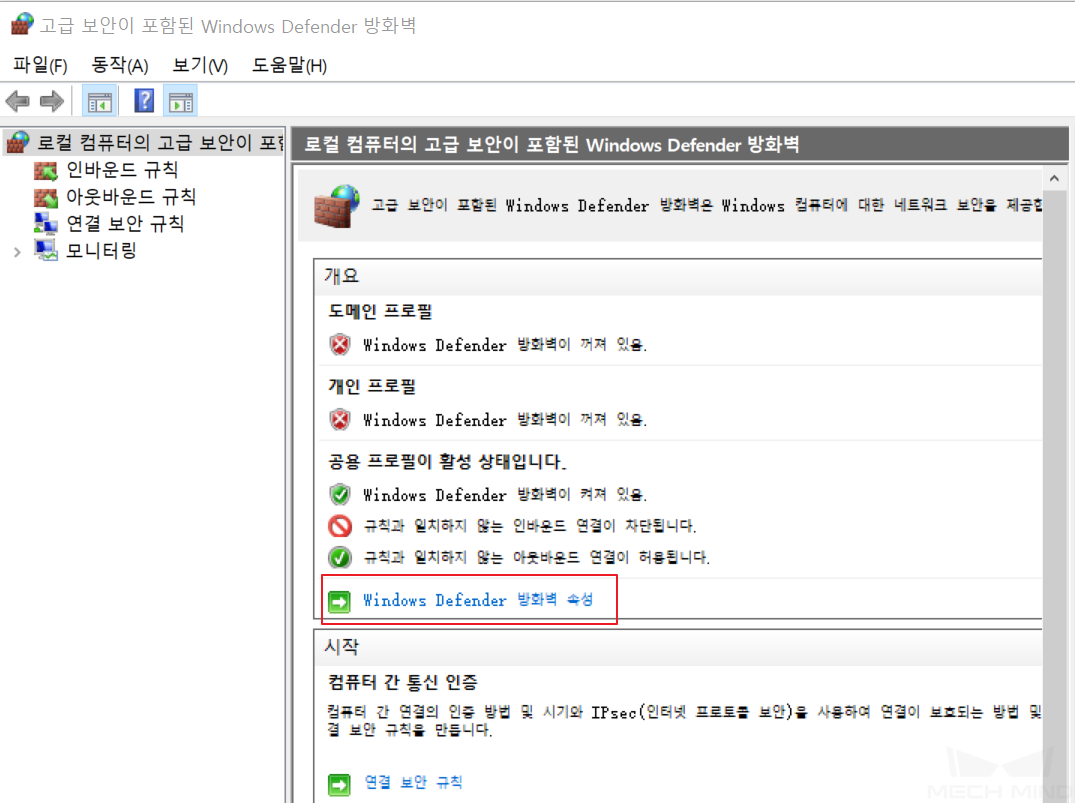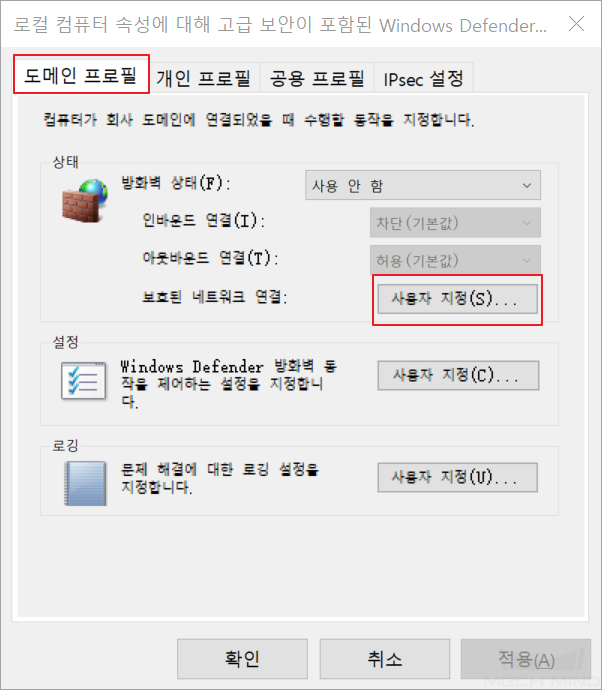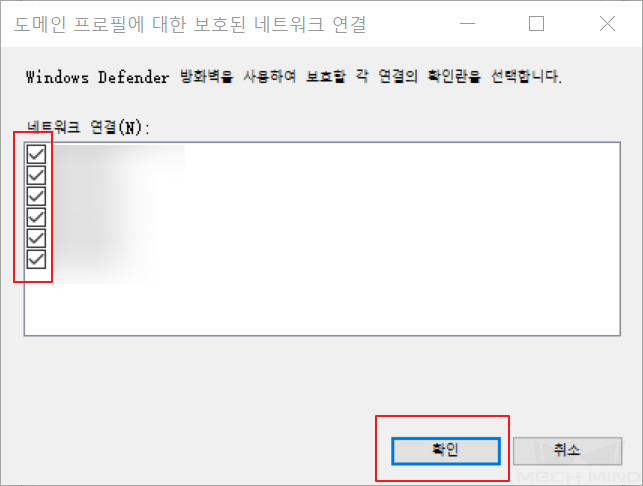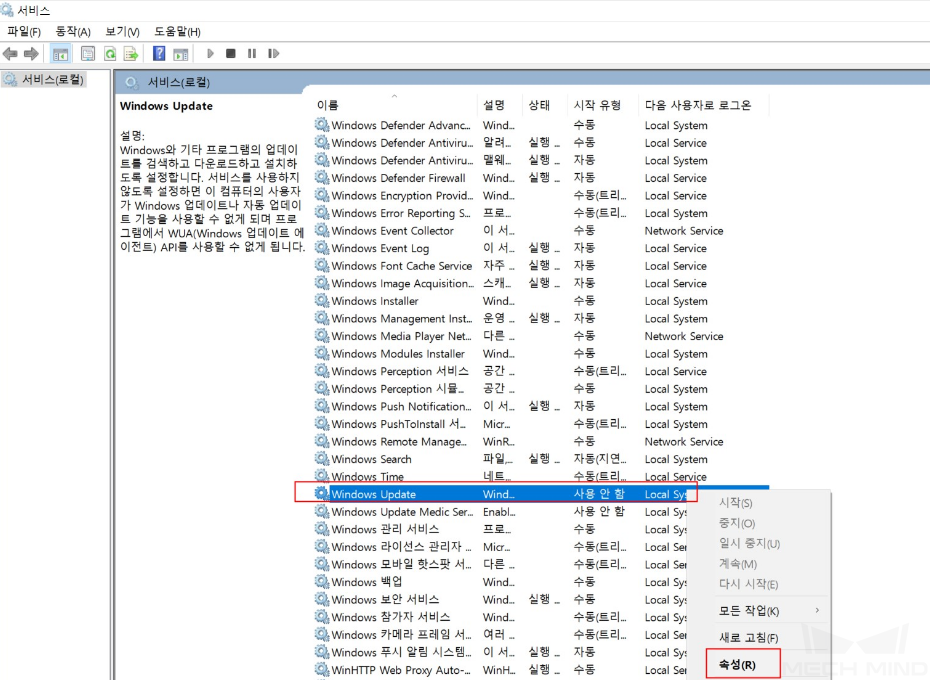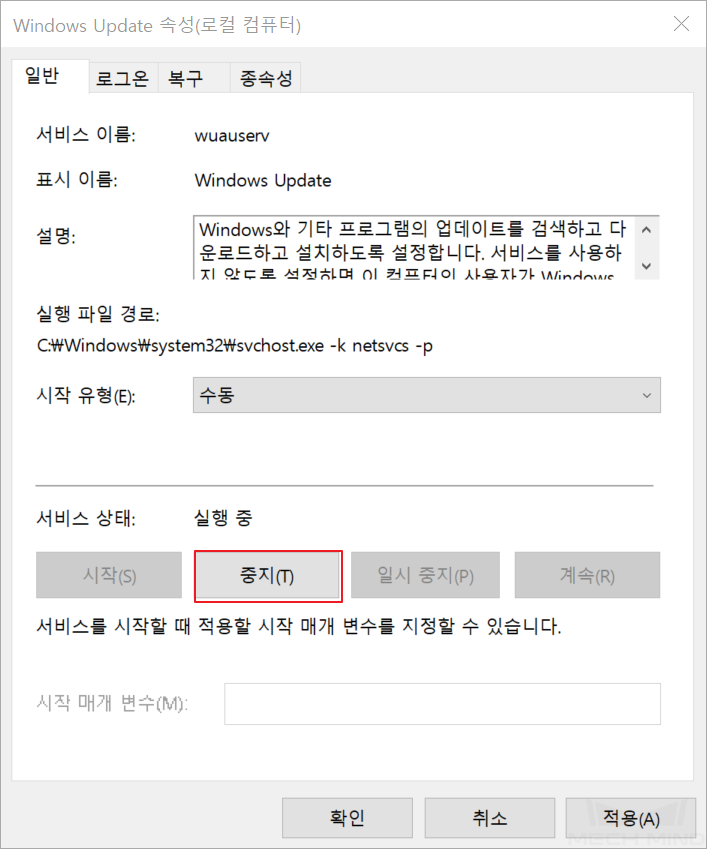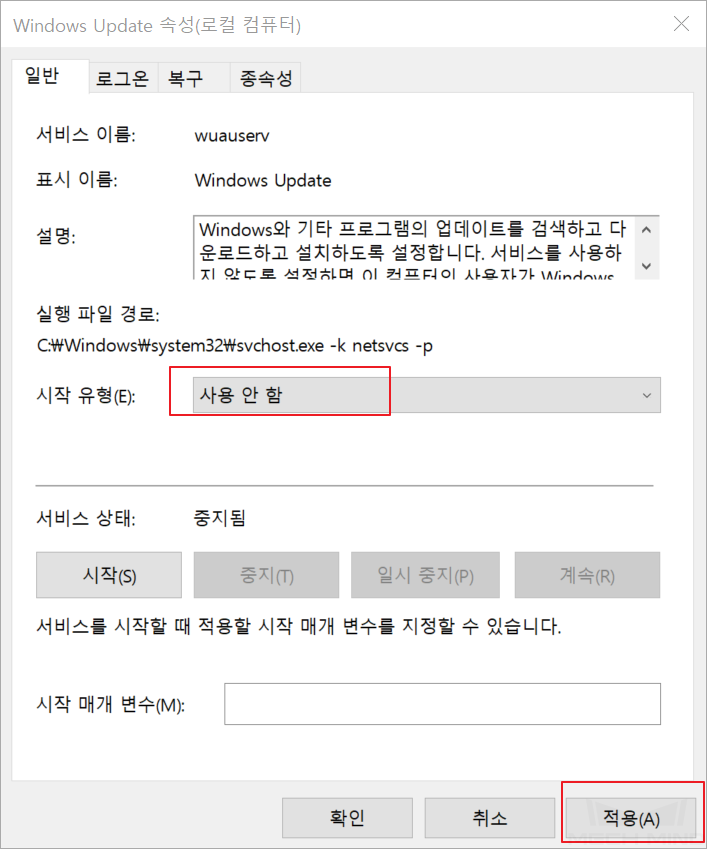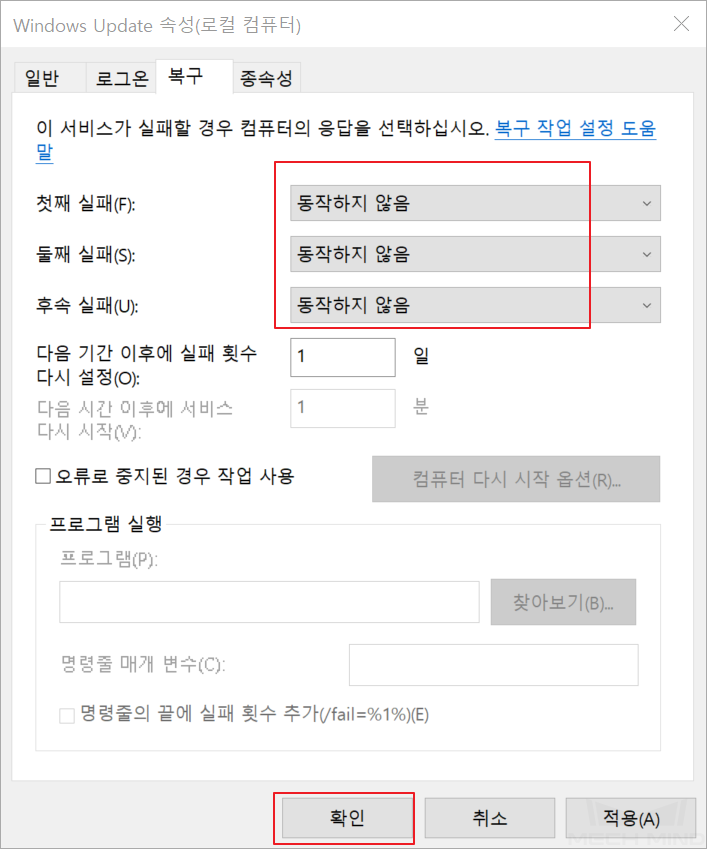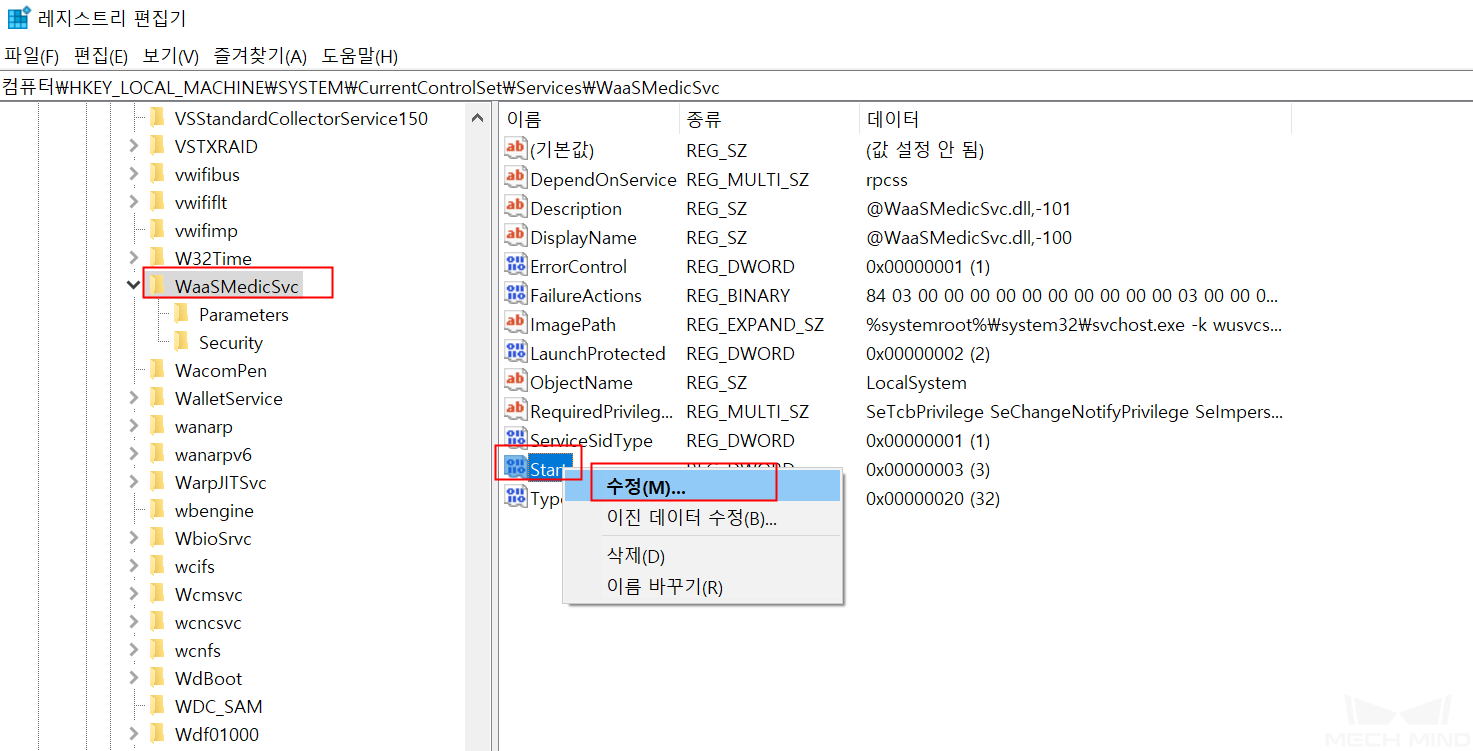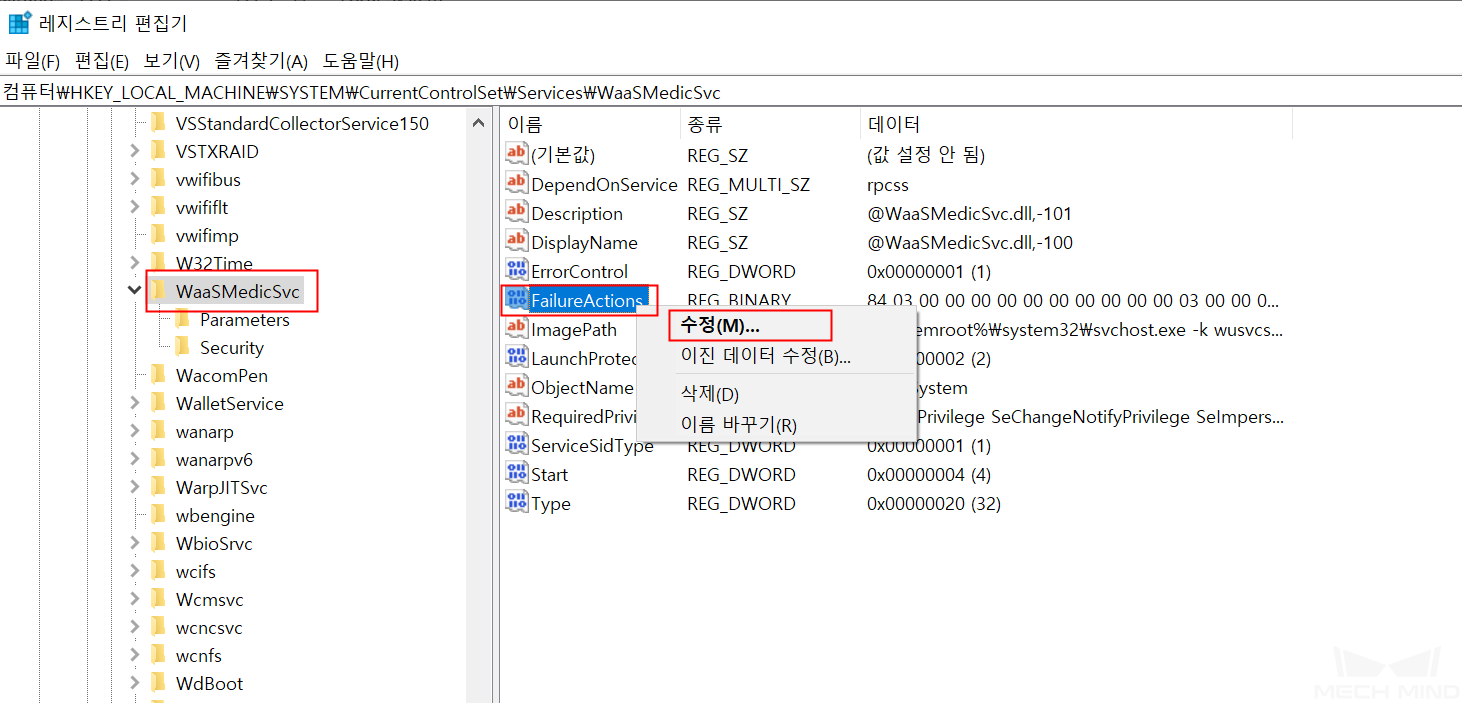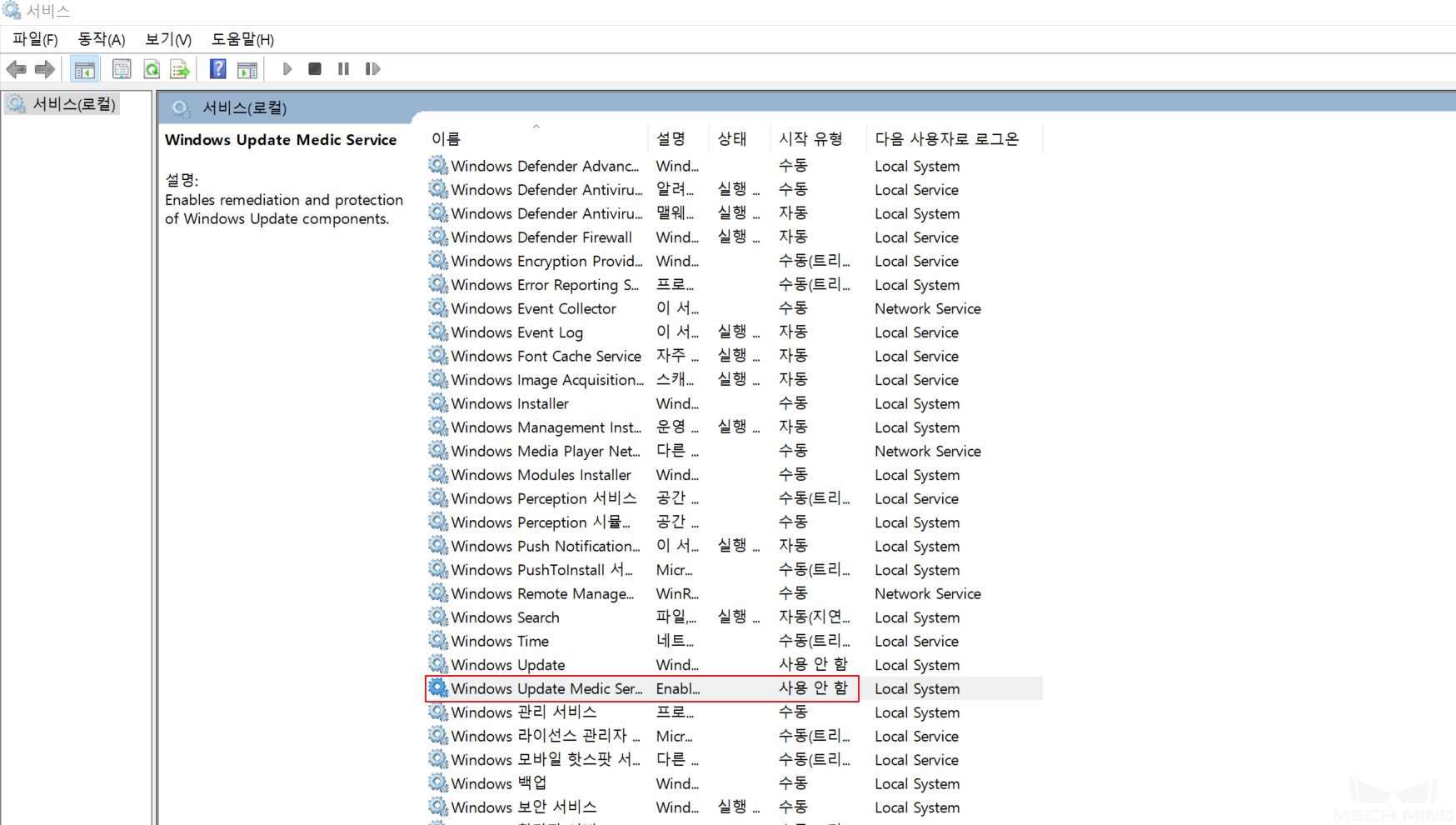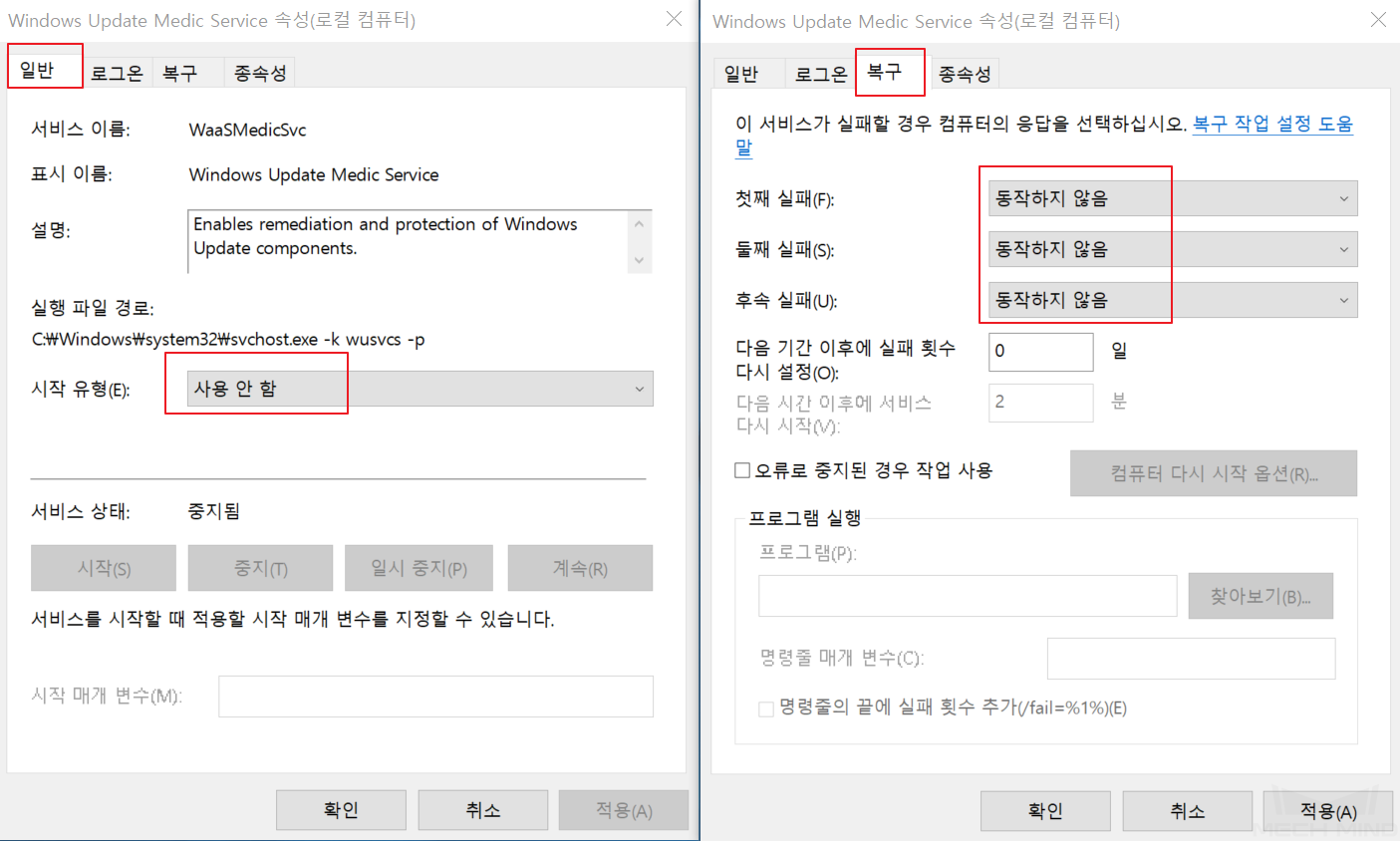소프트웨어 사용을 위한 전제 조건¶
메크마인드 로보틱스 비전 시리즈 소프트웨어는 메크마인드 로보틱스에서 자체적으로 연구&개발한 Mech-Vision, Mech-Viz 및 Mech-Center 등 소프트웨어의 총칭입니다. 편리를 위하여 다음 설명서에서 소프트웨어라고 부르겠습니다.
소프트웨어를 정상적으로 사용할 수 있도록 다음과 같이 준비하십시오.
인터페이스와 드라이브 프로그램을 확인하기¶
소프트웨어와 통신하는 장치들을 네트워크 인터페이스를 통해 IPC에 연결합니다. 프로젝트의 수요에 따라 GPU를 사용하여 데이터를 처리해야 할 경우도 있습니다.
따라서 소프트웨어를 사용하기 전에 네트워크 인터페이스와 GPU가 정상적으로 사용될 수 있는지를 먼저 확인해야 합니다. Windows 제어판 에서 다음과 같은 내용을 확인하십시오.
네트워크 및 인터넷 :다른 장치와 연결하는 데 쓰이는 네트워크 인터페이스가 정상적으로 사용될 수 있는지를 확인하십시오.
장치 관리자 :네트워크 어댑터 및 디스플레이 어댑터 아래에서 네트워크 인터페이스와 GPU를 사용할 때 필요한 드라이브 프로그램을 이미 설치한지를 확인하십시오.
소프트웨어 라이선스를 설정하기¶
메크마인드 로보틱스는 Wibu-Systems의 CodeMeter를 소프트웨어의 라이선스로 사용합니다. 소프트웨어의 1.6.0버전부터 CodeMeter 설치 프로그램은 소프트웨어의 설치 패키지에 포함됩니다.
동글을 IPC에 삽입합니다.
소프트웨어 설치 프로그램을 실행하여 CodeMeter를 설치합니다.
CodeMeter가 정상적으로 시작되면 CodeMeter의 아이콘
 이 표시줄에 나타날 것입니다.
이 표시줄에 나타날 것입니다.
참고
사용자가 시험판 라이선스(동글이 필요하지 않음)를 얻으려면 시험판 라이선스를 획득하기 내용을 참조하십시오.
사용자가 기존 라이선스를 업데이트하려면 소프트웨어 라이선스를 업데이트하기 내용을 참조하십시오.
Python 버전을 확인하기(Mech-Center 1.5.3 및 더 낮은 버전)¶
힌트
1.6.0 버전부터 Python 3.6.5 환경이 Mech-Center 소프트웨어에 통합되었습니다. 이 부분 설명은 Mech-Center 1.5.3 및 더 낮은 버전을 사용하는 사용자에게만 적합합니다.
Python 3.6.5를 설치해야 Mech-Center를 실행할 수 있습니다. Mech-Center의 설치 파일을 실행하면 Python 3.6.5가 자동으로 설치되며 설치할 때 Add Python 3.6 to PATH 옵션을 반드시 클릭해야 합니다.
제어판의 에서 Python버전을 확인할 수 있습니다.
여러 개 버전의 Python을 설치한다면 Mech-Center가 정확한 버전의 Python을 호출하지 못하기 때문에 정상적으로 실행될 수 없을 수도 있습니다. 꼭 필요하지 않은 경우 다른 버전의 Python을 제거하십시오.
주의
관련 파일이 모두 삭제되기 위해 각 버전과 대응하는 Python의 실행 가능한 설치 프로그램을 통해 제거하십시오.
다른 버전의 Python을 반드시 보류해야 할 경우 Python 버전을 지정하기 내용을 참조하십시오.
Windows Defender 방화벽을 끄기¶
소프트웨어는 Mech-Eye 산업용 3D 카메라, 로봇 컨트롤러 및 PLC 등 외부 장치들과 네트워크 인터페이스를 통해 통신합니다. 하지만 Windows Defender 방화벽 기능은 인터페이스의 정상적인 통신 과정에 간섭을 줄 수 있으니 Windows Defender 방화벽을 사용하여 PC에 대한 보호를 꺼야 합니다.
제어판에서 을 순서대로 클릭하십시오.
팝업창에서 Windows Defender 방화벽 속성 을 클릭하십시오.
도메인 프로필 패널에서 보호된 네트워크 연결 오른쪽에 있는 사용자 지정(S) 버튼을 클릭합니다.
팝업창에서 소프트웨어와 통신하는 모든 장치의 네트워크 인터페이스를 언체크하고 확인 을 클릭합니다.
개인 프로필 및 공용 프로필 패널에도 단계 3과 4를 반복하십시오.
Windows 업데이트 비활성화(권장)¶
Windows 업데이트를 위해 강제로 IPC를 종료하거나 다시 시작할 수 있기 때문에 정상적인 생산에 영향을 끼칩니다. 따라서 Windows 자동 업데이트 기능을 끄고 계획되지 않은 IPC 종료 문제를 방지해야 합니다.
참고
Windows 업데이트 기능을 계속 활성화하려면 IPC가 작업 시간 내 종료되거나 다시 시작되지 않도록 조치를 취하세요(예를 들어 Windows 업데이트의 활성 시간을 설정할 수 있습니다).
Windows 업데이트 사용하지 않기¶
작업 표시줄에 있는 돋보기 아이콘을 클릭하고 서비스 를 검색합니다.
서비스 를 클릭하여 팝업창에서 Windows Update 를 찾아 더블클릭하거나 마우스 오른쪽 버튼으로 한번 클릭하고 [속성] 을 클릭하면 Windows Update의 속성 창에 들어갑니다.
먼저 중지 를 클릭하여 진행 중인 서비스를 중지하십시오.
시작 유형 의 풀다운 메뉴에서 사용 안 함 을 선택하고 응용 을 클릭하세요.
복구 패널에서 실패할 경우 컴퓨터의 응답은 모두 동작하지 않음 으로 설정하고 확인 을 클릭하세요.
Windows Update Medic Service를 사용하지 않기¶
Windows Update Medic Service는 Windows 업데이트 과정 속의 문제를 복구하고 컴퓨터가 계속 업데이트될 수 있도록 합니다. Windows 업데이트를 이미 끈 경우에도 Windows Update Medic Service를 통해 다시 활성화할 수 있습니다. 따라서 Windows Update Medic Service를 꺼야 Windows 업데이트가 완전히 비활성화될 수 있습니다.
Windows Update Medic Service는 간단한 버튼을 통해 비활성화될 수 없으므로 레지스트리 편집기에서 다음과 같이 설정해야 합니다.
작업 표시줄에 있는 돋보기 아이콘을 클릭하여 레지스트리 편집기 를 검색하고 엽니다.
왼쪽 패널에서 HKEY_LOCAL_MACHINE\SYSTEM\CurrentControlSet\Services\WaaSMedicSvc 를 찾아 오른쪽 패널에서 Start 를 클릭해 팝업창에서 수정 을 클릭하십시오.
팝업창에서 값 데이터 의 수치를 4로 수정하고 확인 을 클릭하세요.
마우스 오른쪽 버튼으로 FailureActions 를 클릭하여 팝업창에서 수정 을 클릭하십시오.
팝업창에서 아래 그림에 표시된 바와 같이 해당 수치를 01 로 수정하고 확인 을 클릭하세요.
서비스 화면으로 돌아가 Windows Update Medic Service 를 찾아 더블클릭하여 엽니다.
수정의 성공 여부를 확인: [일반] 패널의 [시작 유형]은 [사용 안 함]이고 [복구] 패널에서 실패할 경우의 응답은 모두 [동작하지 않음]입니다.