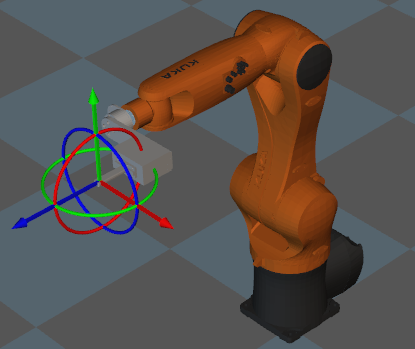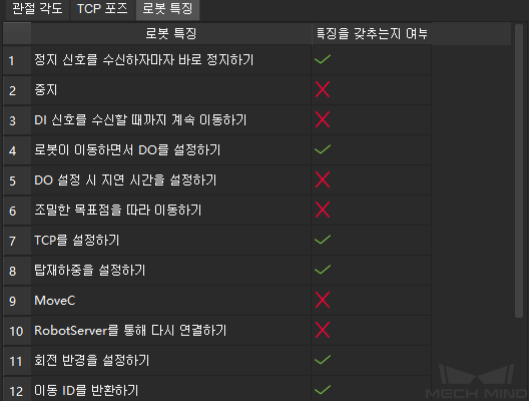로봇¶
프로젝트를 구축할 때 일반적으로 먼저 로봇을 선택하거나 도입해야 합니다. 로봇 패널에서는 가상 로봇 시뮬레이션 또는 연결된 실제 로봇을 조작하는 데 사용됩니다. 주로 다음과 같이 부분을 나눠 소개하겠습니다.
아래 그림과 같이 메인 인터페이스의 오른쪽 밑에서 로봇 (①)을 클릭하여 로봇 패널로 들어갑니다.
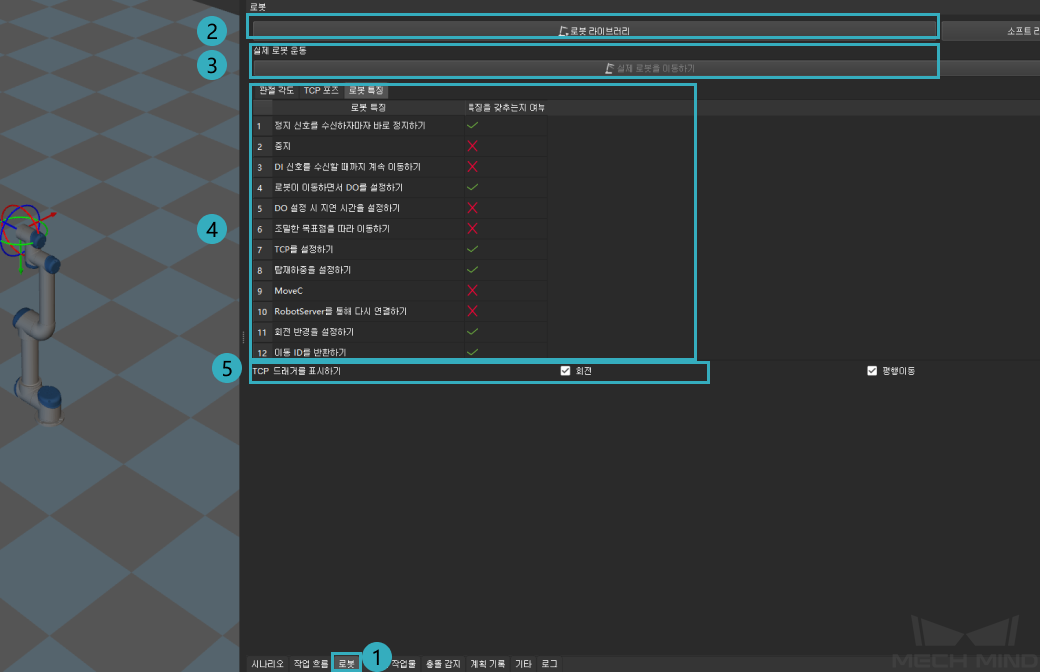
위 그림과 같이 ②에서 로봇을 구성 하고 ③에서 리얼 로봇 운동을 설정하며 ④에서 관절 각도 와 TCP 포즈 를 설정하고 로봇 기능 을 표시합니다. ⑤에서 TCP 드래거를 표시하기 여부를 선택할 수 있습니다.
로봇 구성¶
로봇 라이브러리 를 클릭하고 팝업창에서 로봇 브랜드와 모델을 선택하여 가상 로봇을 3D 시뮬레이션 구역으로 도입합니다. 아래 그림과 같습니다.
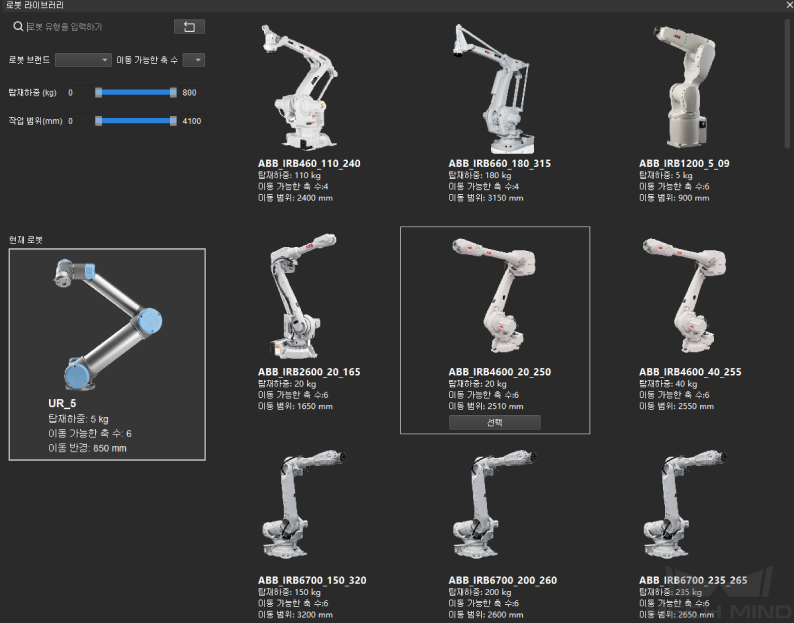
로봇 라이브러리에서 필요한 로봇을 찾을 수 없는 경우 당사에서 제공한 다른 로봇 설치 패키지 리스트(위 그림 왼쪽 하단의 온라인 로봇 라이브러리 )에서 필요한 로봇이 있는지 확인할 수 있습니다.
필요한 로봇을 찾은 후 리스트에 있는 로봇 브랜드의 구체적인 명칭을 클릭하여 설치 패키지를 다운로드할 수 있습니다. 사용자가 다음과 같은 방법을 통해 다운받은 로봇을 Mech-Viz 소프트웨어로 도입할 수 있습니다.
마우스 왼쪽 버튼을 길게 눌러 다운받은 설치 패키지를 Mech-Viz 소프트웨어 화면으로 드래그하면 로봇을 도입했다는 알림이 나올 것입니다.
메뉴 바에서 를 순서대로 클릭하고 다운받은 설치 패키지를 선택한 후 열기 를 클릭하면 해당 로봇이 성공적으로 도입했다는 알림이 나올 것입니다.
필요한 로봇을 찾을 수 없는 경우 로봇 모델을 만들어야 합니다 . 만든 후 Mech-Viz 로 도입해야 합니다.
위 그림에서 각 부분에 대한 설명은 아래와 같습니다.
검색창 :원하는 로봇의 브랜드와 모델을 입력하며 영어로 입력할 때 대소문자를 구분하지 않습니다.
 를 클릭하여 입력된 내용을 지울 수 있습니다. 또한 로봇 브랜드 , 이동 가능한 축 수 , 정격 부하 , 도달 가능한 반경 을 설정하여 조건에 부합한 로봇을 선택할 수 있습니다.
를 클릭하여 입력된 내용을 지울 수 있습니다. 또한 로봇 브랜드 , 이동 가능한 축 수 , 정격 부하 , 도달 가능한 반경 을 설정하여 조건에 부합한 로봇을 선택할 수 있습니다.검색 결과 :검색 결과가 화면 오른쪽에 나올 것입니다. 원하는 로봇에 마우스 커서를 놓으면 선택 버튼을 볼 수 있고 이 버튼을 클릭하여 선택한 로봇은 3D 시뮬레이션 구역에 나타날 것입니다.
현재 로봇 :현재 3D 시뮬레이션 구역에 있는 로봇의 정보를 표시합니다.
소프트 리미트는 소프트웨어에서 설정된 각 축의 이동 범위의 역치입니다. 아래 그림과 같이 소프트 리미트를 설정하기 를 클릭하여 로봇의 각 축에 대해 소프트 리미트를 설정할 수 있습니다.
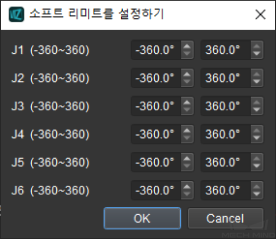
소프트 리미트를 설정한 후 관절 각도와 관련된 태스크(예:이동)에서 관절 각도를 설정할 때 설정할 수 있는 수치 범위는 바로 소프트 리미트 범위입니다.
주의
주의할 것은 여기서 말하는 소프트 리미트는 Mech-Viz 소프트웨어에서만 사용되는 것이고 로봇 티칭 머신의 소프트 리미트 설정에 영향을 미치지 않습니다.
리얼 로봇 운동¶
리얼 로봇을 이미 연결한 경우에 리얼 로봇을 이동하기 를 클릭하여 리얼 로봇을 가상 로봇의 현재 관절 위치로 이동함으로써 리얼 로봇의 이동을 동기화할 수 있습니다. 리얼 로봇을 이동하기 오른쪽에서 직선 운동 을 선택하여 속도 를 설정할 수 있습니다.

주의
리얼 로봇을 이미 연결한 경우에 리얼 로봇과 동기화하려면 툴바에 있는 로봇을 동기화하기 를 클릭해야 합니다.
관절 각도¶
관절 각도 버튼을 클릭하면 가상 로봇의 현재 관절 각도 수치가 표시됩니다. 가상 로봇의 포즈를 조정해야 하는 경우 각 축의 슬라이드를 조절하거나 오른쪽 입력창에서 구체적인 수치를 입력하면 가상 로봇은 실시간으로 이동할 것입니다.
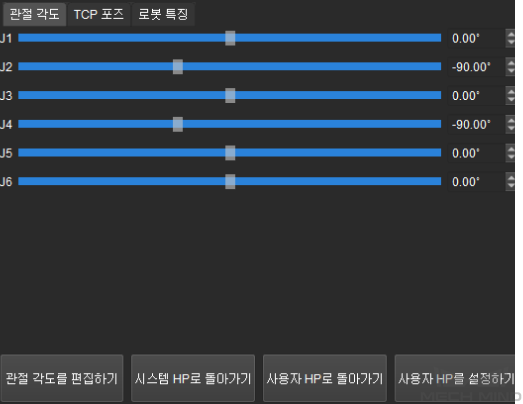
관절 각도를 편집하기 : 팝업창에서 각 축의 관절 각도 수치를 한번에 입력할 수 있습니다. 단위는 각도나 라디안을 선택할 수 있습니다(1°=π/180,1rad=(180/π)°).
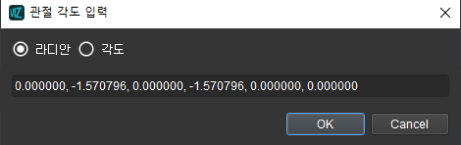
시스템 HP로 돌아가기 :가상 로봇은 로봇 구성 파일에서 설정한 초기 위치(시스템 기본 Home 위치)로 돌아갈 것입니다.
사용자 HP로 돌아가기 :가상 로봇은 사용자가 자체 정의한 초기 위치로 돌아갈 것입니다. 이 위치는 오른쪽 사용자 HP를 설정하기 버튼을 눌러 설정합니다.
사용자 HP를 설정하기 :각 축의 슬라이드를 조절하거나 오른쪽 입력창에서 구체적인 수치를 입력하고 이 버튼을 클릭하여 현재의 관절 각도를 사용자 자체 정의한 Home 위치로 설정할 수 있습니다.
아래 왼쪽 그림은 조절하기 전의 파라미터 수치이고 오른쪽 그림은 조절한 후의 파라미터 수치입니다.

아래 왼쪽 그림은 조절하기 전의 시뮬레이션 이미지이고 오른쪽 그림은 조절한 후의 시뮬레이션 이미지입니다.

TCP 포즈¶
TCP 포즈 버튼을 클릭하면 가상 로봇의 현재 TCP 포즈가 표시됩니다. 아래의 사원수 와 오일러 각 버튼을 클릭하여 TCP 포즈를 조절할 수 있고 포즈를 편집하기 버튼을 클릭하여 TCP 포즈의 수치를 직접 입력할 수 있습니다.
아래 왼쪽 그림은 조절하기 전의 파라미터 수치이고 오른쪽 그림은 조절한 후의 파라미터 수치입니다.
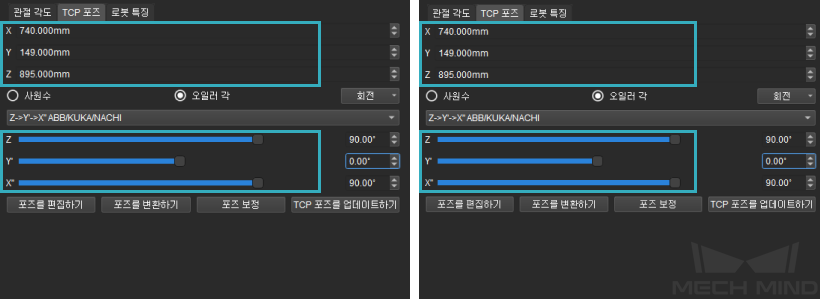
아래 왼쪽 그림은 조절하기 전의 시뮬레이션 이미지이고 오른쪽 그림은 조절한 후의 시뮬레이션 이미지입니다.

포즈를 변환하기 :현재 포즈를 자체 정의하여 새로운 포즈로 전환합니다. 먼저 기준 좌표계를 선택하고 XYZ 좌표, 사원수, 오일러 각을 설정하거나 포즈를 변환하기 를 클릭하여 직접 변환을 정의할 수 있습니다. 가상 로봇은 설정에 따라 변환 결과를 실시간으로 표시할 것이고 변환 결과를 저장하려면 Apply , OK 를 클릭하십시오. 저장할 필요가 없으면 Cancel 를 클릭하고 변경을 취소하면 가상 로봇은 원래 위치로 돌아갈 것입니다.
아래 왼쪽 그림은 TCP를 조절하기 전의 포즈이고 오른쪽은 해당 포즈에 대해 조절한 파라미터 수치입니다.

아래 왼쪽 그림은 조절하기 전의 시뮬레이션 이미지이고 오른쪽 그림은 조절한 후의 시뮬레이션 이미지입니다.

포즈 보정 :P1、P2 및 P3의 좌표를 설정하고 삼점법을 통해 TCP 포즈를 보정합니다.
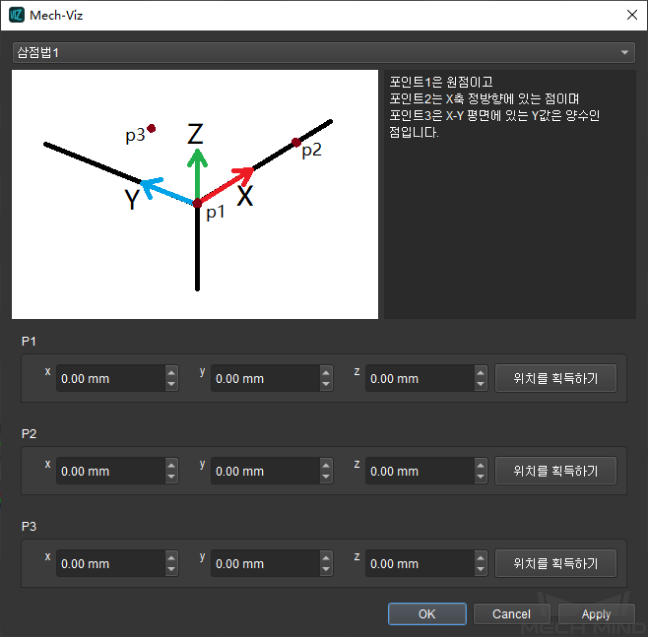
TCP 포즈를 업데이트하기 :리얼 로봇을 이미 연결한 경우에 Mech-Viz가 리얼 로봇의 실제 TCP 포즈를 획득할 것입니다.
TCP 드래거를 표시하기¶
이 버튼은 가상 로봇 엔드 이펙터의 드래거를 표시할지를 선택합니다. 회전 과 평행이동 을 선택하면 ctrl 키를 누르는 동시에 마우스 왼쪽 키로 드래거의 회전축 또는 평행이동 축을 드래그할 수 있어 직관적으로 TCP 포즈를 조절할 수 있습니다.