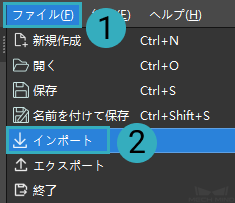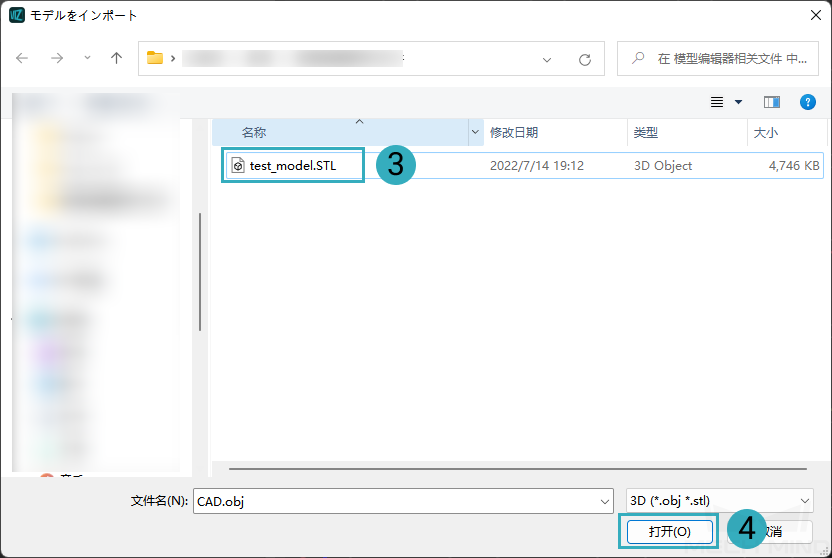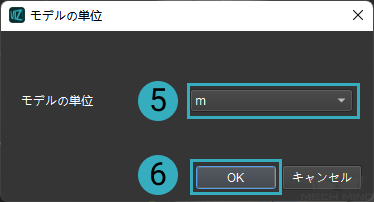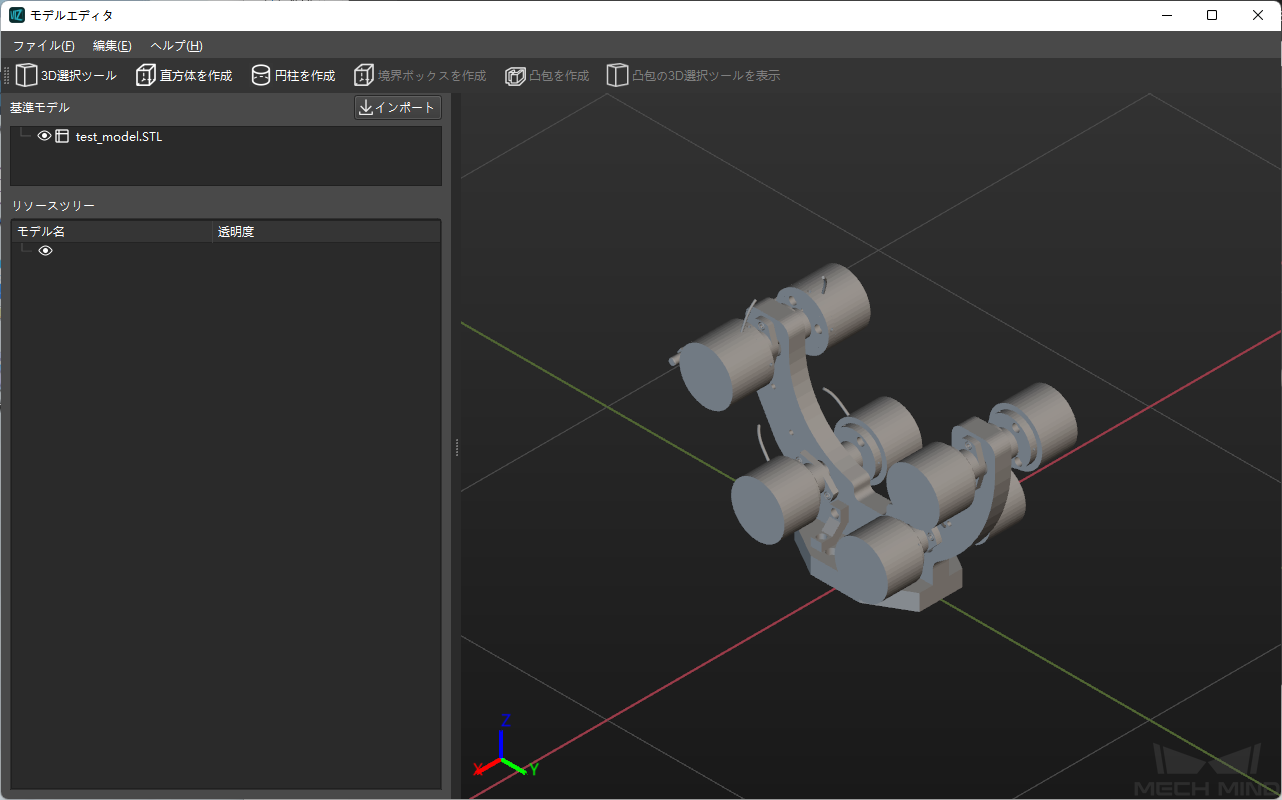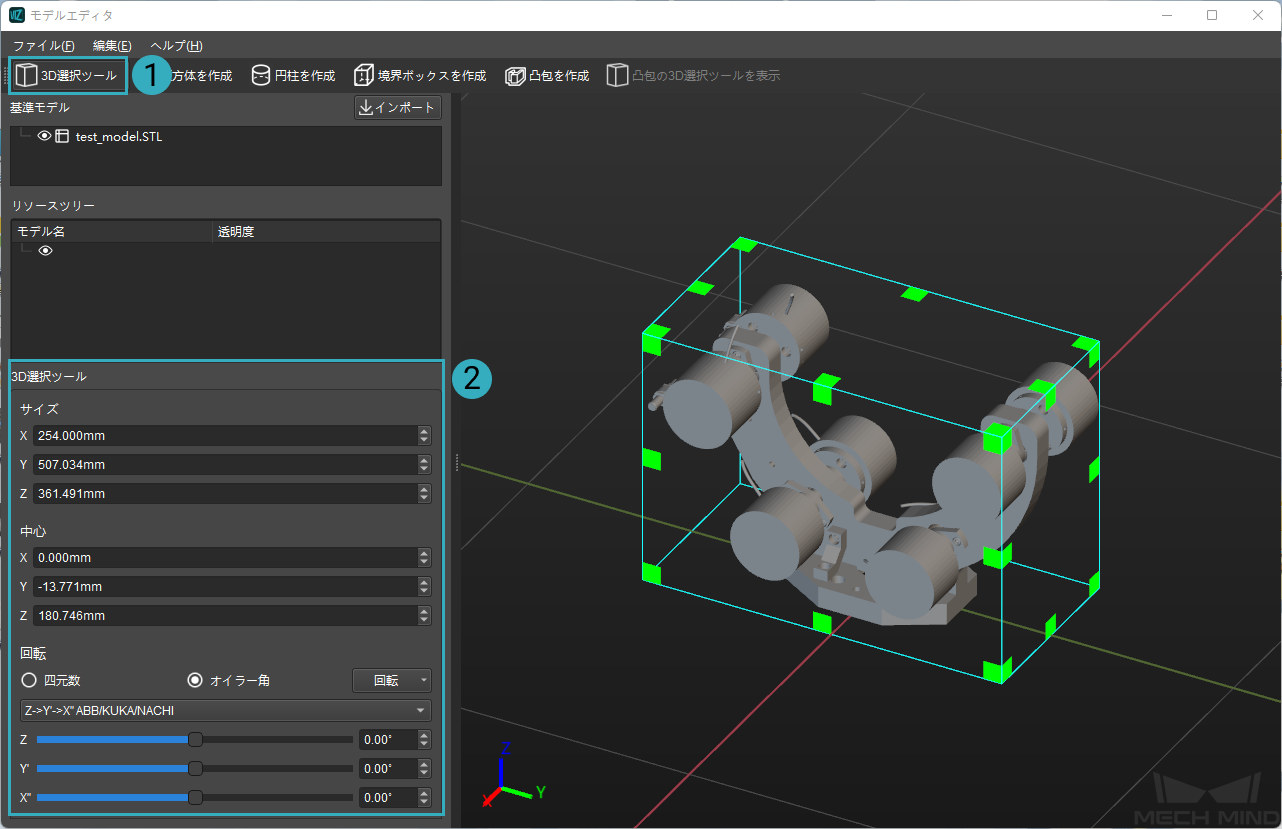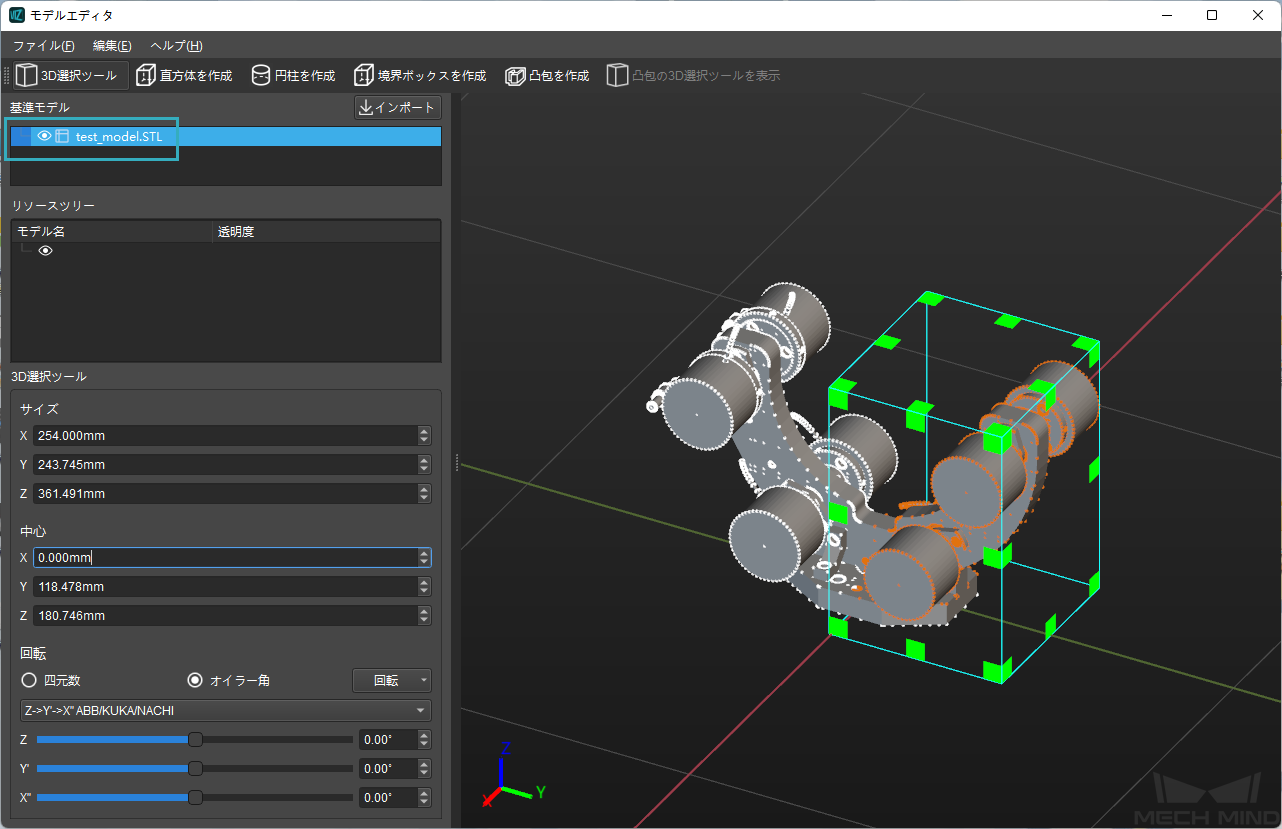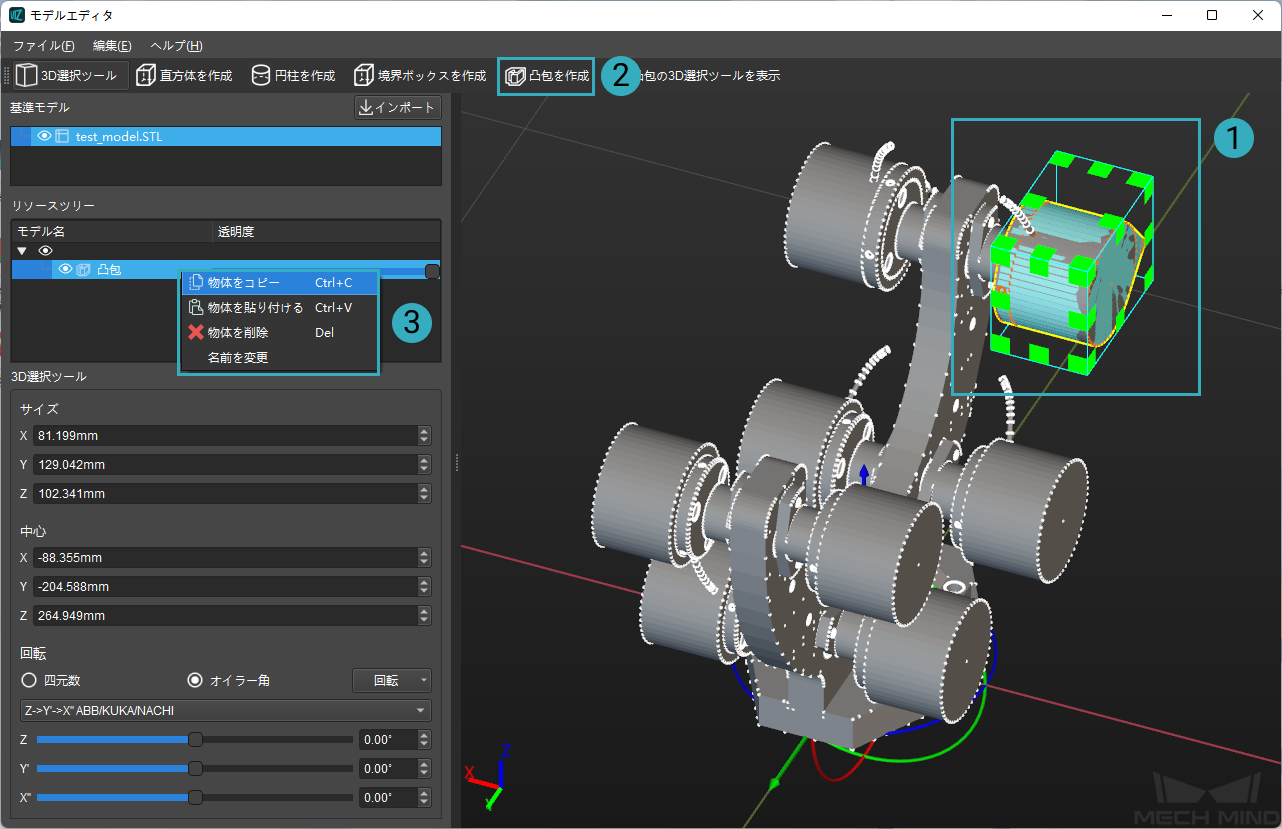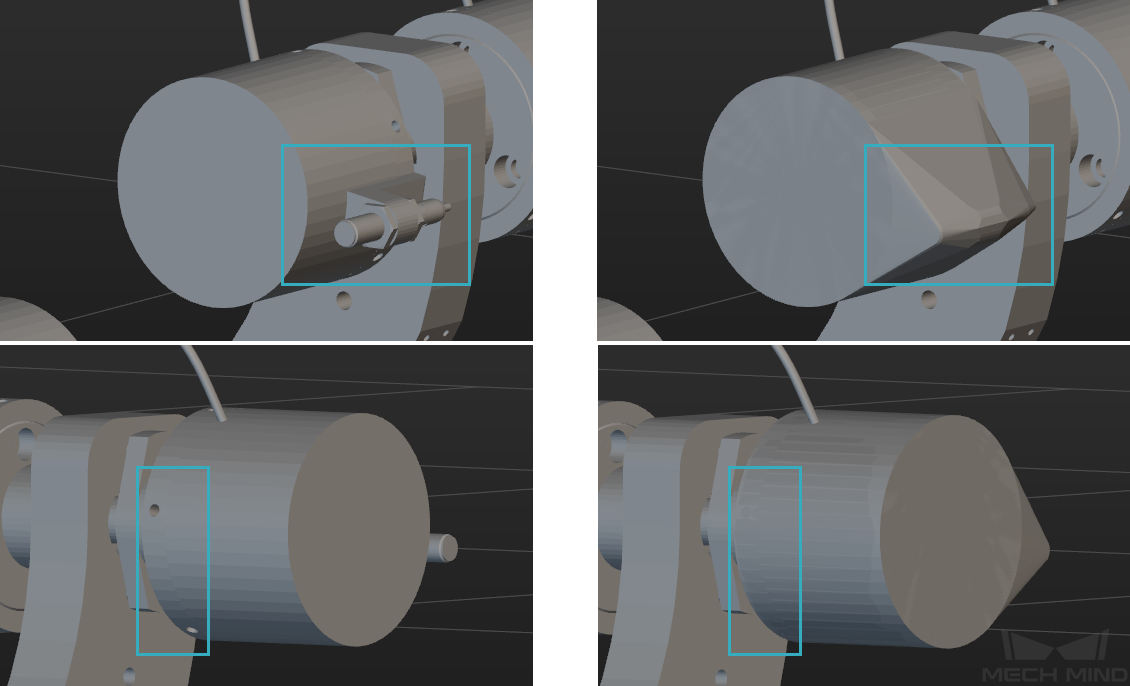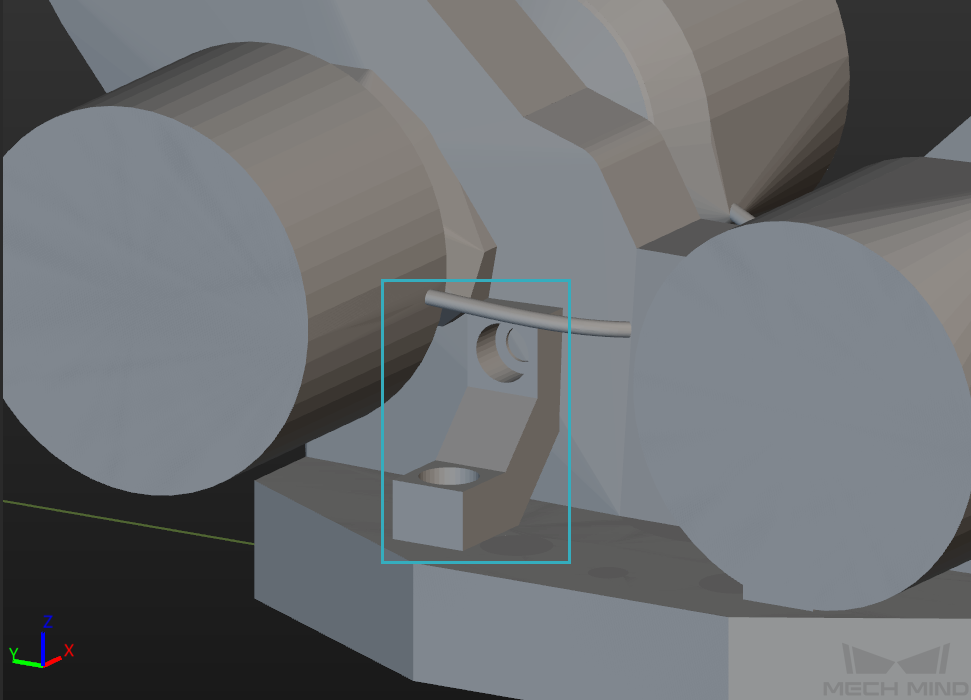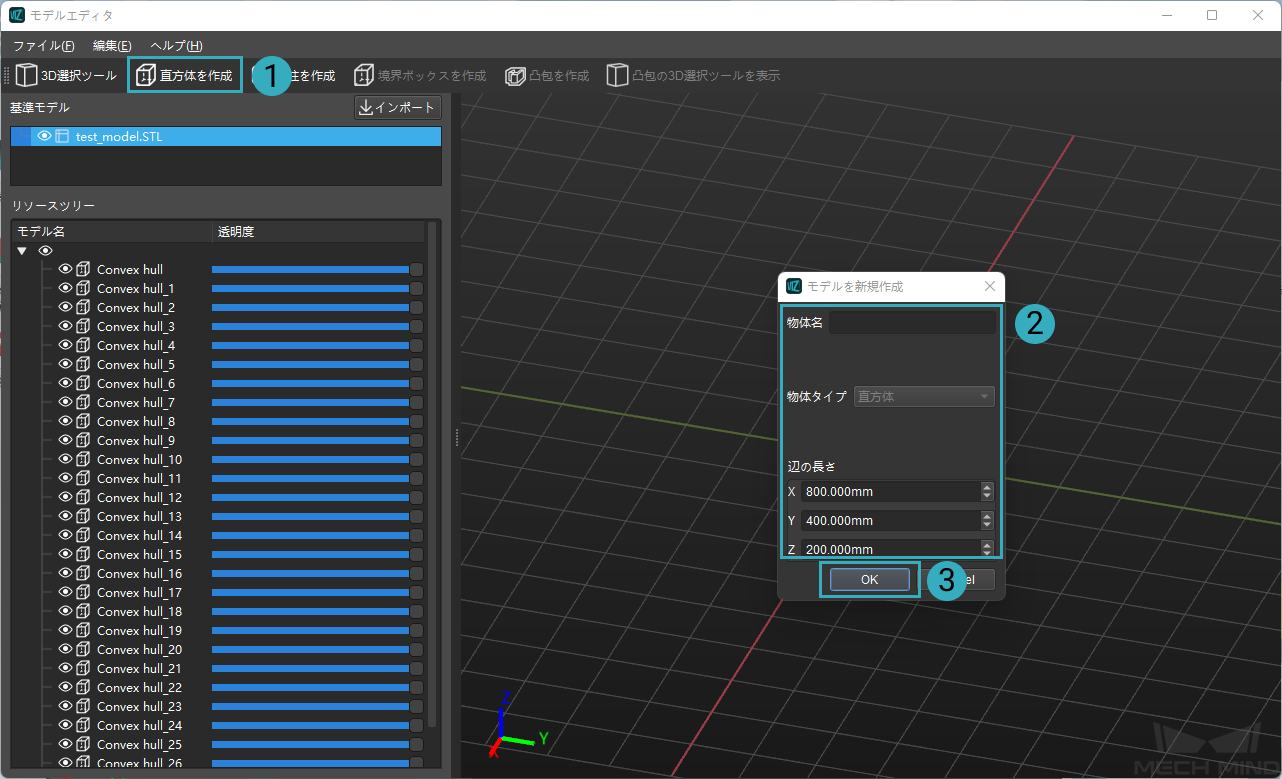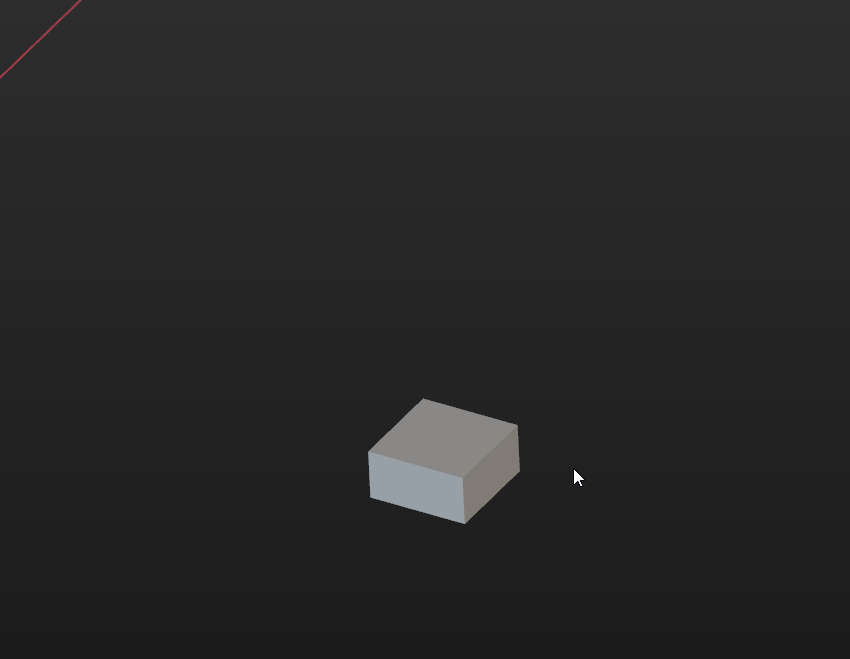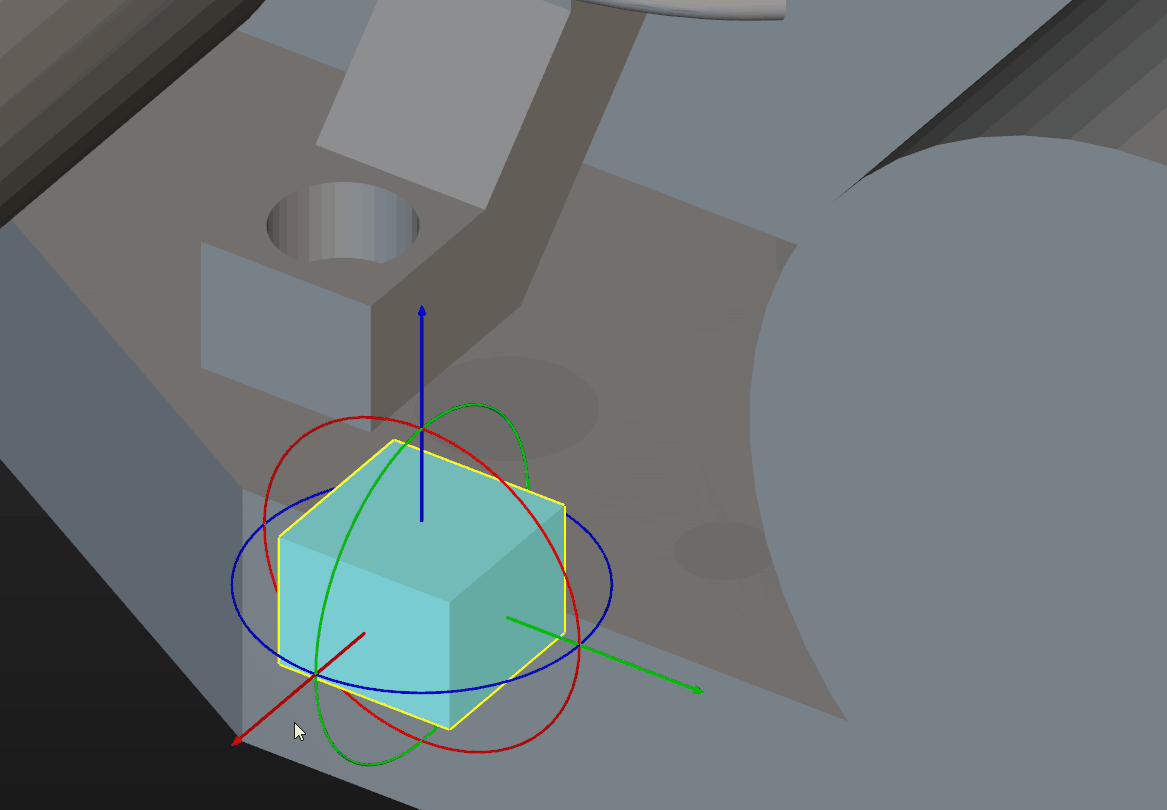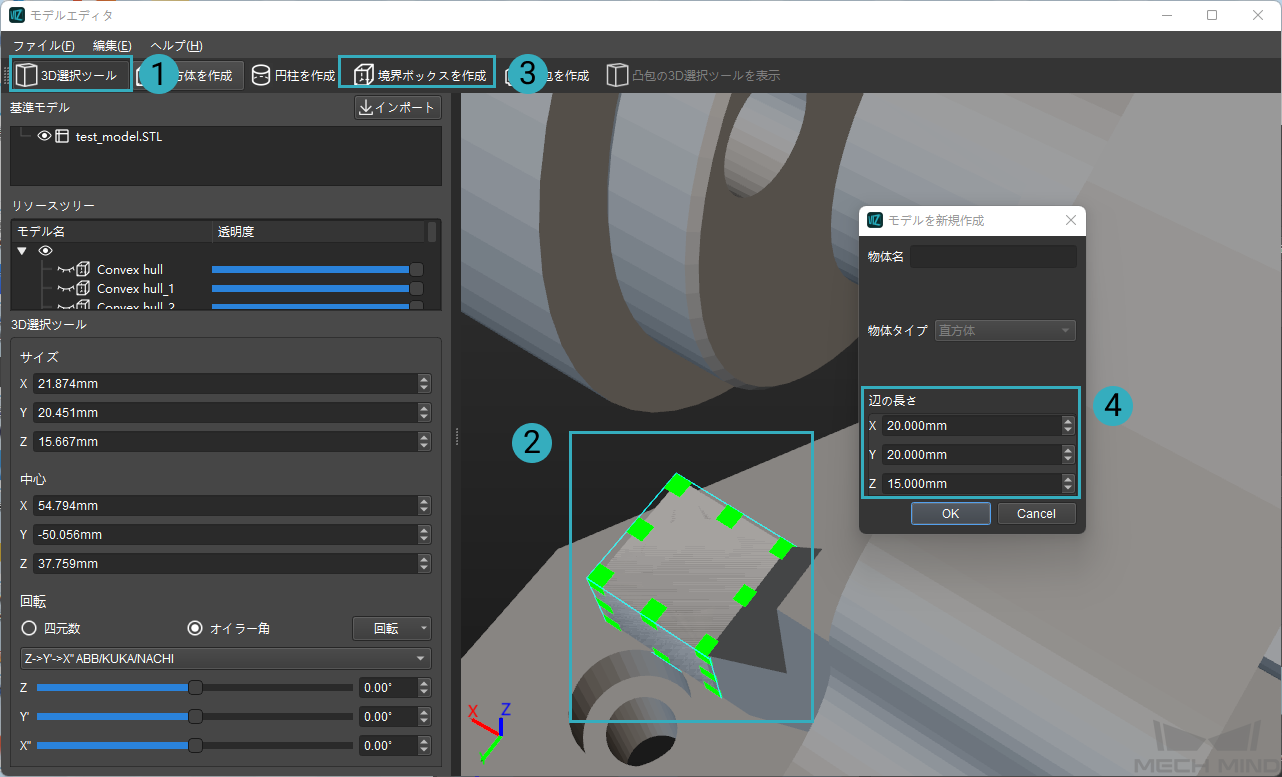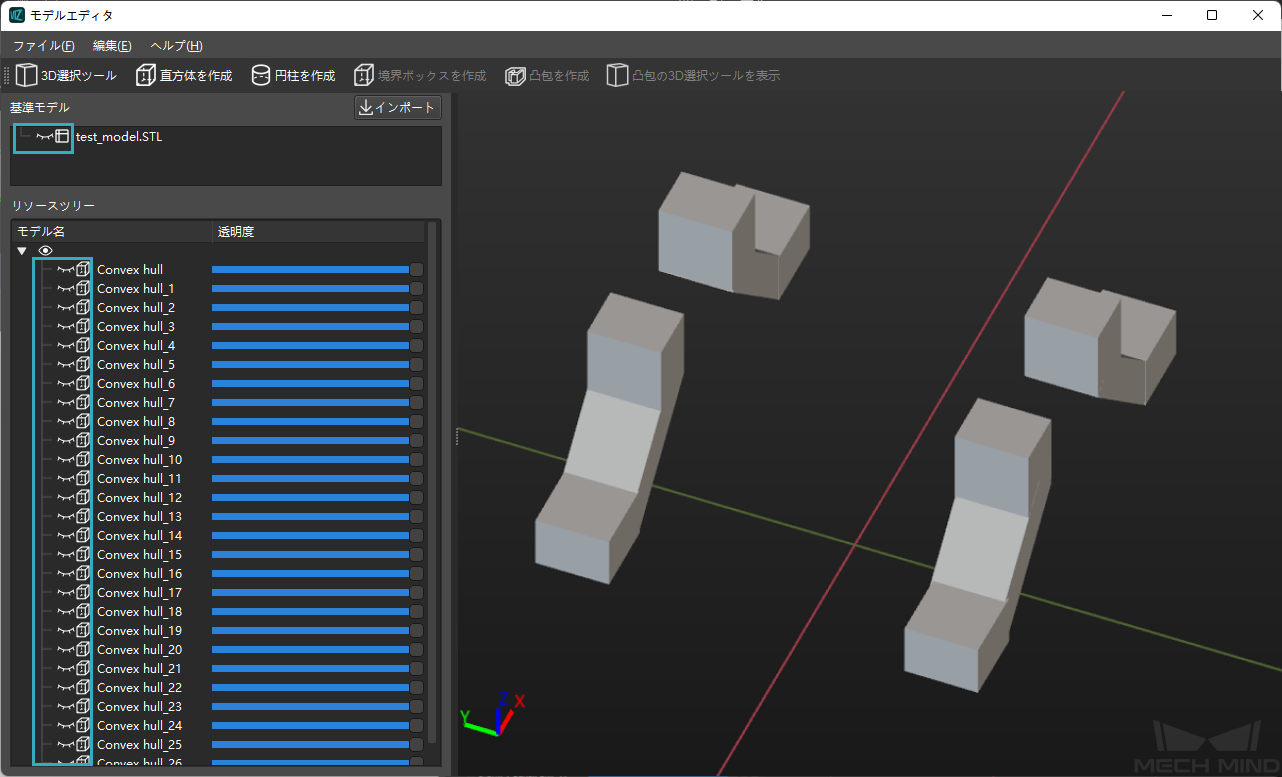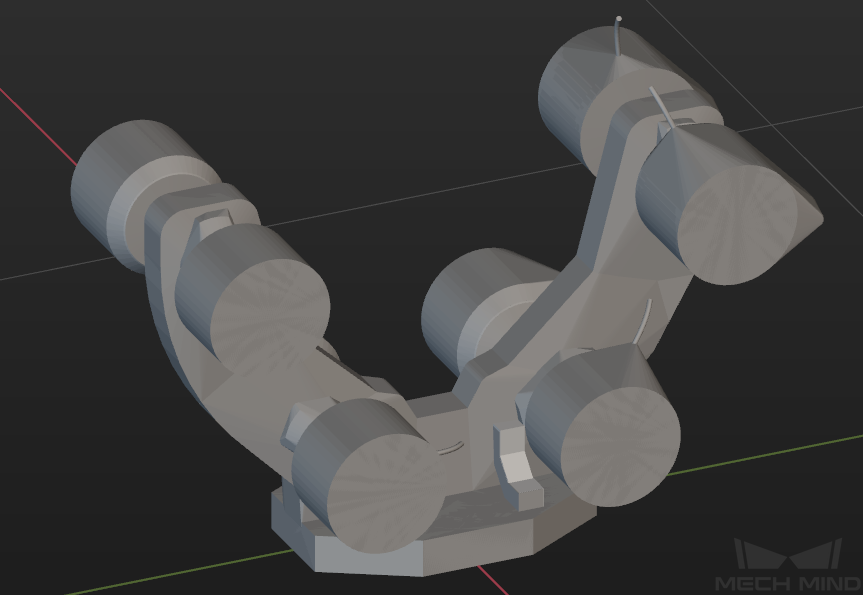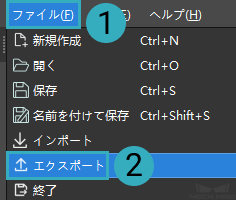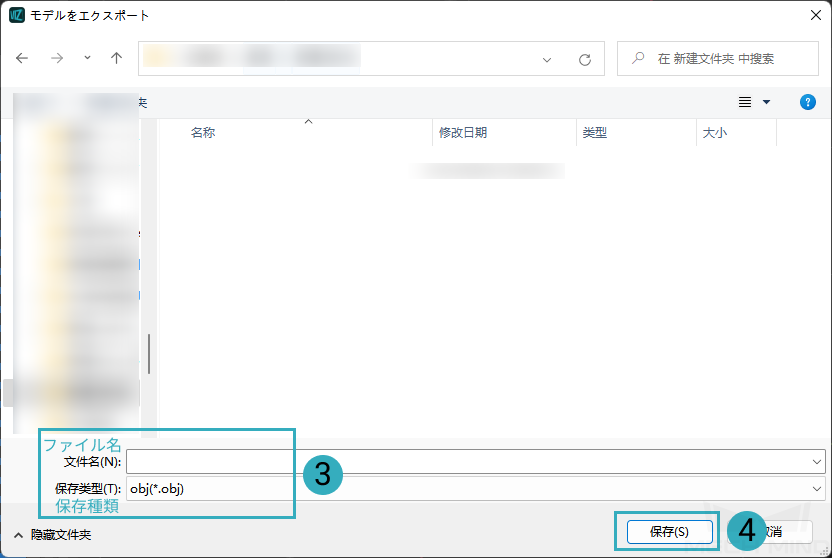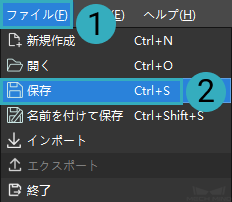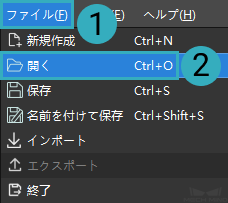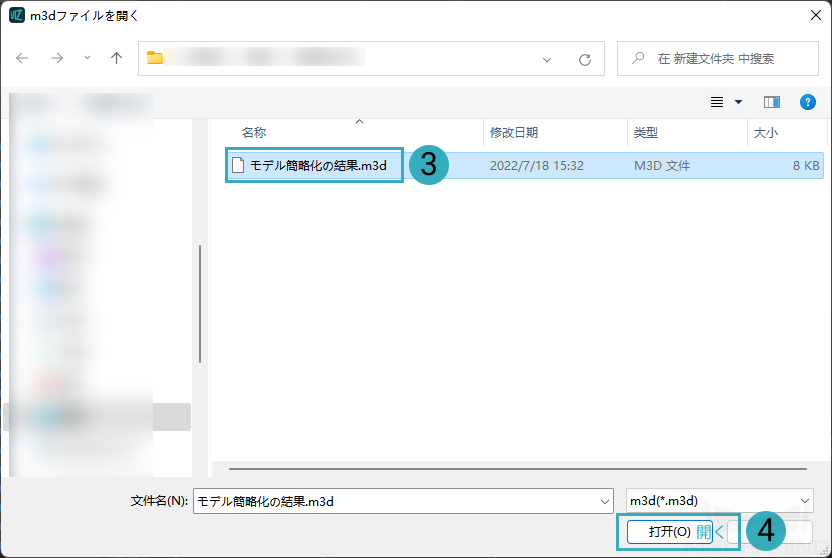使用手順¶
主に下記の4つの手順があります。
基準モデルをインポートする¶
モデルエディタ画面のメニューバーで をクリックするか、基準モデルの右側にある インポート をクリックして、表示された画面からインポートするモデルファイルを選択してから 開く をクリックします。
表示されたモデル単位の画面で モデルの単位 (mまたはmm)を選択してから OK をクリックします。
下図は、モデルが正常にインポートされた後の画面を示しています。
基準モデルの頂点を選択して凸包を作成する¶
ツールバーの 3D選択ツール をクリックすると、3D枠は3D編集エリアに表示されます。関連するパラメータを調整して3D枠のサイズと位置を調整することができます。また、マウスとキーボードを組み合わせて3D枠のサイズと位置を調整することもできます。
インポートされた基準モデルをクリックすると、該当モデルの頂点が3D編集エリアに表示されます。下図に示すように、3D枠をドラッグして、3D枠内のモデル頂点はオレンジ色で表示され、枠外のモデル頂点は白で表示されます。
枠の位置とサイズを調整し、パーツのある頂点を選択してから、ツールバーで 凸包を作成 をクリックしてモデルを簡略化します。この場合、作成された凸包は リソースツリー の下に表示されます。この凸包を右クリックして、コピー、削除、名前の変更を実行することができます。
簡略化前後の効果比較は下図に示します。左側は簡略化する前のパーツで、右側は簡略化された後のパーツです。
ヒント
モデルの簡略化については、 STLモデル簡略化方法 、 OBJモデル簡略化方法 をご参照ください。
下図に示すように、凸包の作成を続け、モデル本体を作成します。
基本的な3D幾何学的形状を作成する¶
3D選択ツールでモデルの頂点を選択して凸包を作成することは非常に便利ですが、複雑な構造を持つパーツ(下図に示すように)を選択するのは困難です。
したがって、上図のような複雑な構造を持つパーツの場合、基本的な3D幾何学的形状を作成することで同じ構造のパーツを作成し、複雑な構造を持つパーツを覆うことができます。具体的な方法は下記のどおりです。
ツールバーで 直方体を作成 をクリックし、表示された画面に物体名と辺の長さ(辺の長さは大まかに調整すればいいです)を設定してから、 OK をクリックします。
下図に示すように、直方体をクリックすればドラッガーが表示されます。 Ctrl キーを押しながら、マウスの左ボタンでドラッガーをドラッグし、直方体を移動および回転できます。直方体をダブルクリックして、表示された 3D物体を編集 画面で直方体の関連パラメータを設定できます。
ヒント
基本的な3D幾何学的形状の編集方法は、シーンの物体とほぼ同じです。基本的な3D幾何学的形状の編集方法を詳しく知りたい場合、 シーン をご参照ください。
直方体がパーツを覆うことができるように、直方体を複雑なパーツにドラッグし、直方体の辺の長さと位置姿勢を調整して、それが複雑なパーツの形状と基本的に一致するようにします。
同様の方法で直方体を作成して辺の長さと位置姿勢を調整し、他の複雑なパーツを直方体で覆います。操作が完了した後の効果を下図に示します。
基本的な3D幾何学的形状でモデルのディテールを簡略化した後、モデルの全体的な簡略化された効果を下図に示します。
編集されたモデルをエクスポートしてソースファイルを保存する¶
編集されたモデルをエクスポートする¶
メニューバーで をクリックし、表示された画面で ファイル名 を入力し、 保存種類 (stlまたはobj)を選択してから、 保存 をクリックして簡略化されたモデルをエクスポートすることができます。
ヒント
エクスポートされたモデルは衝突モデルとして使用できます。衝突モデルの使用方法については、 衝突モデルを追加する をご参照ください。
ソースファイルを保存する¶
その後で簡略化されたモデルの再編集を容易にするために、ソースファイルを保存できます。保存されたファイルは .m3dファイルであり、簡略化プロセスでの関連操作が記録されています。モデルエディタで該当ファイルを開いた後、モデルを再編集できます。
メニューバーで をクリックし、表示された画面で ファイル名 を入力してから、 保存 をクリックして簡略化されたモデルを .m3dファイルに保存することができます。
保存された.m3dファイルを再編集には、メニューバーで をクリックし、表示された画面でファイルを選択してから 開く をクリックして、保存されたソースファイルを開いて編集できます。