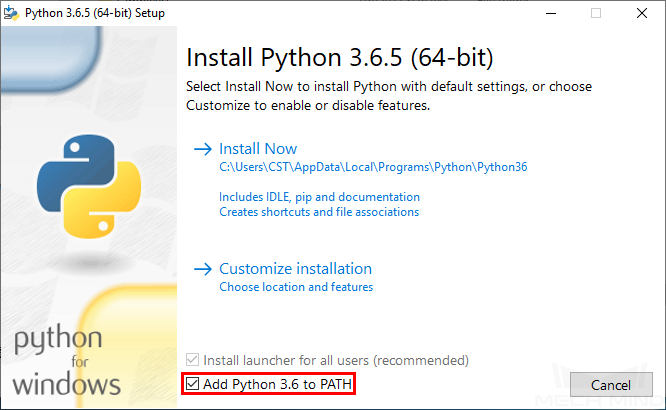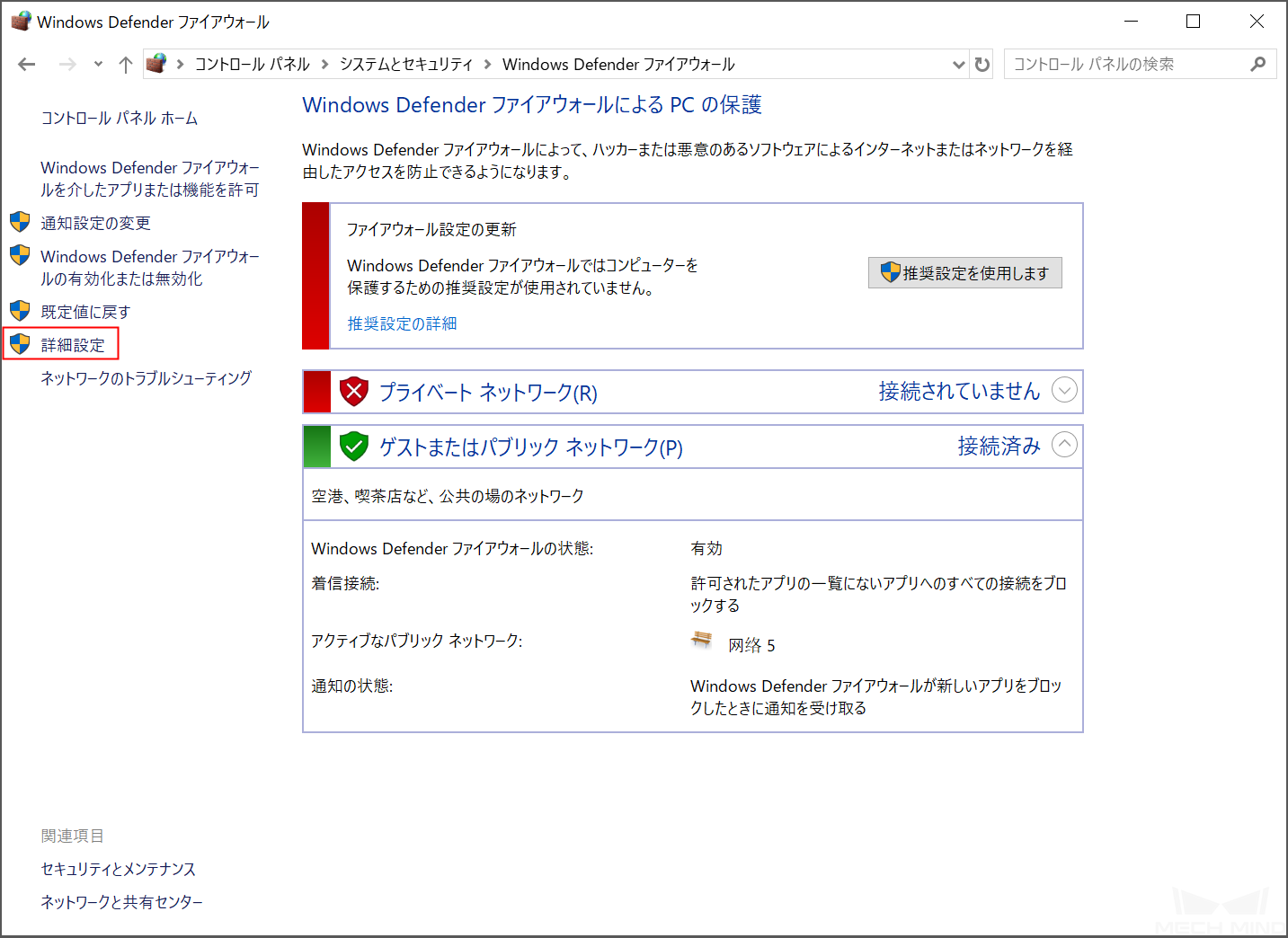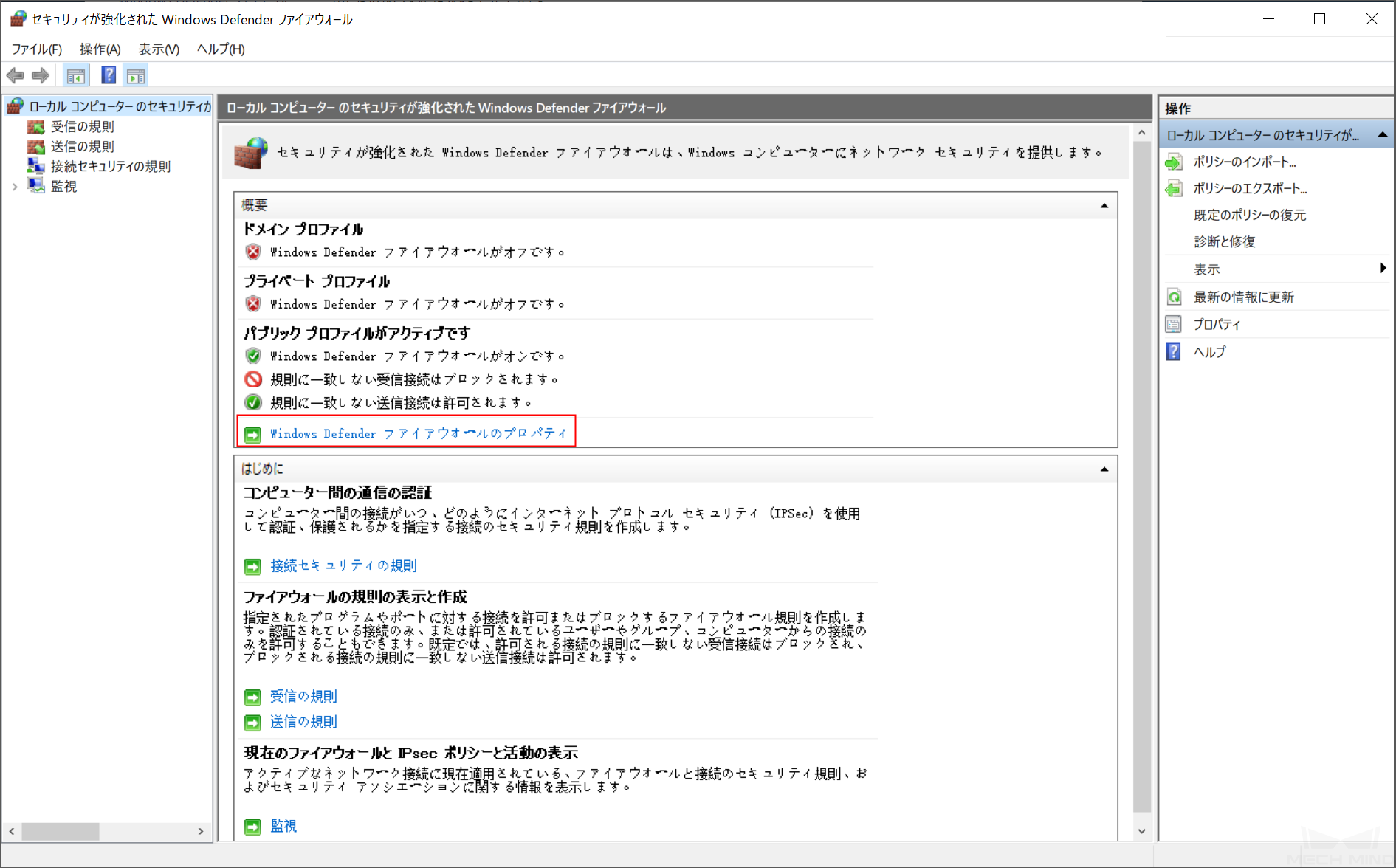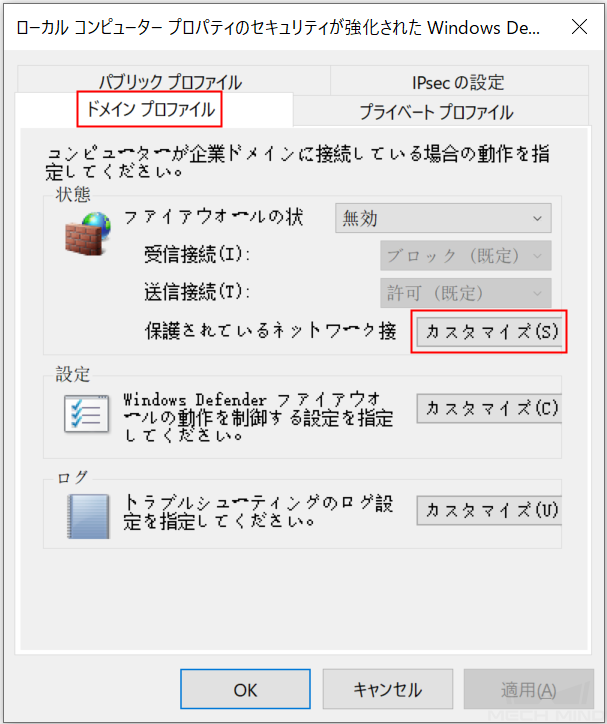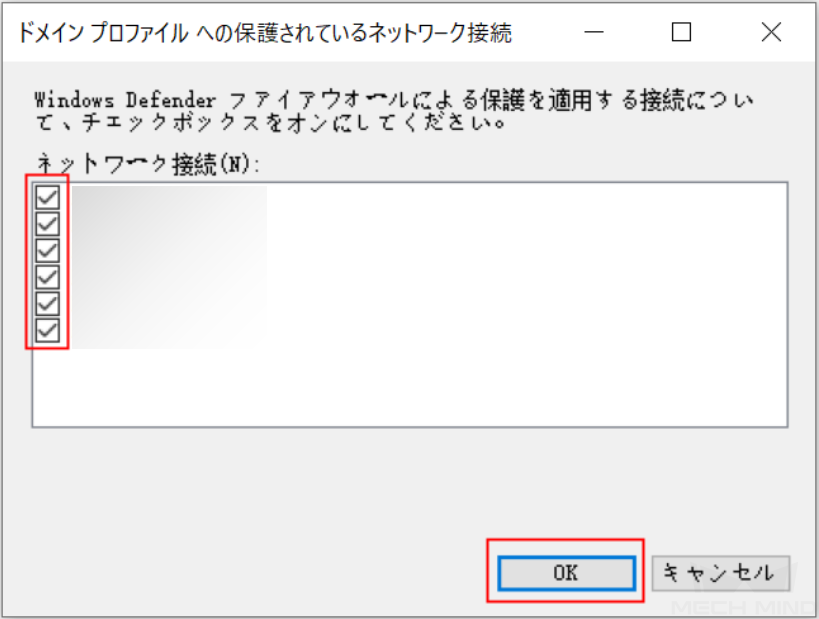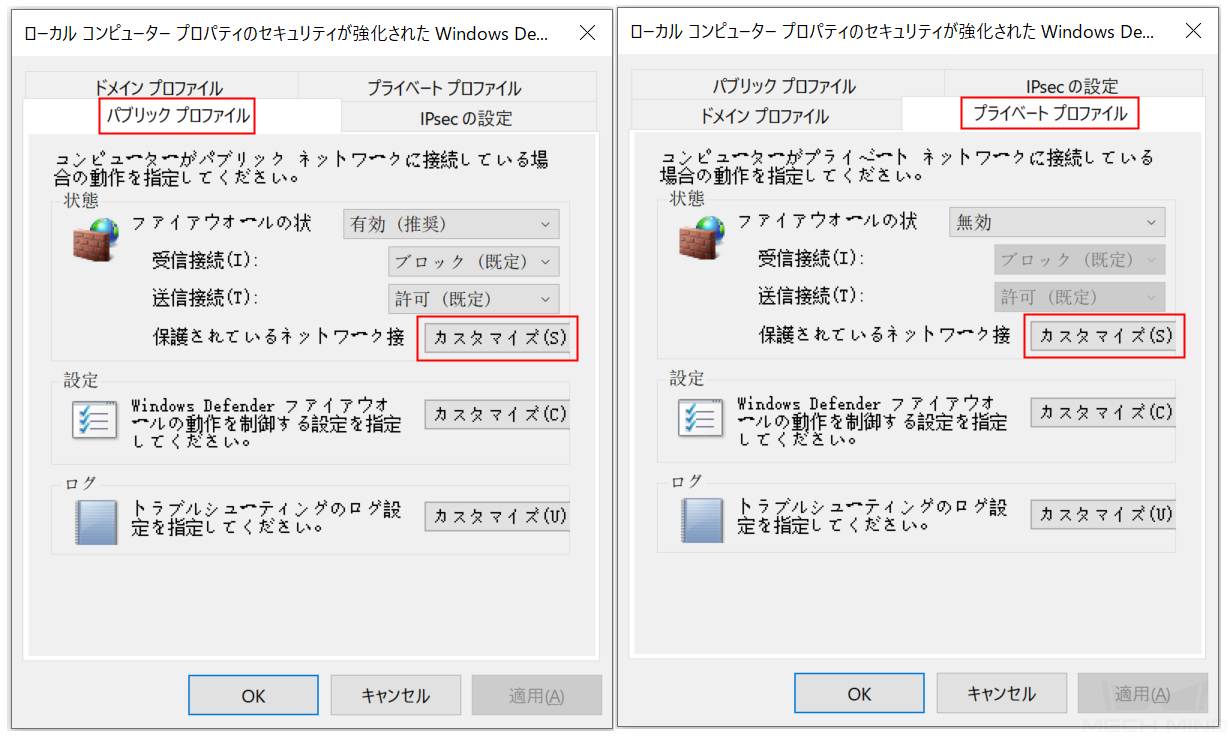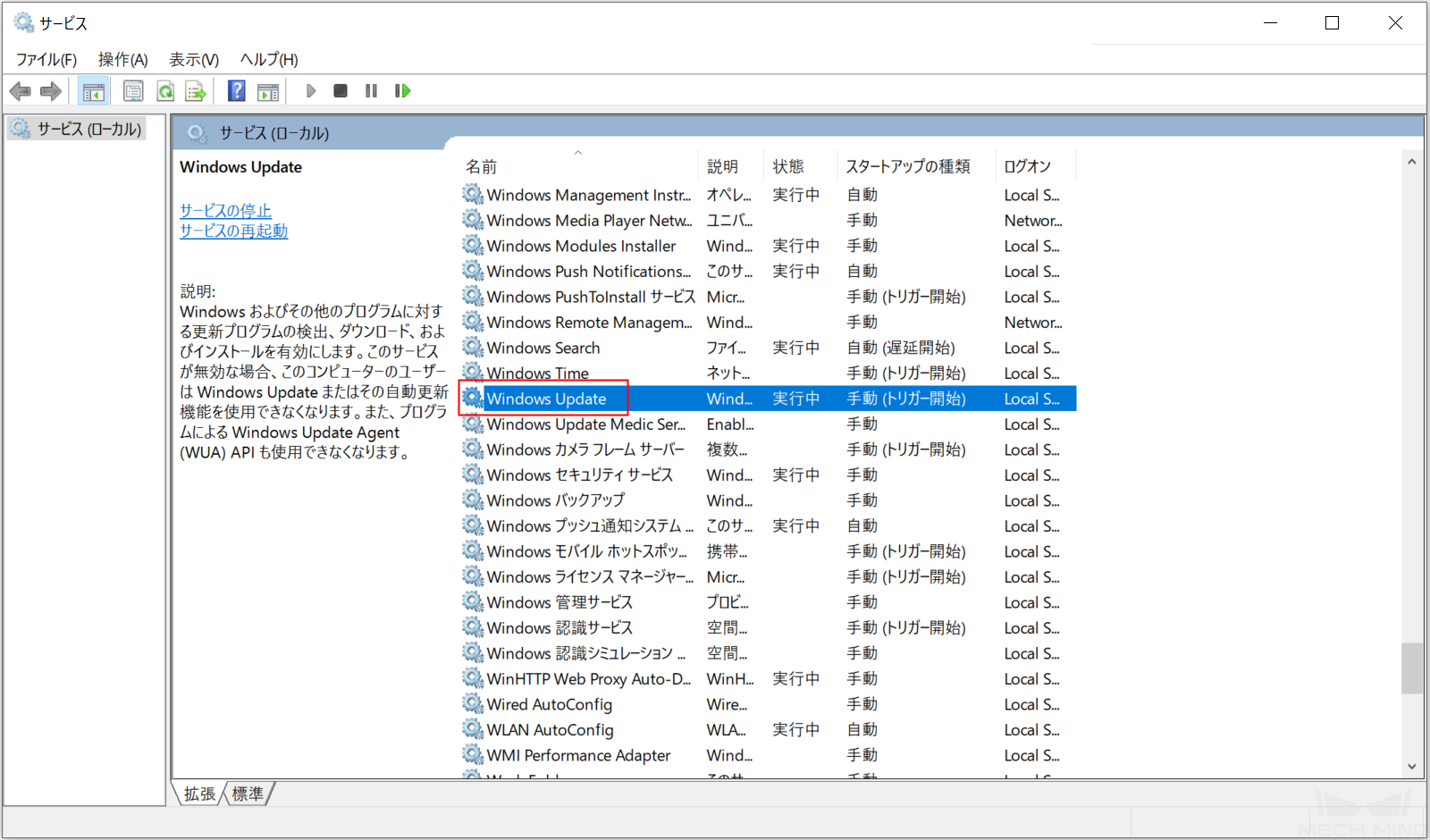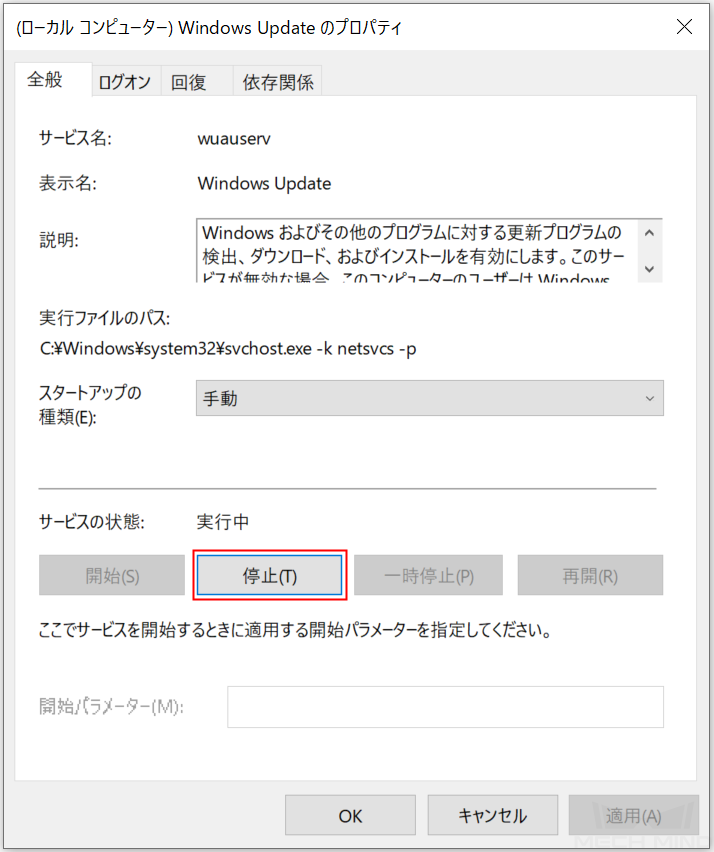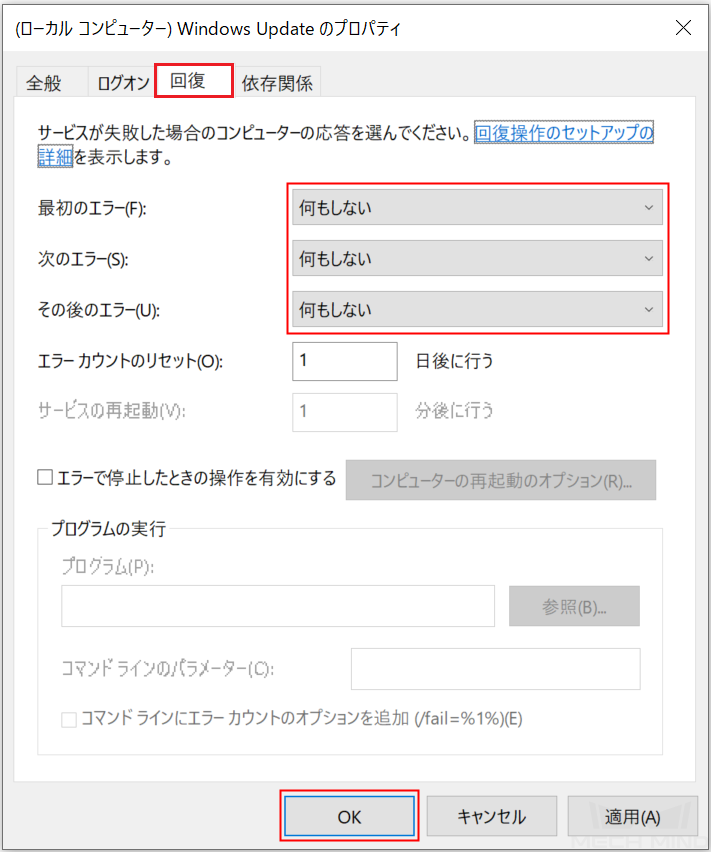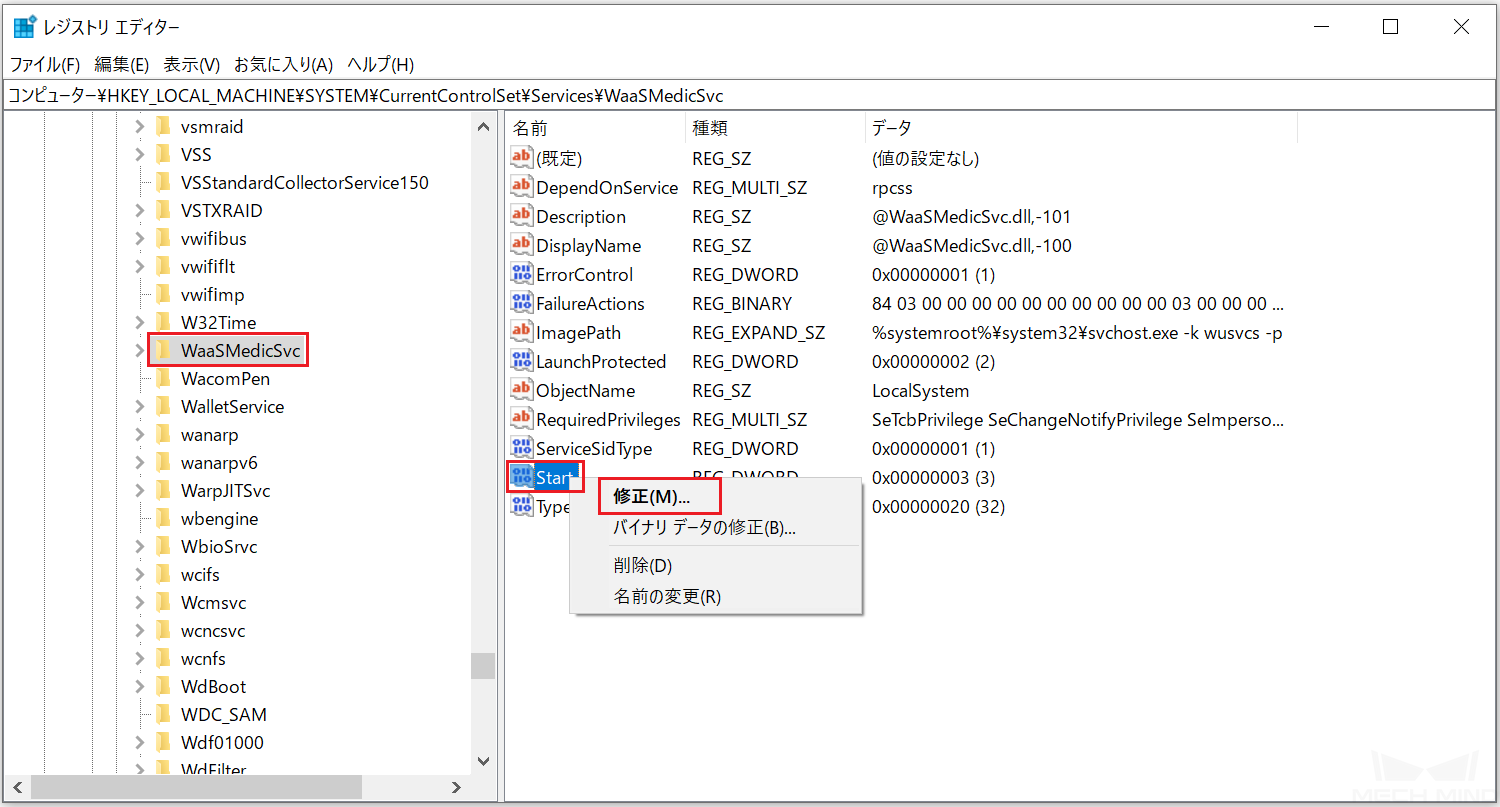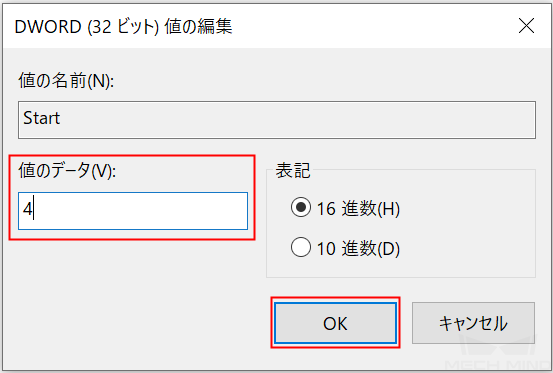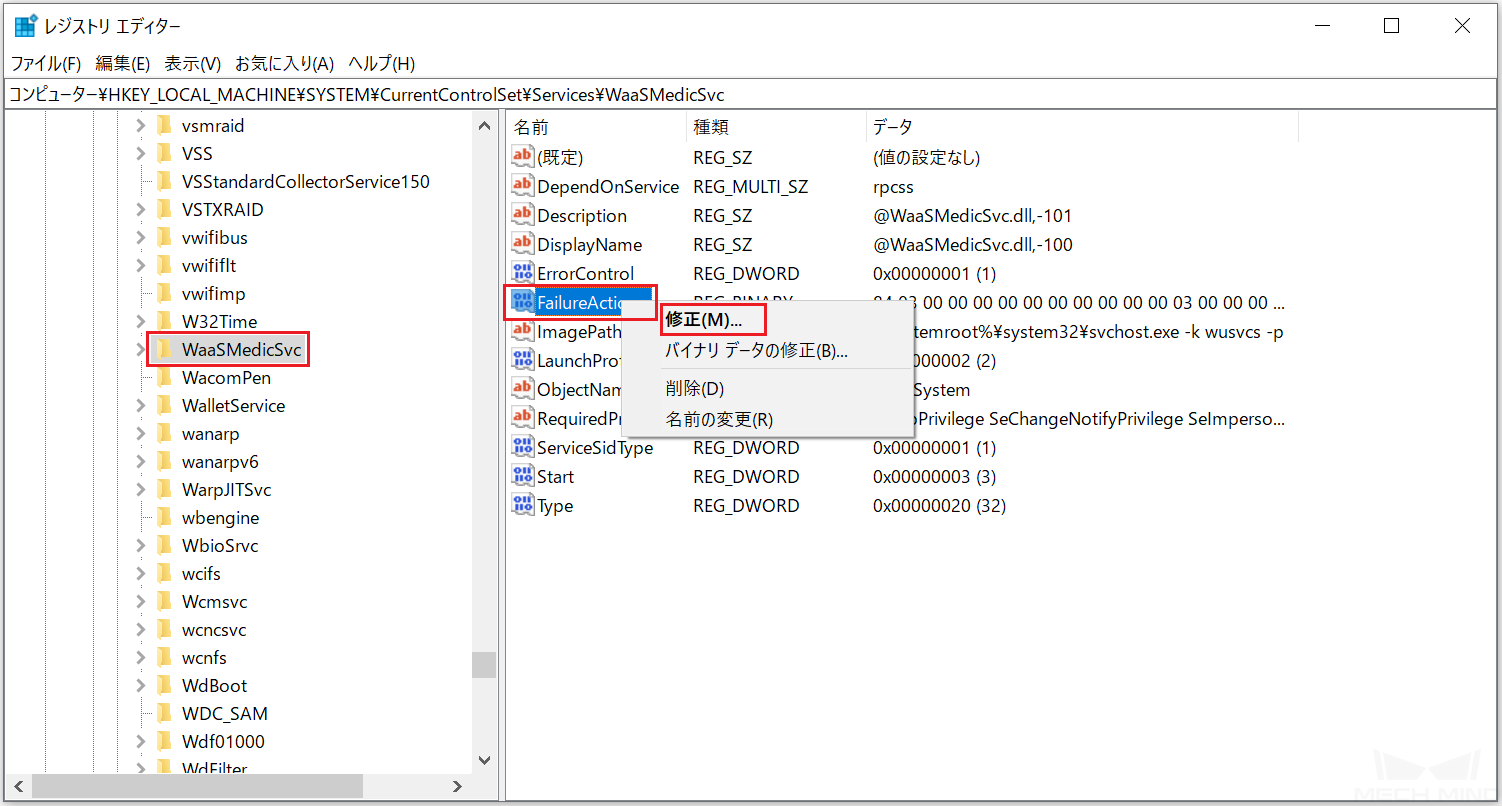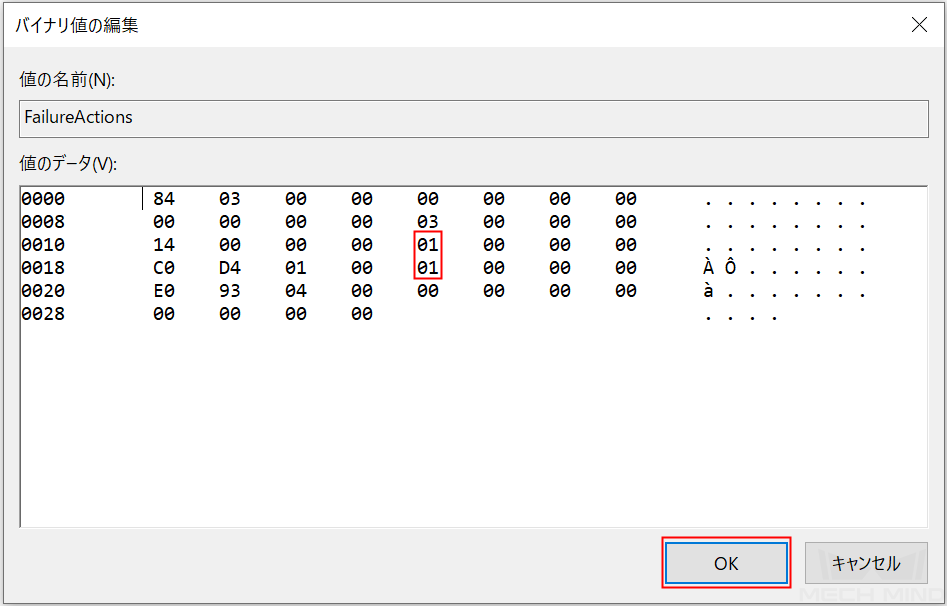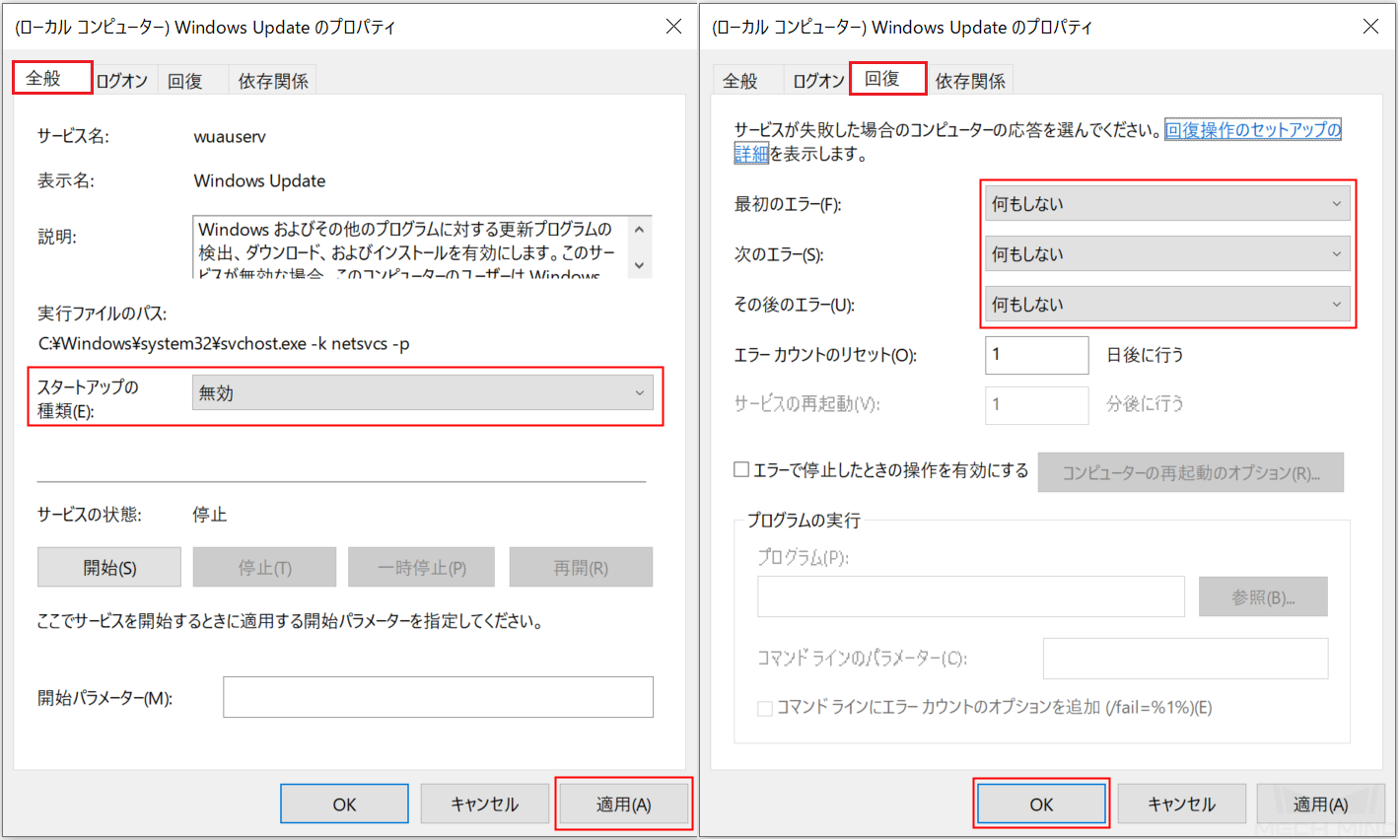ソフトウェア前提条件¶
Mech-Mindビジョンシリーズソフトウェアは、Mech-Mindが自主研究開発したMech-Vision、Mech-VizおよびMech-Centerソフトウェア(以下は「ソフトウェア」)を指します。
ソフトウェアを正常に使用するために、次の通りに準備を行ってください。
インターフェイスとドライバーを確認する¶
ソフトウェアと通信するデバイスはLANポートを通じて産業用コンピュータに接続されます。また、プロジェクトによってはGPUを使用することがあります。
従って、LANポートまたはGPUをチェックすることを推奨します。Windowsオペレーティングシステムの コントロールパネル で次のことを確認してください。
ネットワークとインターネット :その他のデバイスのLANポートに正常に接続して稼働できることを確認します。
デバイスマネージャー : ネットワークアダプター と ディスプレイアダプター の下にはLANポートまたはGPUに必要なデバイスドライバがインストールされたことを確認します。
ソフトウェアライセンスを設定する¶
Mech-MindはWibu-SystemsのCodeMeterをソフトウェアライセンスとして使用します。1.6.0以降のバージョンは、CodeMeterのインストールパッケージはソフトウェアのインストールパッケージに組み込まれます。
ドングルドライバーを産業用コンピュータに差し込みます。
ソフトウェアインストーラーを実行してCodeMeterをインストールします。
CodeMeterが稼働していることを確認します。つまり、CodeMeterのアイコン
 がシステムトレイに表示されていることを確認します。
がシステムトレイに表示されていることを確認します。
注釈
ユーザーが試用ライセンスを取得する場合(ドングルドライバーを必要としない)に 体験版ライセンスの取得 をご参照ください。
ユーザーが既存のライセンスを更新する場合に ソフトウェアライセンスの更新 をご参照ください。
Pythonのバージョンを確認する(Mech-Center 1.5.3 以下)¶
ヒント
Python 3.6.5環境は1.6.0バージョン以降、Mech-Centerに組み込まれます。この部分は、1.5.3バージョン以前のユーザーにのみ適用されます。
Mech-Centerを実行するには、Python 3.6.5環境が必要です。ソフトウェアインストーラーを実行してPython 3.6.5をインストールします。インストールする時、Add Python 3.6 to PATH にチェックを入れてください。
コントロールパネルの でPythonバージョンを確認することができます。
複数のバージョンのPythonをインストールした場合、正しいバージョンのPythonを呼び出すことができないためMech-Centerが正常に実行できないことがあります。必要としないバージョンのPythonをアンインストールしてください。
注意
関連ファイルをすべて削除するために、各バージョンに対応するPythonの実行可能なインストーラーを使用してアンインストールしてください。
他のバージョンのPythonを保持する場合、 Pythonバージョンの指定 をご参照ください。
Windows Defender ファイアウォールを無効にする¶
ソフトウェアと外部デバイス(Mech-Eye産業用3Dカメラ、ロボットコントローラ、PLCなど)との通信は、ネットワーク インターフェイスを介して実現します。Windows Defenderファイアウォールは、ネットワーク インターフェイスによる通信を阻止することがあり、これを無効にしてください。詳細な手順は次の通りです。
コントロールパネルで を順番にクリックします。
表示されたウィンドウで Windows Defenderファイアウォールのプロパティ をクリックします。
ドメインプロファイル タブで 保護されているネットワーク接続 の右側にある カスタマイズ をクリックします。
表示されたウィンドウでネットワーク接続をすべてオフにしてから OK をクリックします。
プライベートプロファイル と パブリックプロファイル タブで手順3と4を実行します。
Windows Updateを無効にする (推奨)¶
Windowsは、更新を実行するために産業用コンピュータを強制的にシャットダウンまたは再起動するので正常な使用に影響を与えます。予期しないダウンタイムを防ぐために、Windows Updateを無効にすることを推奨します。
注釈
Windows Updateを有効にした場合、産業用コンピュータが使用中にシャットダウンまたは再起動が発生しないようにWindows Updateのアクティブ時間を設定するなど、措置を講じてください。
Windows Updateサービスを無効にする¶
コンピュータのタスクバーをクリックして サービス を検索します。
サービス をクリックして表示されたウィンドウで Windows Update をダブルクリックして Windows Update のプロパティ を表示します。
停止 をクリックします。
スタートアップの種類 に 無効 を選択して 適用 をクリックします。
回復 タブをクリックしてサービスが失敗した場合のコンピューターの応答を全部 何もしない に設定して OK をクリックします。
Windows Update Medic Serviceを無効にする¶
Windows Update Medic ServiceはWindows更新に発生した問題を修復し、コンピューターの持続的な更新を確保します。Windows Updateを無効にしてもWindows Update Medic ServiceはWindows Updateを有効にするのでWindows Update Medic Serviceを無効にしなければなりません。
Windows Update Medic Serviceを無効にするには、レジストリエディターで次の操作を行います。
コンピュータのタスクバーをクリックして レジストリエディター を検索して開きます。
左側で HKEY_LOCAL_MACHINE¥SYSTEM¥CurrentControlSet¥Services¥WaaSMedicSvc に入ります。右側で Start を右クリックし、ショートカットメニューで 修正 をクリックします。
表示されたウィンドウで 値のデータ を4にして OK をクリックします。
FailureActions を右クリックしてショートカットメニューで 修正 をクリックします。
表示されたウィンドウで下図に赤枠の中の数字を 01 にして OK をクリックします。
サービス に戻り、Windows Update Medic Service をダブルクリックして開きます。
修正の確認:全般 タブでスタートアップの種類が無効になり、回復 タブでサービスが失敗した場合のコンピューターの応答が全部 何もしない になっていることを確認します。