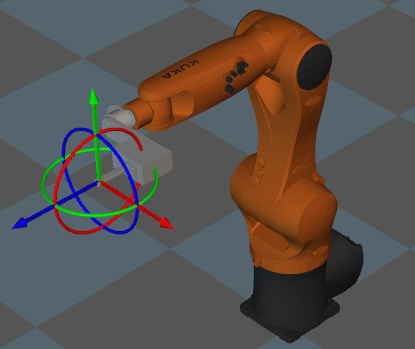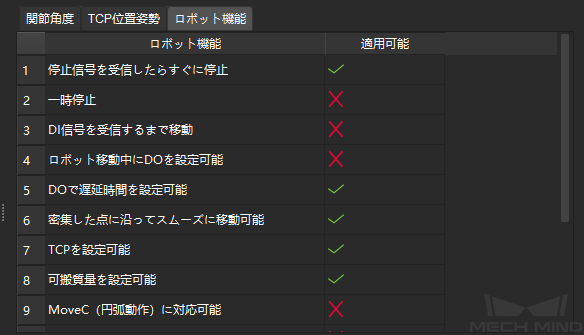ロボット¶
プロジェクトを構築する前に、ロボットを選択またはインポートする必要があります。「ロボット」パネルは、ロボット実機をシミュレートし、接続された実機を操作するために使用されます。本節では、主に以下の内容について紹介します。
下図に示すように、メインインターフェイスの右下隅にある① ロボット をクリックし、「ロボット」パネルに入ります。

上図では、②で ロボット設定 を行い、③で ロボット実機の移動 を設定します。④で 関節角度 および TCP位置姿勢 を設定し、 ロボット機能 を表示します。⑤で TCPドラッガーを表示 する方式を設定します。
ロボット設定¶
下図に示すように、 ロボットライブラリ をクリックして、表示された画面からロボットのブランドと型番を選択してロボットモデルを3Dシミュレーションエリアにインポートできます。
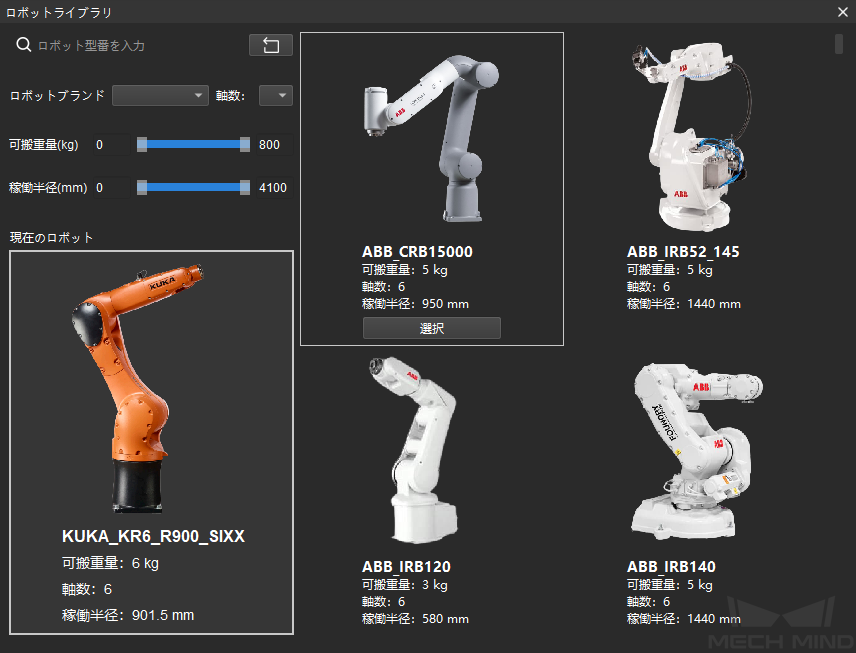
ロボットライブラリから必要なロボットが見つからなかった場合は、本社が提供しているほかの ロボットインストールパッケージ からロボットを検索することができます。または、上図の左下隅にある オンラインロボットライブラリ から確認することができます。
必要なロボットが見つかったら、特定のロボットブランド名をクリックして、対応するインストールパッケージをダウンロードします。次のいずれかの方法を使用して、それをMech-Vizソフトウェアにインポートできます。
マウスの左ボタンを押して、ダウンロードしたインストールパッケージファイルをMech-Vizソフトウェアのインターフェイスにドラッグします。マウスの左ボタンを離すと、ロボットを正常にインポートするメッセージが表示されます。
メニューバーで をクリックし、ダウンロードしたインストールパッケージファイルを選択してから開き、ロボットを正常にインポートするメッセージが表示されます。
必要なロボットがない場合は、 ロボットモデルを作成する 必要があります。そして、それをMech-Vizにインポートします。
上図の各部分の紹介は次のとおりです。
検索ボックス :ロボットのブランドと型番を入力してロボットを検索できます。英語の大文字と小文字は区別されません。
 ボタンをクリックすると、入力された内容がクリアされます。また、 ブランド 、 可搬質量 、 軸数 、 可動半径 を設定することで、ロボットを検索することも可能です。
ボタンをクリックすると、入力された内容がクリアされます。また、 ブランド 、 可搬質量 、 軸数 、 可動半径 を設定することで、ロボットを検索することも可能です。検索結果 :この画面の右側に表示されます。カーソルを選択するロボットに置くと、白い枠と 選択 ボタンが表示されます。 選択 ボタンをクリックするか、ロボットをダブルクリックすれば、選択したロボットが3Dシミュレーションエリアに表示されます。
現在のロボット :3Dシミュレーションエリアにあるロボットの情報が表示されます。
ソフトリミットとは、ソフトウェアで設定したロボットの各軸の動作範囲の制限です。下図に示すように、 ソフトリミットを設定 をクリックして、各軸のソフトリミットを設定します。
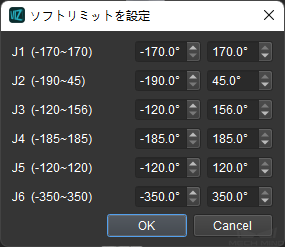
ソフトリミットを設定した後、関節角度に関連するタスク(「移動」など)で関節角度を設定するときは、値の範囲はここで設定した範囲になります。
注意
ここで設定するソフトリミットは、Mech-Vizで定義されたソフトリミットであり、Mech-Vizでのみ使用されます。この設定は、ロボットティーチペンダントのソフトリミット設定には影響しません。
ロボット実機の移動¶
実機が接続された場合、 ロボット実機を移動 をクリックして、実機を仮想ロボットの現在の関節位置に同期させます。 ロボット実機を移動 の右側で、 直線運動 にチェックを入れて 速度 を設定することもできます。

注意
実機が接続された場合に、ロボット実機を仮想ロボットと同期するには、ソフトウェアのツールバーの ロボットを同期させる をクリックする必要があります。
関節角度¶
関節角度 オプションに仮想ロボットの現在の関節角度が表示されます。仮想ロボットの位置姿勢を調整するには、各軸のスライダーをドラッグするか、右側の入力ボックスに値を入力すると、仮想ロボットがリアルタイムで移動します。
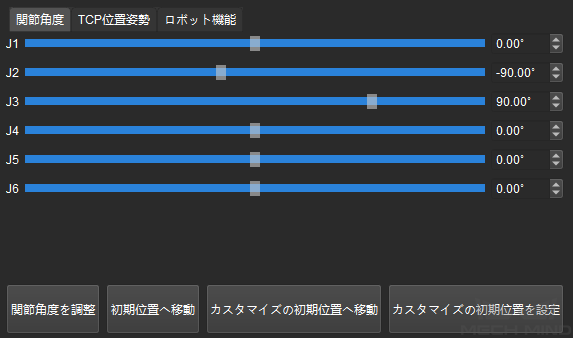
関節角度を調整 :各軸の関節角度の値を一度に入力できます。ラジアンと角度が選択可能です(1°=π/180、1rad=(180/π)°)。
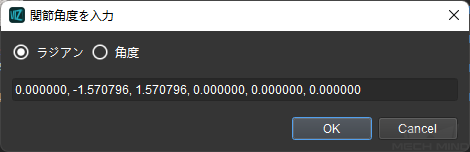
初期位置へ移動 :仮想ロボットはロボット設定ファイルで設定した初期位置(システムのデフォルトの初期位置)に戻ります。
カスタマイズの初期位置へ移動 :仮想ロボットはカスタマイズの初期位置に戻ります。この初期位置は、 カスタマイズの初期位置を設定 から設定できます。
カスタマイズの初期位置を設定 :各軸のスライダーをドラッグするか、右側の入力ボックスに値を入力し、このボタンをクリックして、現在の関節位置をカスタマイズの初期位置として設定します。
下図の左側が調整前のパラメータ値、右側が調整後のパラメータ値です。

下図の左側が調整前のシミュレーション画像、右側が調整後のシミュレーション画像です。

TCP位置姿勢¶
TCP位置姿勢 オプションは、仮想ロボットの現在のTCP位置姿勢が表示されます。 四元数 および オイラー角 からTCP位置姿勢を調整することができます。また、 位置姿勢を調整 をクリックしてTCP位置姿勢を入力することもできます。
下図の左側が調整前のパラメータ値、右側が調整後のパラメータ値です。

下図の左側が調整前のシミュレーション画像、右側が調整後のシミュレーション画像です。

位置姿勢を変換 :設定された方式で現在の位置姿勢を新しい位置姿勢に変換します。まずは、基準座標系を選択してから、XYZ座標、四元数、オイラー角または 変換を調整 で変換を設定します。また、仮想ロボットの変換結果はリアルタイムで表示します。変換結果を保存する必要がある場合は、 Apply をクリックしてから、 OK をクリックします。保存しない場合は、 Cancel をクリックして終了し、仮想ロボットは元の位置に戻ります。
下図の左側は調整前のTCP位置姿勢で、右側は現在の位置姿勢に対して調整されたパラメータ値です。
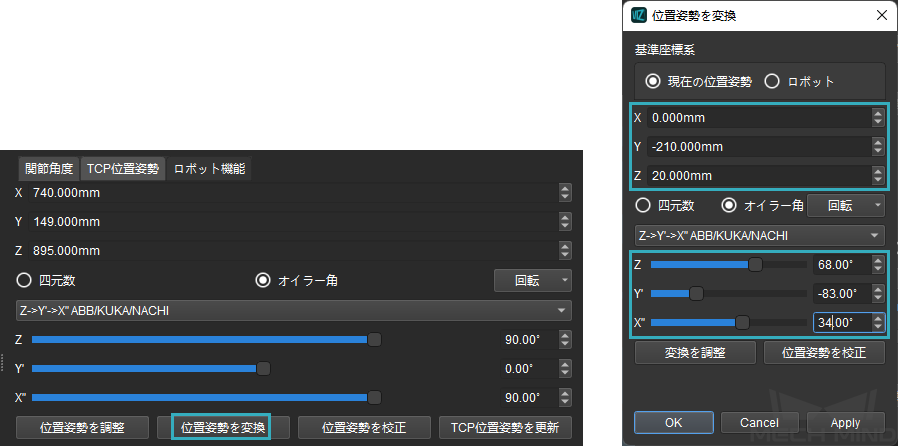
下図の左側が調整前のシミュレーション画像、右側が調整後のシミュレーション画像です。

位置姿勢を校正 :P1、P2およびP3点の座標を設定し、三点法によるTCP位置姿勢を校正します。
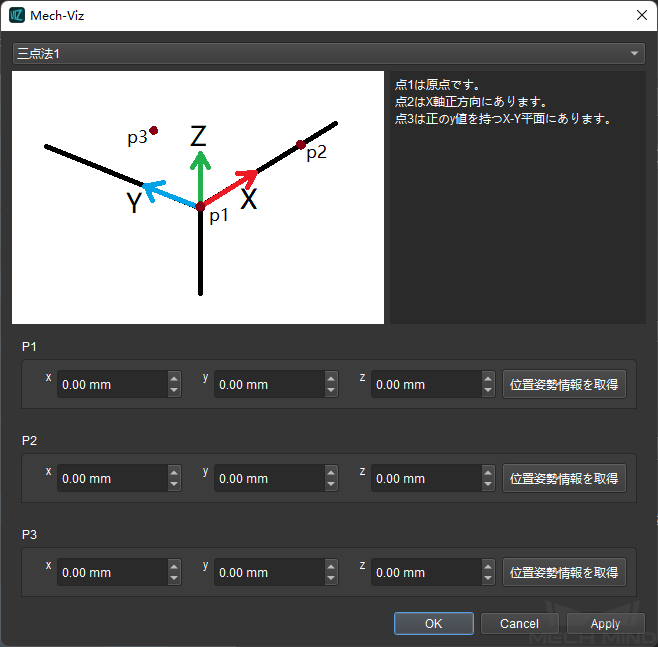
TCP位置姿勢を更新 :実機が接続された場合、Mech-Vizは実機からTCP位置姿勢を取得します。
TCPドラッガーを表示¶
これは、仮想ロボットのエンドエフェクタ上のドラッガーを指します。 回転 および 並進 にチェックを入れている場合、 ctrl を押したまま、マウスの左ボタンでドラッガーの並進軸または回転軸を選択してドラッグします。これにより、TCP位置姿勢を直感的に調整することができます。