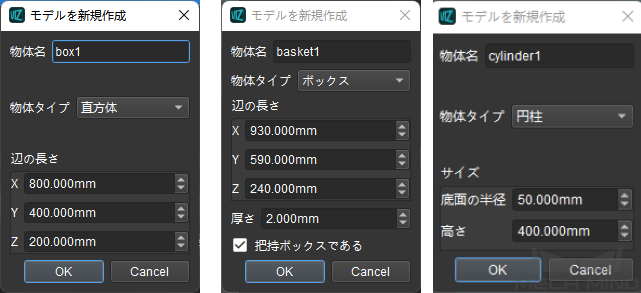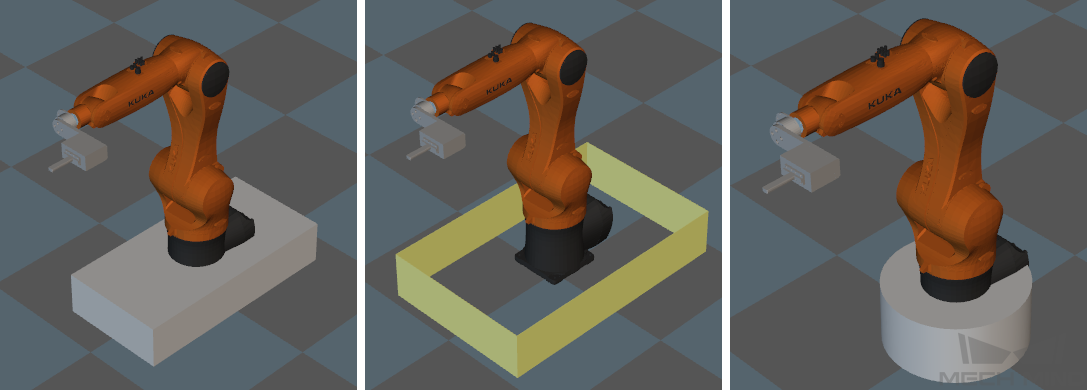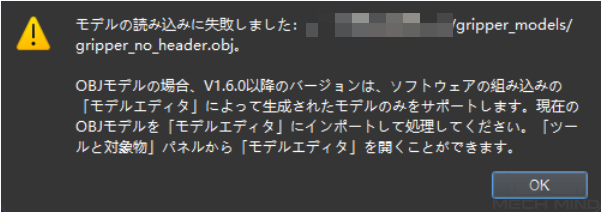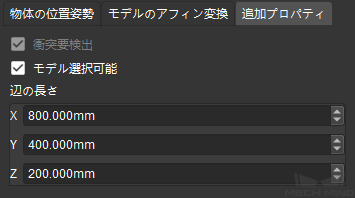シーン¶
Mech-Vizでロボット移動経路を計画する場合、シーンにロボットだけがあれば不十分です。ロボットに関連する機器(カメラ、ベースなど)をシーンに追加する必要があります。また、対称物を配置する環境(デスクトップ、箱など)もシーンに追加する必要があります。したがって、物体モデルをシーンに追加することは、経路計画、衝突検出、把持計画などにとって重要な役割を果たします。本節では、主に以下の内容について紹介します。
シーンパネルの機能は、主に作業台や作業スペースなどを含むロボット作業全体のシーンを構築することです。下図に示すように、メインインターフェイスの右下隅にある① シーン をクリックし、シーンパネルに入ります。
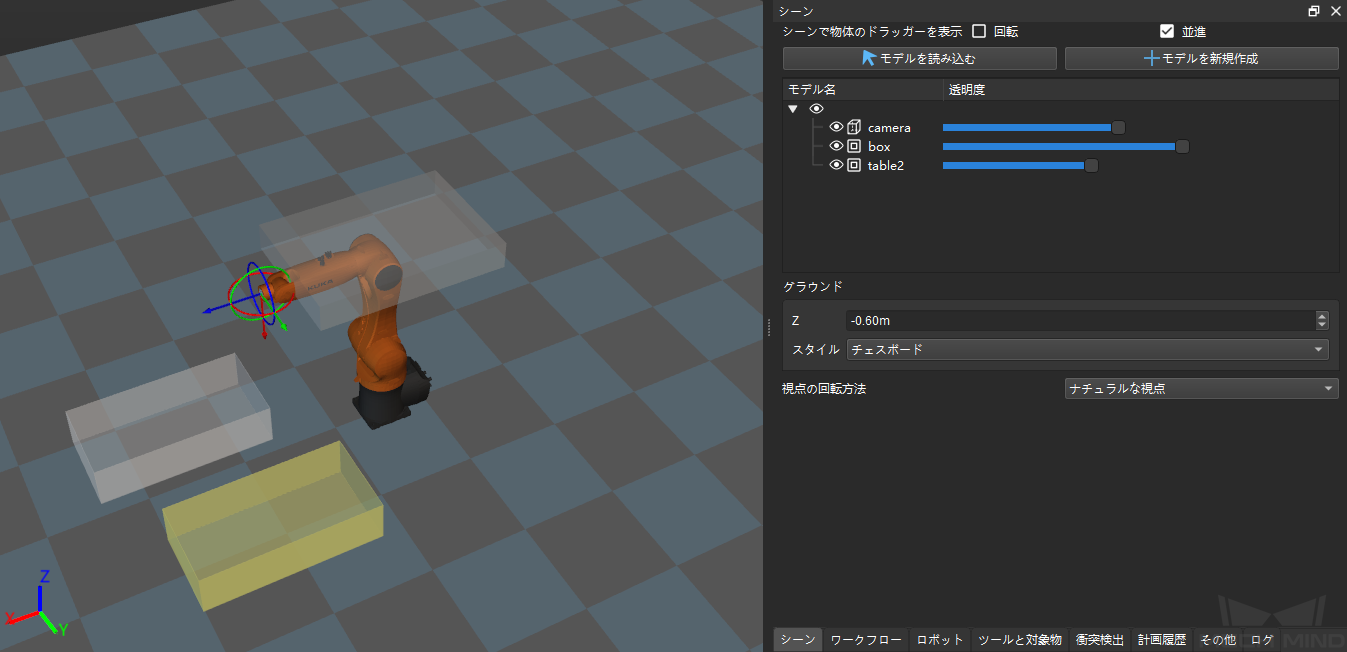
シーンで物体のドラッガーの表示¶
シーンの選択する物体モデルをクリックし、 回転 または 並進 にチェックを入れると物体のドラッガーが表示されます。 ctrl を押したまま、マウスの左ボタンでドラッガーの並進軸または回転軸を選択してドラッグします。これにより、物体の位置姿勢を直感的に調整することができます。
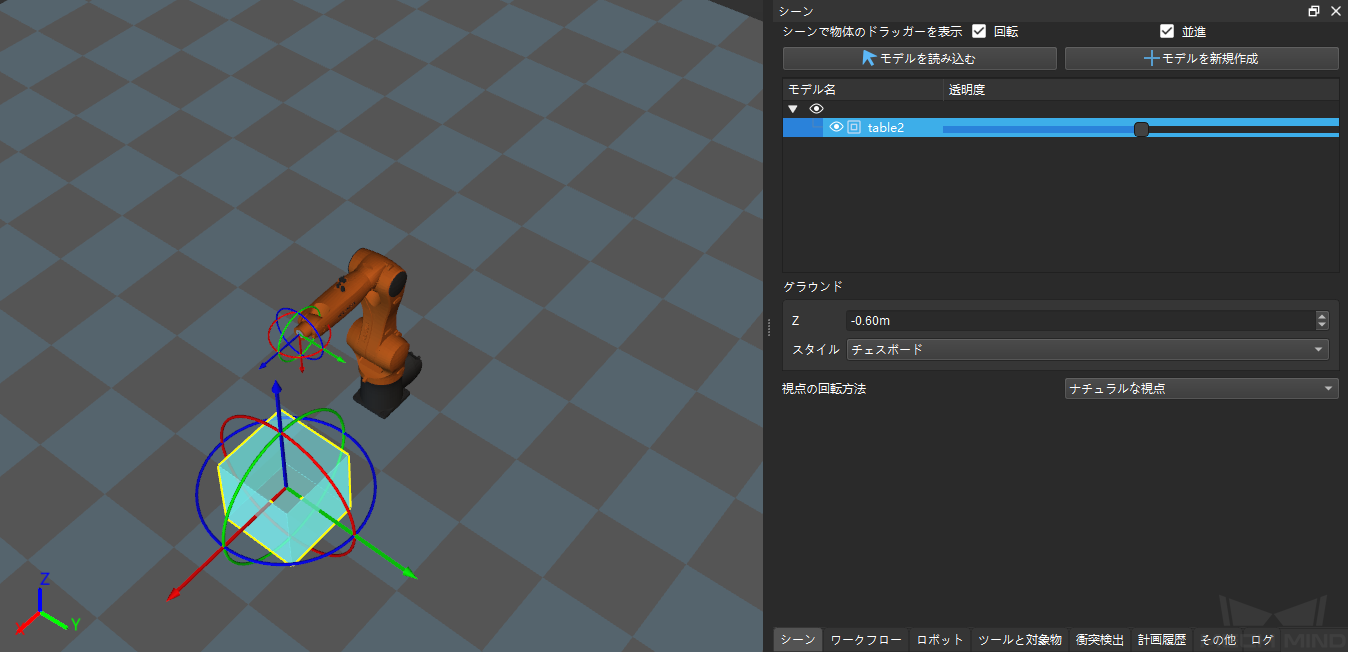
モデルの新規作成¶
シーンにモデルを追加するには、 モデルを新規作成 をクリックし、ポップアップウィンドウで物体名、タイプ、辺の長さなどを設定します。
上図では、左側に直方体box1が作成され、中央にボックスbasket1が作成され、右側に円柱cylinder1が作成されています。対応する3Dシミュレーション下図は以下のとおりです。
注意
物体タイプ では、直方体と円柱はモデルがソリッドであることを意味し、ボックスはモデルが中空であることを意味します。
物体タイプをボックスとして選択した後、 把持ボックスである にチェックを入れると、把持ボックスとボックスは異なる色で表示されます。
モデルを作成するときはモデルの位置を変更できません。作成後、 物体の位置姿勢 で変更できません。
モデルの読み込み¶
その他のプロジェクト内のモデルを再使用する場合、 モデルを読み込む をクリックして既存の物体モデル(STL、OBJ、DAなどの形式に対応)を読み込みます 。ポップアップウィンドウでファイルを選択して 開く をクリックします。
注意
モデルを読み込んだ後、モデルが元のシーンよりも大きく見える場合があります。これは、メートルとミリメートルの間の単位変換によるものです。このとき、モデルをダブルクリックして、 モデルのアフィン変換 でモデルのスケールを0.001に変更する必要があります。
OBJ形式のシーンのモデルを読み込んだ場合、衝突を防ぐために OBJ形式の衝突モデル をお読みください。
読み込んだOBJモデルが無効であれば、下図のようなメッセージが表示されます。指示に従ってモデルエディタで改めてモデルをエクスポートしてください。
モデルのコピー、貼り付け、削除、名前の変更¶
シーンにモデルを追加した後、モデルを右クリックしてコピー、貼り付け、削除、名前の変更を行います。

ちなみに
また、コピー(ctrl + C)、貼り付け(ctrl + V)、削除(Del)、複数選択(ctrl)、取り消し(ctrl + Z)、やり直し(ctrl + Y)のショートカットキーで上記の操作も行います。
子クラスは親クラスと同時にコピー、貼り付けされます。
コピーした後、空の場所をクリックしてモデルのチェックを外すと、貼り付けられたモデルがルートディレクトリに表示されます。
コピーされたすべての物体名の後に「-1-2 -3 -4 ...」を付け、現在の「-」 に付く最大数より大きい数字を付け続けます。
モデルの編集¶
シーンにモデルを追加または作成した後、その位置姿勢やサイズを調整する場合があります。モデルをダブルクリックしてその編集画面を開き、調整を行います。
物体の位置姿勢¶
ここで空間における物体の位置姿勢を設定します。
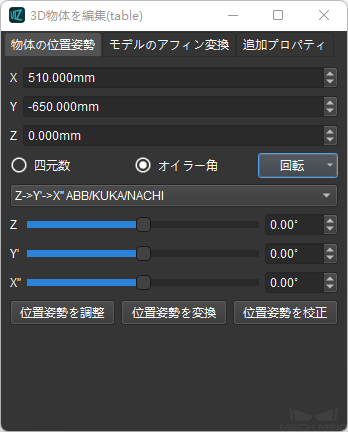
X 、 Y、 Z :ロボットに対する物体の位置を調整します。
下図の左側が調整前のパラメータ値、右側が調整後のパラメータ値です。
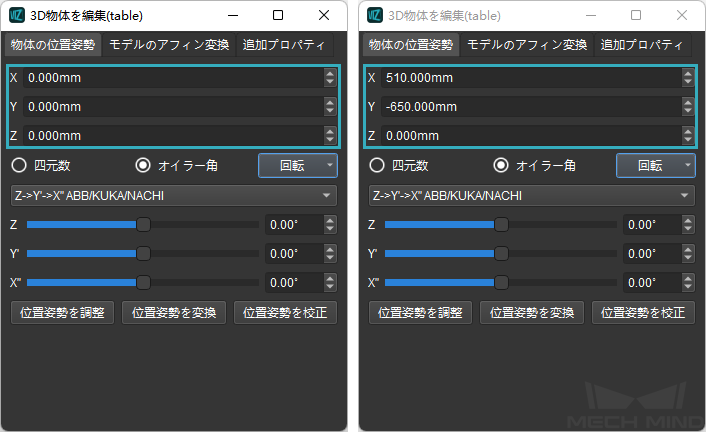
下図の左側が調整前のシミュレーション画像、右側が調整後のシミュレーション画像です。
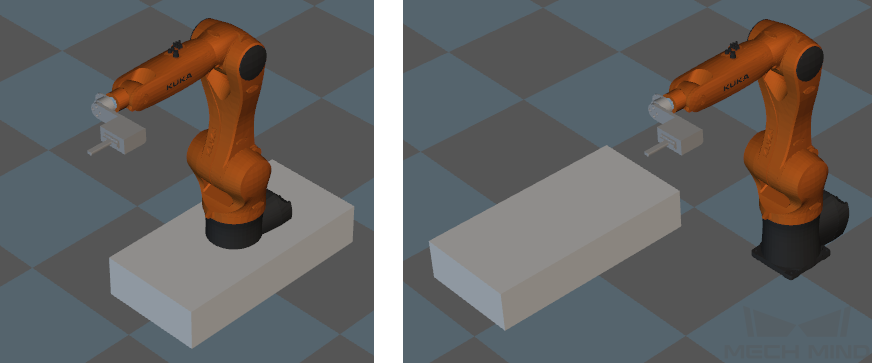
四元数 または オイラー角 :ロボットに対する物体の位置姿勢を調整します。オイラー角を使用する場合は、ドロップダウンオプションで、軸の回転順序を選択することに注意してください。
下図の左側が調整前のパラメータ値、右側が調整後のパラメータ値です。
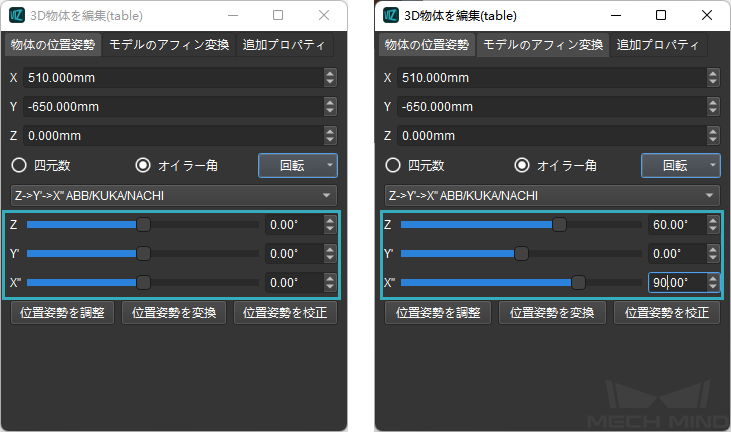
下図の左側が調整前のシミュレーション画像、右側が調整後のシミュレーション画像です。
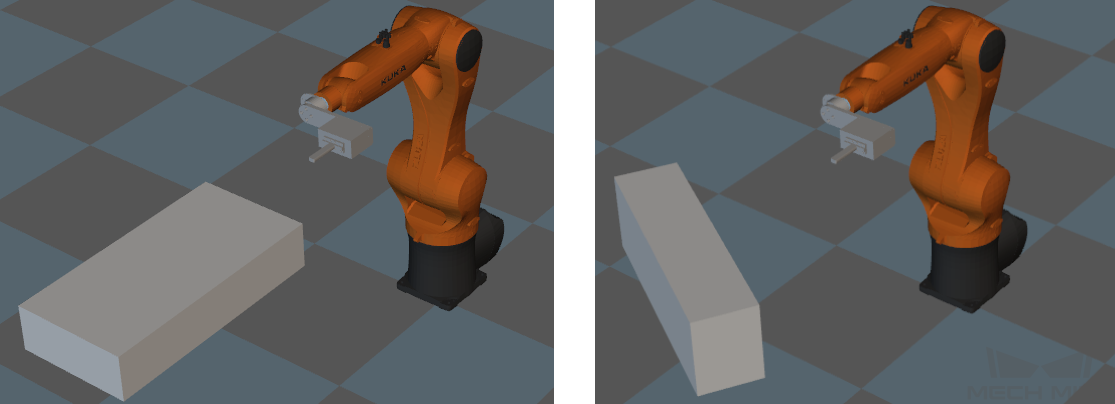
回転 :自動的に合わせる、回転を調整(四元数を設定)、X軸を中心に時計回りに90度回転、Y軸を中心に時計回りに90度回転、Z軸を中心に時計回りに90度回転、X軸を中心に反時計回りに90度回転、Y軸を中心に反時計回りに90度回転、Z軸を中心に反時計回りに90度回転のオプションがあります。
位置姿勢を調整 :X、Y、Z値および四元数を設定します。ここでのX、Y、Z値はメートルを単位とします。
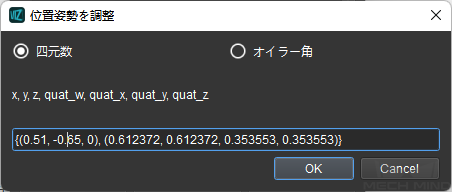
位置姿勢を変換 :X、Y、Z値、四元数またはオイラー角を設定して、現在の位置姿勢を新しい位置姿勢に変換します。位置姿勢を変換することで、現在の位置姿勢に基づいて座標系を再構築できますので、より複雑な位置姿勢を調整するのに非常に便利です。
下図の左側は調整前の物体の位置姿勢で、右側は現在の位置姿勢に対して調整されたパラメータ値です。
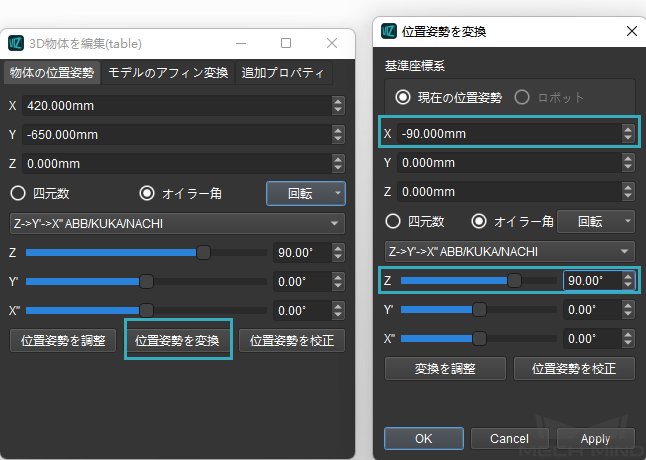
下図の左側が調整前のシミュレーション画像、右側が調整後のシミュレーション画像です。
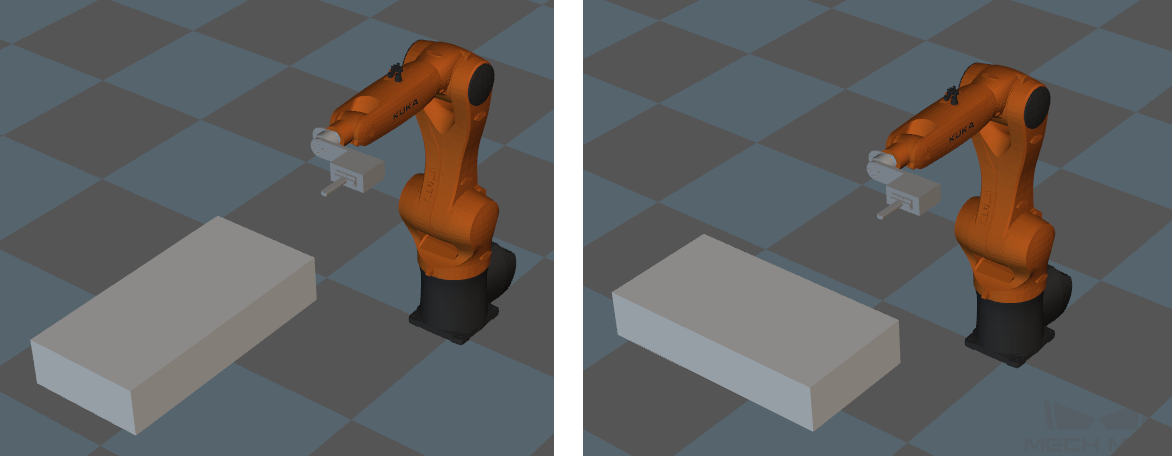
位置姿勢を校正 :点P1、P2、P3の座標を設定し、三点法による物体の位置姿勢を校正します。
モデルのアフィン変換¶
モデルのアフィン変換 オプションは、物体の位置姿勢を設定することでモデルのアフィン変換を行います。
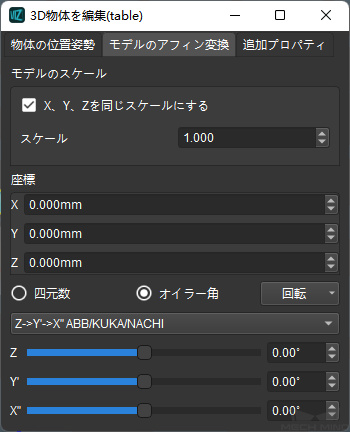
その中、要件に応じてモデルはx、y、zの同じスケールを使用することも、x、y、zのスケールを個別に設定することもできます。他のオプションの使用方法は、物体位置姿勢のオプションとほぼ同じです。
注意
モデルを読み込む 場合にのみ、物体に対してアフィン変換を行うことができます。 モデルを新規作成 する場合にこのオプションはデフォルトでは設定できません。
モデルの透明度設定¶
シーン内の物体モデルが多すぎる、または重なっている部分があれば、視覚的な干渉が発生する場合があります。それに対してモデルを表示するか、別の透明度を設定して区別しやすくになります。下図に示すように、モデルを表示するには、左側のボックスにチェックを入れます。シーンの物体の透明度を調整するには、スライダーをドラッグします。
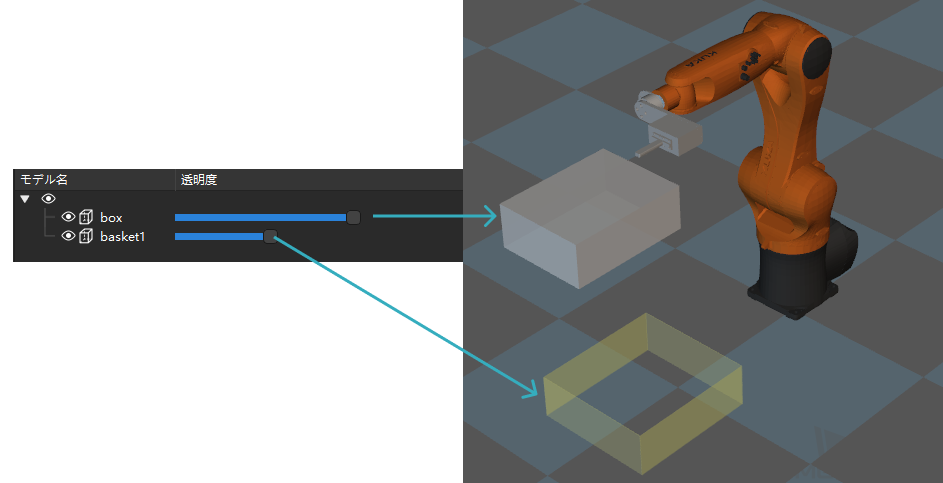
グラウンドの高さとスタイル設定¶
グラウンド オプションは、下図に示すように、シーン内のグラウンドの位置とスタイルを設定可能です。

Z :グラウンドの高さはこの値によって調整されます。高さを正または負に設定することができます。
スタイル : チェスボード 、 グリッド 、 グリッド線 および 無し の4種類があります。チェスボード と グリッド を推奨します。