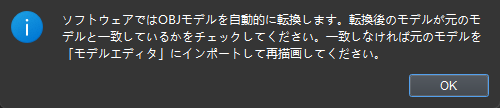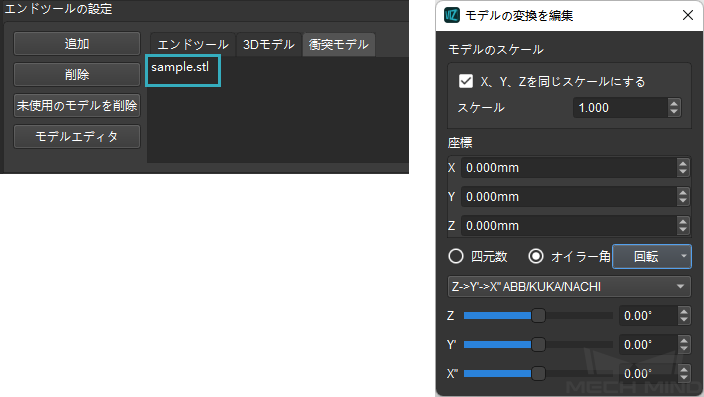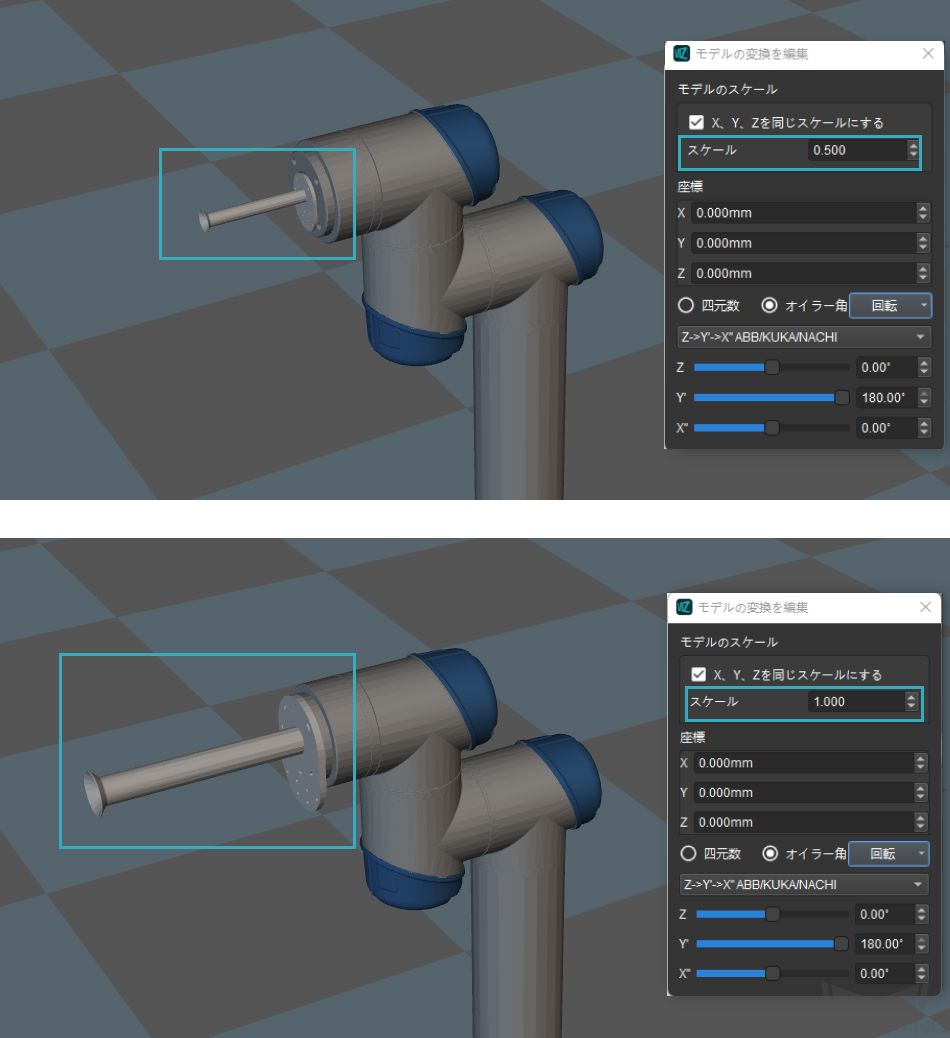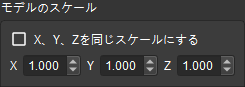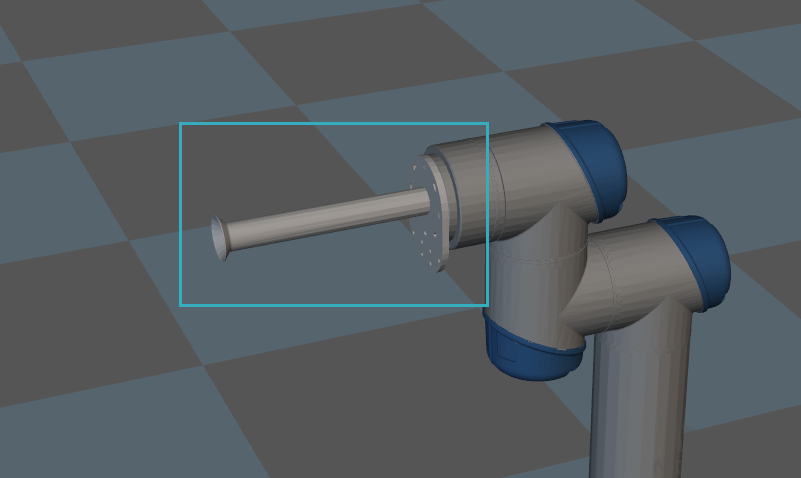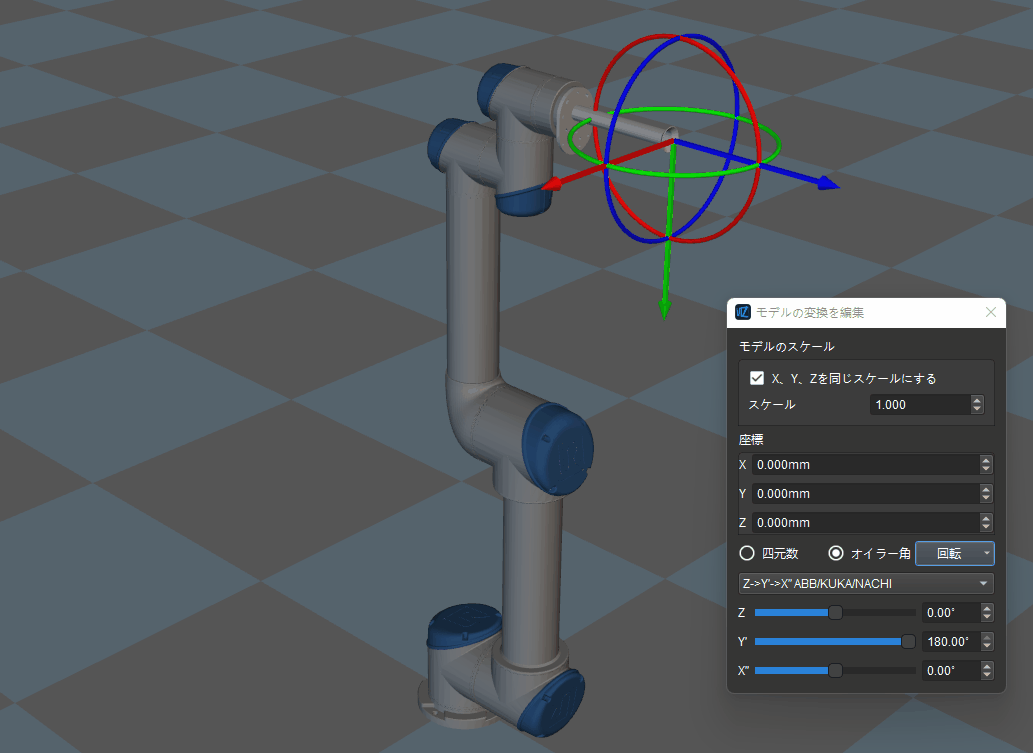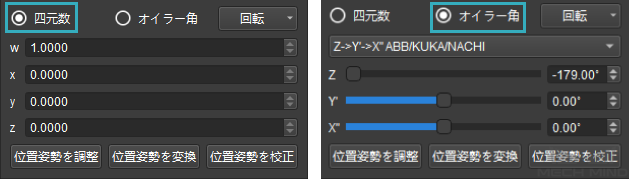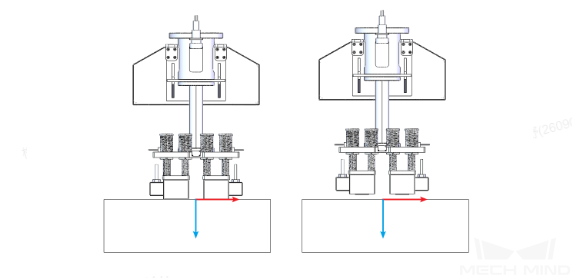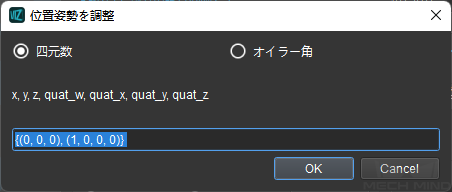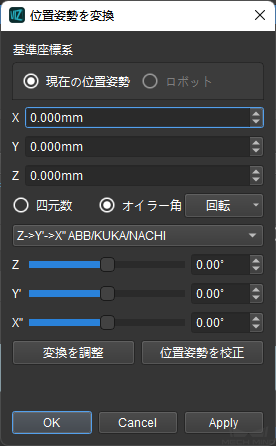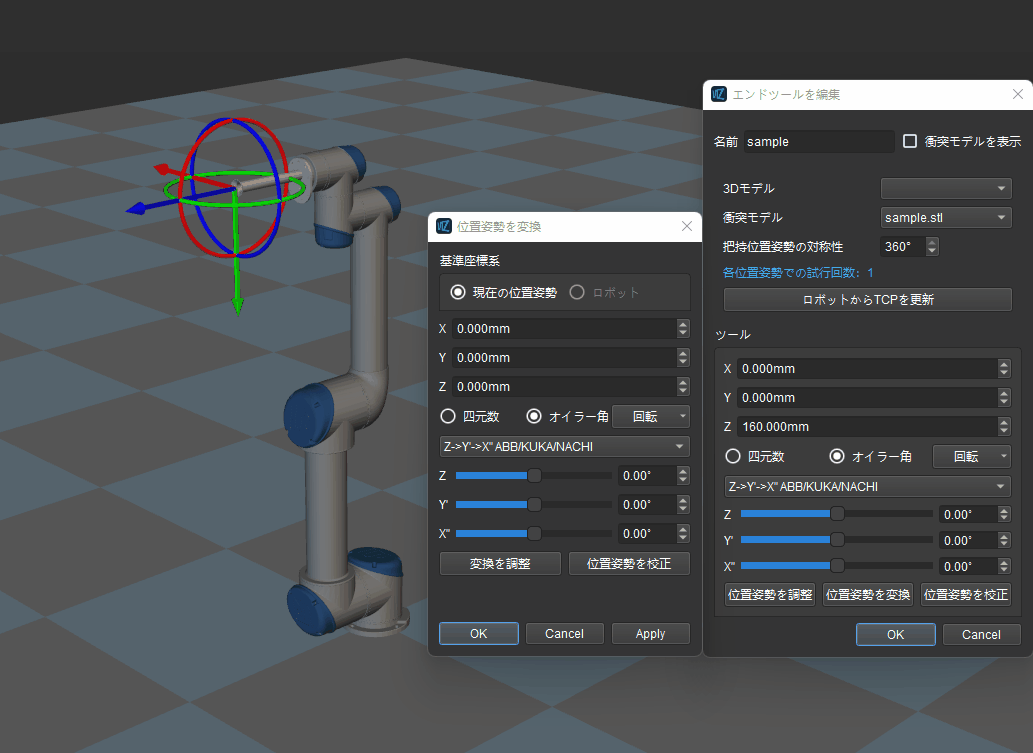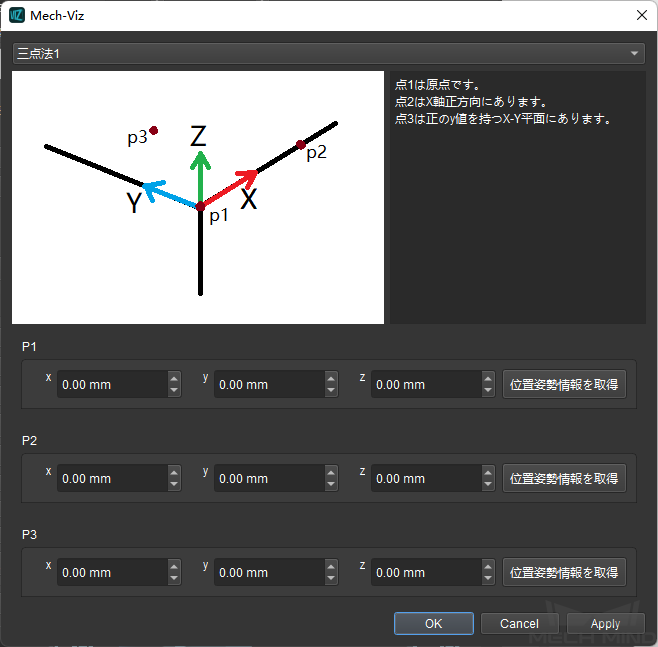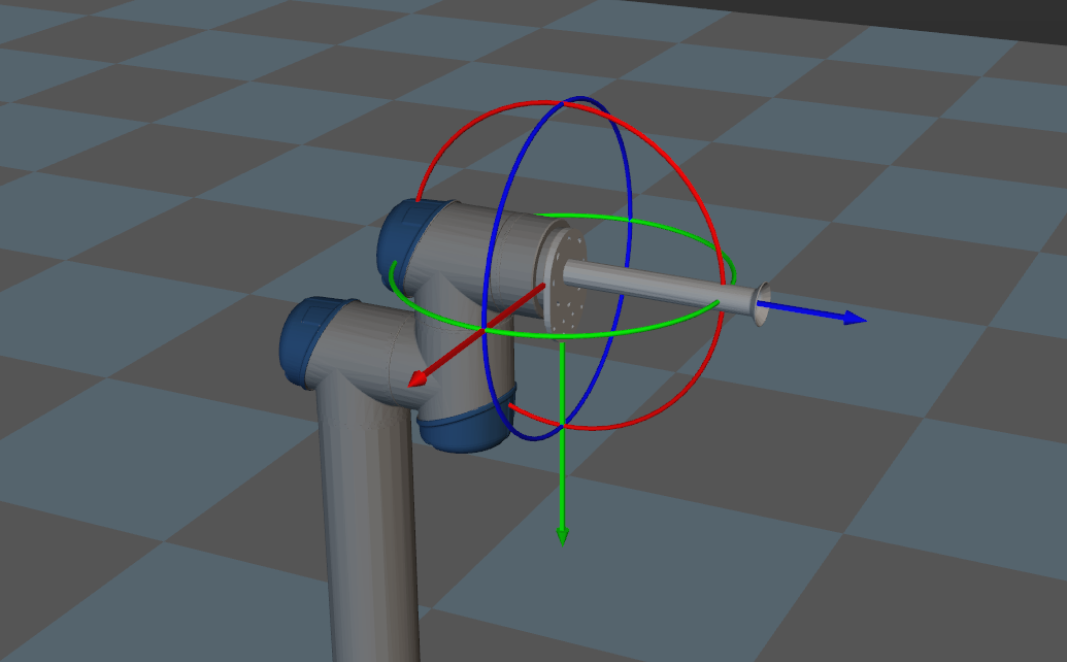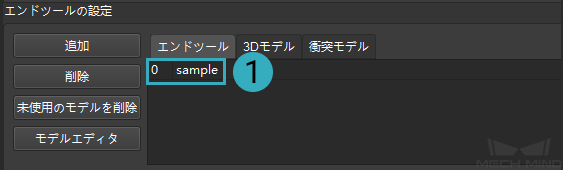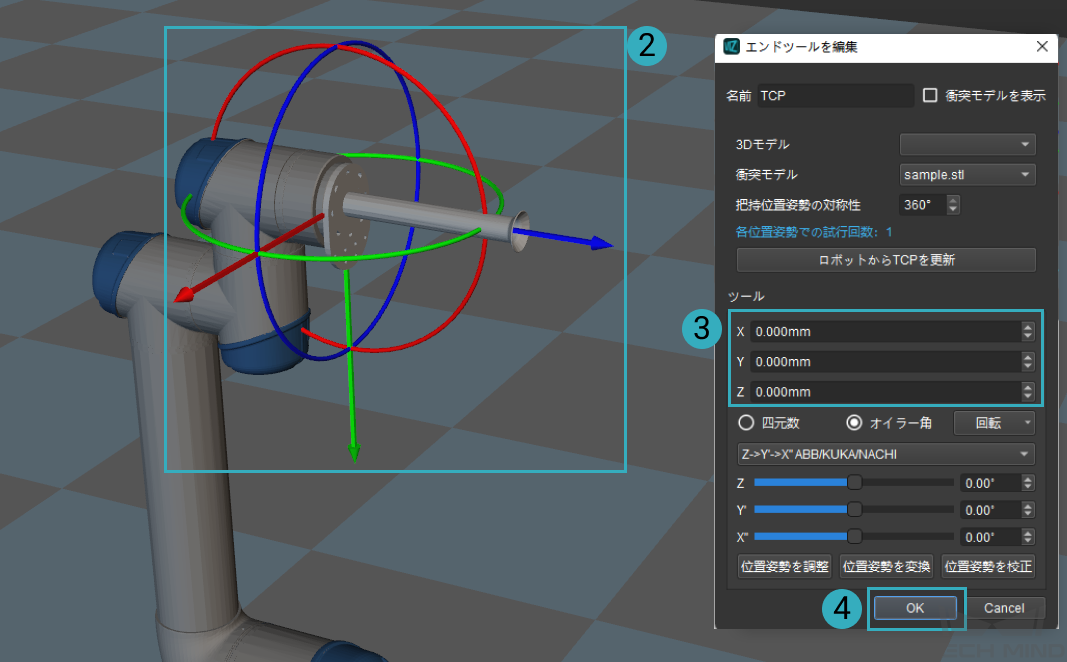エンドツール設定¶
ツールと対象物 パネルでは、より正確に対象物を把持できるようにエンドツールを設定します。本節では、下記の内容について説明していきます。
エンドツール設定パネル¶
エンドツール設定パネルは下図に示します。

パネルのボタンまたはオプションの機能は下記の通りです。
エンドツール: 追加されたエンドツールモデルがリストに表示されます。
3Dモデル: 追加された3Dモデルがリストに表示されます。
衝突モデル: 追加された衝突モデルがリストに表示されます。
追加: エンドツールや3Dモデル、衝突モデルを追加します。
削除: 選択したエンドツールや3Dモデル、衝突モデルを削除します。
未使用のモデルを削除: まだ使っていない3Dモデルまたは衝突モデルを削除します。
モデルエディタ: モデルを編集・簡略化することができます。詳しくは、 モデルエディタ をご参照ください。
ヒント
複数のエンドツールモデルを追加した場合、デフォルトではリストの一番目のものを使用します。
モデルの追加¶
3Dモデルと衝突モデルを追加すれば、Mech-Vizで衝突検出と経路計画をより容易に実行できます。
3Dモデルは可視化のみに使用されます。衝突モデルは可視化だけでなく、衝突検出の計算にも使用されます。したがって、衝突モデルだけを追加することを推奨します。
OBJ形式のシーンのモデルを読み込んだ場合、衝突を防ぐために OBJ形式の衝突モデル をお読みください。
ツールと対象物 をクリックしてエンドツール設定パネルに入ります。 を順次にクリックして衝突モデルファイルを選択してから 開く をクリックします。
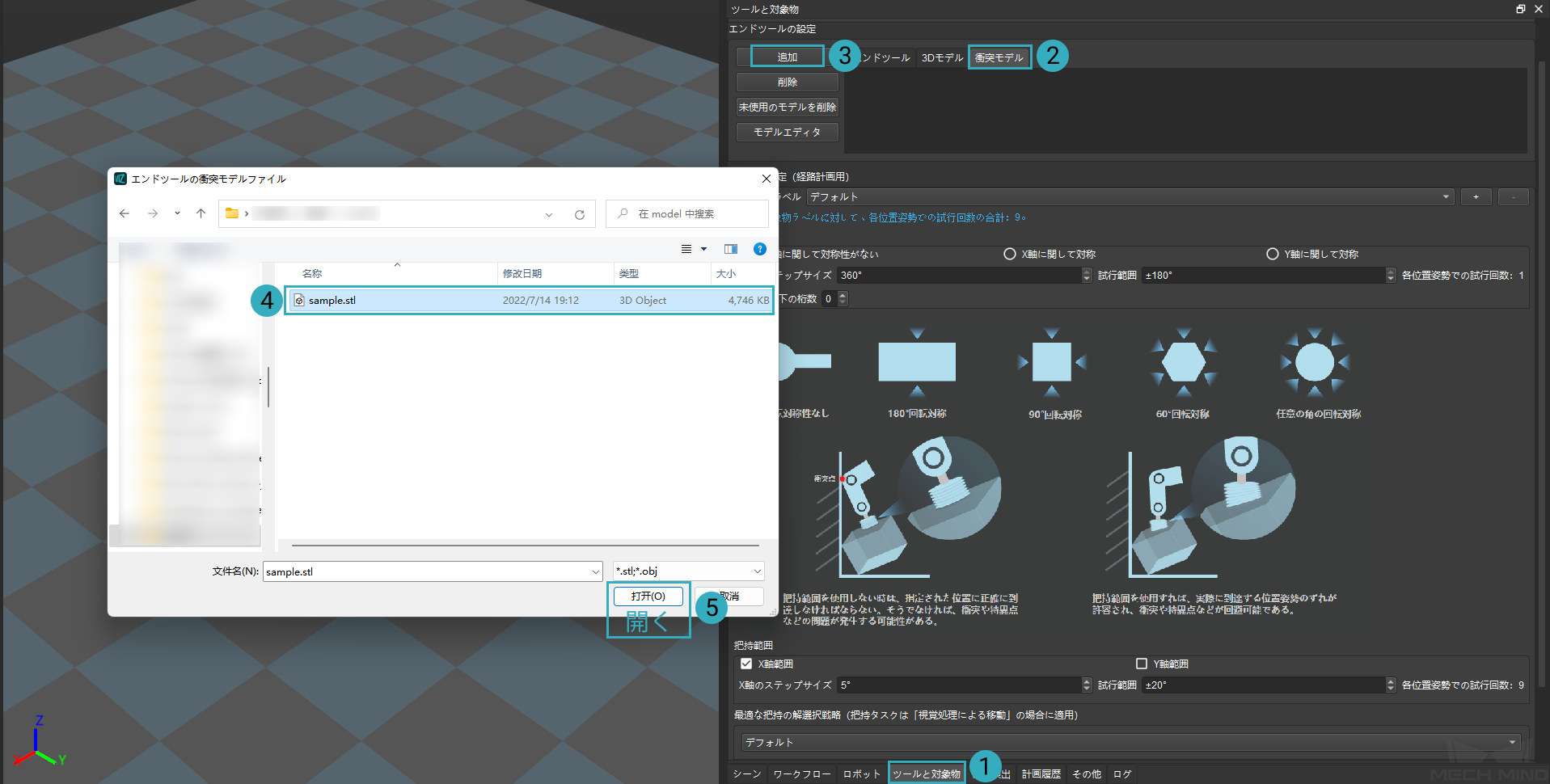
モデルの種類
説明
凸多面体から構成されたOBJモデル
正常に追加可能
非凸多面体から構成されたOBJモデル
「OBJモデル転換」メッセージボックス
「OBJモデル転換」メッセージボックスは下図に示します。OK をクリックすればモデル変換を実行し、モデルを読み込みます。変換されたら、モデルの形状が変わる可能性があります。ユーザーはBlenderまたはMech-Vizの モデルエディタ を使用して非凸多面体も含むOBJモデルを処理する必要があります。衝突モデル リストに追加されたモデルをダブルクリックし、モデルの変換を編集 ウィンドウが表示されます。このウィンドウでパラメータを調整します。
上図の右図に示すように、各パラメータを調整することでエンドツールモデルを設定できます。ボタンまたはオプションの機能は以下のようです。
モデル・スケール: モデルを拡大・縮小します。例えば、0.500と1.000に設定した効果は下図に示します。
座標: X、Y、Zの値を変更することでロボットフランジに対する衝突モデルの位置を調整することができます。
四元数、オイラー角: モデルの回転角度を設定するには、オイラー角 をクリックしてスライダをドラッグします。四元数形式の値を確認したい場合、四元数 をクリックしてください。
モデル追加の注意点¶
特別な要件がないプロジェクトを実行すれば、3Dモデルを追加せずに衝突モデルだけを追加することを推奨します。理由は下記の通りです。
プロジェクトのサイズを縮小可能:普通、3Dモデルにはより多くのディテールが含まれるのでサイズが大きいです。
操作を簡略化可能:3Dモデルも衝突モデルも追加したらそれぞれ変更する必要があります。対して、エンドツールの位置を変更する場合、衝突モデルだけを追加したら一回変更すればいいです。
モデルサイズを実際のサイズより大きく設定してください。理由は下記の通りです。
Mech-Vizでは、計画経路とロボット実機の運動経路とは、ズレがあります。
エンドツールのモデルと本物とは、寸法が異なることがあります。
モデルがZ方向に沿う長さを実際の長さより小さく設定してください。
吸盤またはスプリングなどを使用する場合、エンドツールのZ方向に沿う長さを短縮する余裕が必要となるため、それを実際の長さよりやや小さく設定することを推奨します。
注釈
普通、ツール座標系でエンドツールの稼働方向をZ方向とします。Z方向の長さとは、TCPからロボットフランジ表面までの距離を指します。
モデルを簡略化してください。
モデル表面の特徴が多いほど、ソフトウェアにおける衝突検出のための計算作業は多くなります。計算の速度を上げるために、衝突検出が不要な内部構造を削除したり、非平面形状のかわりに平面形状を使用するなど、モデルを簡略化してください。
モデルの簡略化について、詳しい方法は STLモデル簡略化方法 、 OBJモデル簡略化方法 をご参照ください。
エンドツールモデル設定とTCP調整¶
追加されたモデルに基づき、エンドツールのモデルを追加して設定し、TCPを調整します。
TCPはエンドツールの尖端にあります。把持などを実行するためにロボットをある点に移動させることは、本質的にはTCPをこの点に移動させることです。
エンドツールモデルの設定¶
エンドツール設定パネルで エンドツール を選択し、追加 をクリックします。表示された エンドツールを編集 ウィンドウで設定してから OK をクリックします。
上図の右図に示す エンドツールを編集 ウィンドウのボタンとオプションの機能は下記の通りです。
名前: エンドツールの名前を設定します。
3Dモデル: ドロップダウンリストに追加された3Dモデルを選択します。
衝突モデル: ドロップダウンリストに追加された衝突モデルを選択します。
把持点対称性: エンドツールが対象物を把持する方法に関係し、最適な把持位置姿勢を選択するために使用されます。実際のニーズに応じて設定してください。
ロボットからTCPを更新 : ロボット実機のTCP状態をMech-Vizに同期させます。
TCP: 下図に示すように、X、Y、Zの値を変更することでTCPがエンドツールに対する位置を調整することができます。
四元数、オイラー角: ドラッガー(ロボットモデルエンドの座標球)の角度を回転するには、オイラー角 をクリックしてスライダをドラッグします。四元数形式の値を確認したい場合、四元数 をクリックしてください。
位置姿勢を調整: 値を入力して位置姿勢を調整します。
位置姿勢を変換: 変換の方式を定義します。現在の位置姿勢を新しい位置姿勢に変換します。
位置姿勢変換は下図に示します。
位置姿勢を校正: ウィンドウのティップスに従ってP1とP2、P3の座標を設定し、三点法を使用してツールの位置姿勢を校正します。
TCPの調整¶
エンドツールモデルの設定を完了してからTCP位置を調整する必要があります。
TCPはドラッガー(ロボットモデルのエンドに位置する座標球)の中心点で表されます。デフォルトでは、TCPは下図のようです。
リストのエンドツール名をダブルクリックして エンドツールを編集 ウィンドウに入ります。 TCP のパラメータを調整することでTCPをエンドツール尖端の位置に移動させます。 OK をクリックして設定を完了します。
設定完了後、TCPの位置は下図のようです。