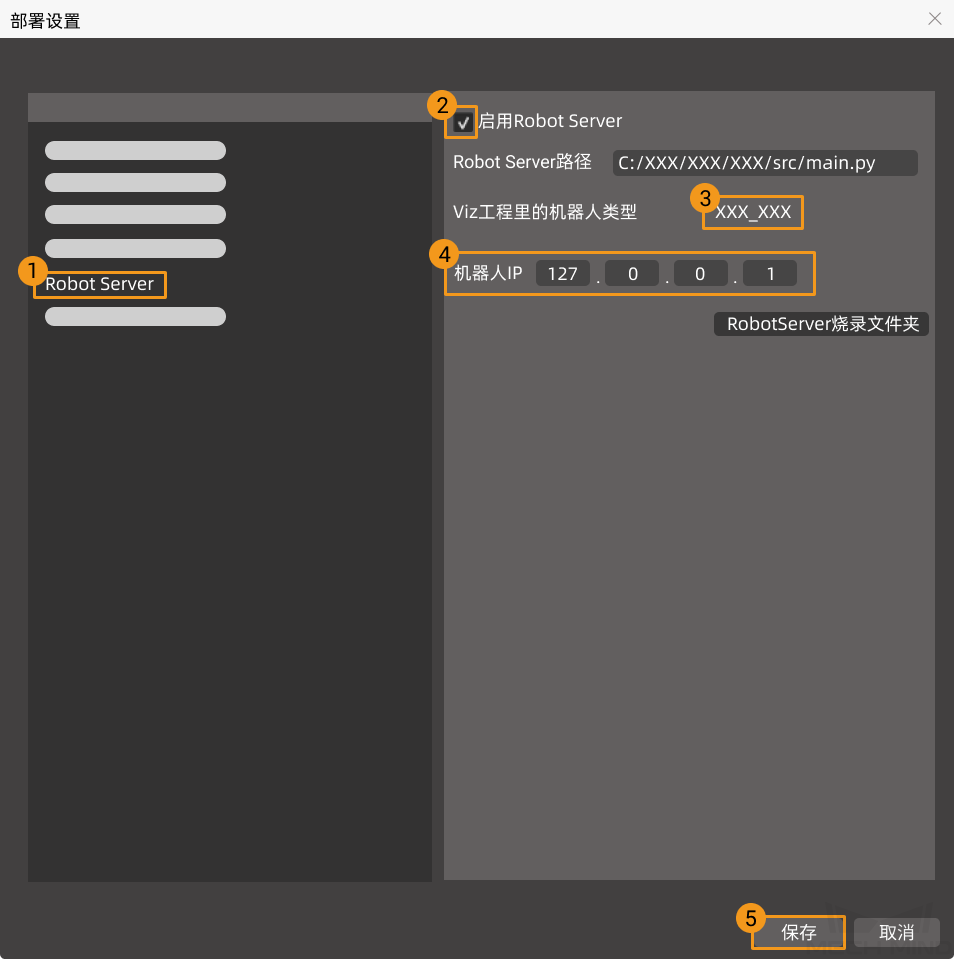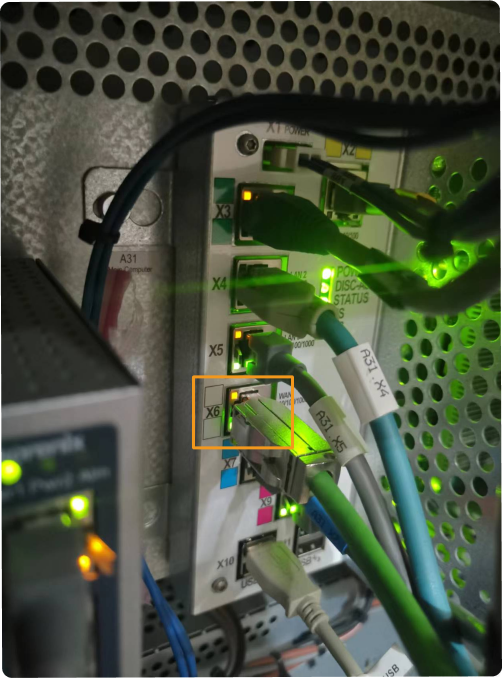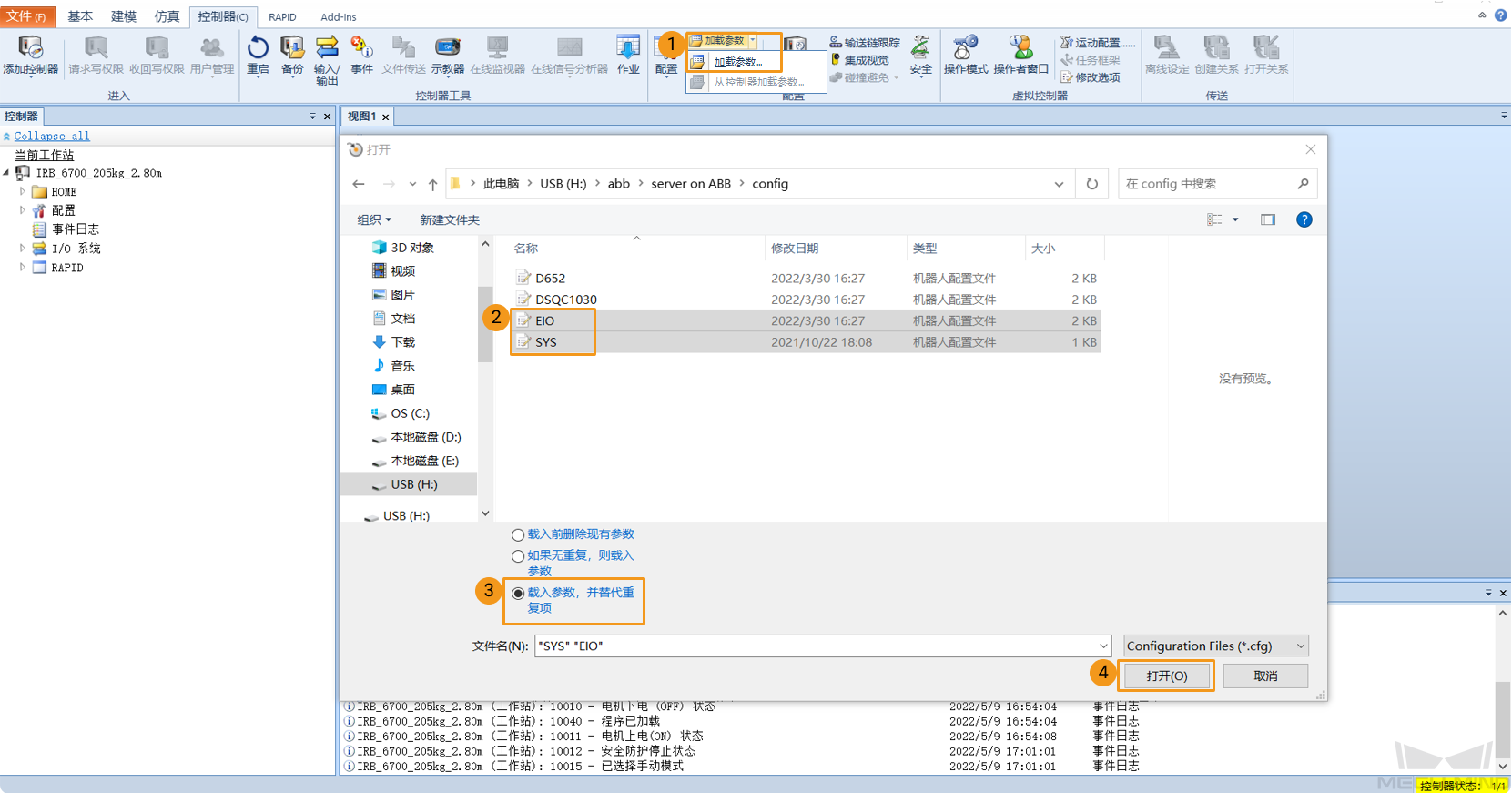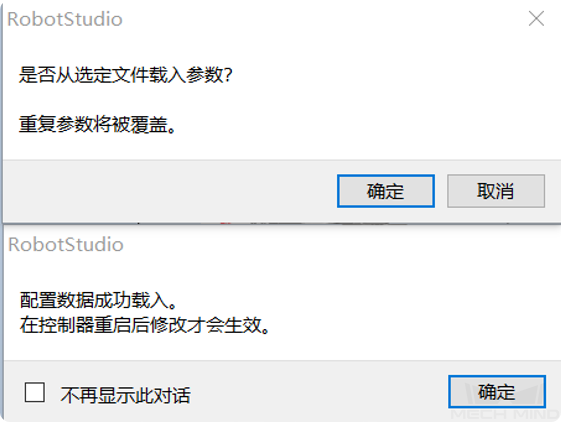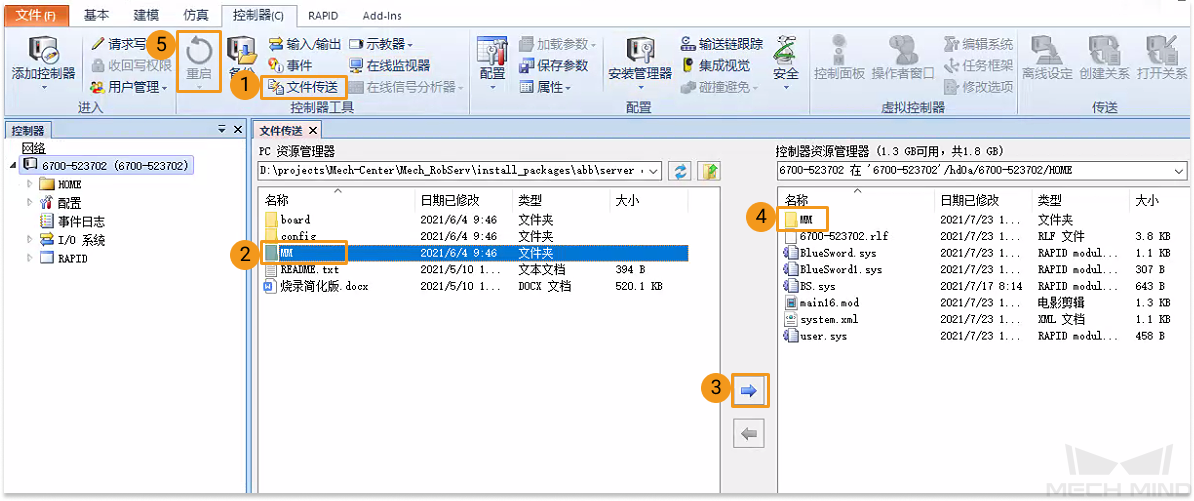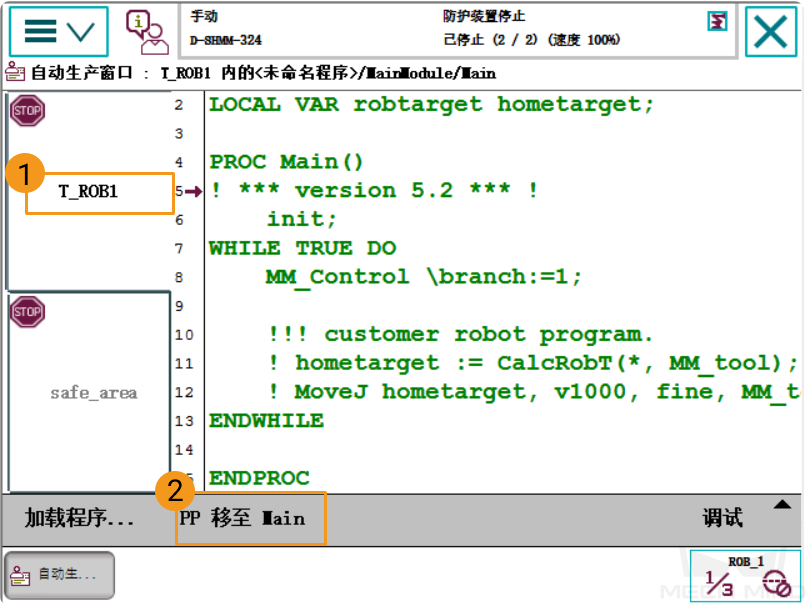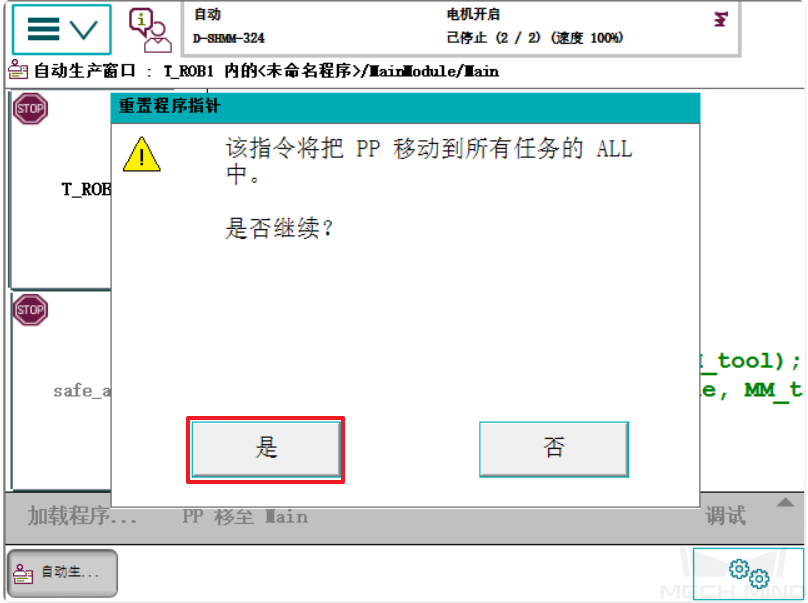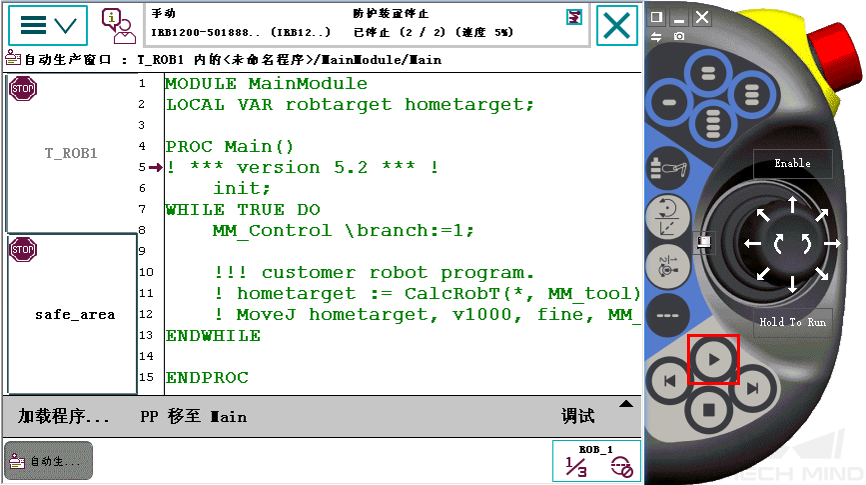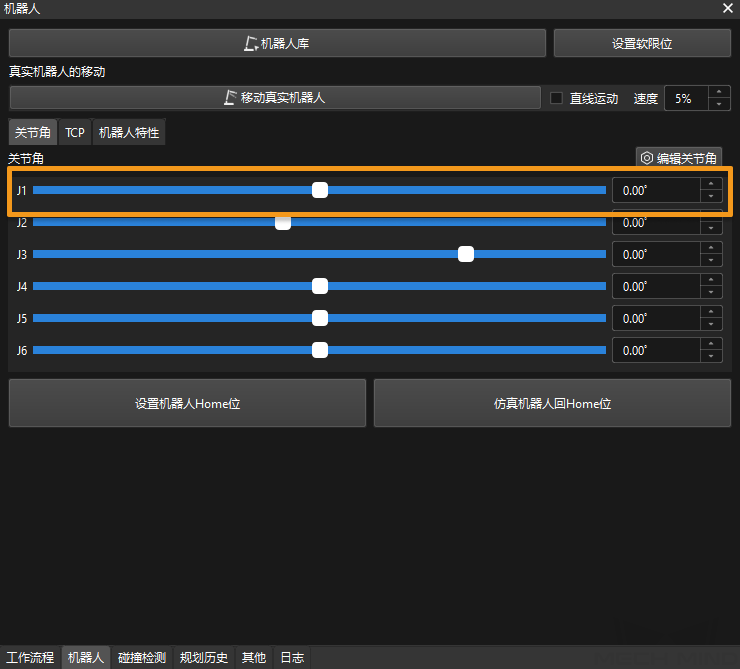机器人通信配置
在本教程中,你将学习如何将机器人主控程序烧录到ABB机器人并完成主控通信配置。
|
烧录前准备
检查控制器及RobotWare版本
-
确认机器人控制柜已安装D652或DSQC1030 IO板。
-
在示教器上确认RobotWare版本高于6.0。
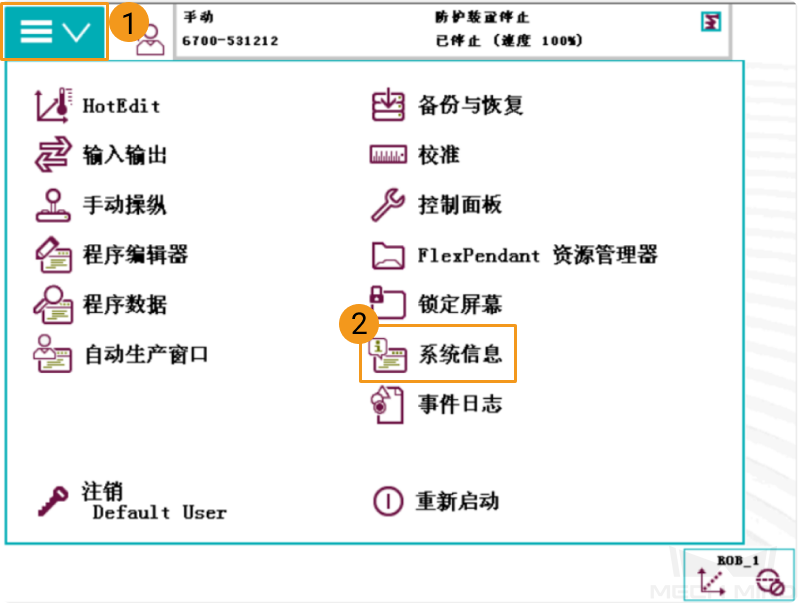
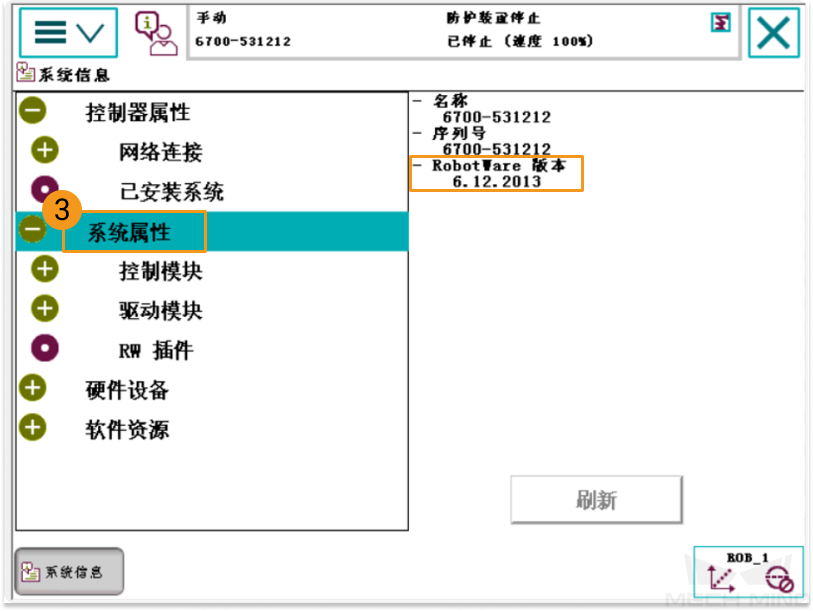
-
在示教器上确认控制器已安装如下控制模块。
-
623-1 Multitasking
-
616-1 PCInterface
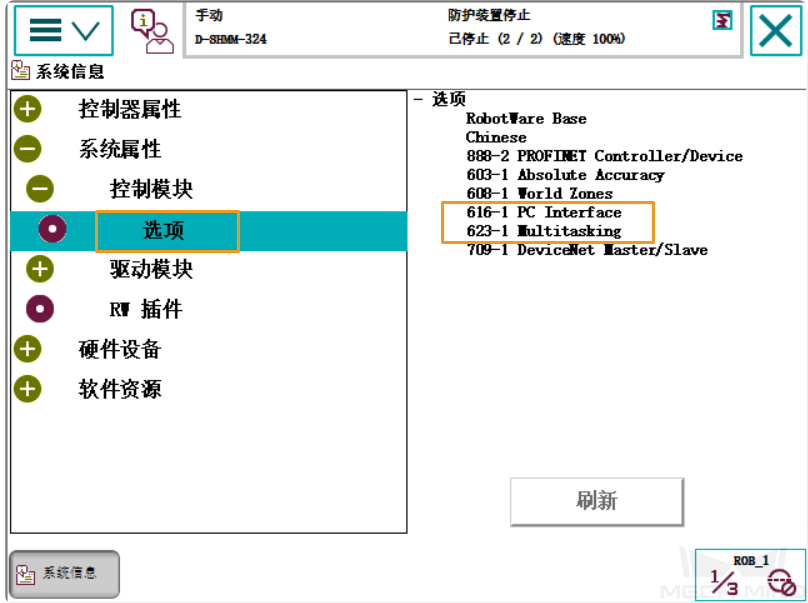
-
|
若上述条件不符,则无法与机器人进行主控通信,请联系机器人厂商解决。 |
重置机器人系统
确认完控制器软硬件状态后,需要重置机器人系统。如果你的机器人为新机器人,跳过本节。
| 重置系统将恢复出厂设置,请确保已经完成备份操作。 |
要重置机器人系统:
-
在示教器上,单击左上角菜单栏后显示主界面,然后单击重新启动。

-
单击高级…。
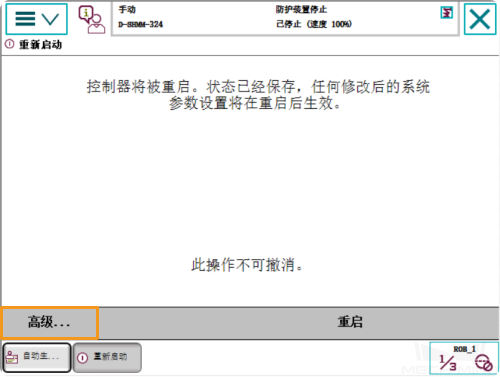
-
选中重置系统后,单击下一个。
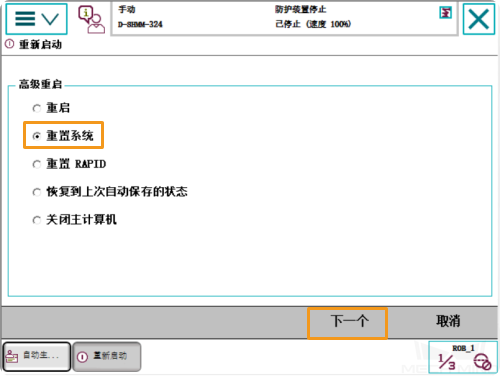
-
单击 重置系统 。
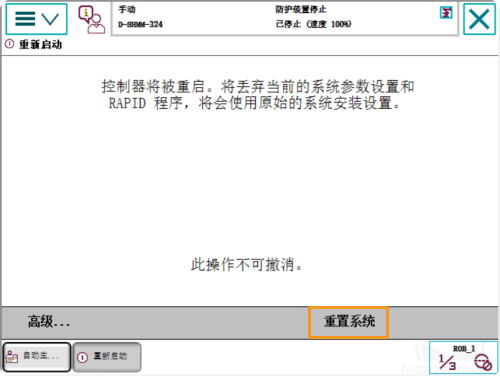
| 重置系统需要1~2分钟的时间。当示教器再次显示主界面时重置完成。 |
准备烧录文件
-
在工控机上,在梅卡曼德软件系统的安装目录下打开
Mech-Center/Robot_Server/Robot_FullControl/abb/server on ABB文件夹. -
将该文件夹复制到U盘中,并将U盘插入安装RobotStudio软件的电脑上。
RobotStudio是ABB机器人的仿真和离线编程软件。该软件可以安装在工控机上或者其他PC。在本例中,RobotStudio已安装在其他PC上。
文件说明:
-
“MM”文件夹:机器人程序模块。
-
“config”:机器人配置文件。
-
如果现场使用D652 IO板,需要使用D652.cfg和SYS.cfg文件。
-
如果现场使用DSQC1030 IO板,需要使用DSQC1030.cfg和SYS.cfg文件。
-
如果现场未使用D652 IO或DSQC1030 IO板,需要使用EIO.cfg和SYS.cfg。
-
烧录机器人程序
测试是否建立主控通信
在机器人系统重启后,执行如下步骤测试是否能主控机器人:
创建Mech-Viz工程
-
打开Mech-Viz软件,选择。
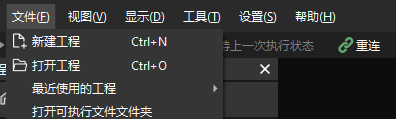
-
将机器人品牌设置为“ABB”,在右侧面板选择机器人型号“ABB_IRB_1300_11_0_9”,然后单击选择。
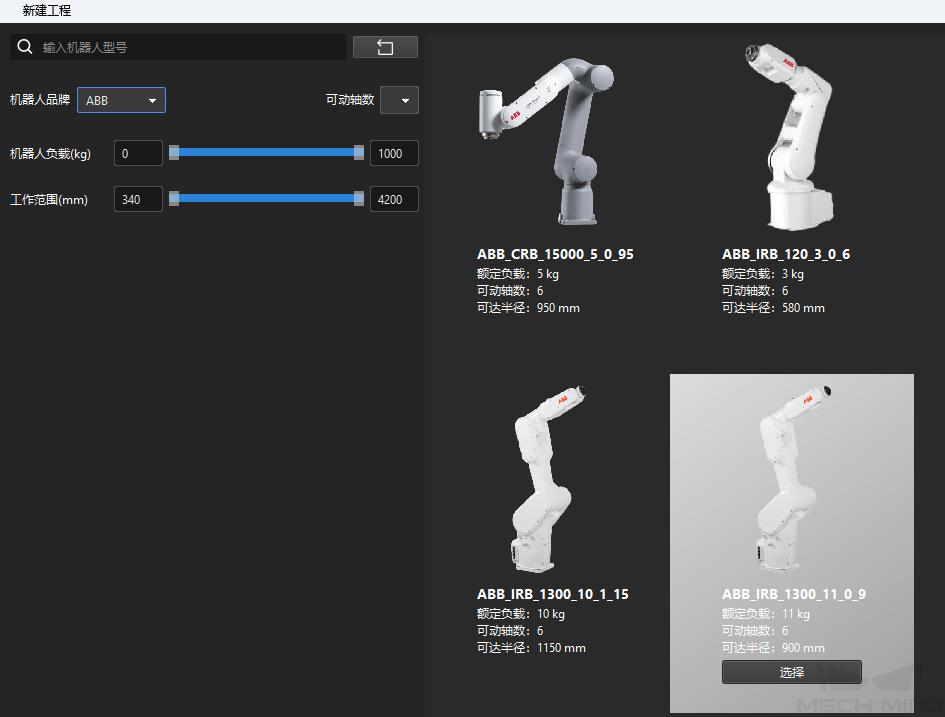
-
在键盘按下Ctrl + S按键,新建文件夹“Viz-工件抓取”并选中,然后单击选择文件夹。
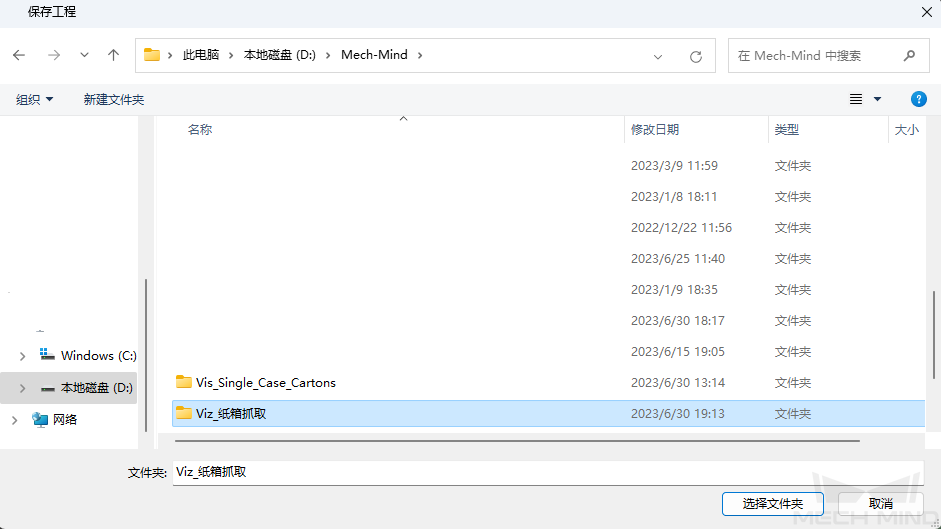
Mech-Viz工程保存成功后,在工程资源面板中,工程名称显示为“Viz-工件抓取”。
-
右键单击工程名称,选择设为自动加载复选框。
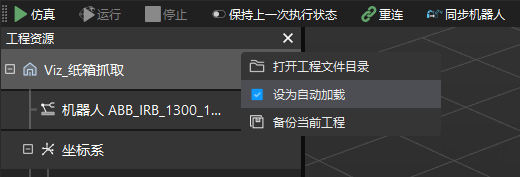
-
为了机器人运动安全,在工具栏,将速度和加速度参数设为较小的值,例如“5%”。

-
在键盘按下Ctrl + S按键保存工程。
完成Mech-Center上的主控配置
-
打开Mech-Center软件,选择,然后选择启用Robot Server复选框。
-
确认机器人型号与实际机器人型号相同,然后将机器人IP设置为真实机器人的IP地址,然后单击保存。