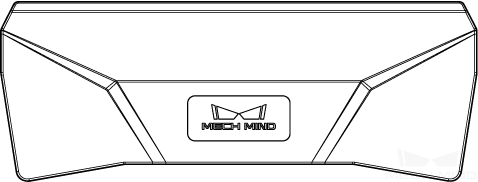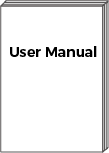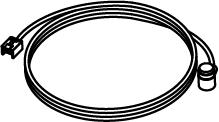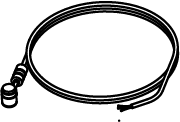カメラを使ってみる
本章では、カメラの梱包内容の確認から Mech-Eye Viewer で画像の収集までガイドしていきます。
1. 梱包内容の確認
-
お受け取りの際は、梱包に問題がないことを確認してください。
-
梱包中にある『同梱包一覧』を確認し、商品や付属品に欠品や損傷がないことを確認してください。
| 上記の同梱品一覧は参照のみを目的としています。お買い上げ製品とは異なる場合があります。 |
カメラ |
|
|---|---|
付属品ボックス |
|
使用説明書 |
|
DIN レール電源 |
|
ネットワークケーブル |
|
DC 電源コード |
|
2. カメラのインターフェースとインジケーターの確認
以下の図面とグラフと照合してカメラのインターフェースとインジケーターの機能を確認してください。
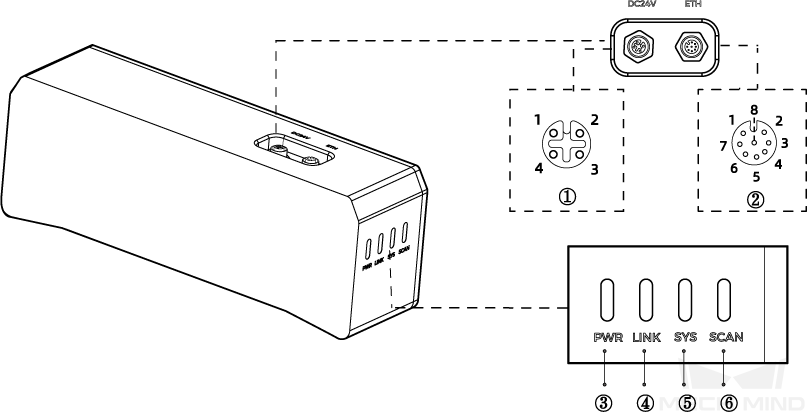
| 上記の画像は参照のみを目的としています。 |
No. |
名称 |
機能 |
|
|---|---|---|---|
① |
DC 24V 電源ポート |
1: GND |
2: GND |
3: 24V DC |
4: 24V DC |
||
② |
ETH ポート |
1: MD3_P |
2: MD2_N |
3: MD2_P |
4: MD0_P |
||
5: MD1_P |
6: MD0_N |
||
7: MD3_N |
8: MD1_N |
||
③ |
PWRインジケーター |
オフ:電源に接続されていない |
|
緑色点灯:正常電圧 |
|||
黄色点灯:異常電圧、ただしシステムは動作している |
|||
赤色点灯:異常電圧で使用できない |
|||
④ |
LINK インジケーター |
オフ:ネットワークに接続されていない |
|
緑色点滅:データ転送中 |
|||
緑色点灯:データは転送されていない |
|||
⑤ |
SYS インジケーター |
オフ:システム未起動 |
|
赤色点灯:システム起動中 |
|||
緑色点滅:システムが正常に動作している |
|||
黄色点滅:エラーが発生したが、システムは動作している |
|||
赤色点滅:システムエラーで使用できない |
|||
⑥ |
SCAN インジケーター |
常時点灯:撮影および処理が進行中 |
|
オフ:撮影は進行していない |
|||
4. ケーブルの接続
以下の手順を実行してカメラのネットワークケーブルと電源コードを接続してください。
|
4.1. ネットワークケーブル
下図に示すように、ネットワークケーブルの航空コネクタプラグ (M12-A) をカメラの ETH ポートに挿入し、RJ45 コネクタをコンピュータのネットワークポートに差し込みます。
4.2. DC 電源コード
下図に示すように、DC 電源コードの航空コネクタプラグをカメラの DC 24V 電源ポートに差し込みます。
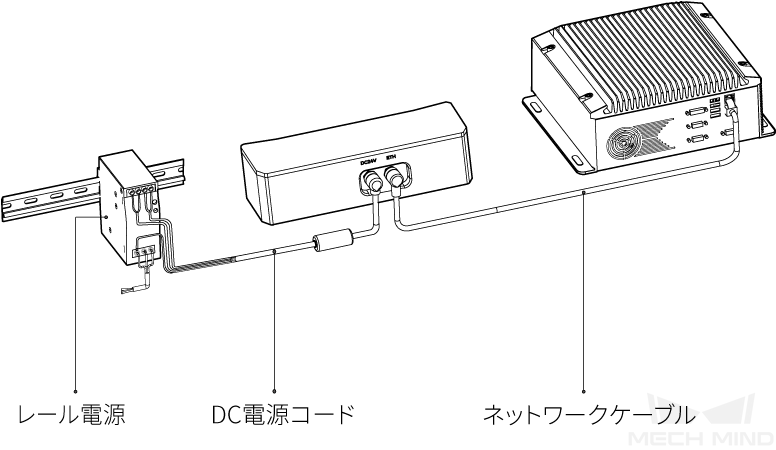
接続:
-
航空コネクタの突起を対応する穴に挿入します。
-
ナットをしっかりと増し締めしてください。ナットを締めた後、約 2mm の隙間があります。
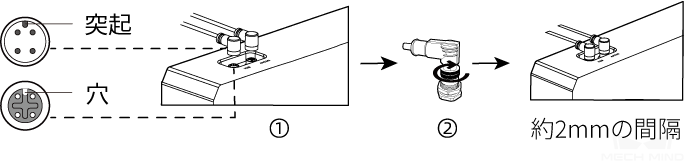
4.3. DIN レール電源
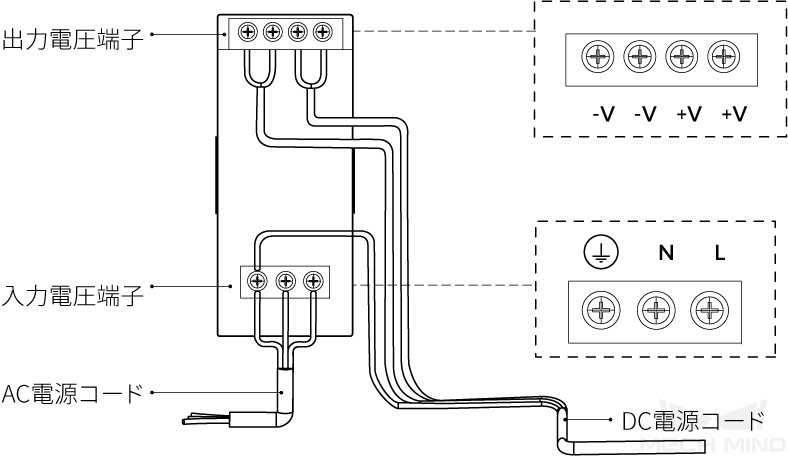
DIN レール電源コードを接続する場合は、上図に示すように、対応する入出力電圧端子にプラグを接続する必要があります。
-
AC電源ケーブルには、L、N、PE(
 )の 3つの接続プラグがあります。
)の 3つの接続プラグがあります。 -
DC 電源コード(24V)には、+V、 -V 、PE(
 )の 3つの接続プラグがあります。
)の 3つの接続プラグがあります。
![]() 警告
警告
-
DIN レール式電源は配電ボックスの中に配置して使用してください。
-
DIN レール式電源またはDINレール式電源を接続するレールを、確実に接地する必要があります。レールに複数の電源を設置する場合は、電源間に一定のスペースを確保してください。
-
PE の保護被覆に覆われていない部分をできるだけ短くします。
これでカメラの設置と接続が完了します。これから Mech-Eye Viewer によるカメラの接続と撮影の方法を説明します。
5. IP アドレス設定
Mech-MindダウンロードセンターでMech-Eye SDKインストールパッケージをダウンロードすることができます。
インストールパッケージを解凍してからインストールファイルをダブルクリックしてMech-Eye SDKをインストールします。詳しくはMech-Eye SDK のインストールガイドをお読みください。
カメラを接続する前に、以下に 2つの IP アドレスが同じネットワークセグメントにあり、かつ唯一のものであることを確認してください。
-
カメラ IP アドレス
-
カメラに接続されたコンピュータのネットワークポートの IP アドレス
以下の手順を実行してカメラの IP アドレスを設定します。
-
ダブルクリックして Mech-Eye Viewer を開きます。
-
接続するカメラを選択し、
 をクリックし、カメラのIPアドレスを設定します。
をクリックし、カメラのIPアドレスを設定します。
6. カメラを接続してファームウェアをアップグレードする
-
Mech-Eye Viewer で接続するカメラを見つけて接続をクリックします。
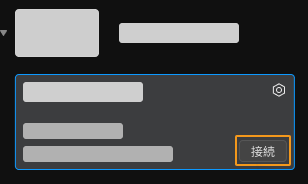
-
カメラファームウェアバージョンが Mech-Eye Viewer バージョンより低い場合、ファームウェアアップグレードのプロンプトメッセージが表示されます。以下の手順を実行してカメラファームウェアをアップグレードしてください。
-
ファームウェアアップグレードウィンドウにはいをクリックし、続けてファームウェアをアップグレードをクリックします。
-
アップグレードが完了後、指示に従ってカメラを再起動します。
-
Mech-Eye Viewer の左上の
 をクリックしてカメラリストを更新します。
をクリックしてカメラリストを更新します。 -
カメラに最新のファームウェアバージョンが表示されると、接続をクリックします。
-
7. 画像の取得
![]() をクリックして画像をキャプチャします。
をクリックして画像をキャプチャします。
|
|
画像キャプチャボタンの下にあるデータタイプのボタンをクリックして 2D 画像、深度画像、点群を切り替えることができます。
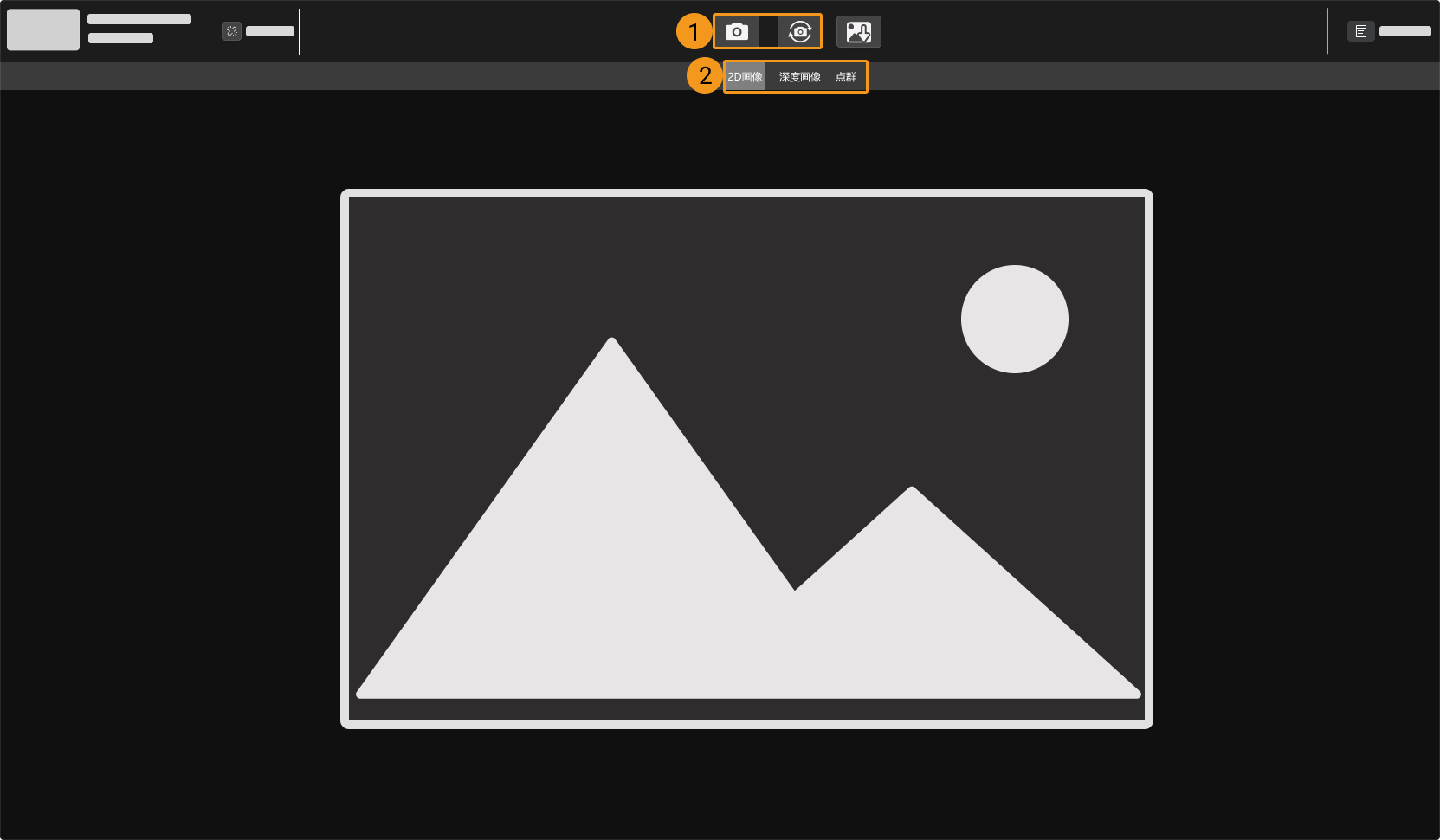
| 画像収集とデータタイプについて詳しくは画像のキャプチャとデータ種類の切り替えをお読みください。 |
8. パラメータの調整
取得した 2D 画像、深度画像、点群の品質を改善したい場合、ソフトウェアのインターフェースの右にあるパラメータパレットにパレットを調整して再試行してください。
8.1. データの品質を評価する
以下の基準に基づいてデータの品質を評価します。
-
2D 画像:輝度が適切で、対象物の表面のディテールがはっきりと見えます。
暗い画像 適切な明かるさ 明るい画像 


-
深度画像と点群:対象物のデータが完全に見えます。以下の例では、ローターの画像を取得します。
不完全な点群 完全な点群 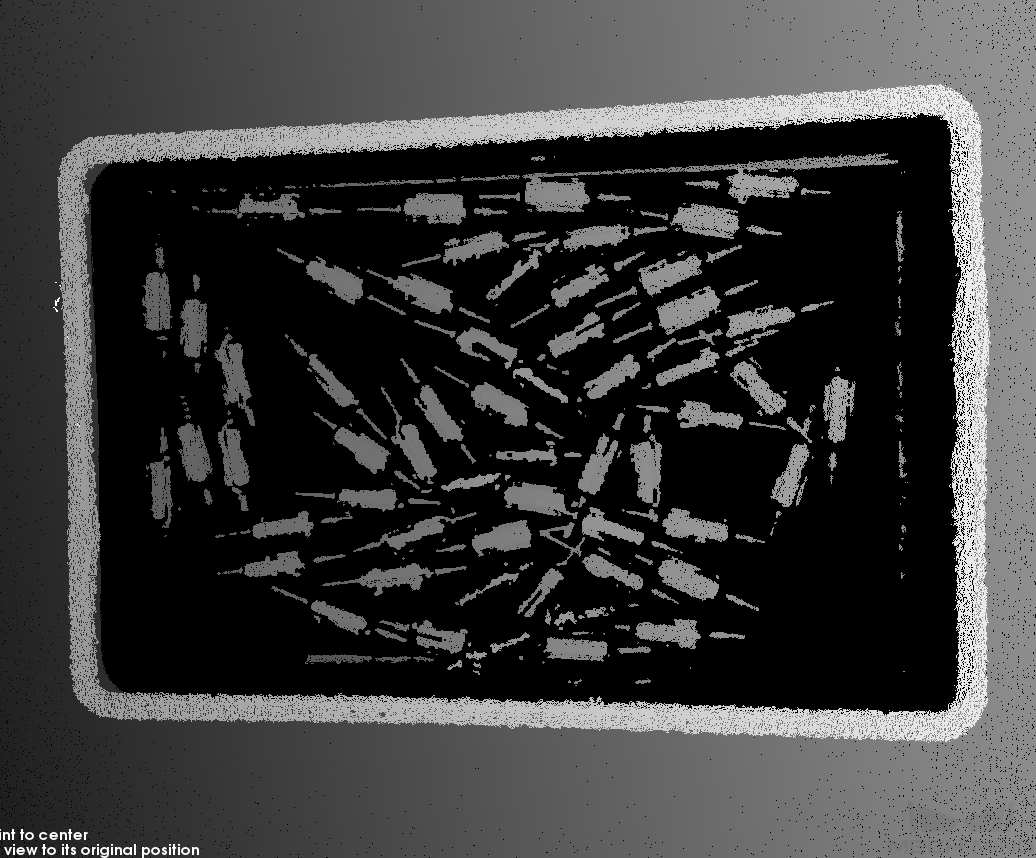
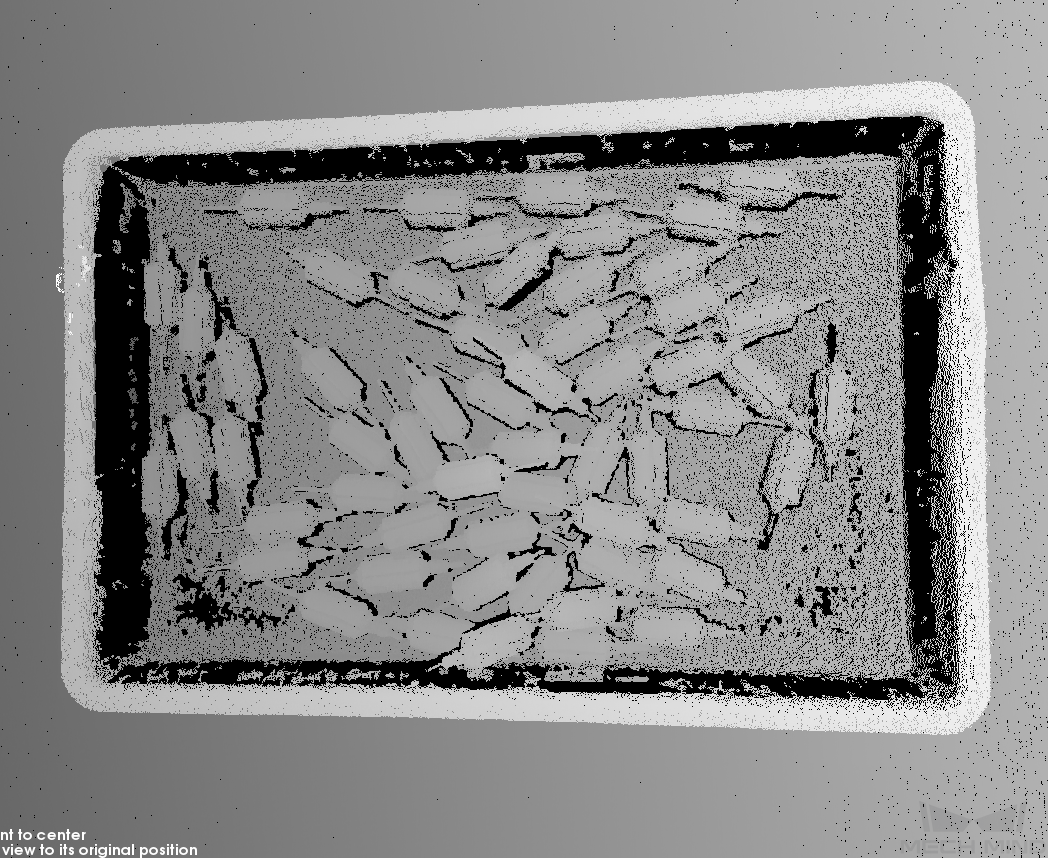
8.2. 2D 画像の品質を向上させる
-
2D パラメータグループの露出モードを Timed に設定し、露出時間を調整します。
-
暗い 2D 画像に対し、露出時間の値を大きくしてください。
-
明るい 2D 画像に対し、露出時間の値を小さくしてください。
DEEP と LSR カメラは 2種類 2D 画像を取得でき、異なるパラメータが調整できます。詳しくは、DEEP と LSR パラメータをお読みください。
-
-
再度画像をキャプチャして画像の品質を確認します。
8.3. 深度画像と点群の品質を改善する
-
3D パラメータグループの露出時間を調整します。
-
ダークカラーの対象物に対して露出時間の値を大きく調整します。
-
対して色が明るい対象物に対して露出時間の値を小さく調整します。
-
-
再度画像をキャプチャして深度画像と点群の品質を確認します。
| より詳しいパラメータの説明は、パラメータをお読みください。 |
9. データの使用
Mech-Eye Viewer によって収取した 2D 画像と深度画像、点群をローカルに保存できます。また、Mech-Vision あるいは他のビジョン処理ソフトウェアを使用して処理、計算することができます。
-
データを保存する:ツールバーの
 をクリックして保存場所を指定し、データのタイプを選択してから保存をクリックします。
をクリックして保存場所を指定し、データのタイプを選択してから保存をクリックします。 -
Mech-Vision でデータを保存する:ビジョンシステムの使用方法を参考して Mech-Vision を含むビジョンシステムを構築します。
-
他のソフトウェアでデータを使用する:product-eye-api あるいは GenICam インターフェースを介してカメラで収集したデータを他のソフトウェアに送信することが可能です。