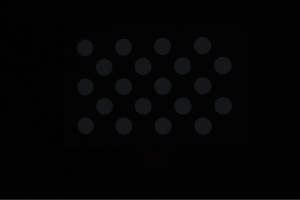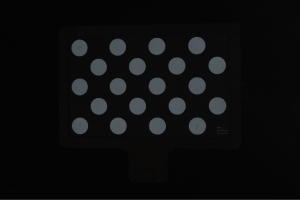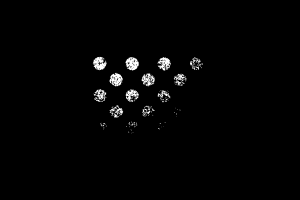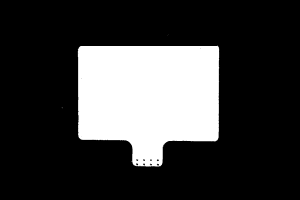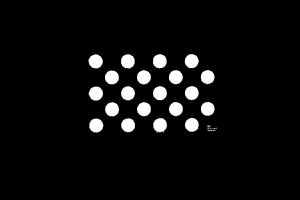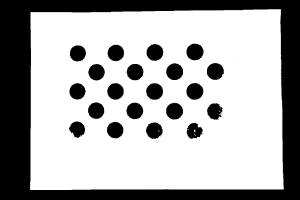内部パラメータツール
カメラの内部パラメータをチェックし、修正や出荷時設定に戻すために使用します。内部パラメータが正しくなければ、正確な点の座標を計算できません。
| 高精度が求められるプロジェクトでは、高精度モードを使用することでさらに厳しく内部パラメータをチェックすることができます。高精度モードを使用するには、管理者モードに切り替えてください。使用する必要がある場合にテクニカルサポートにお問い合わせください。 |
事前準備
内部パラメータをチェックする前に、カメラの付属キャリブレーションボードを用意してください。
キャリブレーションボードをカメラ視野内に配置してから以下のような 2D 画像と深度画像を取得します。
-
キャリブレーションボードの円の領域が全部撮られる。
-
2D 画像の明るさが適切で、キャリブレーションボードの円がきれいで完全に見られる。
-
深度画像のキャリブレーションボードの円が完全に見られる。
キャリブレーションボードの 2D画像は下図のようです:
| 画像が暗くて、キャリブレーションボードの円ははっきり見えない | キャリブレーションボードの円は完全でエッジもはっきり見える | 画像が明るすぎてキャリブレーションボードの円ははっきり見えない | |
|---|---|---|---|
|
|
|
|
取得した2D画像が要件を満たさない場合、2Dパラメータを調整してください。
キャリブレーションボードの深度画像は下図のようです:
| 露出時間が短くて円は完全に撮れない | 円/キャリブレーションボードは完全に撮れる | 露出時間が長くて円は完全に撮れない | |
|---|---|---|---|
|
|
|
|
取得した深度画像が要件を満たさない場合、深度画像関連パラメータを調整してください。
カメラの内部パラメータをチェック
ツールバーのツールをクリックし、内部パラメータツールを選択して内部パラメータツールウィンドウを開きます。
内部パラメータツールを使用してカメラ内部パラメータをチェックするとき、以下の手順を実行します。
-
1.キャリブレーションボードを配置して画像の品質をチェックするの画像をキャプチャをクリックしてキャリブレーションボードの 2D 画像と深度画像を取得します。画像が要件を満たすかを確認します。
-
2. キャリブレーションボードの型番を選択するでキャリブレーションボードの型番を設定します:
-
標準キャリブレーションボードを使用する場合、右の三角形をクリックして型番を選択します。
-
オーダーメイドのキャリブレーションボードを使用する場合、オーダーメイドを選択し、提供された参考情報に基づいて型番、行数、列数、間隔を設定します。
-
-
3. 内部パラメータをチェックの内部パラメータをチェックをクリックしてカメラの内部パラメータをチェックします。チェックが完了するとチェックの結果が表示されます。
-
緑色のデータが表示されたら、内部パラメータがチェックに合格し、カメラが使用できます。
-
赤色のデータが表示され、またはエラーメッセージが表示されたら、内部パラメータに大きな誤差がありあるいはチェックに失敗しました。指示に従って操作してください。
-
| 高い精度が求められるプロジェクトでは、高精度モードを使用できます。管理者モードに切り替えて、内部パラメータツールウィンドウの3. 内部パラメータをチェックするの高精度モードをチェックし、キャリブレーションボードを指定された距離に配置します。指定された距離でなければカメラ内部パラメータのチェックが失敗する可能性があります。 |
問題の解決
内部パラメータをチェックするとき、以下のような問題が発生することがあります:
内部パラメータの誤差が大きい
問題:
内部パラメータチェックの結果は赤色に表示され、カメラ内部パラメータの誤差が大きいです。
解決法:
以下のように解決してください:
-
キャリブレーションボードの型番または仕様を確認します。
-
キャリブレーションボードが間違っている場合、正しい型番または仕様を入力してください。それでカメラ内部パラメータを再度チェックします。
-
キャリブレーションボードが正確な場合、次のステップを実行します。
-
-
2D画像または深度画像が要件を満たしているかをチェックします。2D画像と深度画像の要件をお読みください。
-
2D 画像が要件を満たさない場合、2D パラメータを調整します。深度画像が要件を満たさない場合、深度画像関連パラメータ を調整します。それでカメラ内部パラメータを再度チェックします。
-
画像が要件を満たしている場合、次のステップを実行します。
-
-
内部パラメータを修正機能では内部パラメータを修正できます。以下の手順を実行します:
-
キャリブレーションボードをカメラの視野内に配置します。
-
内部パラメータを修正をチェックしてからデータを取得をクリックします。
-
キャリブレーションボードを移動してからもう一回データを取得をクリックします。
-
すくなくとも 3つのデータを取得します。
-
キャリブレーションボードを並進して回転させることを推奨します。視野の中心と 4つのコーナーの位置を推奨します。
位置 1 位置 2 位置 3 位置 4 位置 5 
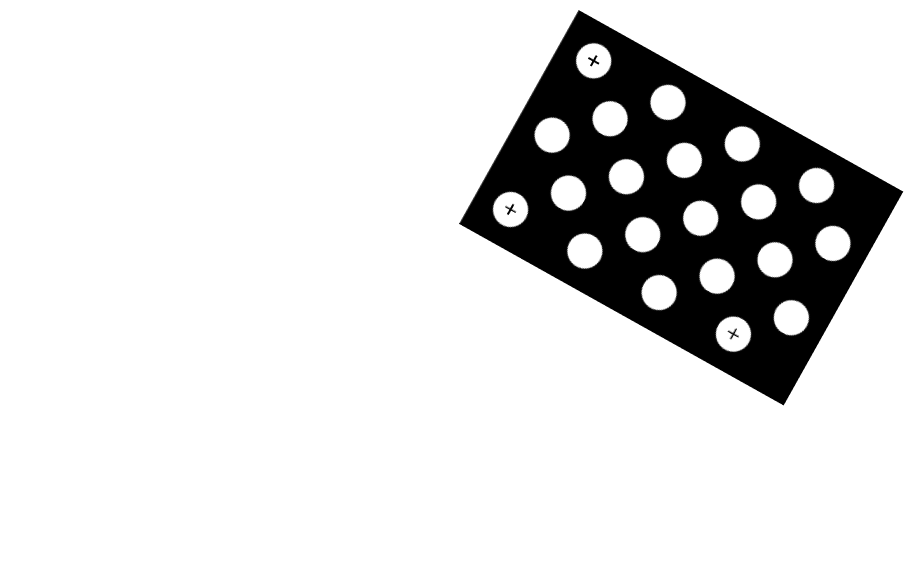
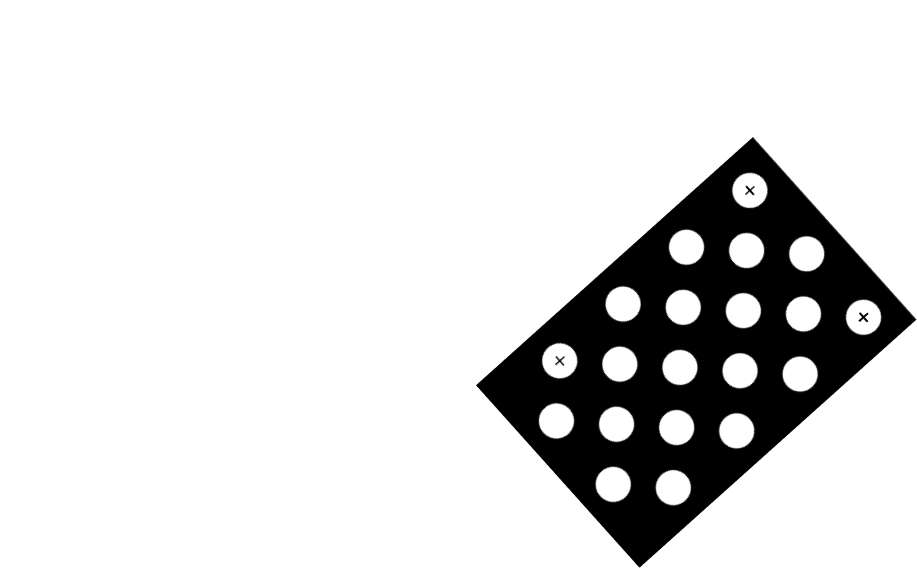
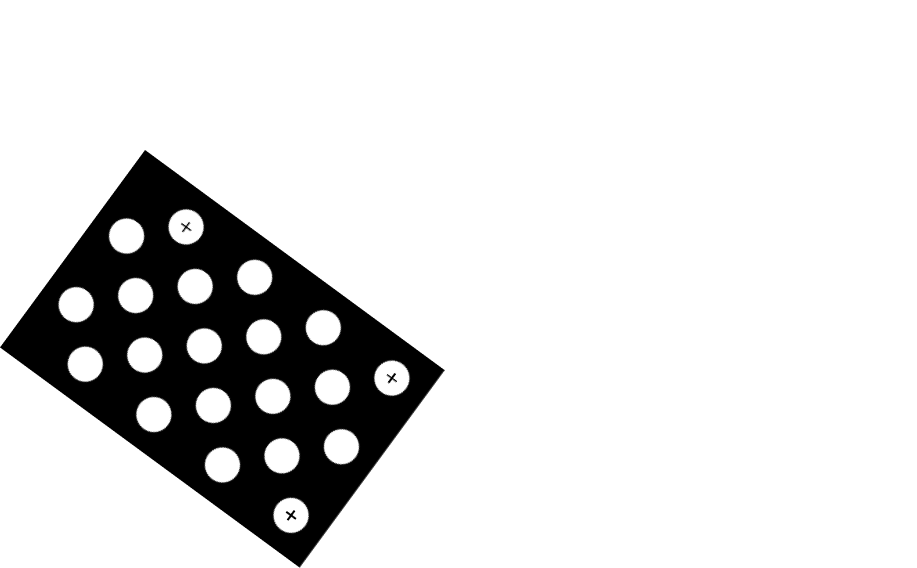
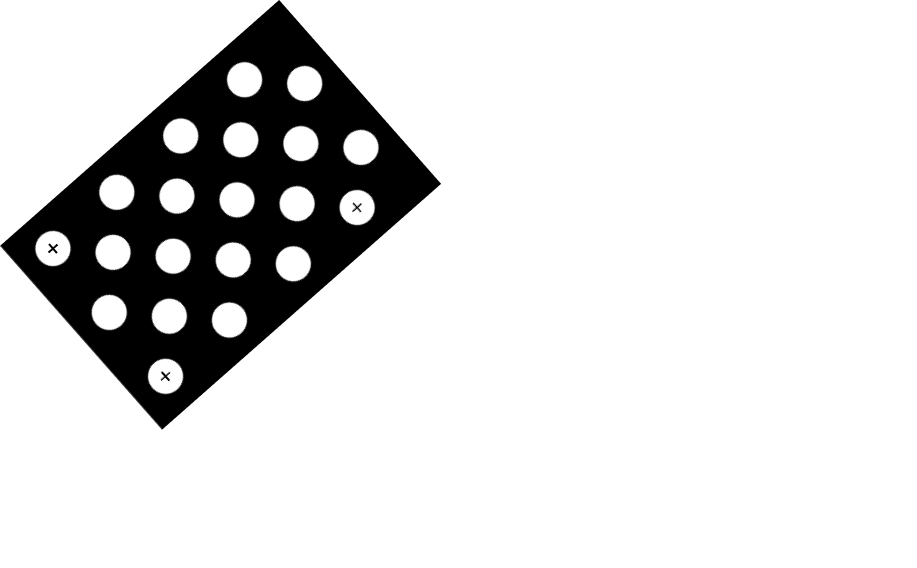
-
-
データを追加したあと、内部パラメータをチェックをクリックします。しばらくすると自動的チェックの結果のウィンドウが表示されます。
-
内部パラメータの修正に成功した場合、表示されたウィンドウの内部パラメータをチェックをクリックして内部パラメータを改めてチェックします。
-
内部パラメータの修正に失敗した場合、表示されたウィンドウの確認をクリックして再度修正するか、テクニカルサポートにお問い合わせください。
-
-
キャリブレーションボードの円を検出できない
問題:
内部パラメータチェックの結果にキャリブレーションボードの白い円を検出できませんでしたが表示されます。
解決法:
以下のように解決してください:
-
キャリブレーションボードの型番または仕様を確認します。
-
キャリブレーションボードが間違っている場合、正しい型番または仕様を入力してください。それでカメラ内部パラメータを再度チェックします。
-
キャリブレーションボードが正確な場合、次のステップを実行します。
-
-
2D画像または深度画像が要件を満たしているかをチェックします。2D画像と深度画像の要件をお読みください。
-
2D 画像が要件を満たさない場合、2D パラメータを調整します。深度画像が要件を満たさない場合、深度画像関連パラメータ を調整します。それでカメラ内部パラメータを再度チェックします。
-
画像が要件を満たしている場合、次のステップを実行します。
-
-
補助円を作成機能を使用します。以下の手順を実行します:
-
3. 内部パラメータをチェックの補助円を作成をクリックします。
-
2D 画像で比較的に完全な円を選択します。カーソルを円心に合わせ、Ctrlを押したままマウスの左ボタンをクリックしてから斜め上または斜め下へと移すことで補助円のサイズを調整します。再びクリックして円の作成を完了します。
-
補助円を作成すればいいです。ただ、できるだけキャリブレーションボードの円周に近づけてください。
-
改めて補助円を作成する場合、補助円を作成をもう一回クリックしてください。
-
カーソルを 2D 画像に合わせてからマウスホイールを回転させると 2D 画像を拡大・縮小できます。
-
-
3. 内部パラメータをチェックの内部パラメータをチェックをクリックして内部パラメータを再度チェックします。
-
内部パラメータをのチェックに成功したら問題解決が完了します。
-
内部パラメータのチェックが終了してもキャリブレーションボードの白い円を検出できませんでしたが表示される場合、次のステップを実行します。
-
-
-
特徴検出パラメータを編集機能を使用します。以下の手順を実行します:
-
3. 内部パラメータをチェックの特徴検出パラメータを編集をクリックします。
-
実際に応じて特徴検出パラメータを調整します。
-
キャリブレーションボードの円を完全に撮れない場合、一部に円の欠落を許可をチェックし、追加した特徴検出パラメータを編集します。
-
3. 内部パラメータをチェックの内部パラメータをチェックをクリックして内部パラメータを再度チェックします。
-
内部パラメータをのチェックに成功したら問題解決が完了します。
-
それでも内部パラメータチェックの結果にキャリブレーションボードの白い円を検出できませんでしたが表示される場合、テクニカルサポートにお問い合わせください。
-
-
深度画像に有効な特徴点がない
問題:
内部パラメータチェックの結果に深度画像に有効な特徴点はありませんが表示されます。
解決法:
深度画像が要件を満たしているかをチェックします。2D 画像と深度画像の要件をお読みください。
-
取得した深度画像が要件を満たさない場合、深度画像関連パラメータを調整してください。それでカメラ内部パラメータを再度チェックします。
-
深度画像が要件を満たしている場合、テクニカルサポートにお問い合わせください。