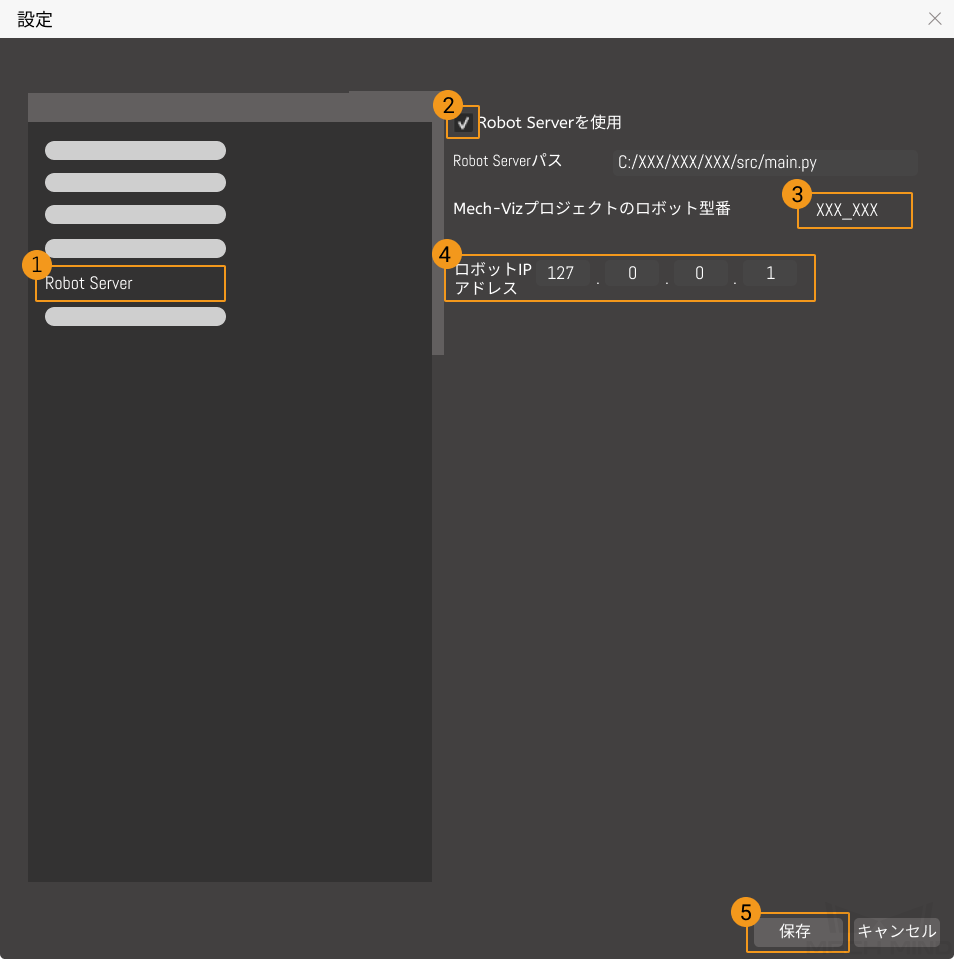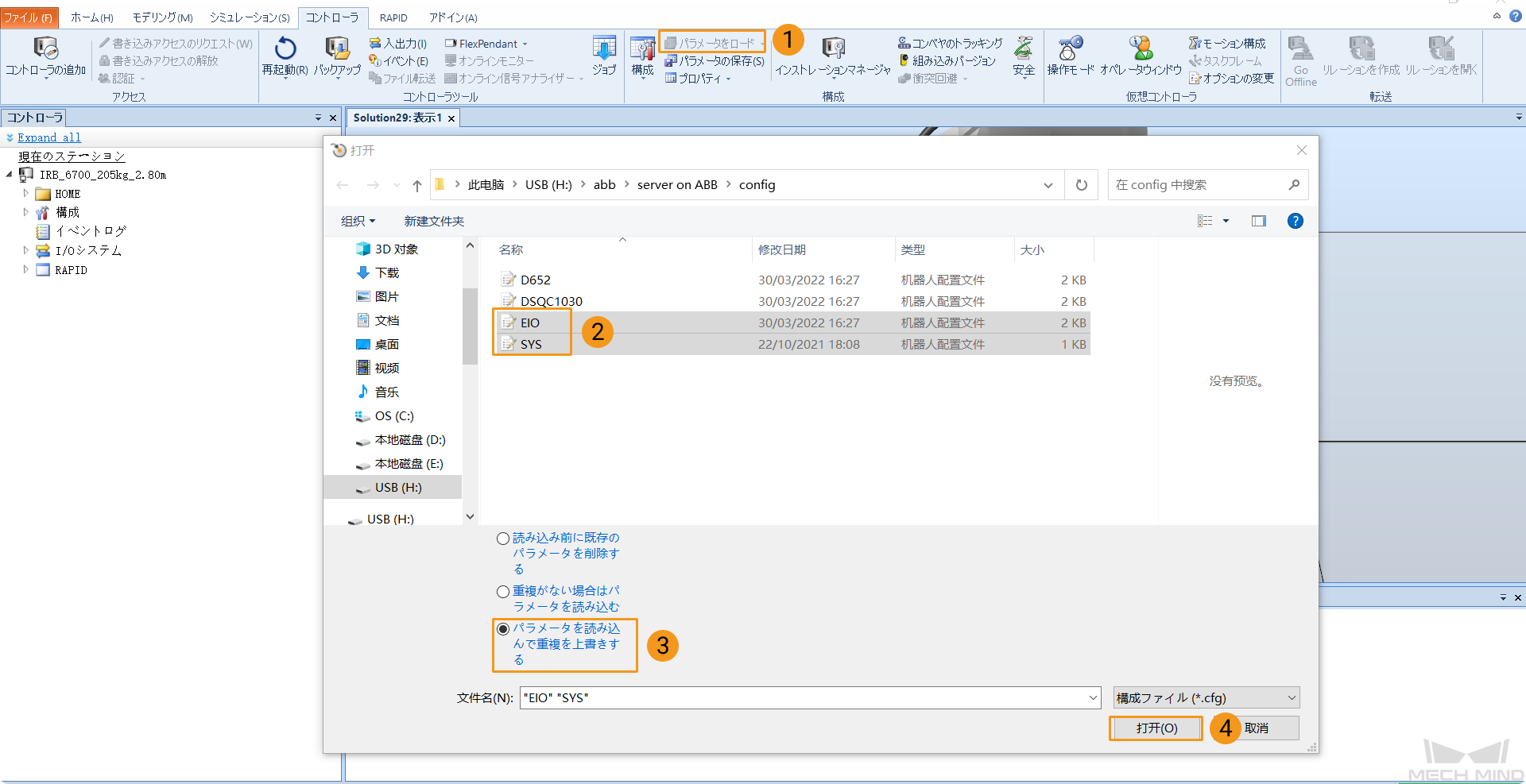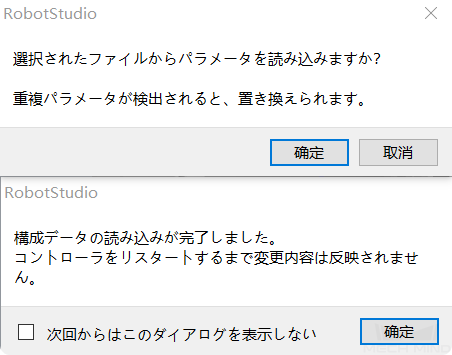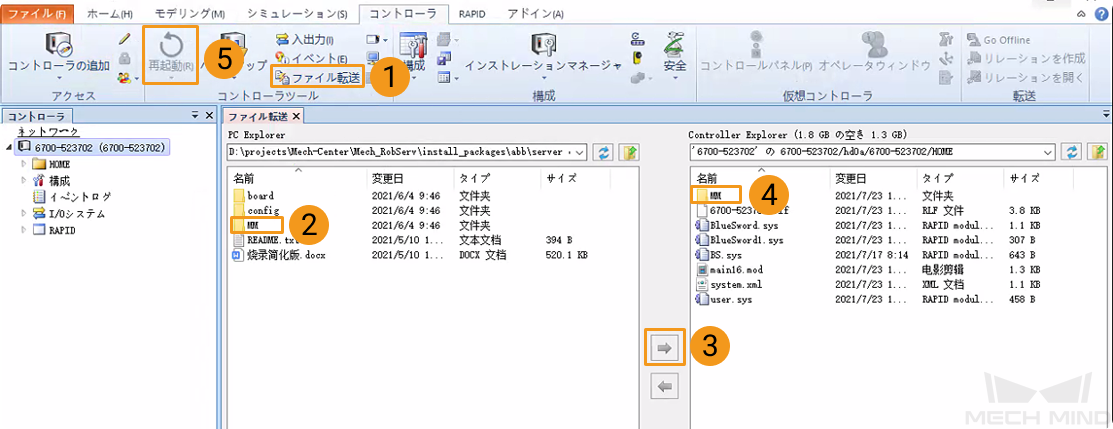ロボット通信設定
本ガイドを読むことで、Vizとの通信プログラムをABBロボットに読み込む方法、Vizティーチングの通信設定を習得できます。
|
事前準備
コントローラとRobotWareのバージョンを確認
-
コントローラにD652またはDSQC1030のIOボードが装着されていることを確認します。
-
ティーチペンダントでRobotWareのバージョンが6.0以上であることを確認します。
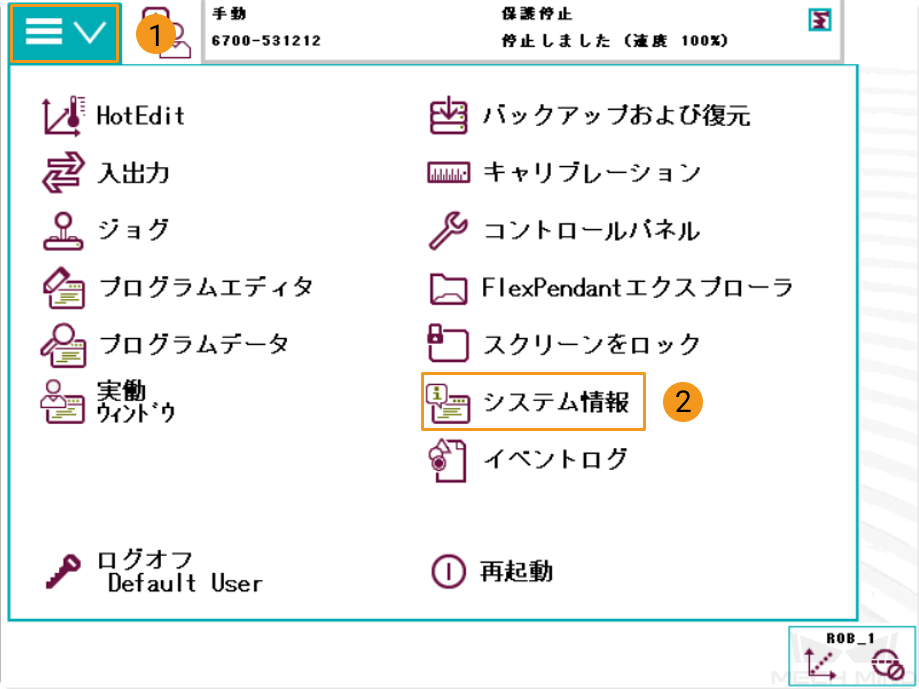
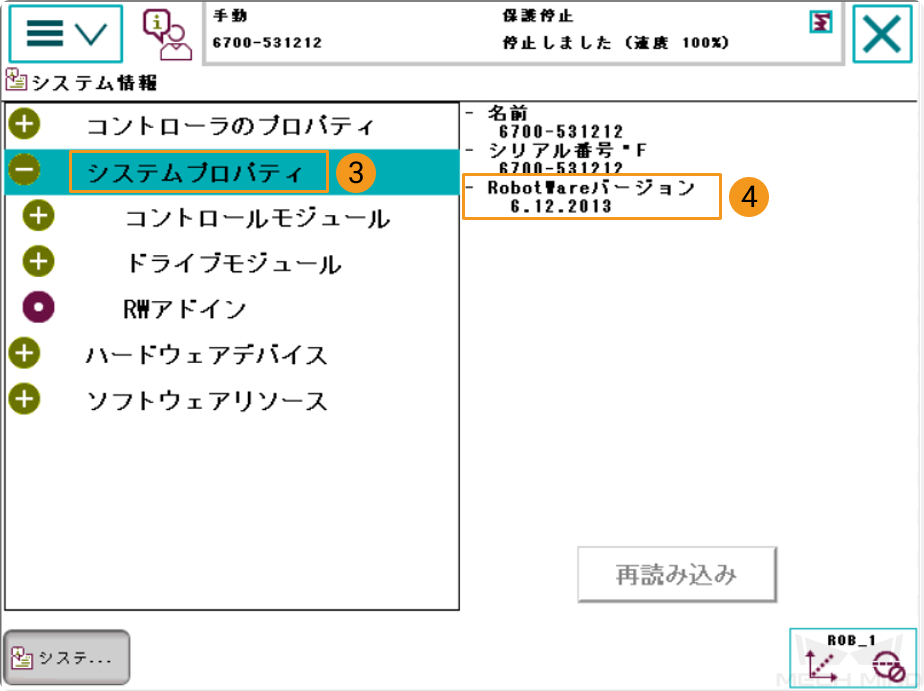
-
ティーチペンダントで、コントローラに以下のコントロールモジュールがインストールされていることを確認します。
-
623-1 Multitasking
-
616-1 PCInterface
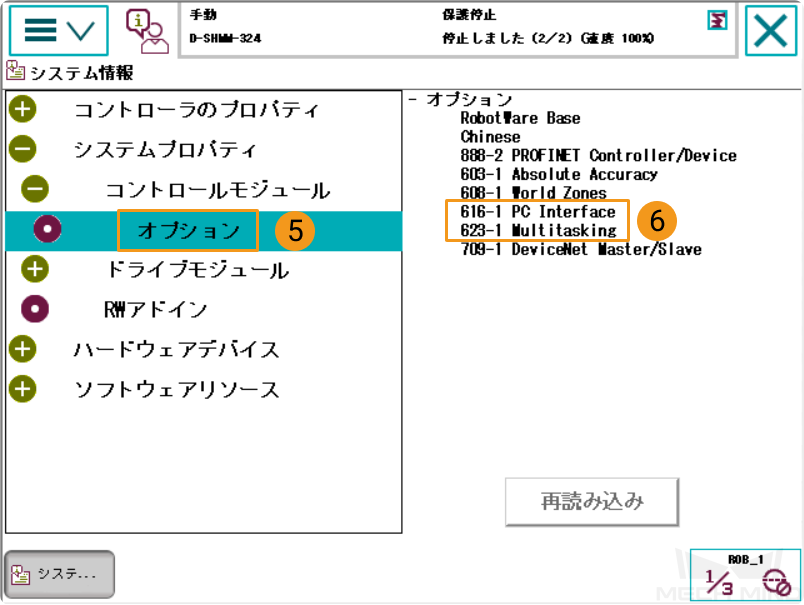
-
|
上記の条件を満たしていない場合は、Vizティーチング通信ができませんので、ロボットメーカーにお問い合わせください。 |
ロボットシステムのリセット
コントローラのハードウェアとソフトウェアの状態を確認した後、ロボットシステムのリセットが必要です。お使いのロボットは工場出荷時の状態である場合、ロボットシステムのリセットは不要です。
| リセットすると工場出荷時の設定に戻りますので、バックアップ操作が完了していることを確認してください。 |
ロボットシステムをリセットするには、以下の手順を実行します。
-
ティーチペンダントで、左上隅のメニューバーをクリックしてメイン画面を表示し、再起動をクリックします。

-
詳細…をクリックします。
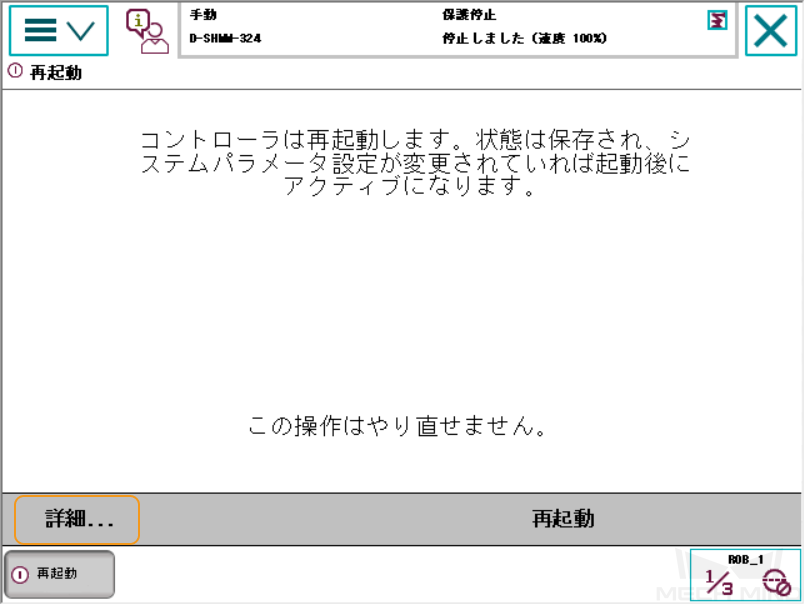
-
システムのリセットを選択し、次へをクリックします。
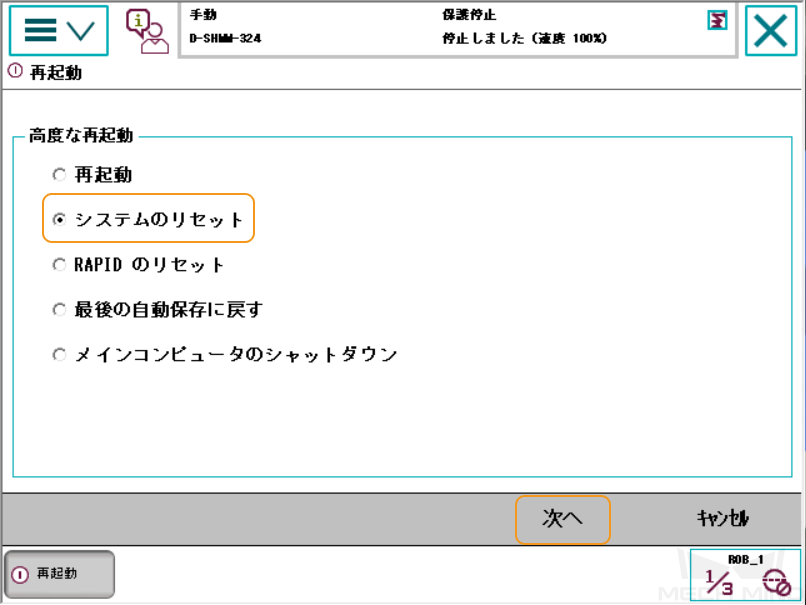
-
システムのリセット をクリックします。
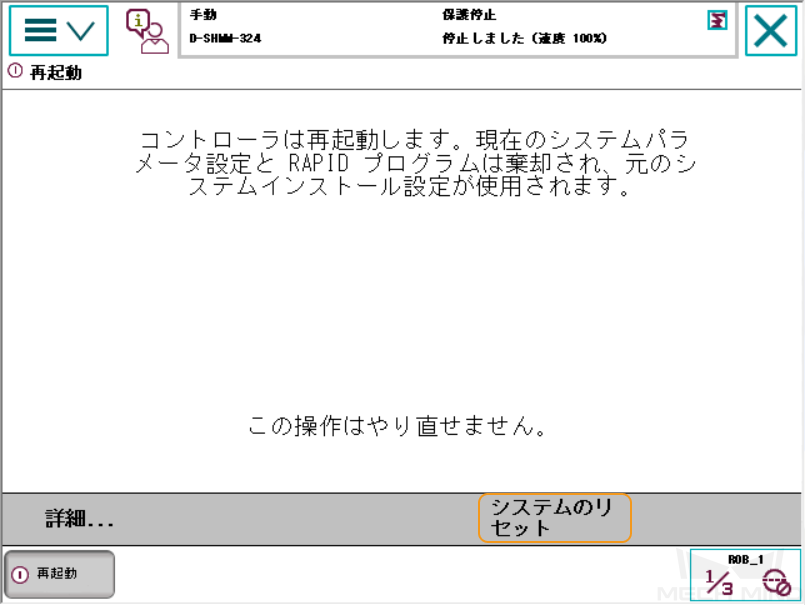
| リセットにかかる時間は1~2分程度です。再びメイン画面が表示されると、リセットは完了します。 |
ネットワーク接続
-
IPCのLANケーブルのもう一端を、下図のようにロボットコントローラの X6(WAN) LANポートに接続します。
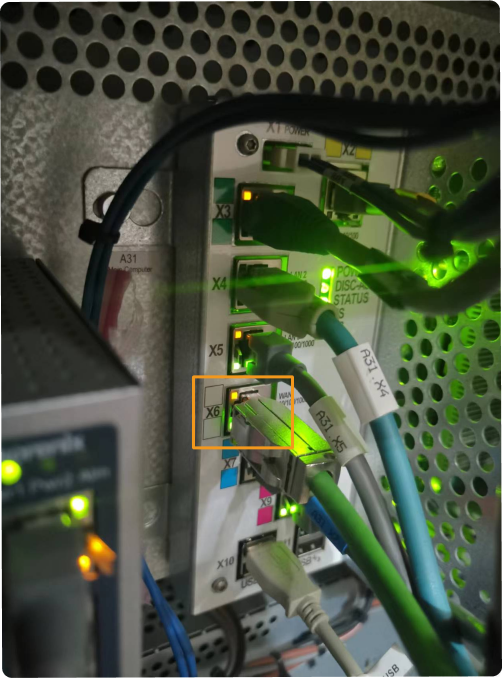
-
ABBロボットのIPアドレスが、IPCのIPアドレスと同じネットワークセグメントにあることを確認します。
読み込みファイルの準備
-
IPCで、Mech-Mindソフトウェアシステムのインストールディレクトリに格納されている
Mech-Center/Robot_Server/Robot_FullControl/abb/server on ABBフォルダを開きます。 -
このフォルダをコピーしてUSBメモリに貼り付け、USBメモリをRobotStudioソフトウェアがインストールされているPCに差し込みます。
RobotStudioは、ABB製ロボットのシミュレーションおよびオフラインプログラミングソフトウェアです。IPCや他のPCにインストールすることができます。この例では、RobotStudioは別のPCにインストールされています。
ファイルの説明は以下の通りです:
-
フォルダ 「MM」:ロボットプログラムモジュール。
-
「config」:ロボットの設定ファイル。
-
D652 IOボードを現場で使用する場合は、D652.cfgとSYS.cfgのファイルが必要です。
-
DSQC1030 IOボードを現場で使用する場合は、DSQC1030.cfgとSYS.cfgのファイルが必要です。
-
D652 IOまたはDSQC1030 IOボードを現場で使用しない場合は、EIO.cfgとSYS.cfgが必要です。
-
ロボットプログラムの読み込み
RobotStudioの起動とコントローラの接続
RobotStudioのコントローラメニューをクリックし、ツールバーでを選択します。表示されるコントローラの追加画面で、コントローラを選択してOKをクリックします。
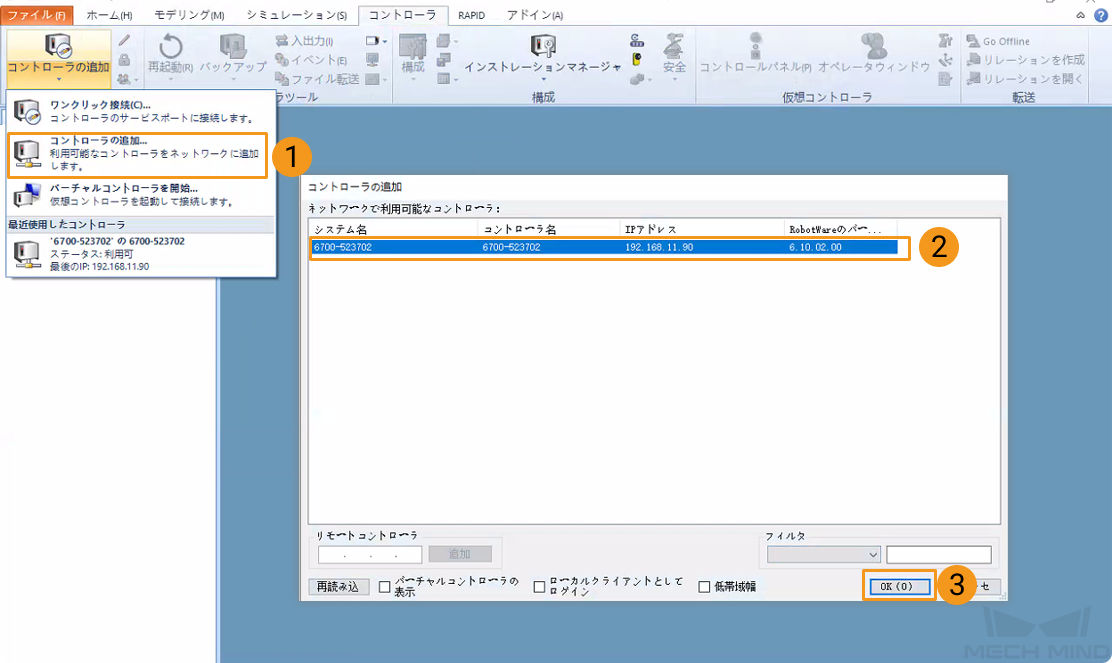
ロボットの書込みアクセスの取得
-
RobotStudioのツールバーで書き込みアクセスのリクエストをクリックします。
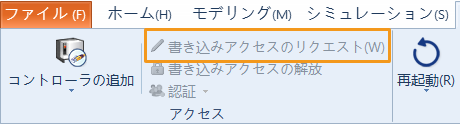
-
ティーチペンダントで表示される書き込みアクセスのリクエスト画面で同意をクリックします。
Vizティーチング通信が有効であるかをテスト
ロボットシステムが再起動後、Vizによりロボットをティーチングするかどうかをテストするには、以下の手順を実行します。
ロボットの自動モードへの切り替え
-
ロボットコントローラでは、キースイッチによってロボットを自動モードに切り替えます。
-
ティーチペンダントでポップアップするダイアログでOKをクリックします。
-
ロボットコントローラで、パワーオンのボタンを押してロボットの電源を入れます。このボタンは、電源投入に成功すると必ず点灯します。
メインプログラムの実行
-
ティーチペンダントで、T_ROB1のプログラムポインターをメインプログラムに移動してから、PPをメインへをクリックします。
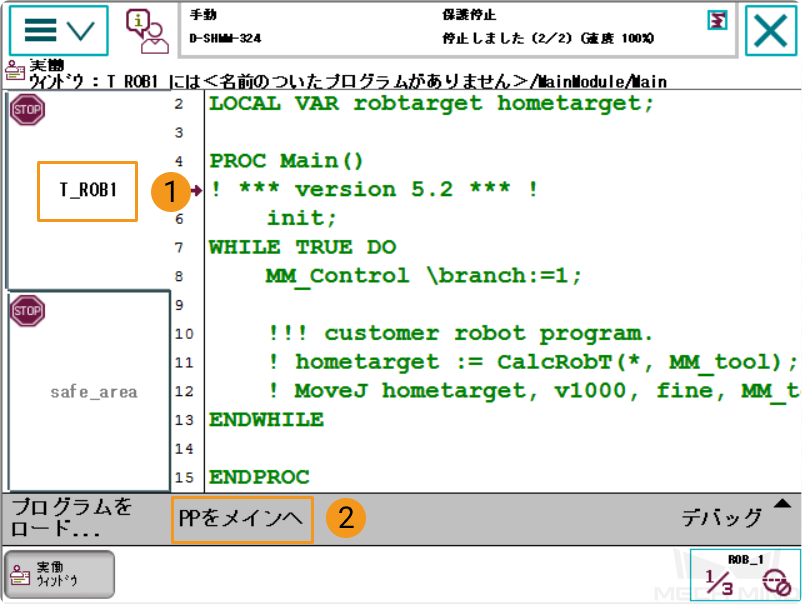
-
ポップアップするダイアログではいをクリックします。
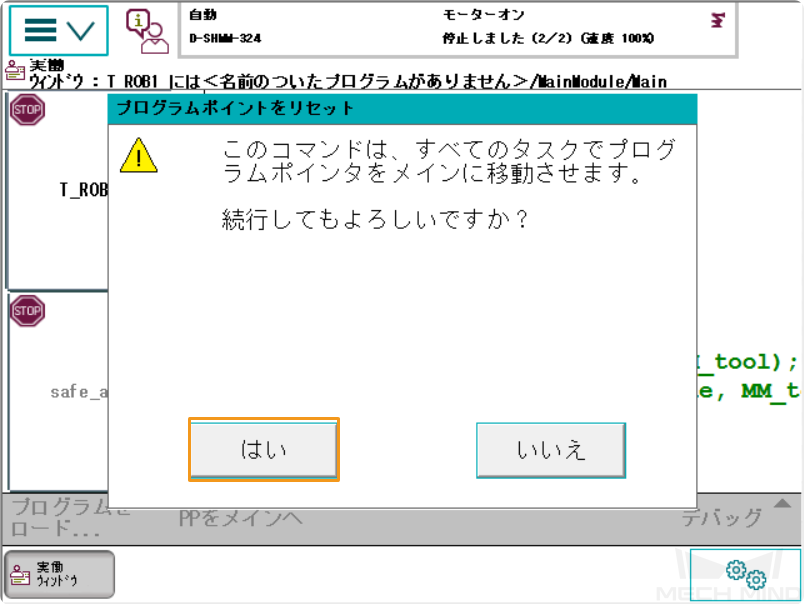
-
ティーチペンダントの右側の実行ボタンを押します。
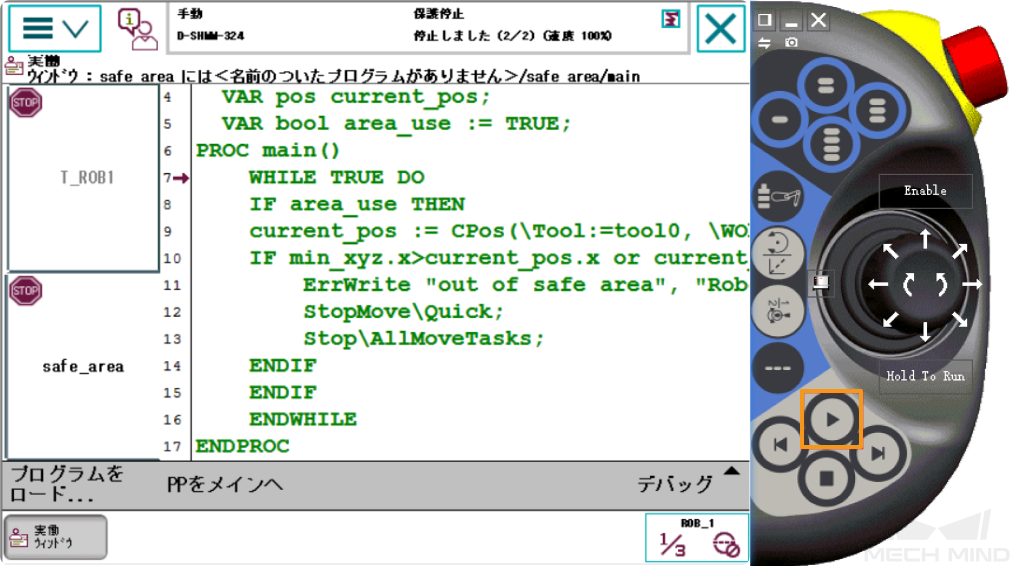
Mech-Vizプロジェクトの作成
-
Mech-Vizを起動し、を選択します。
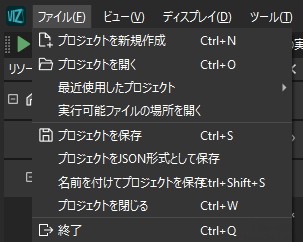
-
ロボットブランドを「ABB」に設定し、右側のパネルで「ABB_IRB_1300_11_0_9」を選択してから選択をクリックします。
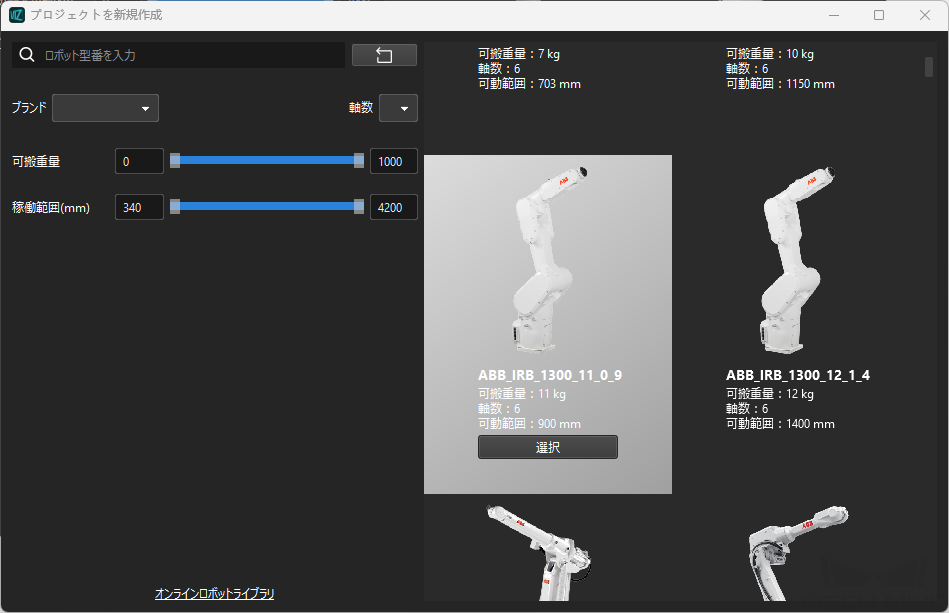
-
キーボードで Ctrl + S を押し、「Viz_段ボール箱ピッキング」といったフォルダを新規作成して選択し、 フォルダの選択 をクリックします。
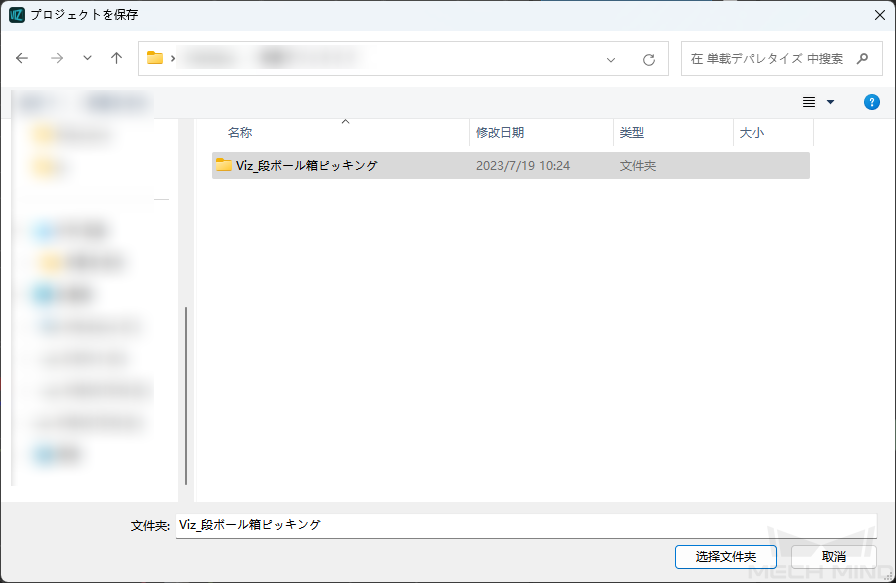
Mech-Vizプロジェクトが正常に保存されると、リソースパネルにプロジェクト名が「Viz_段ボール箱ピッキング」と表示されるようになります。
-
プロジェクト名を右クリックし、自動的に読み込むにチェックを入れます。
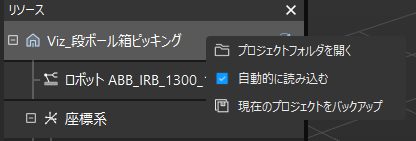
-
ロボットを安全に動かすために、ツールバーのパラメータ 速度 と 加速度 を5%など小さい値に設定します。

-
キーボードでCtrl + Sを押してプロジェクトを保存します。
Mech-CenterでVizティーチング通信の関連設定を実行
-
Mech-Centerを起動し、を選択し、Robot Serverを使用にチェックを入れます。
-
ロボット型番がロボット実機の型番と同じであることを確認し、ロボットIPアドレスをロボット実機のIPアドレスに設定し、保存をクリックします。