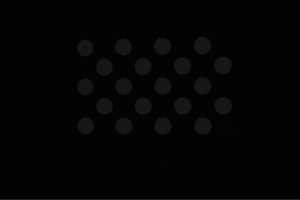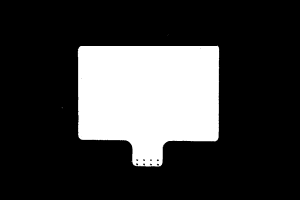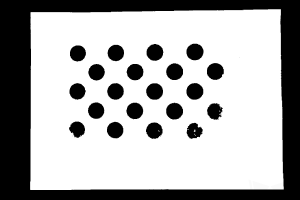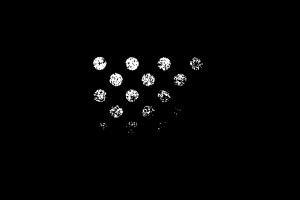ロボットハンド・アイ・キャリブレーション
本ガイドを読むことで、自動ハンド・アイ・キャリブレーション(Eye to Hand)の実行方法を習得できます。
|
ハンド・アイ・キャリブレーションとは、カメラ座標系とロボット座標系との対応関係(外部パラメータ)を求めることです。ビジョンシステムにより取得した対象物の位置姿勢をロボット座標系に変換し、ロボットが対象物の把持を完了させるように制御します。 |
事前準備
本節では、ロボットキャリブレーションプログラムの修正、キャリブレーションボードの取り付け、カメラパラメータの調整、キャリブレーション前の設定を行う必要があります。
ロボットキャリブレーションプログラム(MM_AUTO_CALIB)の修正
キャリブレーションするためのプログラムを選択
-
ティーチモードでは、ティーチペンダントでをクリックします。カーソルをMM_AUTO_CALIBに移動して、ティーチペンダントの
SELECTを押します。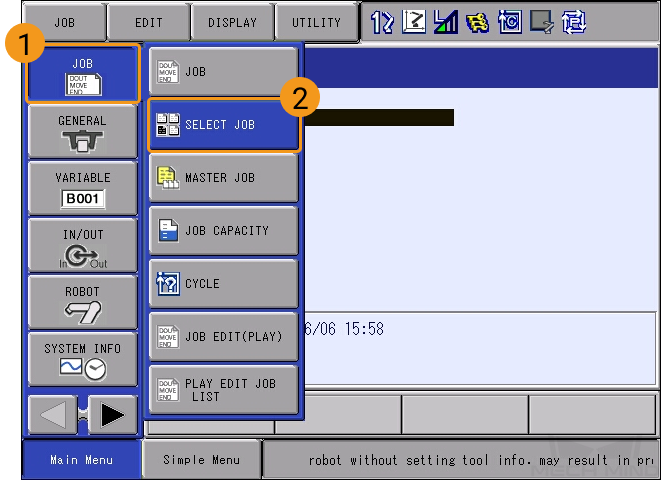
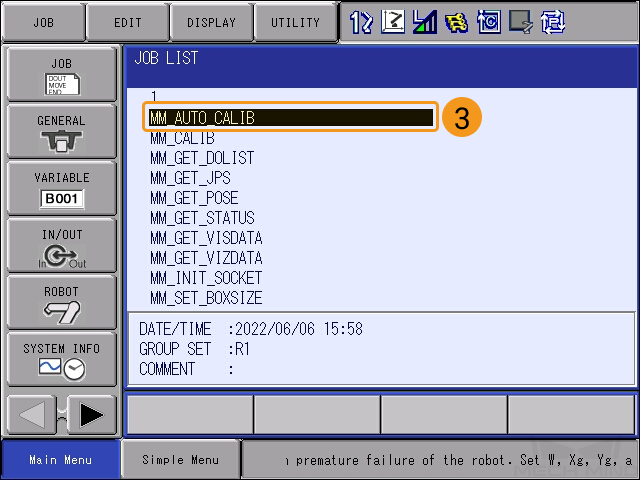
プログラムを選択した後、以下のような画面が表示されます。
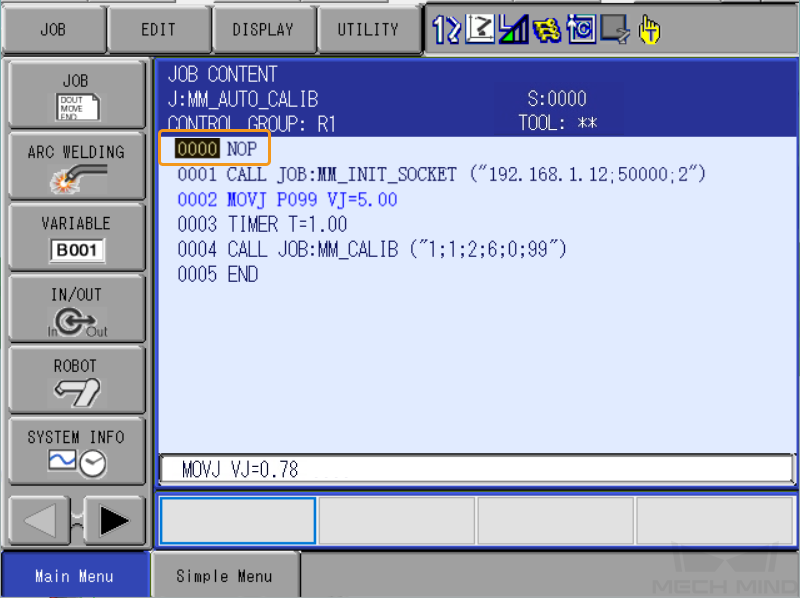
| 標準インターフェース通信をテストの節でIPCのIPアドレスとポートを変更しました。したがって、ここではキャリブレーションの初期位置を設定する必要があります。 |
キャリブレーションの初期位置を設定
| キャリブレーション中、ロボットがMech-Visionに送信された位置姿勢はフランジ位置姿勢である必要があります。したがって、キャリブレーションの初期位置を設定する前に、ツールIDをすべてのツールのオフセット値(ToolOffset)が0のツールID(通常は00)に切り替える必要があります。ツール00のTCPはロボットのフランジにあります。 |
-
ロボットを手動でキャリブレーションの初期位置に移動させます。カーソルを MOVJ P099 VJ=5 に移動し、ティーチペンダントの
DIRECT OPENキーを押します。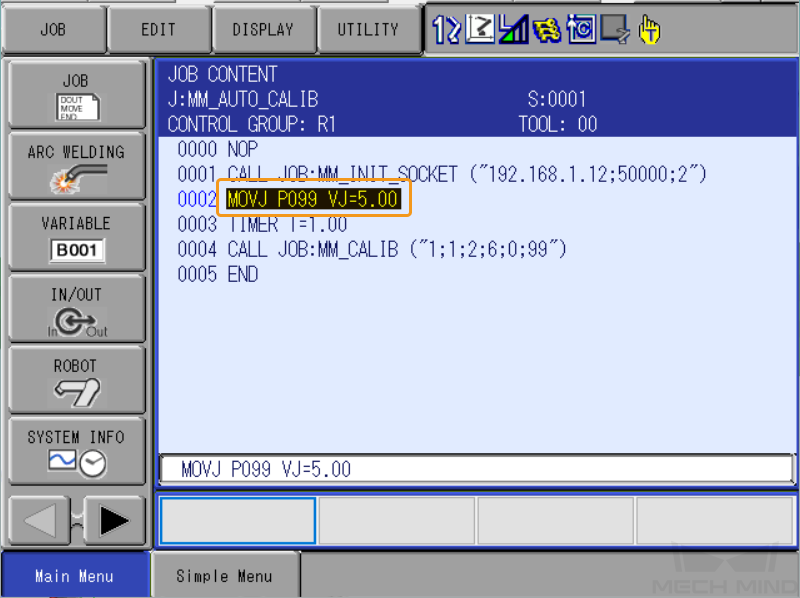
-
ティーチペンダントの
SERVO ON READYを押した後、ティーチペンダントの背面のイネーブルスイッチを押しながら、MODIFYを押してENTERを押します。位置変数 P099 を現在の位置に変更し、「TOOL」が 00 であることを確認します。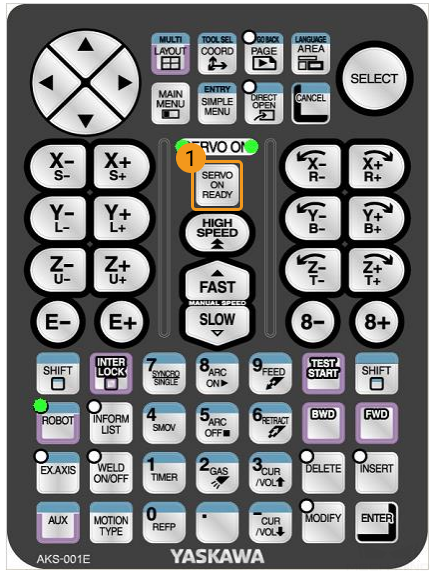

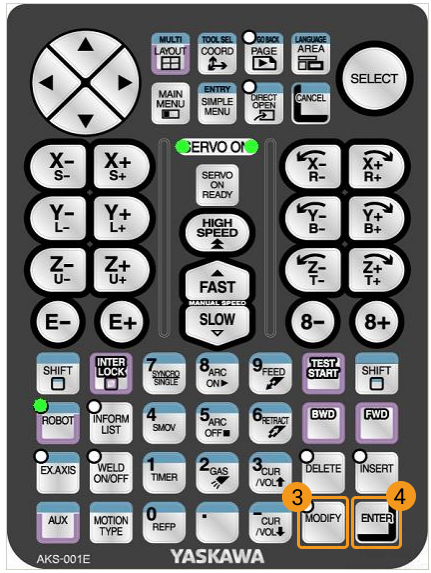
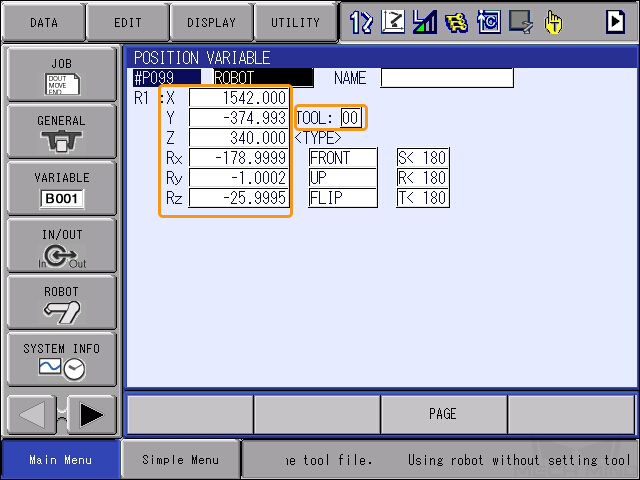
-
ティーチペンダントの
DIRECT OPENキーをもう一度押すと、 JOB の画面に戻ります。
これで、Yaskawaロボットの自動キャリブレーションを実行するためのプログラムの修正が完了しました。
キャリブレーションボードの取り付け
|
Eye to Handモードでは、キャリブレーションボードはロボット先端のフランジに取り付ける必要があります。 |
取り付け手順は以下の通りです。
-
カメラ梱包箱からキャリブレーションボードとフランジを取り出します。
-
ネジ、スペーサー、ナットを使って、フランジをロボット先端に固定します。
-
ネジ、スペーサー、ナットを使って、キャリブレーションボードをフランジに固定します。
-
取り付け後、ロボットを作業領域の最下層のワークの上面、カメラの視野中心に移動させます。
カメラパラメータを調整
-
Mech-Eye Viewerでカメラを接続し、パラメータグループを「calib」に設定します。
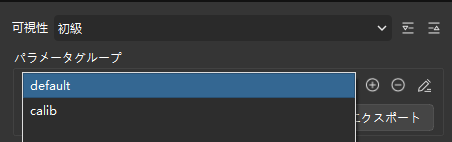
-
2D画像内のキャリブレーションボードがはっきり見え、露出過度や露出不足がないように、2Dパラメータを調整します。
-
キャリブレーションボード上の白い円の点群が完全なものになるように、3Dパラメータを調整します。点群の変動範囲を減らすために、点群後処理の表面平滑化と外れ値除去をNormalに変更することをお勧めします。
| 正常 | 露出過度 | 露出不足 | |
|---|---|---|---|
2D画像 |
|
|
|
点群 |
|
|
|
キャリブレーション前の設定
-
Mech-Visionのツールバーでカメラキャリブレーション(標準モード)をクリックします。すると、キャリブレーション前の設定画面が表示されます。
-
キャリブレーションの実行方法を選択画面で、新なキャリブレーションを開始を選択し、次へをクリックします。
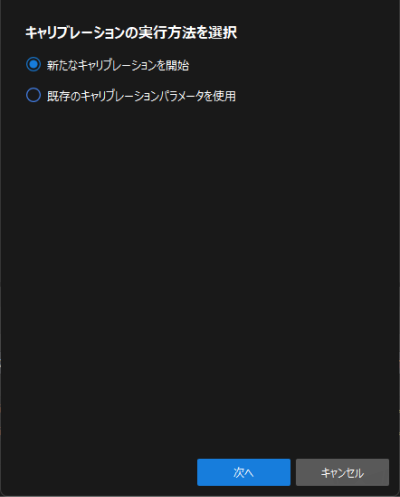
-
キャリブレーションのタスクを選択画面で、ドロップダウンリストボックスから適応可能なロボットのハンド・アイ・キャリブレーションを選択し、ロボット型番を選択をクリックします。
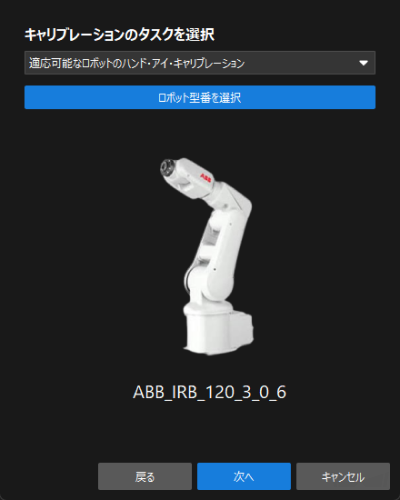
-
ロボットブランドのドロップダウンリストボックスから「YASKAWA」を選択し、右側で「YASKAWA_GP8」を選択して選択をクリックし、次へをクリックします。
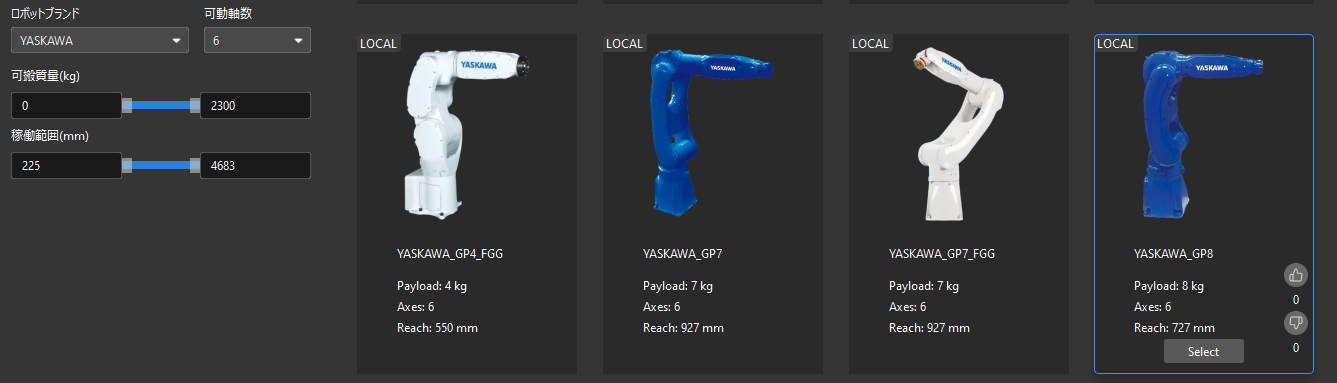
-
カメラの取り付け方式を選択画面で、Eye to handを選択して次へをクリックします。
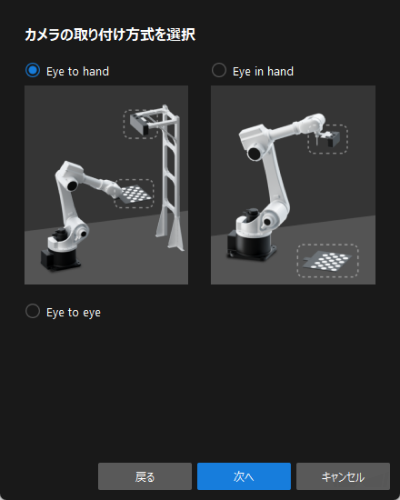
-
実行モードとロボットの制御方式を選択 画面で、 自動キャリブレーション と標準インターフェース を選択してから、次へをクリックします。
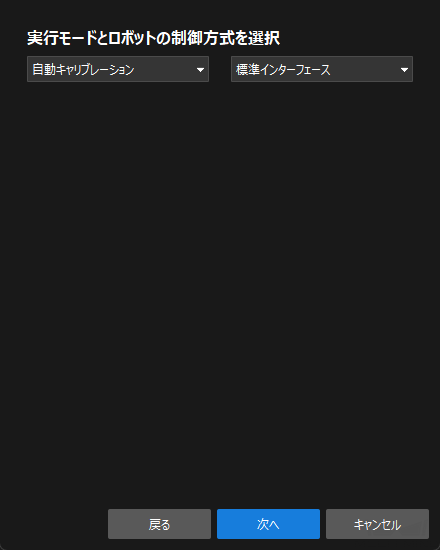
-
通信設定画面では、ホストIPアドレスのポートを50000に設定します。

-
本ガイドでは、ビジョンシステムはTCPサーバーとし、ホストIPアドレスをIPCのIPアドレスとポートに設定する必要があります。IPCのIPアドレスはローカルIPアドレスで、設定する必要はありません。すべてのソフトウェアは「0.0.0.0」を使用します。
-
IPCは、デフォルトでポート50000を使用してインターフェースサービスを提供します。必要に応じて変更することができます。このポートを変更した場合、ロボット側とビジョンシステムとの通信を確立する際に正しいポート番号を使用してください。
-
-
ロボットを接続エリアの下にロボットを接続をクリックします。このボタンがロボットの接続を待機中…に変わります。
-
ティーチペンダントでキャリブレーションプログラムを実行します。
(クリックして展開)詳細方法
-
まずはカーソルをキャリブレーションプログラムの1行目に移動し、ティーチペンダントのキーを
PLAY(中央位置)に合わせると再現モードになります。その後、ティーチペンダントのSERVO ON READYキーを押します。
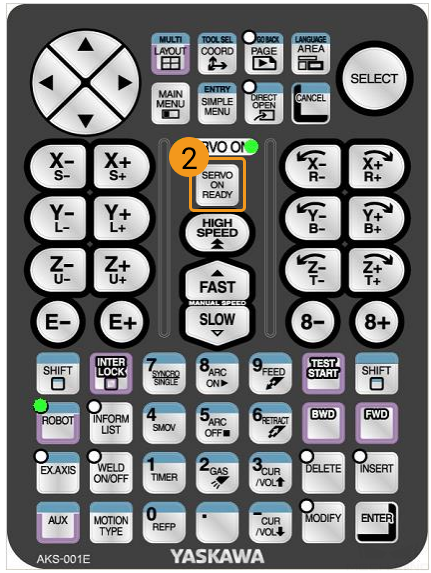
-
低い速度で動作する必要がある場合、ティーチペンダントパネルの をクリックして、 SPEED LIMIT を VALID に変更します。
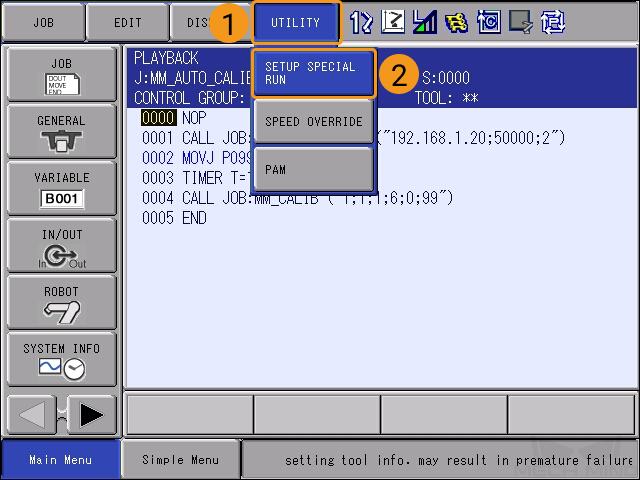
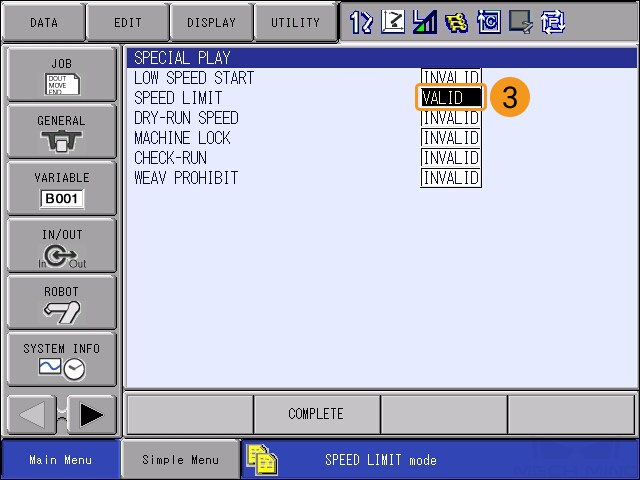
-
ティーチペンダント上部の緑色のスタートボタンを押します。スタートボタンのランプが点灯すると、ロボットが動作を開始しています。

キャリブレーションプログラムが正常に実行すると、Mech-Visionのロボットを接続エリアに「接続済」が表示されます。
-
-
ロボット接続後、実行をクリックします。すると、キャリブレーション(Eye to Hand)画面が表示されます。
キャリブレーションの実行手順
カメラの接続
-
カメラに接続手順で、検出されたカメラから接続するカメラを選択して
 をクリックするか、ダブルクリックして接続します。
をクリックするか、ダブルクリックして接続します。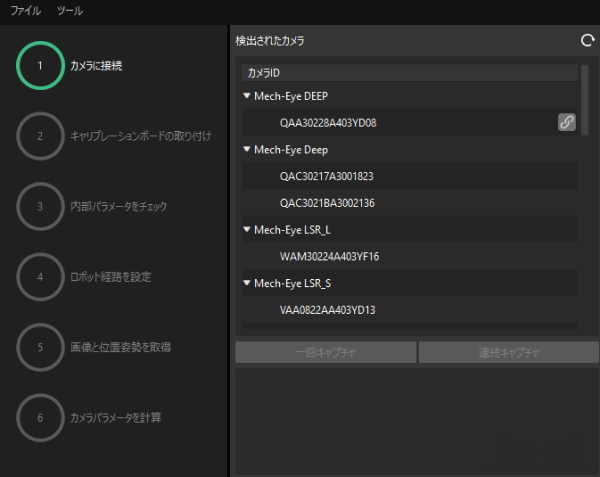
-
カメラ接続後、一回キャプチャまたは連続キャプチャをクリックします。
-
画像ビューでは、取得した2D画像と深度画像が要件を満たしていることを確認した上で次へをクリックします。
|
取得した画像が要件を満たしていない場合、Mech-Eye Viewerを起動し、 カメラの2Dと3D露出パラメータを調整 して再取得する必要があります。 |
キャリブレーションボードの取り付け
-
キャリブレーションボードの取り付け手順で、1.キャリブレーションボードの型番を選択で標準を選択し、実際に使用されるキャリブレーションボードに貼られているラベルに従って型番を選択します。
-
キャリブレーションボードをロボット先端のフランジにしっかりと取り付けたら、2.キャリブレーションボードの取り付けで確認をクリックします。
-
キャリブレーションボードがカメラの視野中央(赤い長方形内)に配置されることを確認したら、3.キャリブレーションボードを赤い長方形に配置で確認をクリックします。
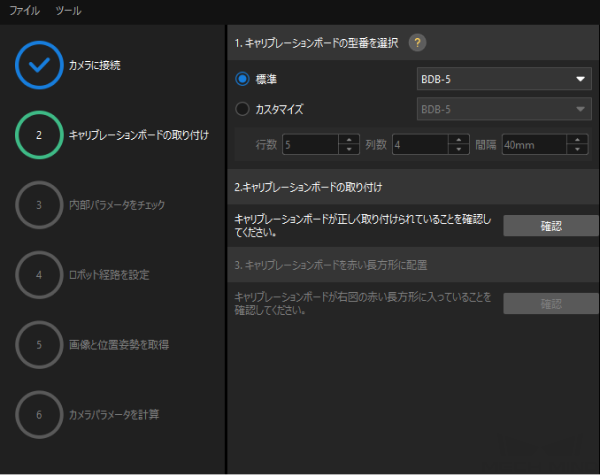
-
キャリブレーションボードに関するすべての操作が完了したら、下部にある次へをクリックします。
カメラの内部パラメータをチェック
-
内部パラメータをチェック手順でチェックを開始をクリックします。

-
カメラの内部パラメータのチェックが合格したことを確認したら、下部にある次へをクリックします。
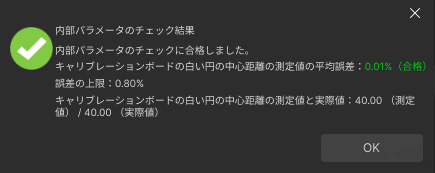
|
内部パラメータのチェックが合格しなかった場合、 補助円を描画するか、検出パラメータを編集 してください。 |
ロボット経路を設定
-
ロボット経路を設定手順で、高さ範囲を設定します。このパラメータは、キャリブレーションボードが深度方向における移動可能な範囲に応じて設定する必要があります。
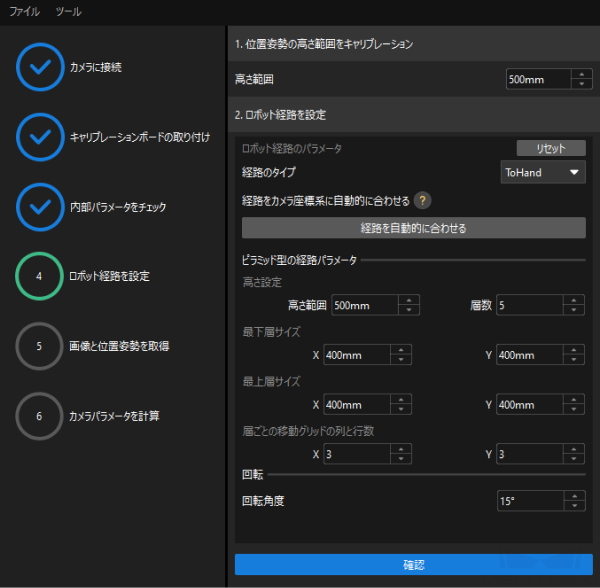
-
実際の状況に応じて、経路のタイプをToHandに指定し、ピラミッド型の経路パラメータ下の高さ範囲、層数、最下層サイズX/Y、最上層サイズX/Yと層ごとの移動グリッドの列と行数を設定し、回転角度を設定してから、確認をクリックします。
ロボットの経路は、作業領域をカバーするように設定する必要があります。 -
右側のシーンビューでは、自動生成された動作経路の各ポイントが周囲と衝突していないことを確認してから、下部にある次へをクリックします。
画像と位置姿勢を取得
-
画像と位置姿勢を取得手順で、画像を保存にチェックを入れます。
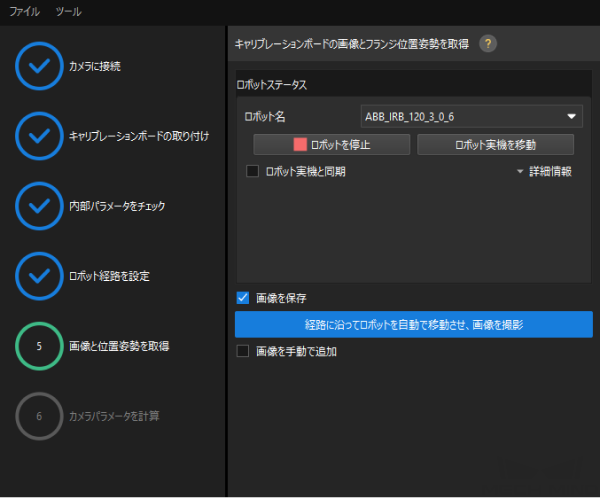
-
経路に沿ってロボットを自動で移動させ、画像を撮影をクリックします。
-
ロボット動作の安全に関する説明をよく読んでから、OKをクリックします。
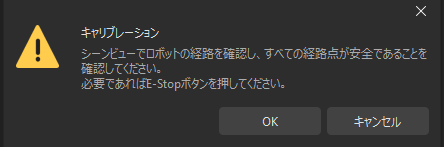
-
ロボットが設定した経路に沿って移動し、カメラが各経路点で画像取得を完了するのを待ちます。右側の画像と位置姿勢一覧には、取得した画像が表示されます。
-
キャリブレーションデータの自動取得が完了したら、ポップアップウィンドウでOKをクリックし、下部にある次へをクリックします。
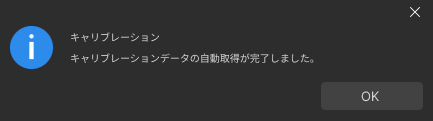
カメラパラメータを計算
-
カメラパラメータを計算手順で、カメラの外部パラメータを計算をクリックします。
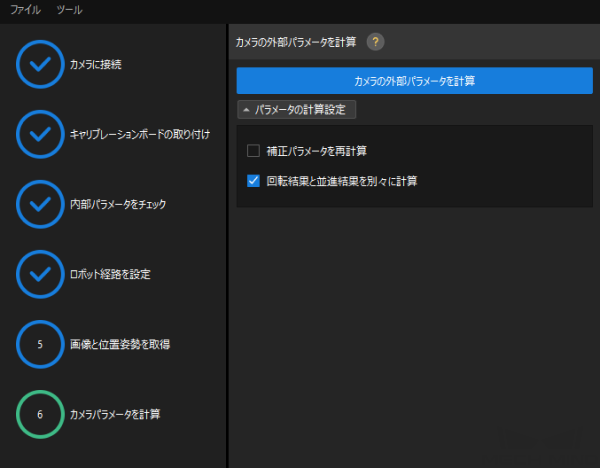
-
キャリブレーションが正常に実行されたことを示すダイアログで、OKをクリックします。
-
右側の点群ビューパネルでキャリブレーションの誤差点群が表示されます。
誤差点群は、各キャリブレーション位置姿勢におけるキャリブレーションボードの白い円の実際の値と計算値との偏差を示すために使用されます。 -
キャリブレーション精度が要件を満たしていることを確認します。
キャリブレーション精度は、100%を占める誤差の値を求めることで判断できます。例えば、下図は2.5mm以下の精度を示しています。
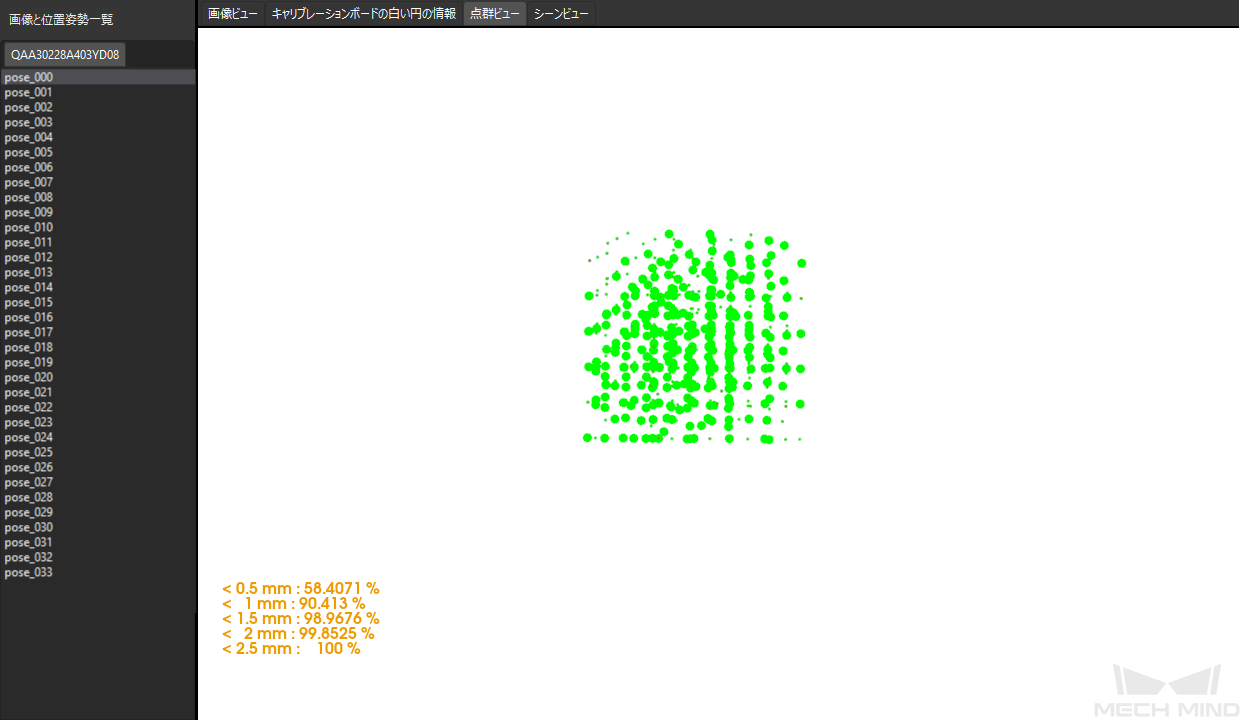
キャリブレーション精度を向上させるには、 キャリブレーション結果の分析 をご参照ください。
キャリブレーション結果の確認と保存
-
キャリブレーションが完了したら、ロボットアームをカメラの視野範囲内に移動させます。
-
カメラパラメータを計算手順で外部パラメータを再計算をクリックします。クリックすると、カメラが撮影を行います。
-
シーンビューに切り替え、ロボットの点群がロボットモデルの重なりを確認します。
ロボットの点群がロボットモデルとほぼ一致すれば、キャリブレーションは成功です。

-
下部にある保存をクリックし、ポップアップするキャリブレーションファイルを保存画面でOKをクリックします。すると、カメラのキャリブレーション結果は、プロジェクトの「calibration」ディレクトリに自動的に保存されます。