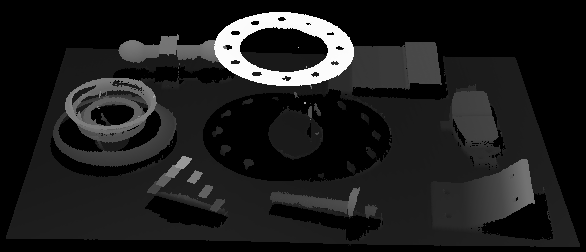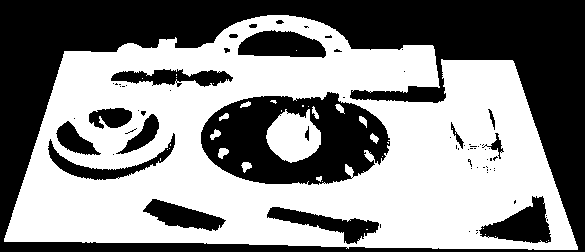画像のキャプチャとデータの確認
カメラを接続したら、カメラビューア画面が表示されます。この画面で画像をキャプチャして確認することができます。
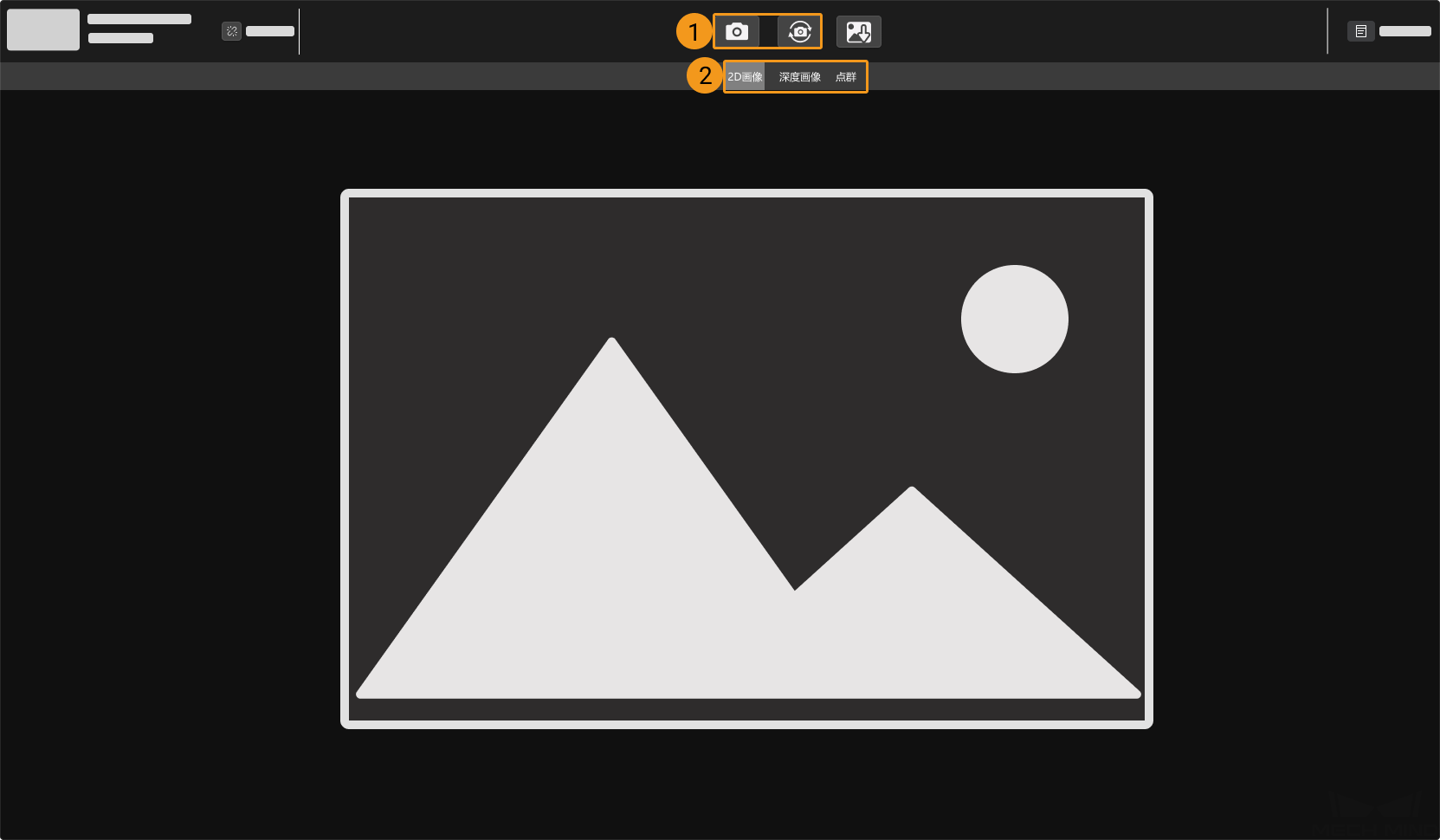
-
画像の取得
-
データの種類を切り替える
画像の取得
以下の二つの方式があります。
-
 一回キャプチャ:クリックすれば一枚撮影します。
一回キャプチャ:クリックすれば一枚撮影します。 -
 連続キャプチャ:クリックしたら一定時間間隔で画像を連続キャプチャします。再度クリックすればキャプチャを中止します。
連続キャプチャ:クリックしたら一定時間間隔で画像を連続キャプチャします。再度クリックすればキャプチャを中止します。
| 構造化光カメラの動作原理については、構造化光カメラの動作原理をご参照ください。 |
データの種類を切り替える
カメラから Mech-Eye Viewer に出力されるデータは 3 種類あります。ボタンをクリックして切り替えます。
カメラの型番によって異なる種類のデータが出力されます。
-
DEEP (V4) と LSR (V4) シリーズ以外のデータ種類:
データタイプ 説明 例 2D 画像
点群にテクスチャを追加するための 2D 画像

深度画像
深度データを含む 2D 画像

点群
3D 空間における物体表面の特徴点を表示する点の集まり
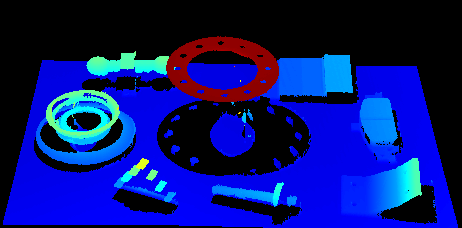
ステレオカメラを使用する場合、一回撮影するたびに 2 枚の 2D 画像を取得します。ステレオカメラの型番については、カメラ型番の選択をお読みください。 -
DEEP (V4) と LSR (V4) シリーズのデータ種類:
データタイプ 説明 例 2D 画像(テクスチャ)
点群にテクスチャを追加するための 2D 画像

2D 画像(深度ソース)
深度データを収集する 2D カメラでキャプチャする 2D 画像
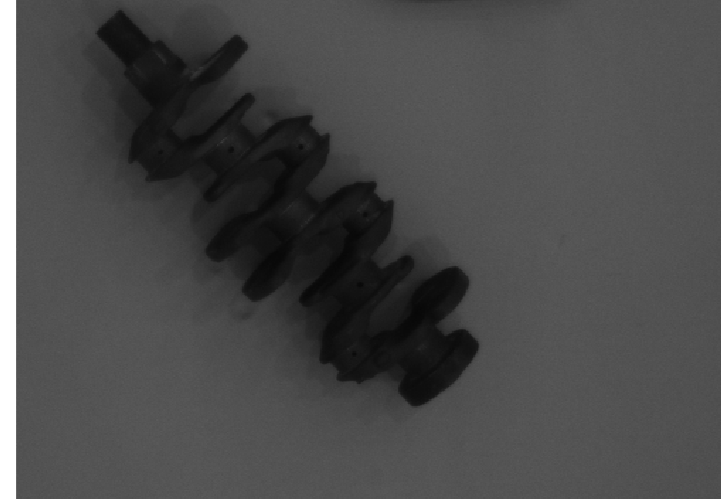
深度画像
深度データを含む 2D 画像
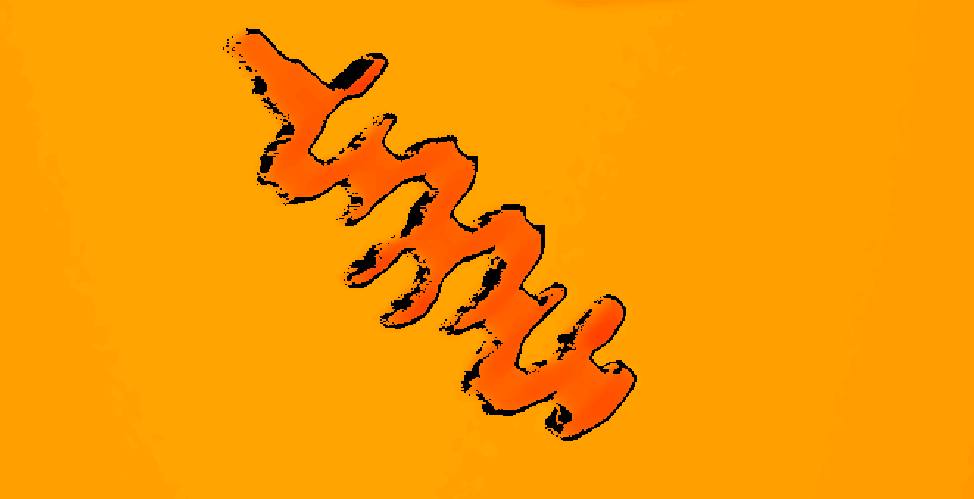
点群
3D 空間における物体表面の特徴点を表示する点の集まり
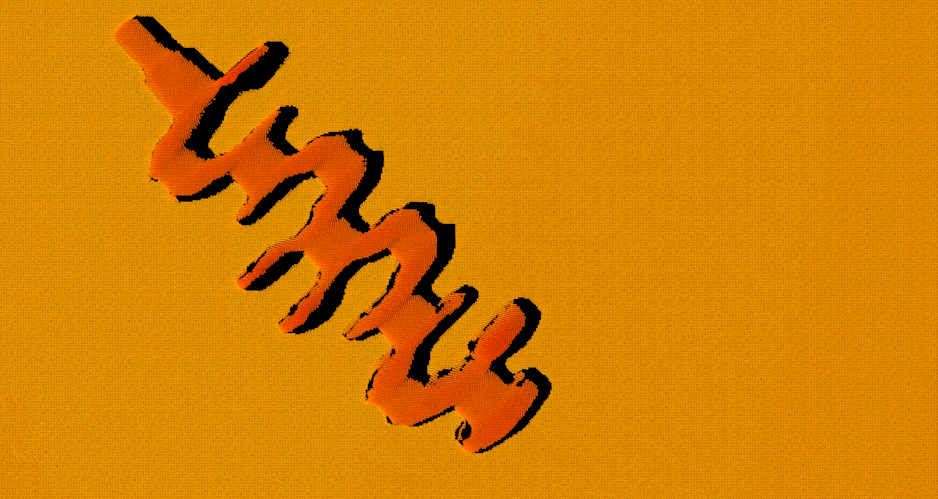
| 2D 画像(深度ソース)は、アイハンドキャリブレーションや内部パラメータチェック、ROI 設定のために使用されます。 |
データを確認する
データ確認画面で、マウスやキーボード、画面のボタンとメニューを使用してデータの表示を調整できます。
データの種類によって操作手順が異なります。
2D 画像
2D 画像表示画面で以下の操作が可能です:
-
拡大・縮小:カーソルを 2D 画像に合わてからマウスホイールを回転させて 2D 画像を拡大・縮小できます。
-
移動:左ボタンを押したままドラッグして 2D 画像を移動できます。
-
寸法設定:画面を右クリックしてビューをリセットをクリックして 2D 画像をウィンドウに合わせることができます。
-
ピクセル位置と RGB/諧調値:カーソルを 2D 画像に合わせたらカーソルの位置のピクセル位置と RGB/諧調値が 2D 画像の右下の画像情報ボックスに表示されます。
-
画像の左上隅のピクセル位置は (0, 0) です。
-
画像情報ボックスを非表示にするには、ビューの画像情報ボックスのチェックを外して下さい。
-
深度画像
深度画像表示画面で以下の操作が可能です:
-
拡大・縮小:深度画像表示画面では、マウスのスクロールホイールを回すことで画像を拡大・縮小することができます。
-
移動:左ボタンを押したままドラッグして深度画像を移動できます。
-
寸法設定:画面を右クリックしてビューをリセットをクリックして深度画像をウィンドウに合わせることができます。
-
ピクセル位置と座標:カーソルを深度画像に合わせたらカーソルの位置のピクセル位置と座標(カメラ座標系における、単位:m)が右下の画像情報ボックスに表示されます。
-
画像の左上隅のピクセル位置は (0, 0) です。
-
画像情報ボックスを非表示にするには、ビューの画像情報ボックスのチェックを外して下さい。
-
-
深度表示の調整:左側で、深度の座標系や色、範囲などを調整できます。詳しくは、深度データの表示をお読みください。
点群
点群表示画面で以下の操作が可能です:
-
拡大・縮小:カーソルを点群に合わてからマウスホイールを回転させて点群を拡大・縮小できます。
-
回転:
-
3D 空間における回転:左ボタンを押したままドラッグします。
-
2D 平面における回転:Ctrlを押したままマウスの左ボタンを押してドラッグします。
-
-
並進:ホイールを押したままドラッグします。
-
視点をリセット:
-
Rを押して視点の並進をリセットし、拡大/縮小された点群を初期値に戻します。
-
Backspaceを押して視点に並進と回転をリセットし、拡大/縮小された点群を初期値に戻します。
-
-
視錐台を表示:マウスの右ボタンをクリックして視錐台を表示をチェックすると、各 2D カメラとプロジェクタの視野を視錐台で表示できます。
-
カメラ座標系を表示:マウスの右ボタンをクリックして座標軸を表示をチェックすると、カメラ座標系の各座標軸を表示できます。
-
深度表示の調整:左側で、深度の座標系や色、範囲などを調整できます。詳しくは、深度データの表示をお読みください。
-
点群の再生:点群を移動させて各視点から表示できます。詳しくは点群の再生をお読みください。
深度データの表示
深度画像と点群の表示画面で、左のパレットでは深度データの表示座標系、スタイル、範囲などを調整できます。
座標系を変更
座標系ドロップダウンリストに座標系を選択できます。
-
デバイス(初期値):深度データをカメラ座標系に表示します。
-
カスタマイズ:深度データを座標系カスタマイズ機能を使用して指定した座標系に表示します。
| 座標系の設定は、深度画像と点群にも有効のなります。 |
ディスプレイ設定
色表現のドロップダウンリストに深度を表す色表現を設定できます。
Jet とグレースケール、Jet+強度は深度画像と点群に適用できます。いずれかを選択した時、カラーレンジを調整することができます。
| オプション | 説明 | 例 |
|---|---|---|
Jet |
深度値によって異なる Jet 色で示す |
|
グレースケール |
深度値によって異なる色合いのグレー色で示す |
|
Jet+強度 |
Jet 色に対象物表面の強度情報を追加表示し、表面ディテール・深度のばらつきを把握可能 |
|
テクスチャ無しとテクスチャは点群にのみ適用できます。
| オプション | 説明 | 例 |
|---|---|---|
テクスチャ無し |
テクスチャがなく、白い点群を表示する |
|
テクスチャ |
2D 画像を使用して点群にテクスチャを追加する |
|
| テクスチャ無しまたはテクスチャを選択した場合、深度画像に切り替えてから点群に戻したら、色表現の設定は自動的に深度画像の設定になります。 |
カラーレンジを調整
Jet またはグレースケール、Jet+強度で深度画像と点群を表示するとき、画像を取得するたびに Mech-Eye Viewer は取得した深度データの範囲に応じてカラーレンジを自動的に調整します。
カラーレンジ機能を使用して色表現の範囲を調整できます。これによって特定範囲の深度の変化をより直観的に把握できます。
| 色表現の深度範囲は、深度画像と点群に有効です。 |
使用シーン:
-
対象物の表面のある領域の深度変化を観察し、この領域は平坦であるかどうかを確認します。
-
指定した対象物の色をより鮮やか表現します。
カラーレンジを調整するには、以下の手順を実行してください:
-
パラメータパレットの深度範囲を調整:スライダーをドラッグして最小値と最大値を指定して深度範囲を決めます。パラメータを調整し、不要な深度データを除去します。
-
深度を大まかに指定する:深度画像でカーソルを観察したい領域に合わせたら画像情報ボックスの座標の 3つ目の値が表示されます。これは深度値です。
-
深度範囲を調整する:スライダーをドラッグするか、値を入力します。
-
UHPカメラを使用する場合、単位をμmに変更できます。
-
範囲を調整したら、範囲外の深度値は最大値/最小値の色で表現されます。
-
-
深度範囲を精確に指定する:指定した領域の複数の取得結果の深度変化を比較したい場合は、ロックにチェックを入れます。再度画像を取得する時、手動で調整した深度範囲が使用されます。
| 自動調整の深度範囲に戻すには、ロックのチェックを外して、リセットをクリックしてください。 |
シーン 1 に使用する調整例
目標:矢印の指す面が平坦であることを確認します。

-
深度画像を見ると、この領域はほぼ同じ色に表示されているので判断できません。

-
この平面にカーソルを合わせ、右下の画像情報ボックスの深度値 (約 0.829m) を確認します。
-
スライダーをドラッグするか深度値を入力して 825~835mm にします。
-
すると深度画像ではこの領域の深度変化が見られるようになります。

シーン 2 に使用する調整例
目標:矢印の指す面をより鮮やかなカラーで表現します。

-
深度画像で、この対象物の最も高い部分と最も低い部分に合わせ、画像情報ボックスの深度値(それぞれ約 0.795m、0.829m) を確認します。
-
スライダーをドラッグするか深度値を入力して 790~850mm にします。
-
すると深度画像ではこの対象物の色がもっと鮮やかになります。