初めてのモデルトレーニング
本節では、「欠陥セグメンテーション」の例を通して、ディープラーニングモデルのトレーニング方法について紹介していきます。ネットワークポートの画像をサンプルデータとして使用します。
事前準備
-
ソフトウェアを実行するデバイスは以下のシステム要件を満たす必要があります。システム要件をお読みください。
-
ネットワークポートの画像データをダウンロードして解凍してください( クリックでダウンロード )。
|
Mech-DLK を使用するためのモニターの解像度と表示スケールは以下の対応関係に従ってください。下表以外の解像度と表示スケールを持つモニターを使用する場合、表示に問題が生じる可能性があります。 2つのモニターを使用する場合、両方のモニターの解像度と表示スケールが同じであることを確認してください。
|
トレーニング手順
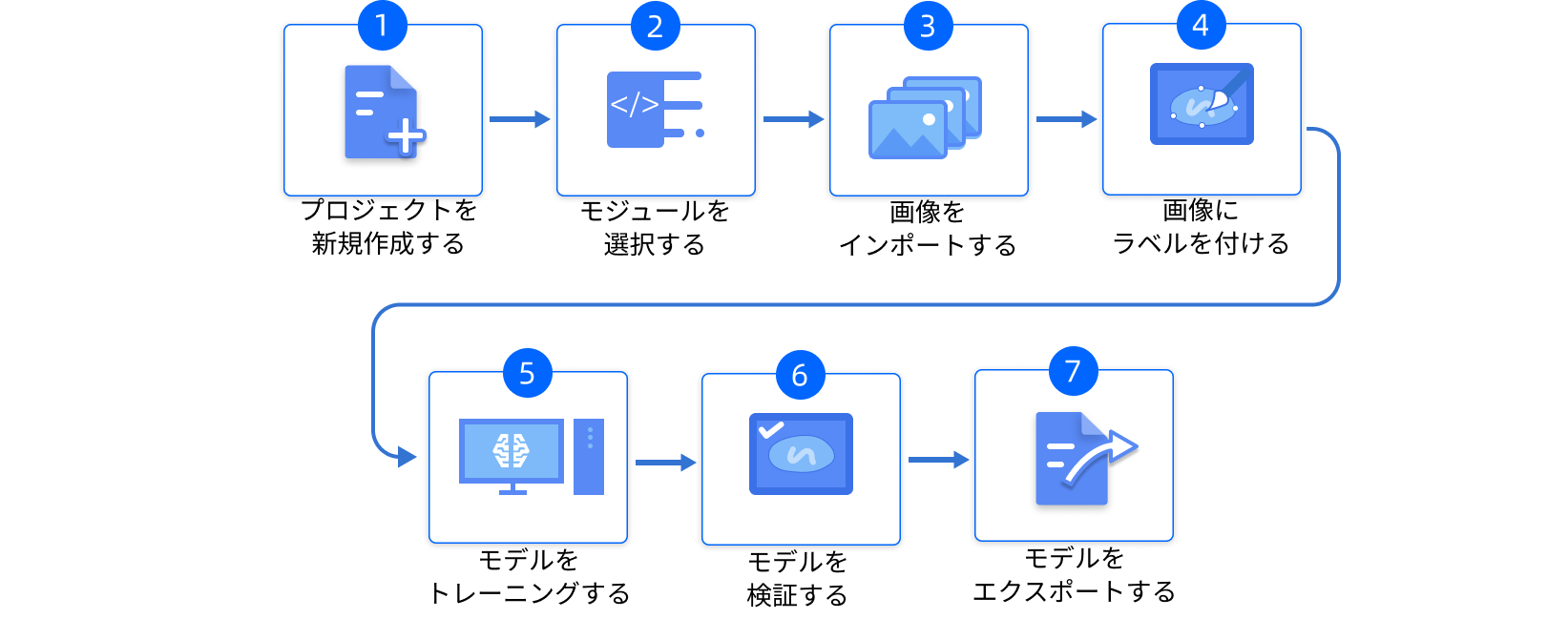
-
プロジェクトを新規作成:ホーム画面のプロジェクトを新規作成をクリックし、パスを指定して名前を入力し、最後に OK をクリックします。
パスに日本語がないように指定してください。 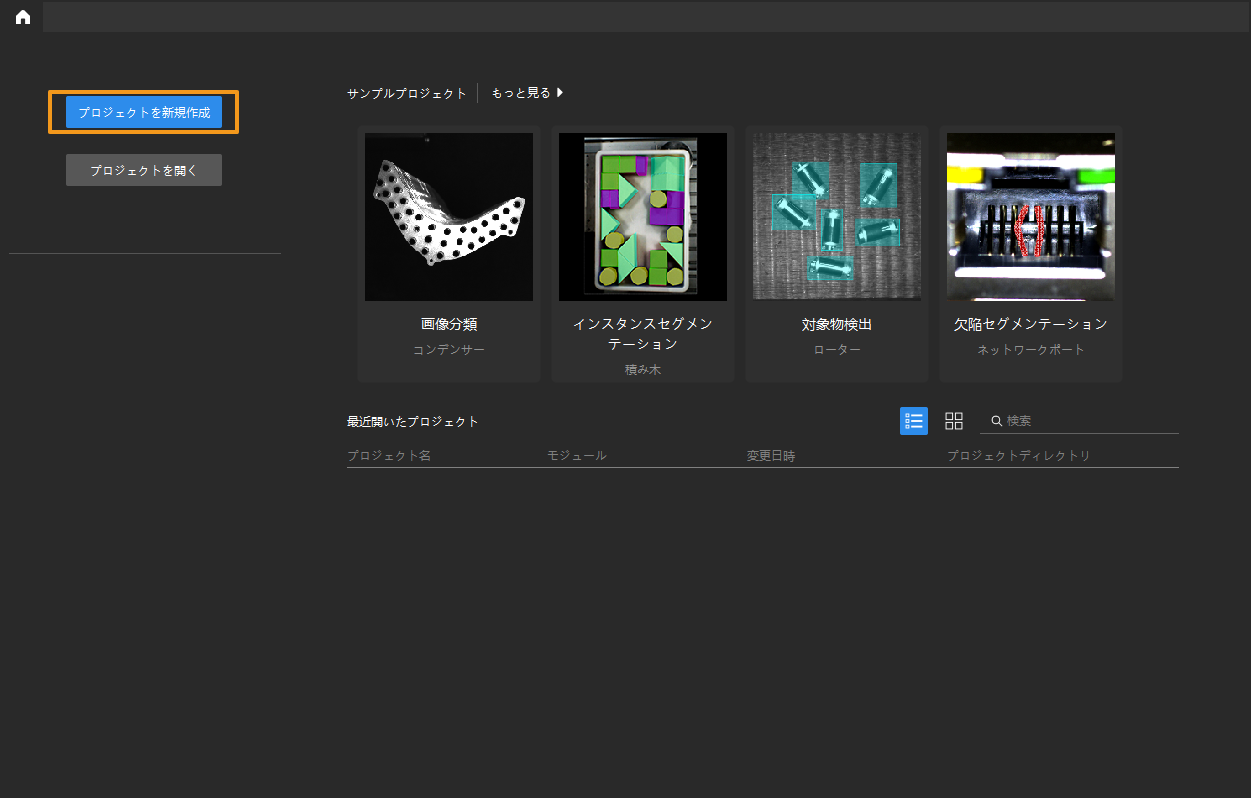
-
「欠陥セグメンテーション」モジュールの追加:画面右側モジュールバーの
 をクリックし、欠陥セグメンテーションを選択してから OK をクリックします。
をクリックし、欠陥セグメンテーションを選択してから OK をクリックします。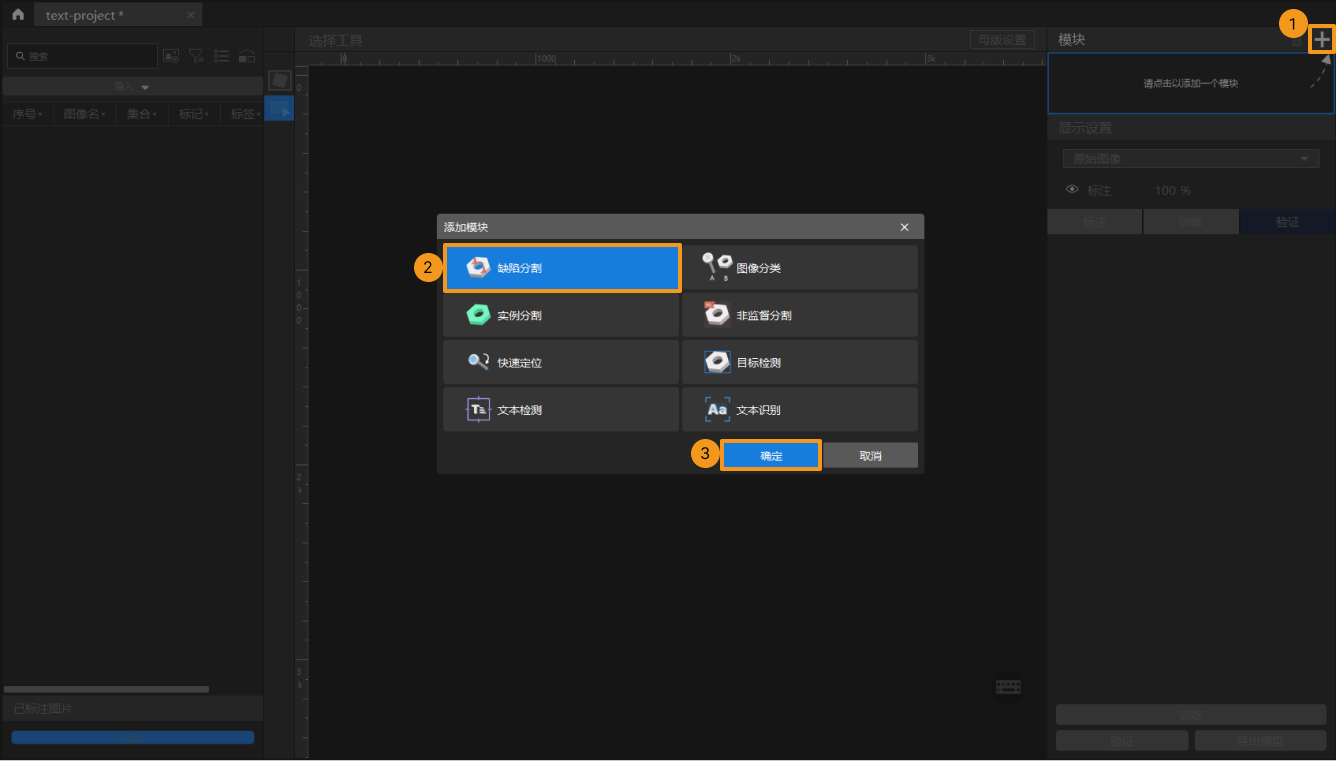
-
画像をインポート:画面左上のインポート/エクスポートをクリックし、フォルダをインポートを選択してデータをインポートします。
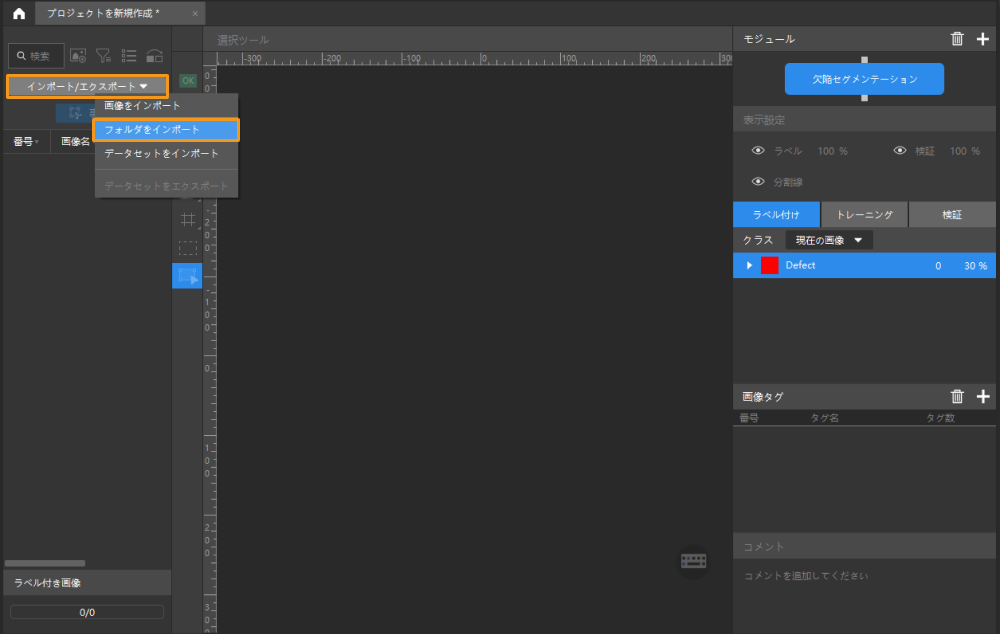
-
画像をインポート:一枚または数枚の画像をインポートします。
-
フォルダをインポート:指定したフォルダにあるすべての画像をインポートします。
-
データセットをインポート:画像とラベルを含むフォルダ。DLKDB 形式(.dlkd)のデータセット、すなわち Mech-DLK からエクスポートされたデータセットにのみ対応できます。
-
-
画像をラベル付け:この例では、欠陥なしの画像に OK ラベルを付け、ネットワークポートの針の曲げと欠損に対して NG をつけます。これによってディープラーニングに必要な情報を指定します。

NG 画像に対して、ラベル付け画面左側のツールバー
 をマウスの左ボタンで長押しするか、右クリックでラベル付けツールを呼び出します。欠陥形状に合わせたブラシツールを使用し、画像内すべての欠陥にラベルを付けます。
をマウスの左ボタンで長押しするか、右クリックでラベル付けツールを呼び出します。欠陥形状に合わせたブラシツールを使用し、画像内すべての欠陥にラベルを付けます。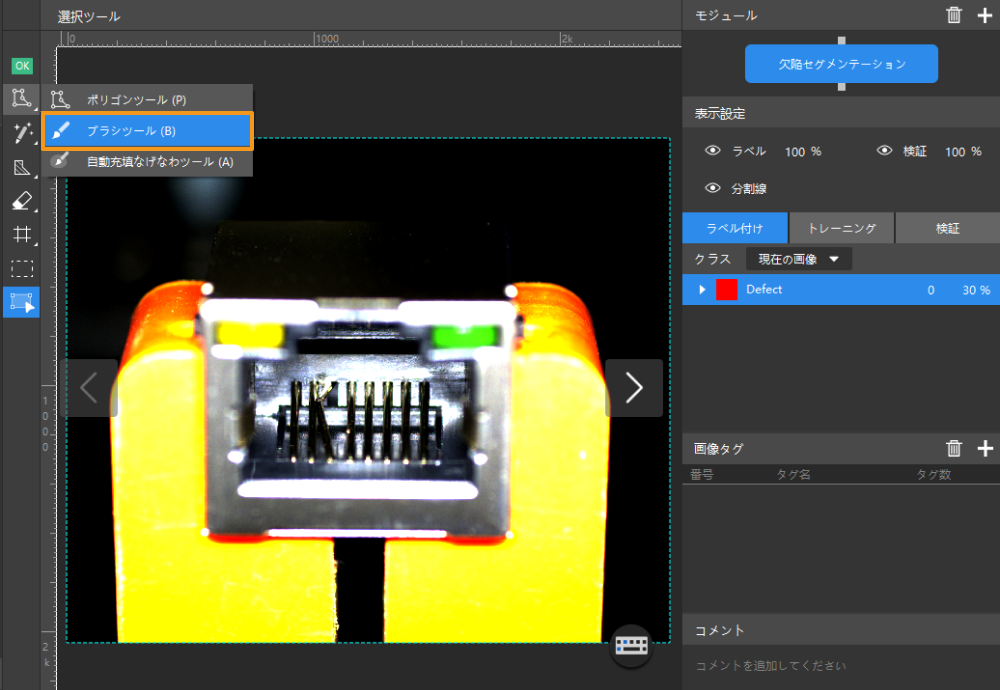
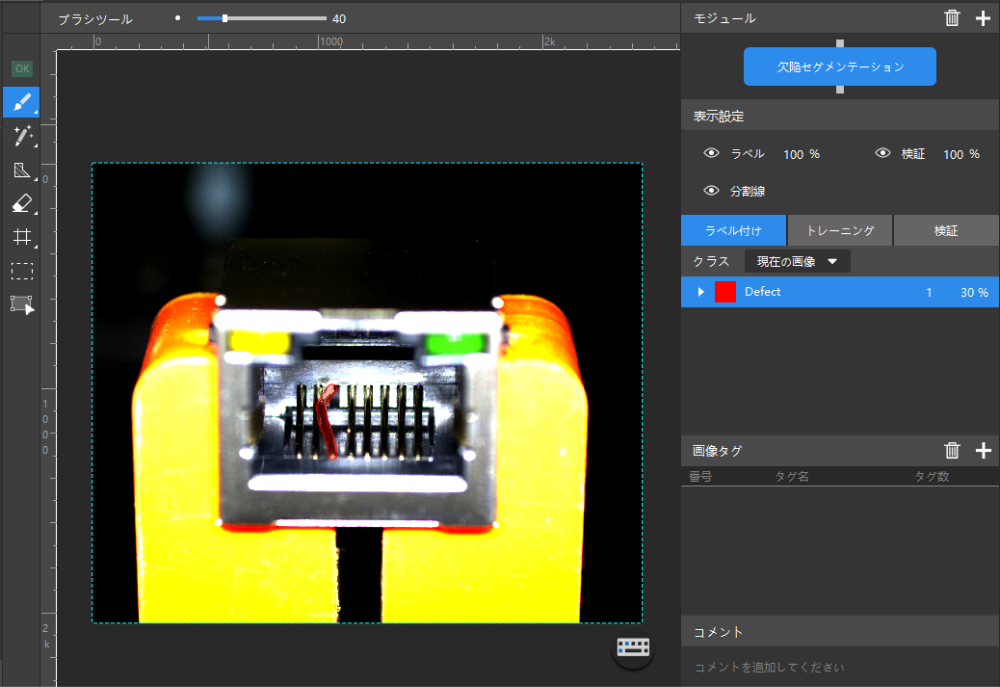
間違った場合は、
 の消しゴムツールを使ってラベルを消すことができます。
の消しゴムツールを使ってラベルを消すことができます。OK 画像に対して、ラベル付け画面左側のツールバーの OK ボタン
 をクリックするか、右クリックメニューのOKに設定をクリックすれば画像は OK ラベル付けられます。少なくとも一枚の OK 画像が必要です。
をクリックするか、右クリックメニューのOKに設定をクリックすれば画像は OK ラベル付けられます。少なくとも一枚の OK 画像が必要です。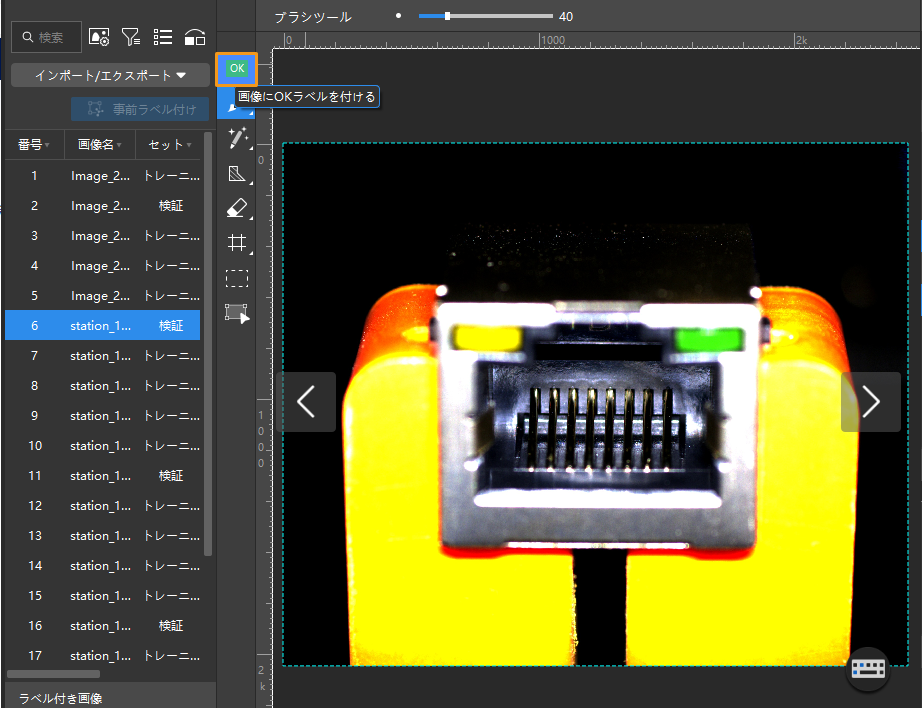
-
モデルトレーニング:右のトレーニングパレットに切り替え、下のトレーニングをクリックしてトレーニングを開始します。
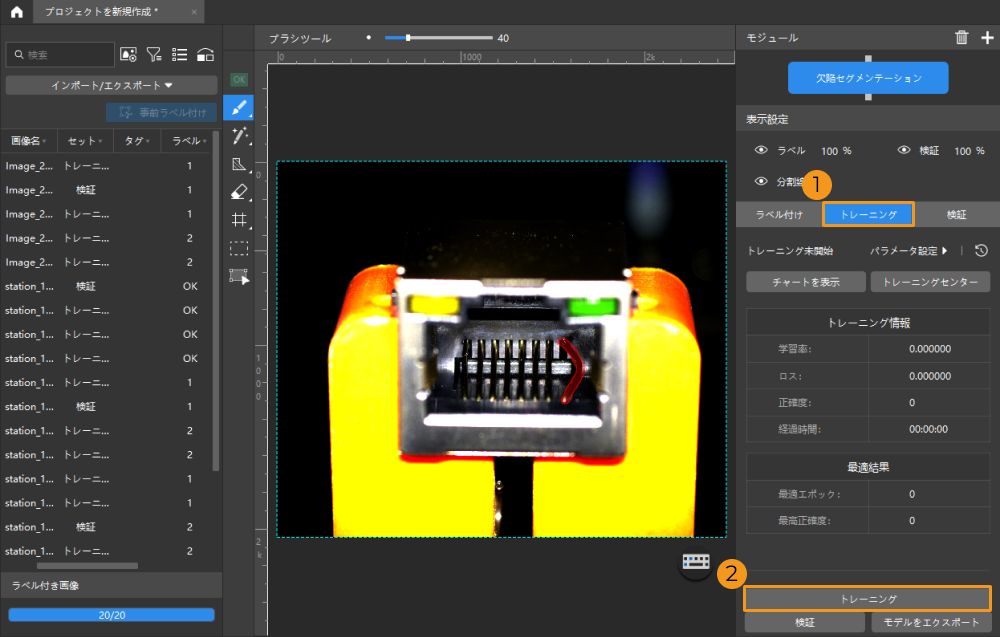
-
モデル検証:モデルトレーニング終了後、検証をクリックして結果を確認します。
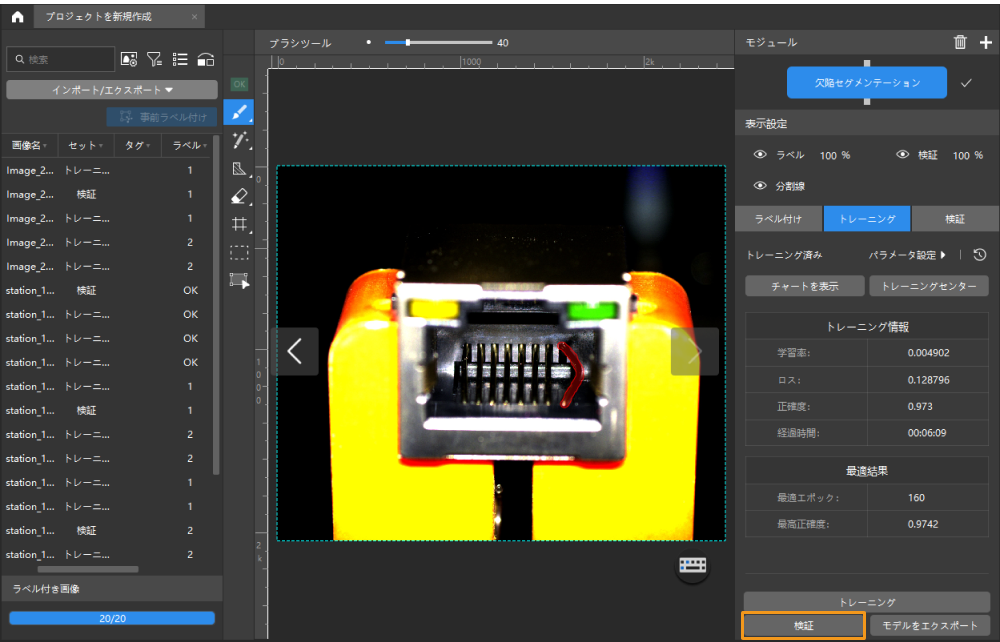
-
モデルのエクスポート:最後に、右側のモデルをエクスポートをクリックして、トレーニング後のモデルをプロジェクトフォルダにエクスポートします。保存場所を指定してから(dlkpack 形式のファイルとして)エクスポートします。
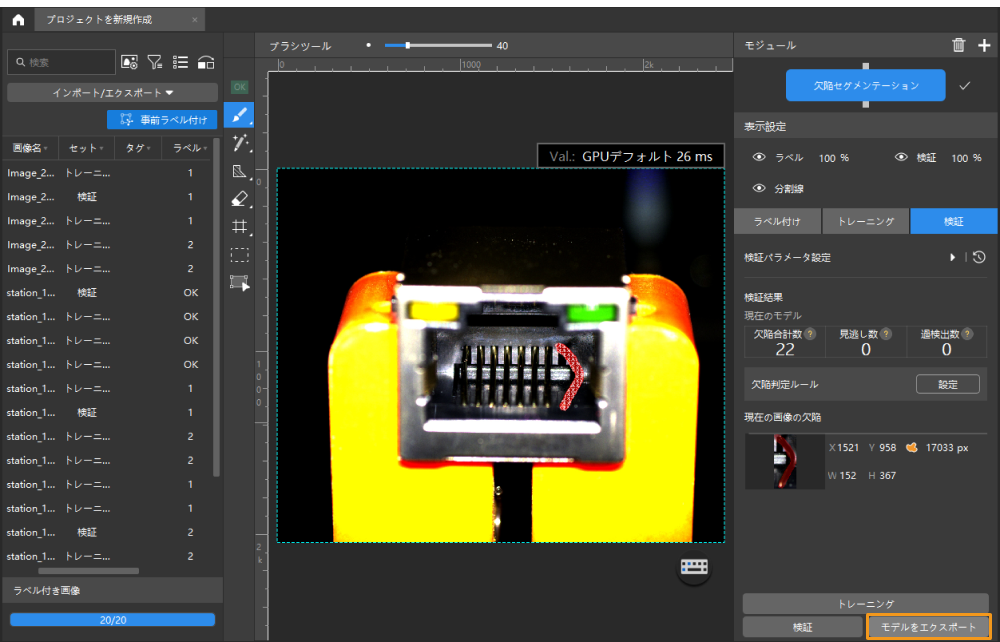
これで、初めてのモデルトレーニングが出来上がりました!これから次の章の内容を読みながら各モジュールの機能を体験みましょう。