画像分類モジュール使用例
本節では、Mech-DLKサンプルプロジェクトにあるコンデンサーデータセット(クリックでダウンロード)を提供し、「画像分類」モジュールを用いてモデルトレーニングを実行してサンプルプロジェクトでワークの裏表を判別します。
| また、お手元のデータも使用できます。ラベル付けの段階に多少異なりますが、全体の操作はほぼ同じです。 |
使用手順
-
プロジェクトを新規作成して「画像分類」モジュールを追加:ホーム画面の プロジェクトを新規作成 をクリックし、プロジェクトディレクトリを選択してプロジェクト名を入力し、新しいプロジェクトを作成します。右上の
 をクリックし、画像分類モジュールを選択します。
をクリックし、画像分類モジュールを選択します。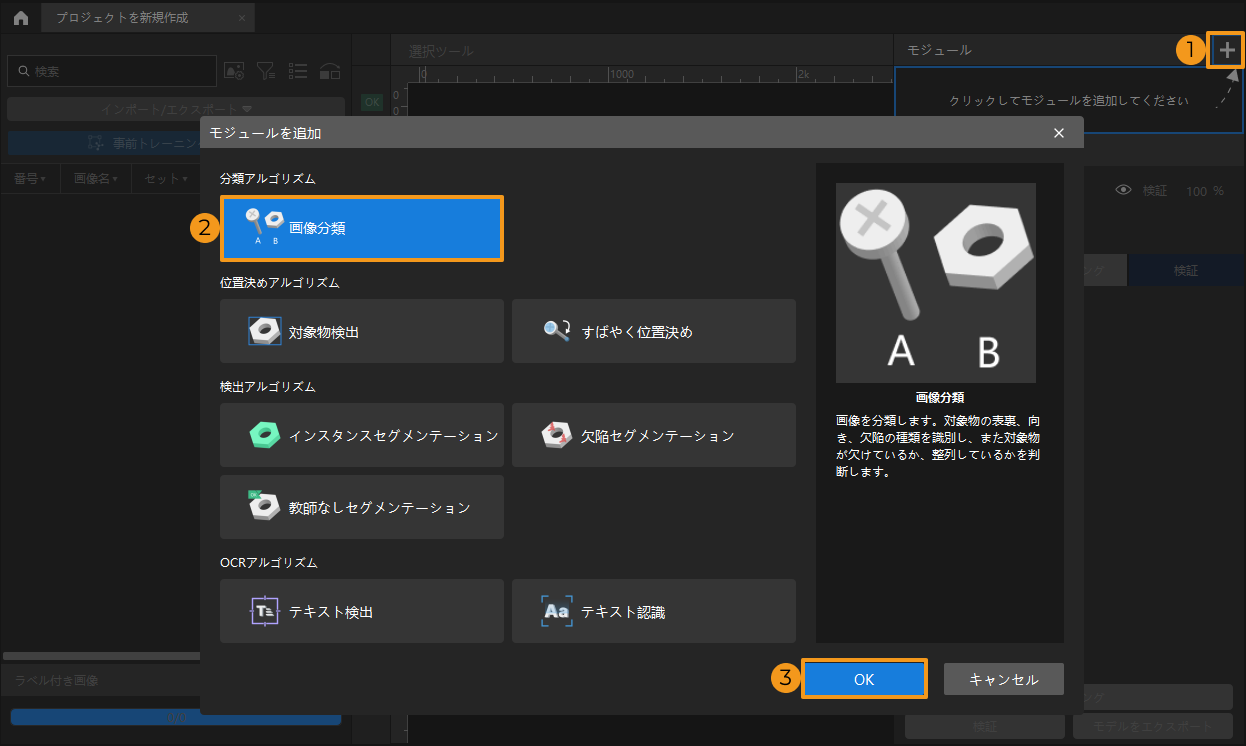
-
ワーク画像データをインポート:ダウンロードしたデータセットを解凍し、左上の インポート/エクスポートをクリックし、フォルダをインポートを選択して、ダウンロードした画像データセットをインポートすることができます。
データセットをインポートを選択すると、DLKDB 形式(.dlkd)のデータセット、すなわち Mech-DLK からエクスポートされたデータセットにのみ対応できます。 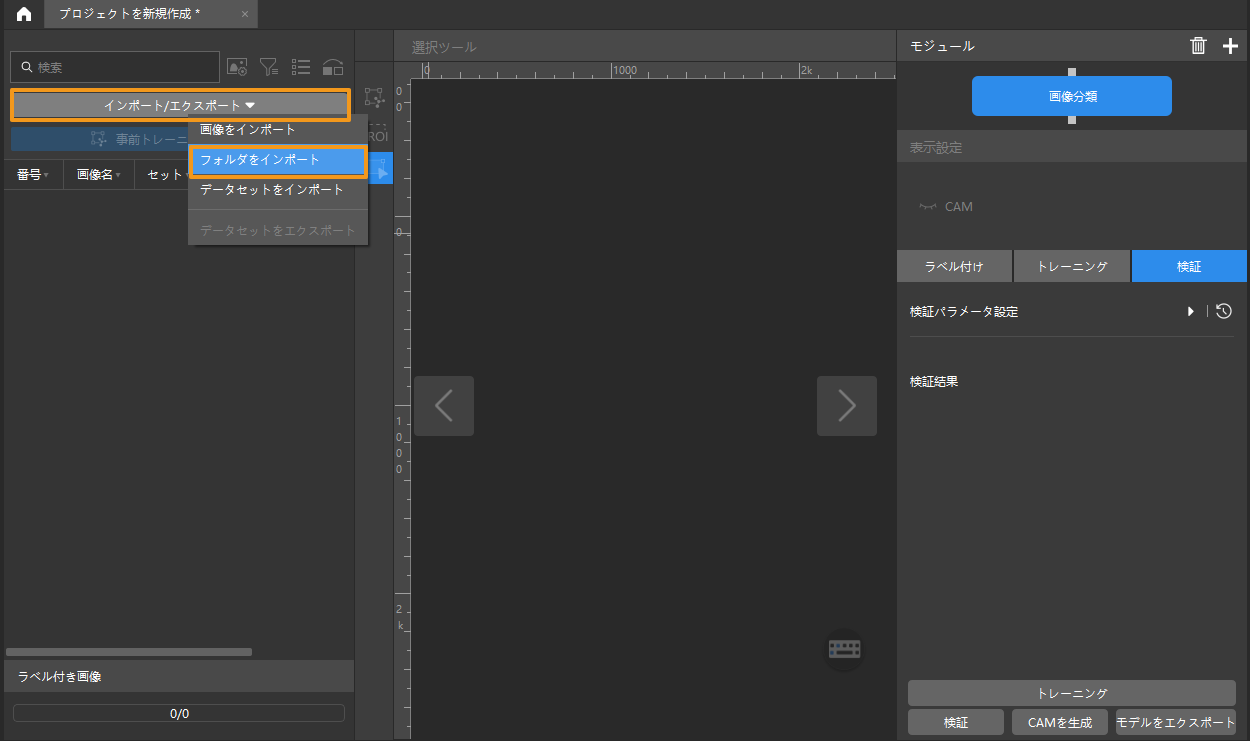
-
ラベルを作成:右側にある + をクリックし、対象物の名前や特徴によってラベルを作成します。ワークの表裏を区別するので、「front」と「back」とクラス名を付けます。
ラベルを右クリックして右へマージを選択してデータを別の分類に変更することができます。モデルをトレーニングしてからラベルをマージした場合に、モデルを再度トレーニングしてください。 -
画像をラベル付け:画像の左側にあるラベル付けツールバーで、ラベルを選択してラベリングすることができます。また、複数の画像を選択して一括ラベル付けすることも可能です。ラベルの一貫性を保つ必要があり、画像の裏を表とラベル付けたりしてはいけません。クリック してラベル付けのツールについての説明を確認します。
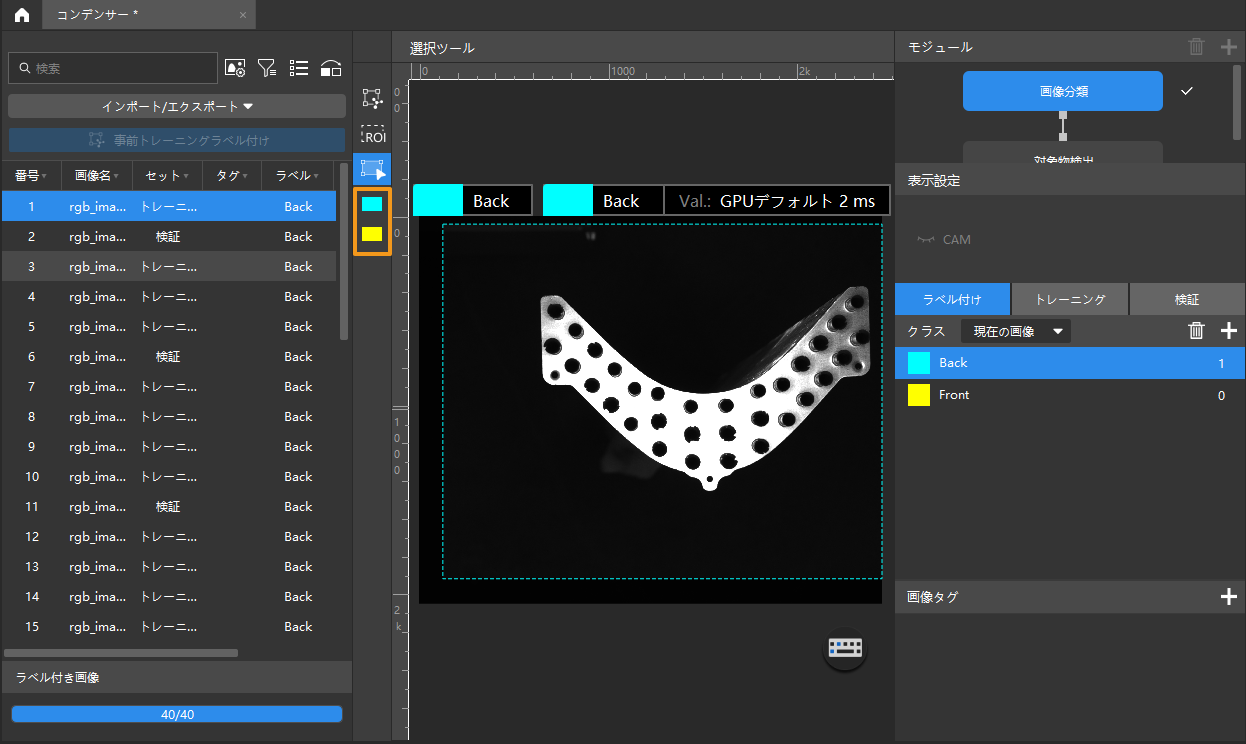
「画像分類」モジュールでは、複数の画像を一括ラベル付けすることができます。 -
トレーニングセットと検証セットを分ける:ソフトウェアでは、デフォルトの設定として、データセットの 80% をトレーニングセット、残りの 20% を検証セットに分けます。アルゴリズムモジュールがトレーニングのプロセスに各カテゴリーの画像の特徴を学習し、検証できるように、トレーニングセットも検証セットも すべてのカテゴリー の画像が含まれることを確認してください。データセットがこの条件を満たさない場合、画像リストに画像を右クリックして「トレーニングセットに移動」または「検証セットに移動」をクリックして調整することができます。
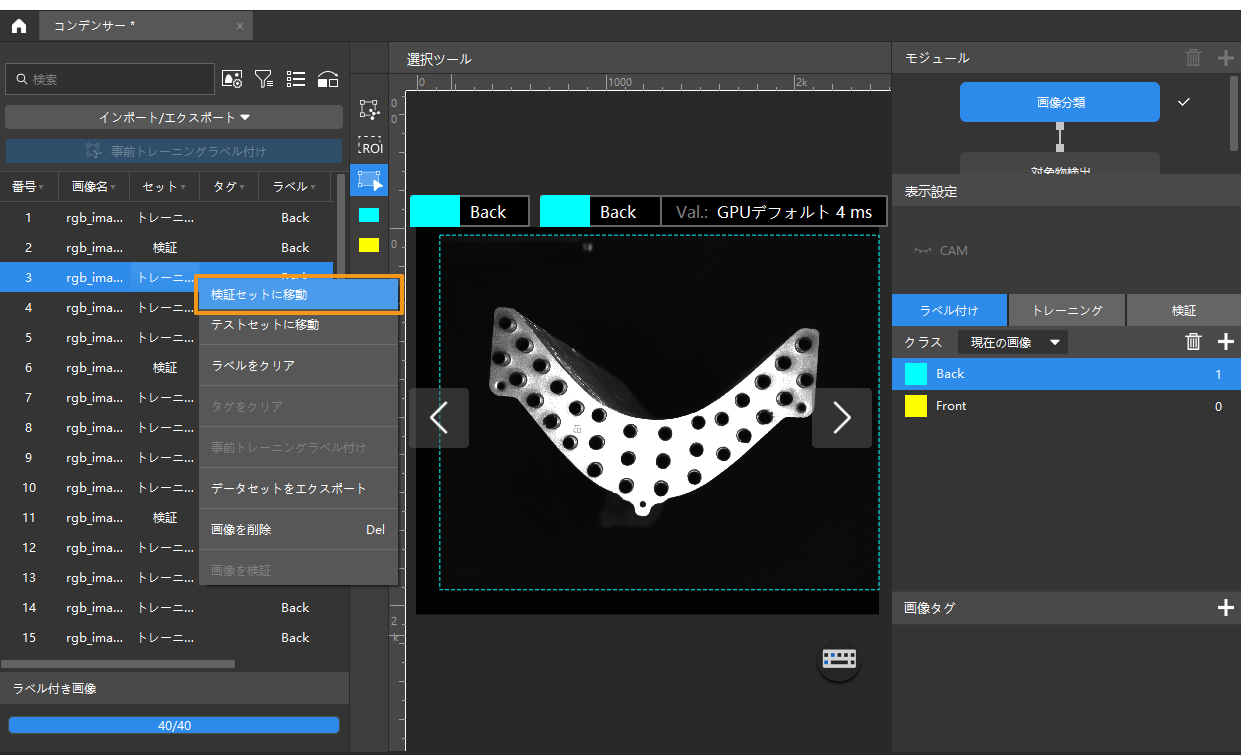
-
モデルトレーニング:デフォルトのパラメータを使って、トレーニング をクリックすればモデルのトレーニングを開始します。
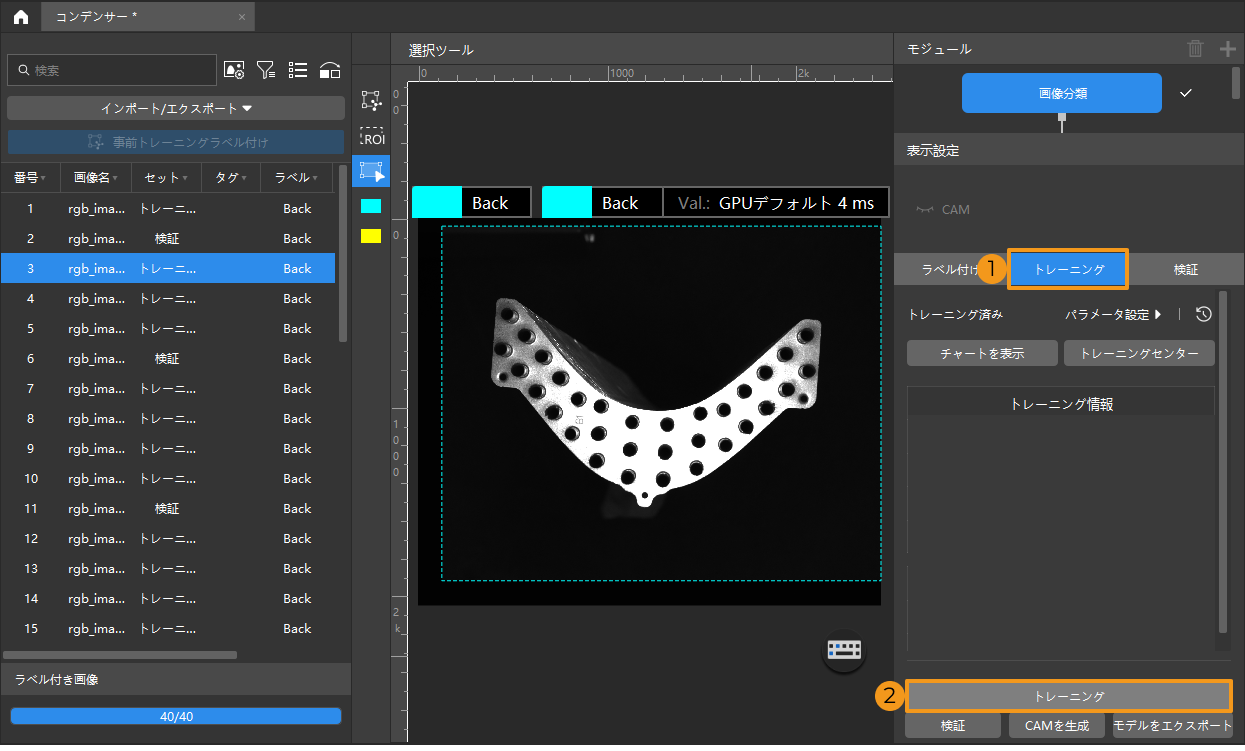
-
CAM を表示:画像分類のモデルトレーニングが完了した後、CAM を生成をクリックすれば CAM を生成できます。CAM を表示をクリックすれば表示できます。 CAM によって、モデルトレーニング中に現在処理している画像の特徴エリアを確認できるので分類とモデルの最適化に役立ちます。
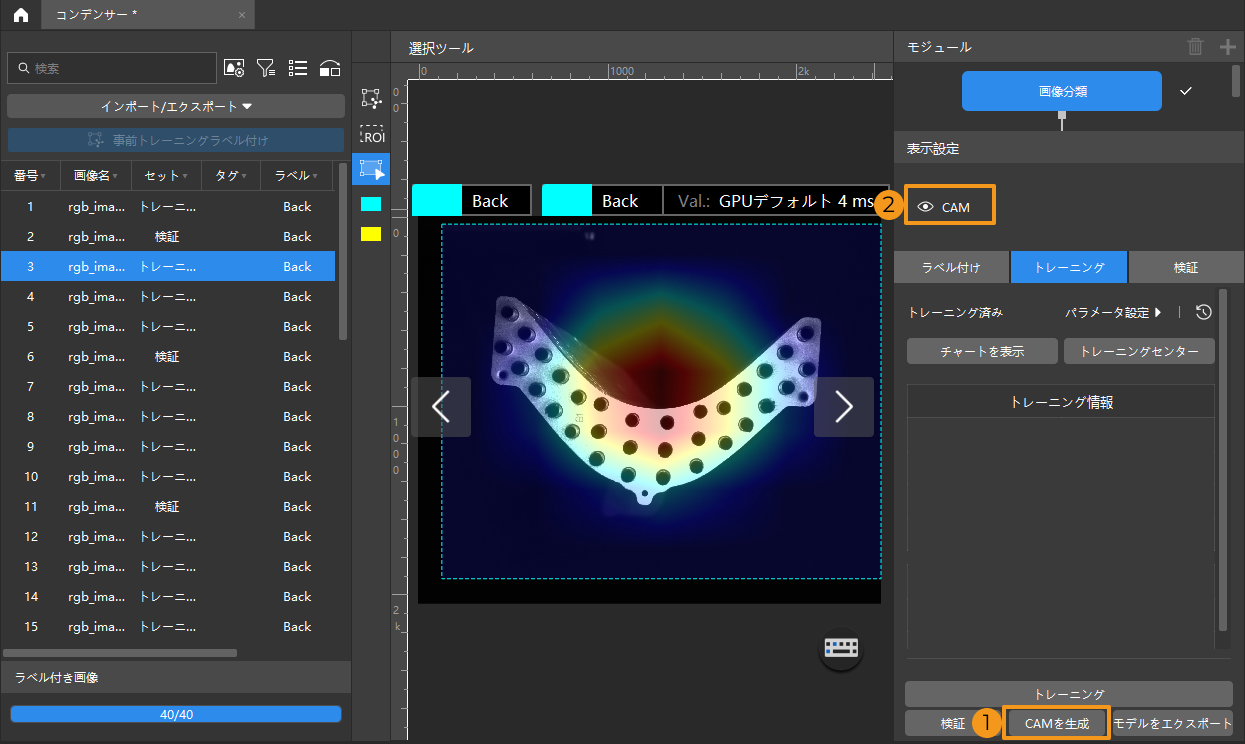
-
モデル検証:モデルトレーニング終了後、検証 をクリックして結果を確認します。また、
 > 間違った結果 > OK をクリックして結果をフィルタリングすることができます。
> 間違った結果 > OK をクリックして結果をフィルタリングすることができます。モデルを検証した後、新しい画像をモジュールにインポートして事前ラベル付け機能を使用して自動ラベル付けを実行できます。詳細は、事前トレーニングラベル付け機能をお読みください。
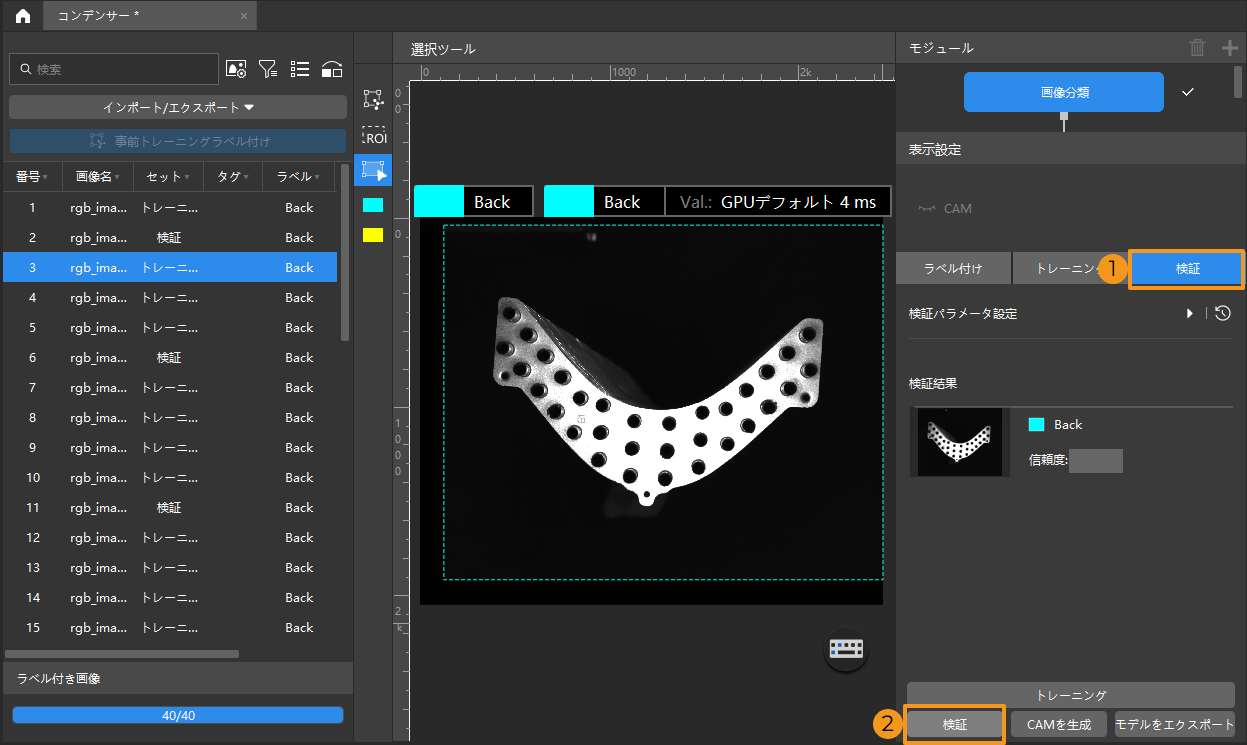
-
モデルをエクスポート:モデルをエクスポート をクリックして CAM 機能を設定してモデルをエクスポートをクリックして保存場所を選択してからモデルをエクスポートします。
デフォルトでは CAM 機能はオフになっています。Mech-Vision で CAM が保存されたモデルを使用すると推論が遅くなります。 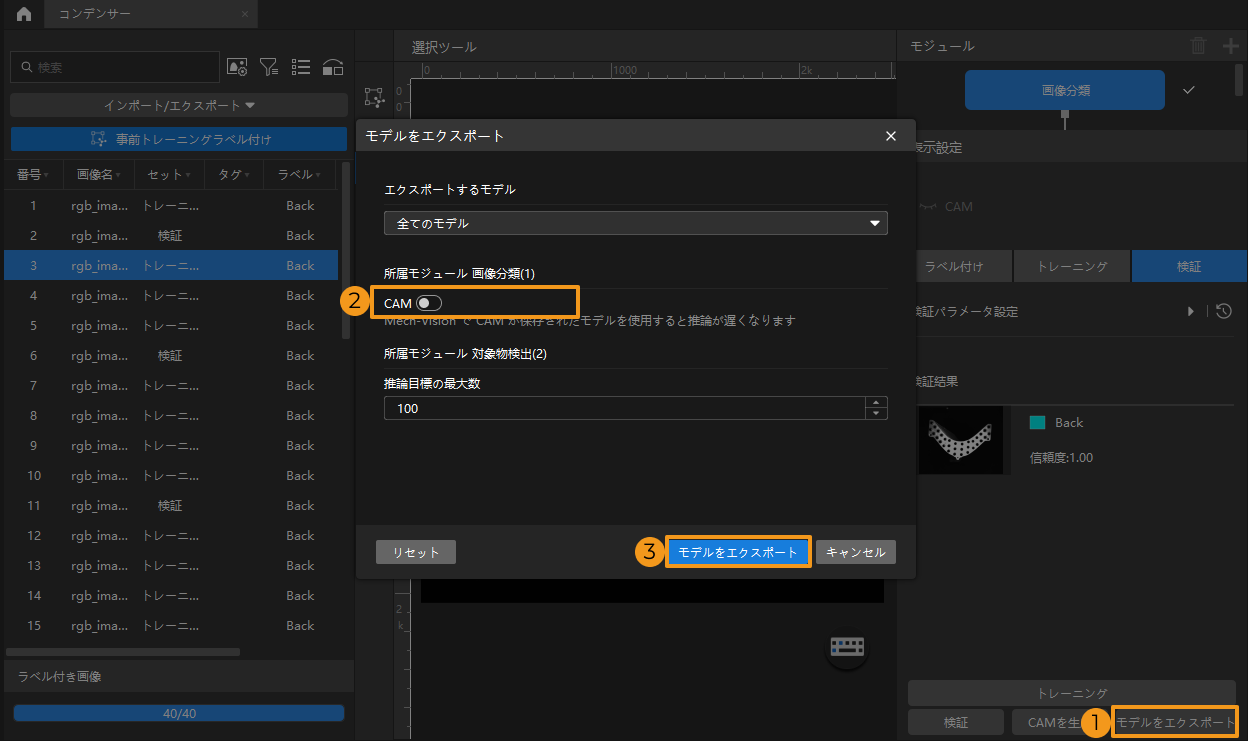
エクスポートされたモデルは Mech-Vision とMech-DLK SDK に使用できます。クリック して詳細な説明を確認します。