画像分類モジュール使用例
本節では、Mech-DLK サンプルプロジェクトにあるコンデンサーデータセット( クリックでダウンロード )を提供し、「画像分類」モジュールを用いてモデルトレーニングを実行してサンプルプロジェクトでワークの裏表を判別します。
| また、お手元のデータも使用できます。ラベル付けの段階に多少異なりますが、全体の操作はほぼ同じです。 |
-
プロジェクトを新規作成して「画像分類」モジュールを追加:ホーム画面の プロジェクトを新規作成 をクリックし、プロジェクトディレクトリを選択してプロジェクト名を入力し、新しいプロジェクトを作成します。右上の
 をクリックし、画像分類モジュールを選択します。
をクリックし、画像分類モジュールを選択します。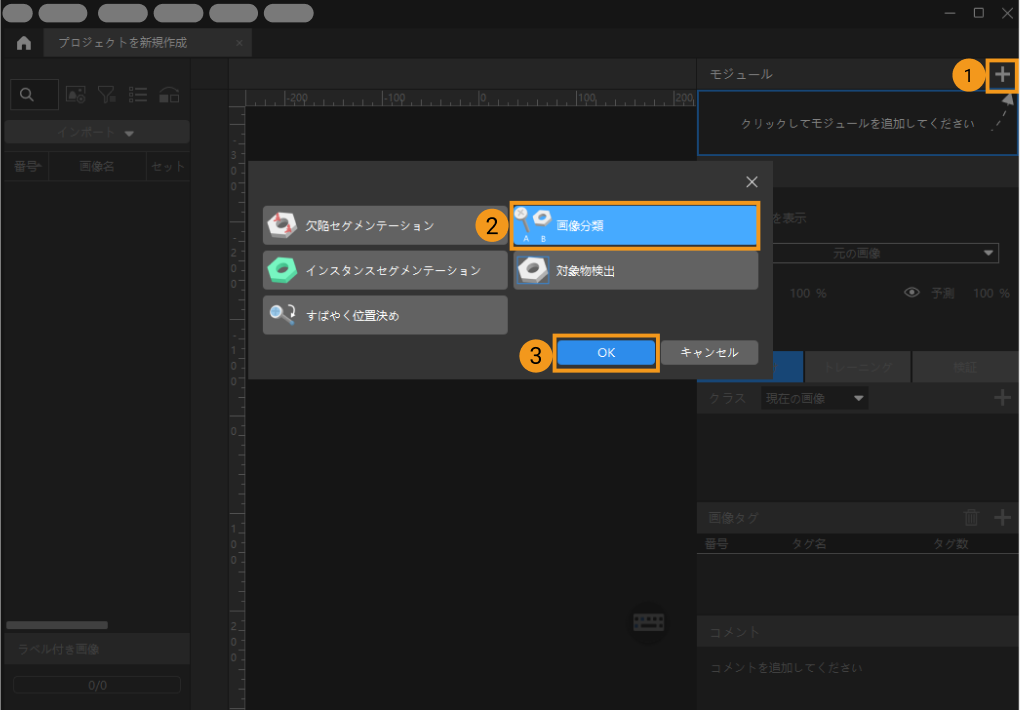
-
ワークの正面・裏面画像データセットをインポート:ダウンロードしたデータセットを解凍し、左上の インポートをクリックし、フォルダを選択して、ダウンロードした画像データセットをインポートすることができます。
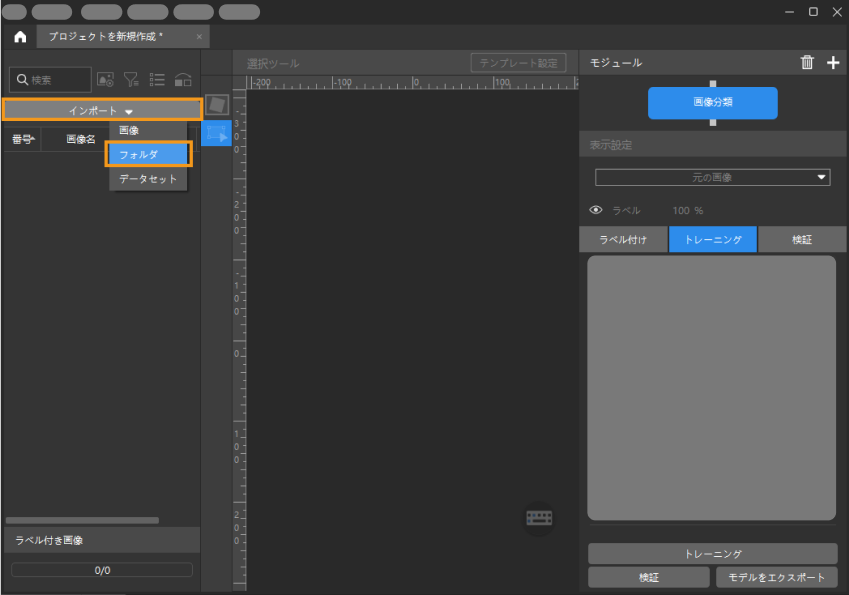
-
ラベルを作成:右側にある + をクリックし、対象物の名前や特徴によってラベルを作成します。ワークの表裏を区別するので、「front」と「back」とクラス名を付けます。
-
画像をラベル付け:画像の左側にあるラベル付けツールバーで、ラベルを選択してラベリングすることができます。また、複数の画像を選択して一括ラベル付けすることも可能です。ラベルの一貫性を保つ必要があり、画像の裏を表とラベル付けたりしてはいけません。
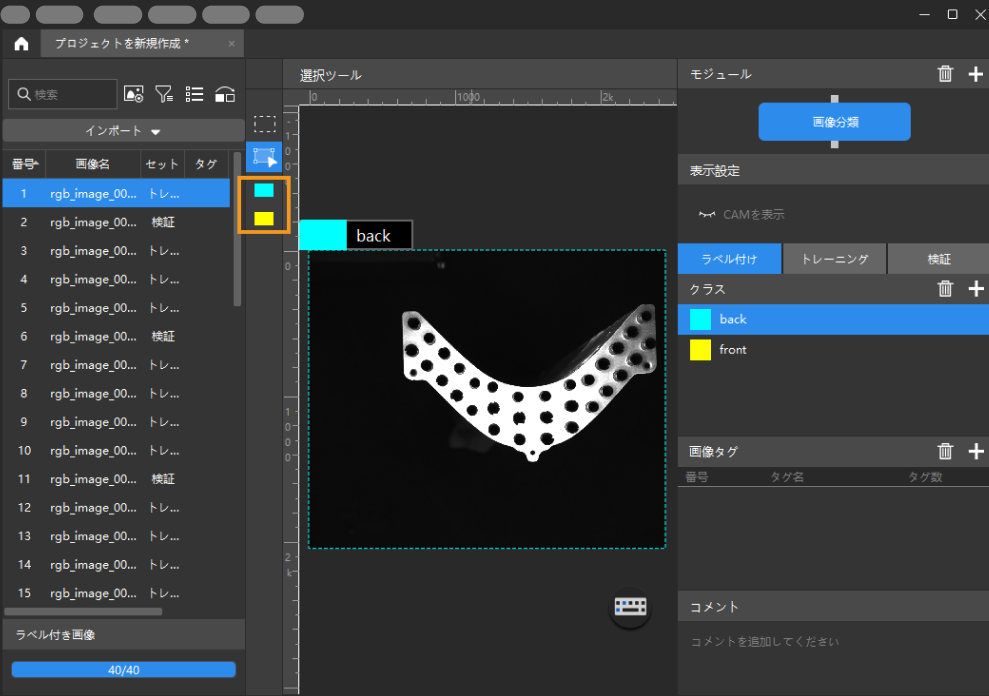
「画像分類」モジュールでは、複数の画像を一括ラベル付けすることができます。 -
トレーニングセットと検証セットを分ける:ソフトウェアでは、デフォルトの設定として、データセットの 80% をトレーニングセット、残りの 20% を検証セットに分けます。アルゴリズムモジュールがトレーニングのプロセスに各カテゴリーの画像の特徴を学習し、検証できるように、トレーニングセットも検証セットも すべてのカテゴリー の画像が含まれることを確認してください。データセットがこの条件を満たさない場合、画像リストに画像を右クリックして トレーニングセットに移動 または 検証セットに移動 をクリックして調整することができます。

-
モデルをトレーニング:デフォルトのパラメータを使って、トレーニング をクリックしてモデルのトレーニングを開始します。クリック してトレーニングパラメータの設定についての説明を確認します。
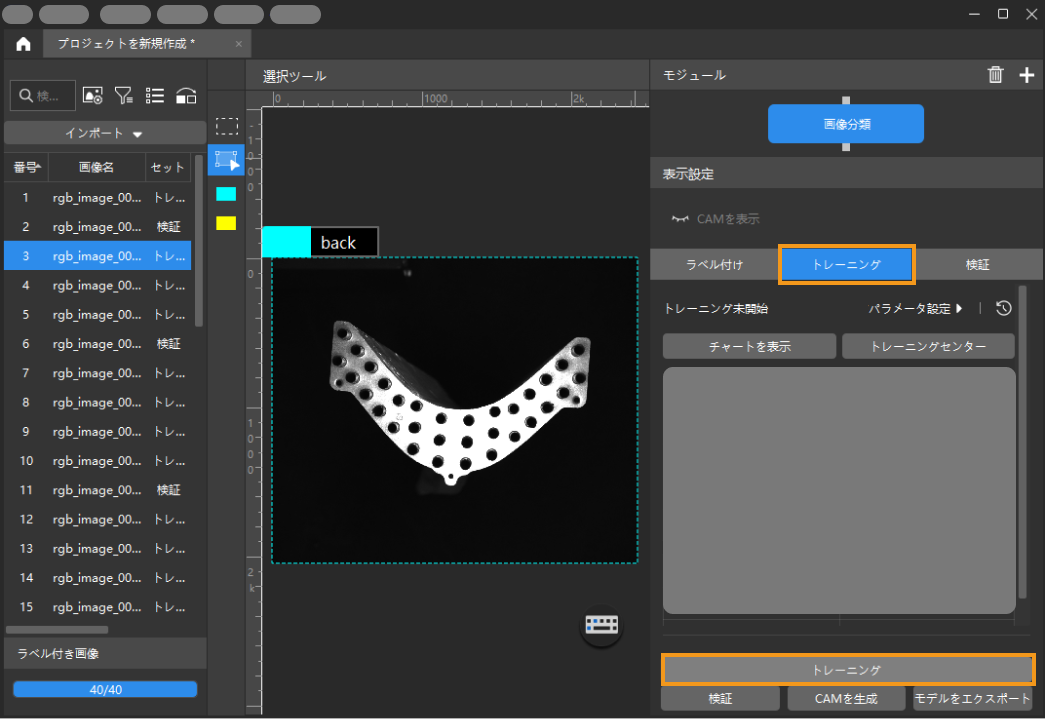
-
モデル検証:モデルトレーニング終了後、検証 をクリックして結果を確認します。クリック して検証パラメータの設定についての説明を確認します。また、
 > 間違った結果 > OK をクリックして結果をフィルタリングすることができます。
> 間違った結果 > OK をクリックして結果をフィルタリングすることができます。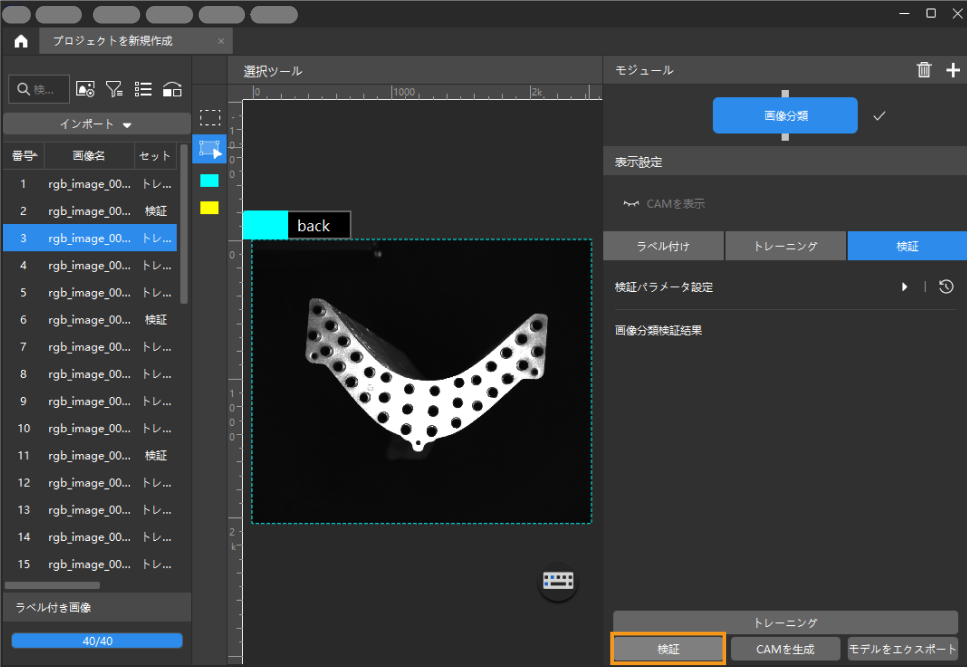
-
モデルをエクスポート:モデルをエクスポート をクリックして モデルエクスポートパラメータ を設定します。それからモデルをエクスポート をクリックして保存場所を選択してからモデルをエクスポートします。
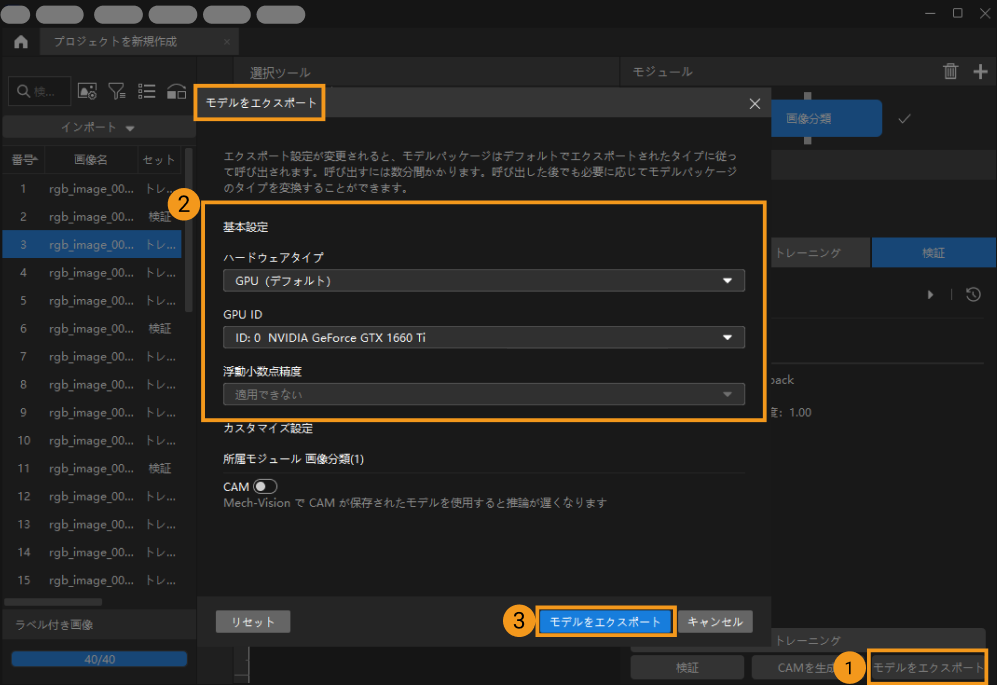
エクスポートされたモデルは Mech-Vision とMech-DLK SDK に使用できます。クリック して詳細な説明を確認します。