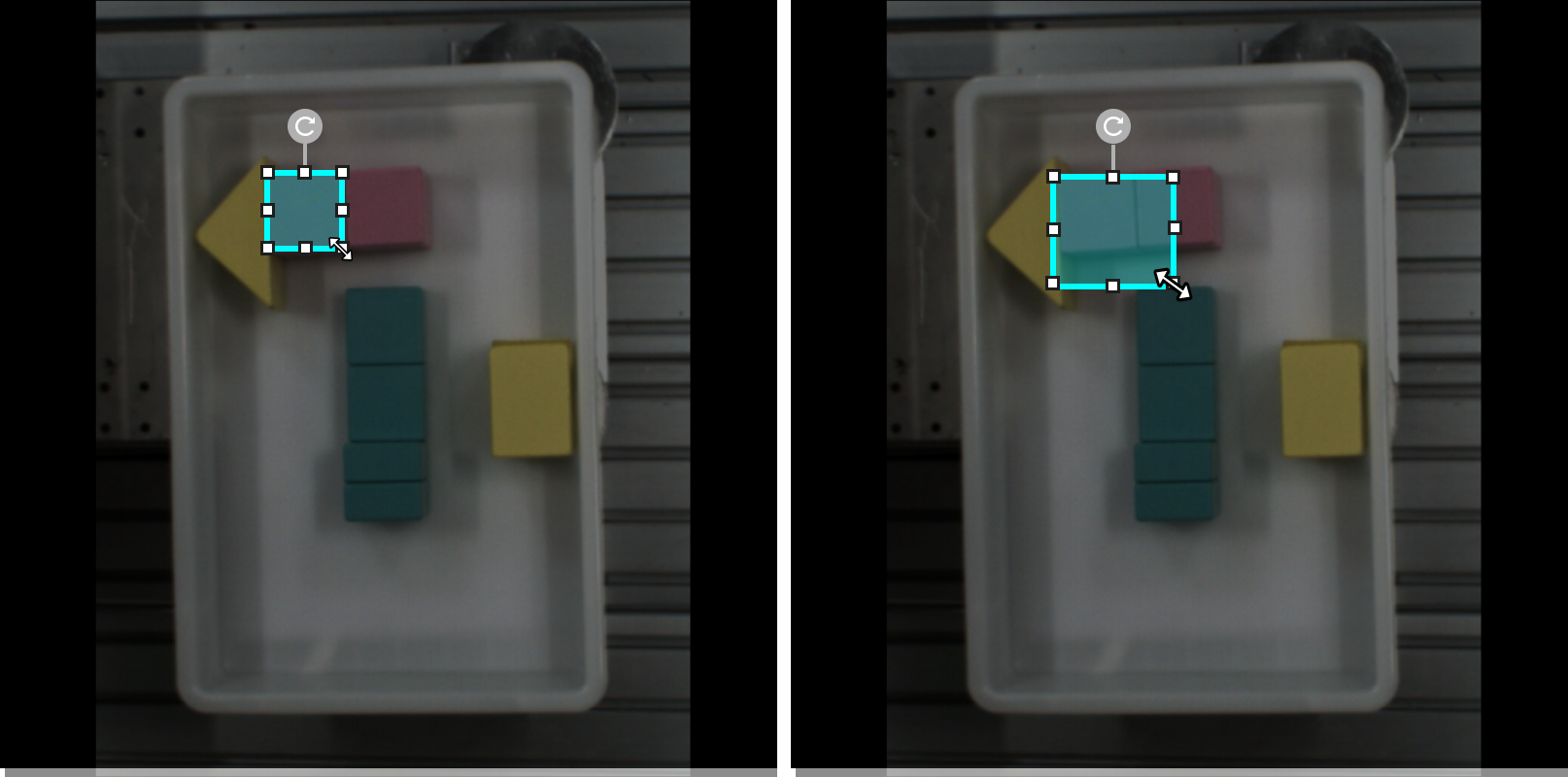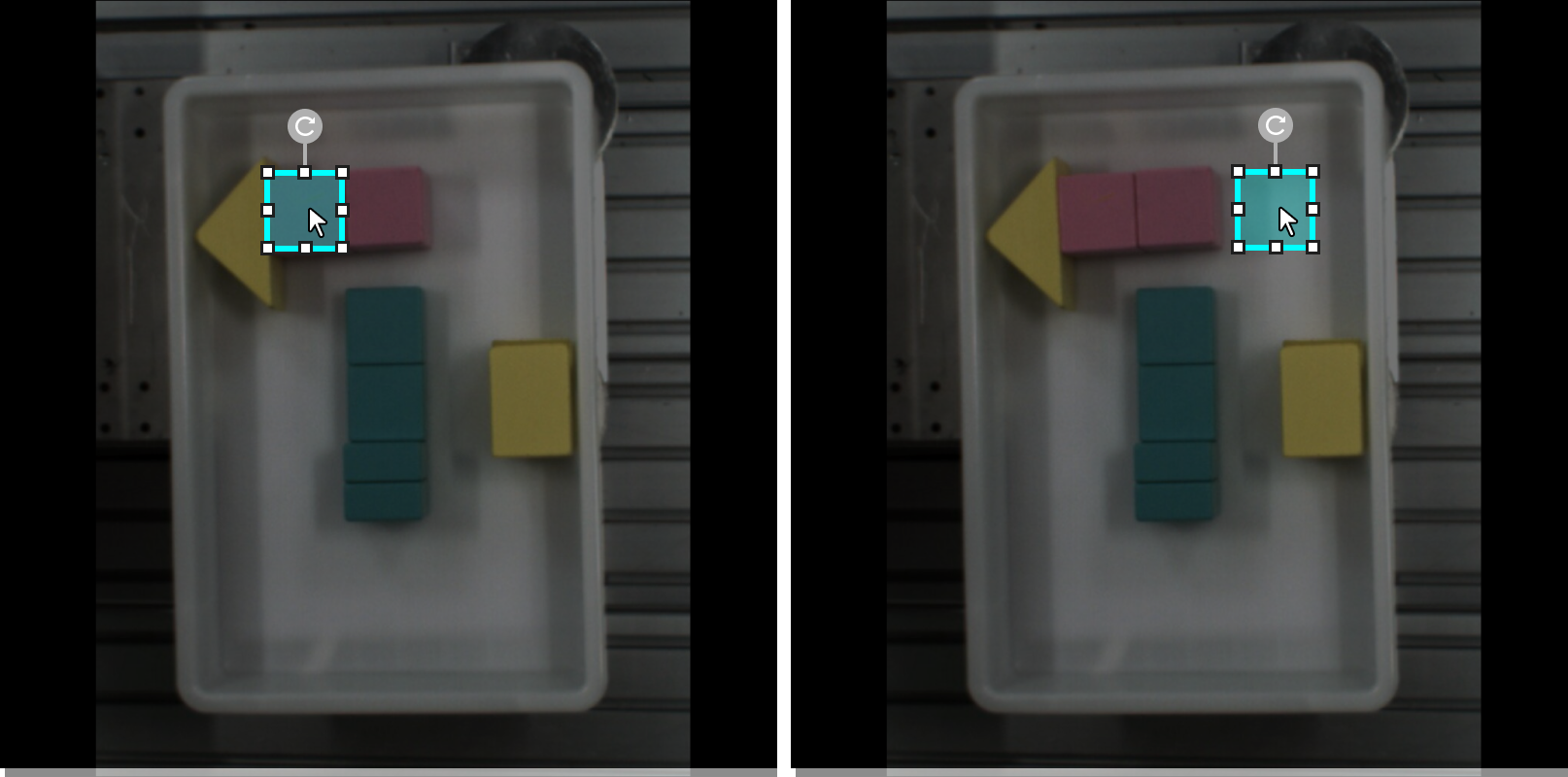ラベル付けツール
画像の対象にラベルを付けるために使用します。ラベル付けによってディープラーニングに必要な情報を指定します。
ポリゴンツール
アンカーポイントを指定することでポリゴンを描画します。形状が複雑な対象物に適しています。
-
 をクリックします(ショートカット:P)。
をクリックします(ショートカット:P)。 -
ラベル付け画面でマウスの左りボタンをクリックしてアンカーポイントを指定します。ポリゴンの描画が完了したあと右クリックして終了します。(少なくとも 3つのアンカーポイントが必要です)
-
ラベルのタイプが複数ある場合、各タイプに異なる色を付けます。
ラベル付けが完了した後、「選択ツール」を使用してラベルを選択して調整することが可能です。以下のように操作します。
-
左ボタンをクリックしてアンカーポイントを追加します。
-
アンカーポイントを右ボタンをクリックして削除します。
-
左ボタンを押したままアンカーポイントをドラッグしてラベルの形状を変更します。
楕円形ツール
アンカーポイントを指定して楕円形を描きます。楕円形の対象物に適しています。
-
 を右クリックしてから
を右クリックしてから  をクリックします(ショートカット:L)。
をクリックします(ショートカット:L)。 -
ラベル付け画面でマウスの左りボタンをクリックしてアンカーポイントを指定します。楕円形を描くには少なくとも 6つのアンカーポイントを指定する必要があります。
-
複数のタイプのラベルを作成した場合、各タイプに異なる色を付けます。
ラベル付け完了後、「選択ツール」を使用してラベルを選択して左ボタンを押したままアンカーポイントをドラッグするとラベルの形状を変更します。
長方形ツール
ドラッグすることでラベルを付けます。長方形の対象物に適しています。
-
 を右クリックしてから
を右クリックしてから  をクリックします(ショートカット:R)。
をクリックします(ショートカット:R)。 -
マウスの左ボタンを押したままドラッグし、手を放すと長方形の描画が完了します。
-
ラベルのタイプが複数ある場合、各タイプに異なる色を付けます。
ラベル付けツール--オートラベル付け
画像の特徴を自動的に選択できます。画像には色が異なるばら積みの対象物がある場合に、オートラベル付けツールを使用してラベルを自動的に追加できます。
「スマートラベル付けツール」は以下の 2つのモードが使用でき、実際のニーズに応じて自動的に切り替わります。ユーザーは主動で指定する必要はありません。
-
標準モード(GPU):標準モードでは、スマートラベル付けツールの強力な機能を使用できます。お使いのデバイスに GPU(利用可能なメモリは 2.5 GB以上)、かつプロジェクトをトレーニングまたは検証していない場合、自動的に標準モードに切り替わります。
-
ライトモード(CPU):ライトモードでは、スマートラベル付けツールの基本的な機能を使用できます。お使いのデバイスに GPU がなく、または利用可能なメモリは 2.5 GB以下、またはプロジェクトをトレーニングまたは検証している場合、自動的にライトモードに切り替わります。
使用手順
-
 をクリックします(ショートカット:A)。
をクリックします(ショートカット:A)。 -
ラベル付け画面でカーソルを特徴に合わせてからクリックします。
-
特徴の漏れがあれば、漏れ部分をまたクリックして追加します。
-
不要な部分を入れた場合に右クリックしてこの部分の選択をキャンセルします。
-
-
左上の適用をクリックしてラベル付けを完了します。
輪郭をより精確にラベル付けしたい場合、「選択ツール」を使用して以下のように調整します:
-
「選択ツール」をクリックし、調整したいラベルを選択します。
-
これから輪郭を調整します。三つの方法があり、実際に応じて使用してください。できるだけラベル付け領域の輪郭が対象物の輪郭が重なるようにします。
-
輪郭線の一部分を変えます。修正したい部分のアンカーポイントにカーソルを合わせ、カーソルが
 になったら左ボタンを押してドラッグします。するとアンカーポイントが移動し、輪郭線も変わります。
になったら左ボタンを押してドラッグします。するとアンカーポイントが移動し、輪郭線も変わります。 -
アンカーポイントを削除します。カーソルを削除したいアンカーポイントに合わせ、カーソルが
 になったら右クリックして削除します。
になったら右クリックして削除します。 -
アンカーポイントを追加します。輪郭線にカーソルを合わせ、カーソルが
 になったら左クリックして追加します。
になったら左クリックして追加します。
-
|
画像に対象物の色が異なってかつ輪郭がはっきりしている場合に、複数の対象物にラベルをつけた後に適用をクリックしてください。対象物同士が密集している場合に一回に 1つの対象物にラベルを付けてください。 |
マスクツール
画像にトレーニングに干渉する部分に対してマスクを作成して隠すことができます。隠された部分はトレーニングに関与しません。
ソフトウェアには複数のマスクツールが組み込まれています。現場のニーズに応じて使用してください。
マスクのポリゴンツール
-
 をクリックします(ショートカット:Shift+P)。
をクリックします(ショートカット:Shift+P)。 -
「マスク充填」を設定します。
-
ラベル付け画面でマウスの左りボタンをクリックしてアンカーポイントを指定します。ポリゴンの描画が完了したあと右クリックして終了します。
マスクの消しゴムツール
作成したマスクを消します。
-
 をクリックします(ショートカット:Shift+E)。
をクリックします(ショートカット:Shift+E)。 -
ラベル付け画面で消したい部分で左ボタンを押したままドラッグします。
スライダーをドラッグして消しゴムのサイズを調整できます。
ROI ツール
ROI ツールを使用することで処理する画像の部分を選択します。
これは不要な背景による干渉を削減するためです。
-
 をクリックします(ショートカット:O)。
をクリックします(ショートカット:O)。 -
ラベル付け画面で ROI を調整します。
-
ROI の右下の
 をクリックして適用するか、
をクリックして適用するか、 をクリックして ROI ツールウィンドウを閉じます。
をクリックして ROI ツールウィンドウを閉じます。 -
画像の左上のリセットをクリックして ROI を再設定できます。