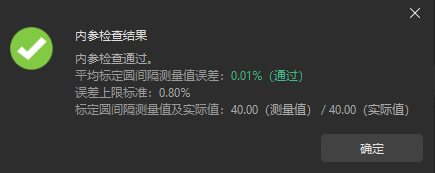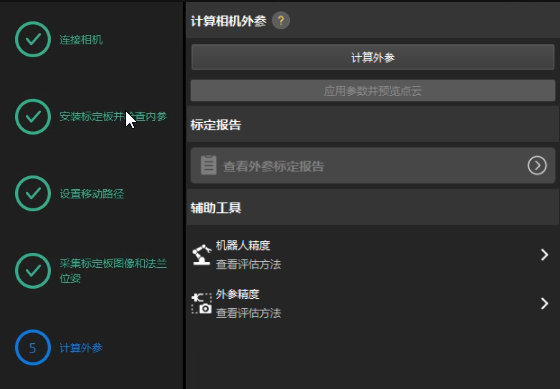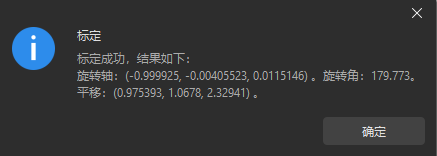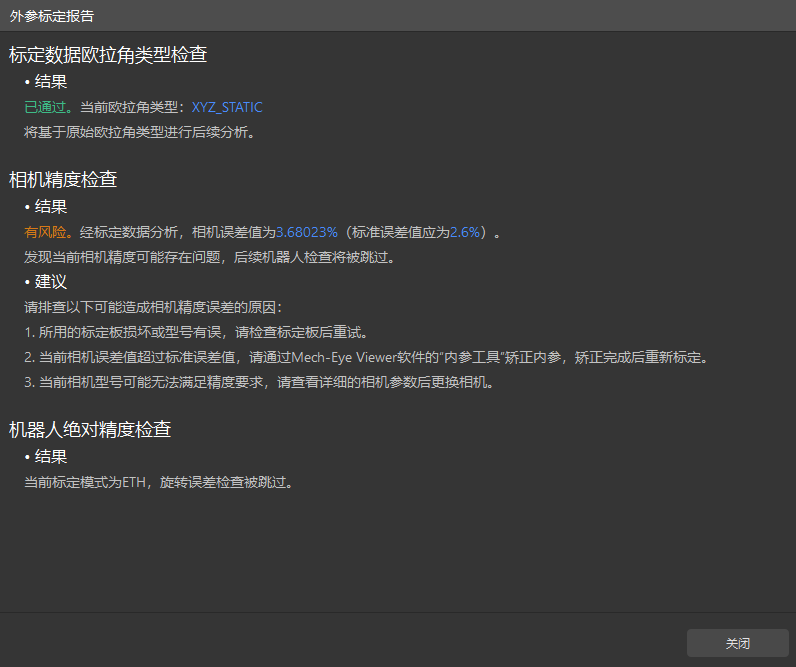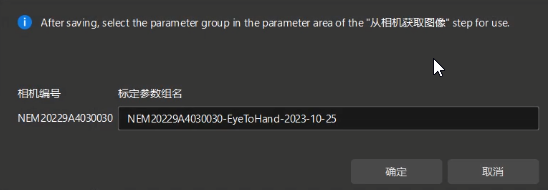手眼标定
本教程中,你将完成Eye to hand场景中的的自动手眼标定。
|
手眼标定是建立相机坐标系与机器人坐标系对应关系(即相机外参)的过程,将视觉系统确定的物体位姿转换为机器人坐标系下的位姿,从而引导机器人精准完成抓取任务。 |
标定前准备
在本节,你将需要完成安装标定板、调节相机参数、创建Mech-Vision方案并保存和标定预配置的操作。
安装标定板
| 在Eye to hand场景中,需要将标定板安装于机器人末端法兰板上。 |
请执行以下步骤:
-
从相机包装箱中取出标定板和法兰板。
-
使用螺钉、垫片、螺母将法兰板固定于机器人末端。
-
使用螺钉、垫片、螺母将标定板固定于法兰板上。标定板与机器人末端的XY平面平行。
-
安装后,将机器人移动至标定起始位置,即工作区域内最底层工件的上表面,且位于相机视野中心机器人带动标定板由下往上层层标定)。
调节相机参数
-
在Mech-Eye Viewer软件中连接相机,然后在参数组下拉框中选择“calib”参数组。
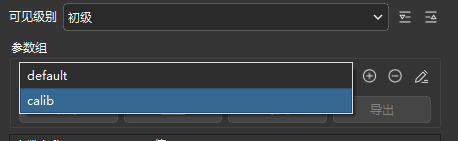
-
调节2D参数,使2D图中标定板清晰,没有过曝和过暗现象。
正常 过曝 欠曝 

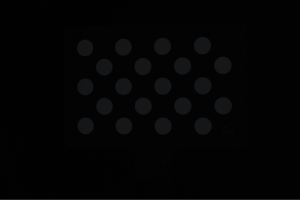
-
调节3D参数,使标定板上圆点点云饱满完整。建议将点云后处理中的表面平滑和离群点去除改为Normal,降低点云波动范围。
点云完整 点云不完整 点云不完整 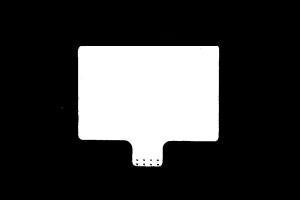
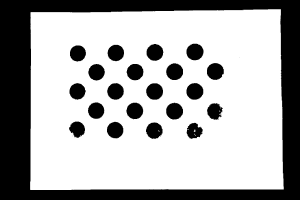
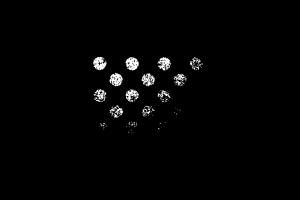
创建并保存Mech-Vision方案
-
打开Mech-Vision软件,如出现如下欢迎界面,表示Mech-Vision启动成功。
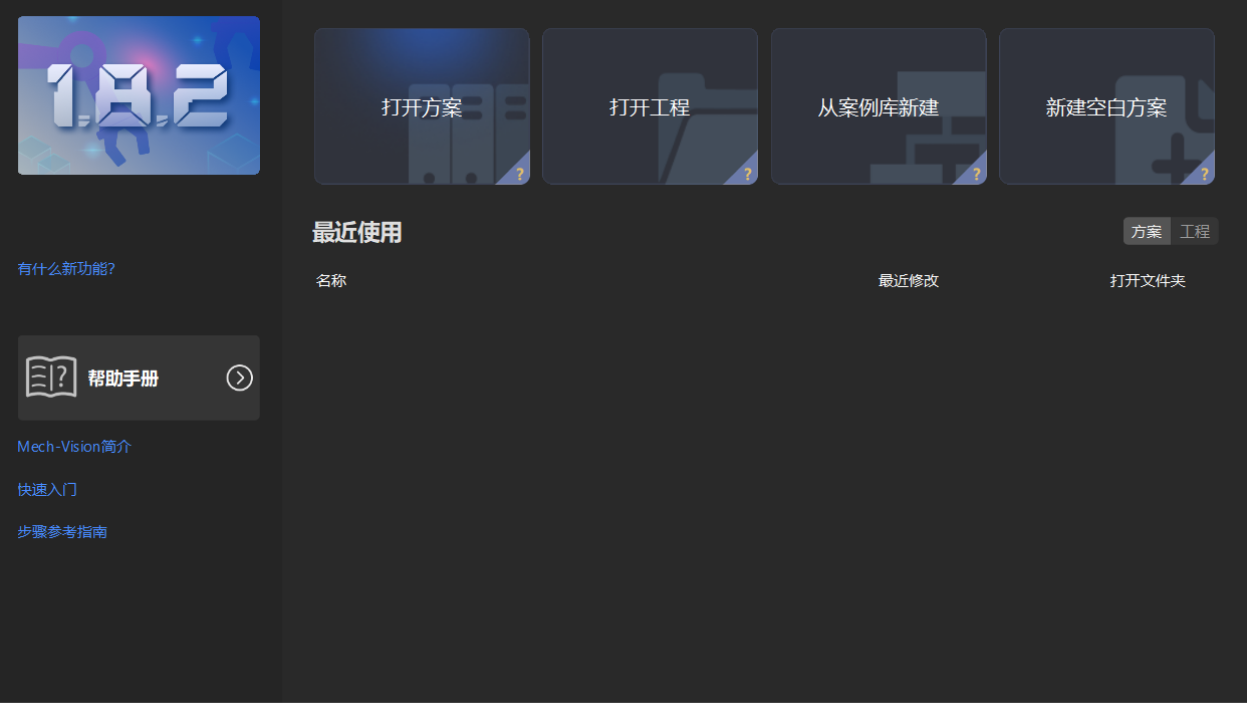
-
在Mech-Vision欢迎界面中单击从案例库新建按钮,打开案例库。
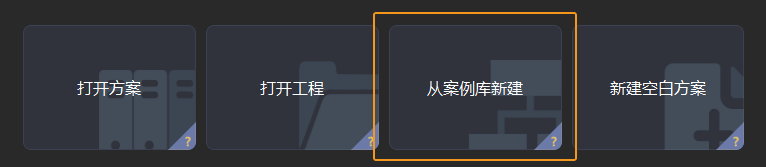
案例库是包含不同行业的示例方案或工程的资源库。
-
案例库打开后如下图所示,在案例库中选择单品类纸箱工程。
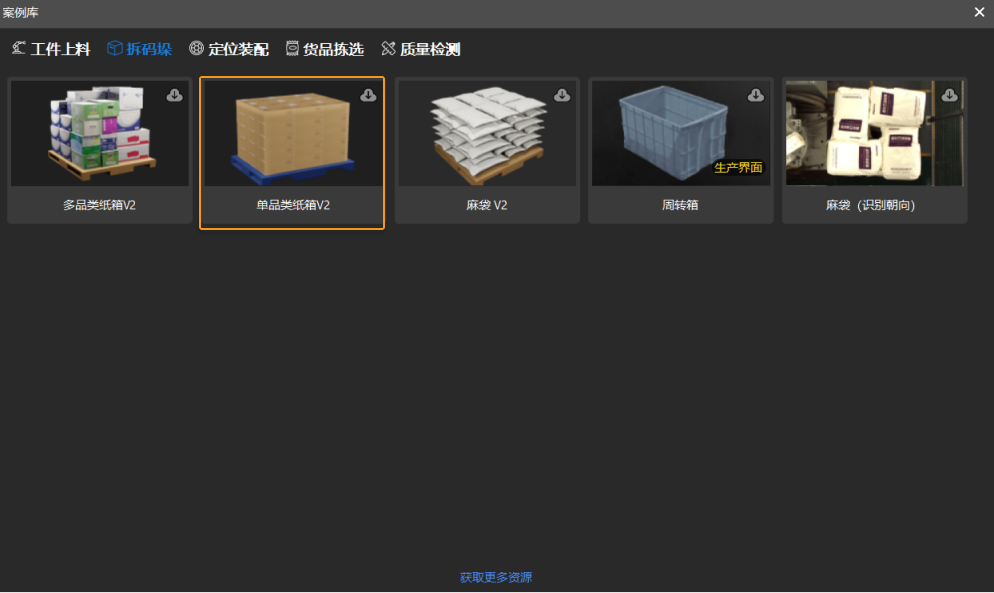
若未在案例库中找到单品类纸箱工程,可单击案例库底部的获取更多资源按钮。
-
选中该工程后,案例库界面底部将显示工程相关信息。设置方案名称和路径,然后单击创建。
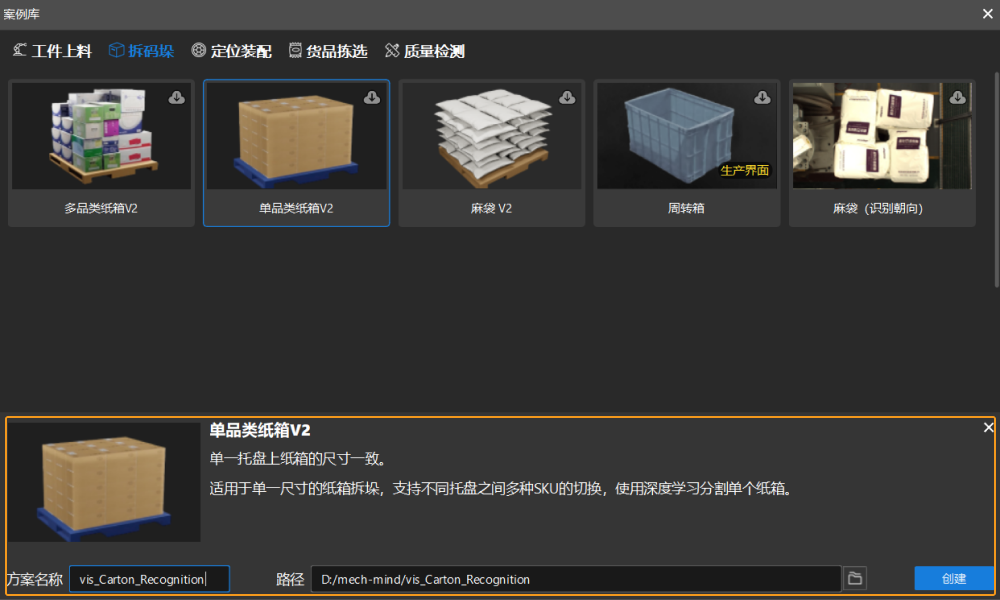
工程创建完毕后,在Mech-Vision主界面左上角的工程列表中将显示创建好的方案和工程。
-
方案是实现一个视觉应用所需的机器人与通信、视觉处理、路径规划等功能配置和数据的集合。
-
工程是方案中视觉处理的工作流程。通常一个方案包含一个工程即可,但复杂的业务场景中可能需要多个工程。本教程中的方案仅需一个工程。
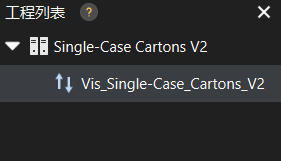
在主界面中心区域的工程编辑区中将显示单品类纸箱工程。
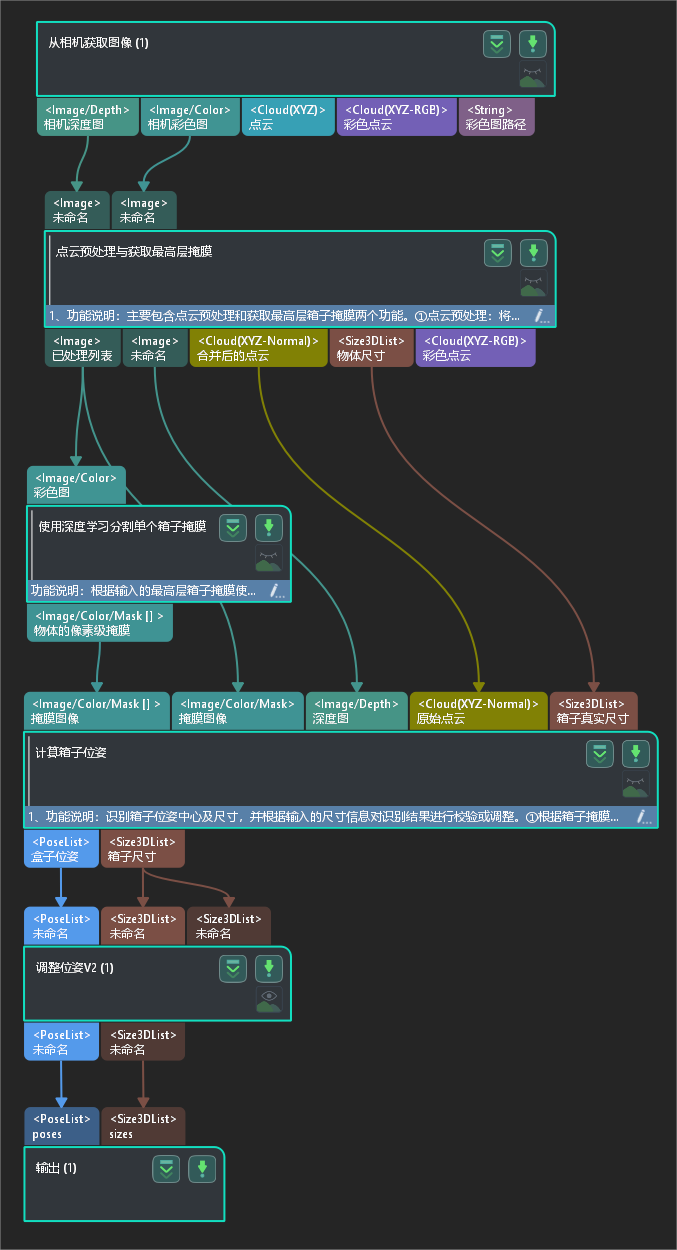
-
-
在菜单栏中选择。
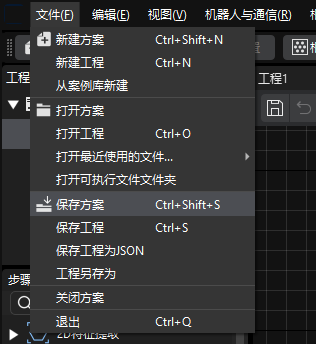
标定预配置
-
单击Mech-Vision工具栏上相机标定(标准)按钮,打开标定预配置窗口。
-
在选择如何标定窗口,选择开始新的标定单选框,然后单击下一步按钮。
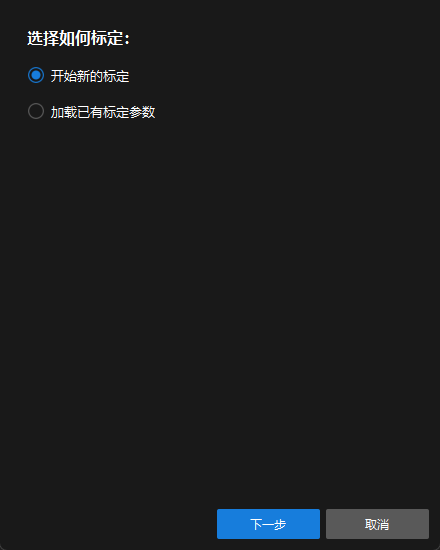
-
在选择标定任务窗口,从下拉列表框中选择品牌机器人的手眼标定,然后单击选择机器人型号按钮。
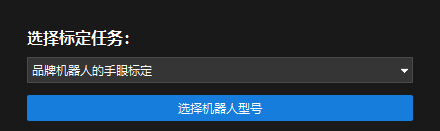
-
单击机器人品牌下拉框,选择“ABB”,在右侧选择型号“ABB_IRB_1300_11_0_9”,单击选择按钮,然后单击下一步按钮。
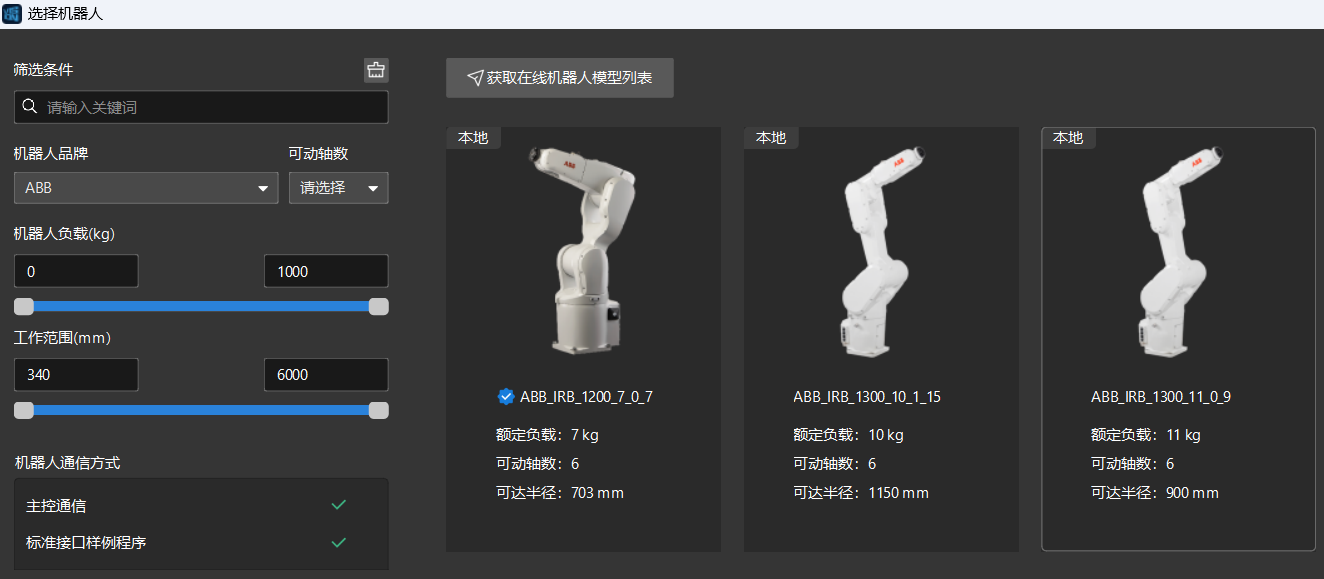
-
在选择相机安装方式窗口,选择Eye to hand单选框,然后单击下一步按钮。
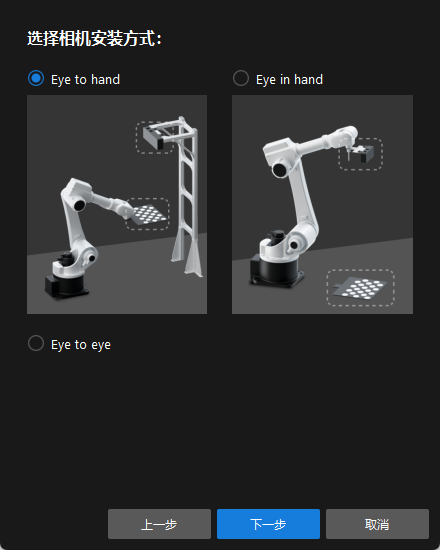
-
在标定方法及机器人控制方式窗口,选择自动标定和主控,然后单击下一步按钮。
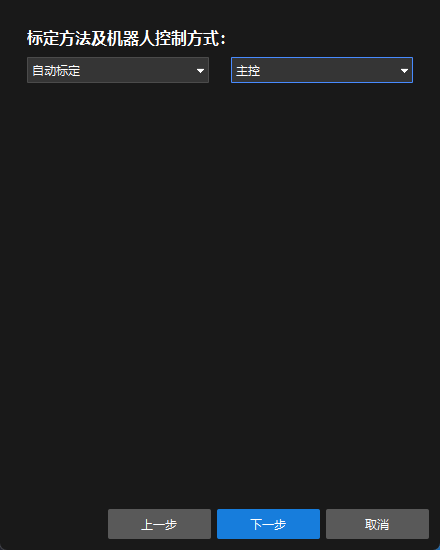
-
在通信设置窗口,将机器人IP地址参数设置为真实机器人的IP地址。
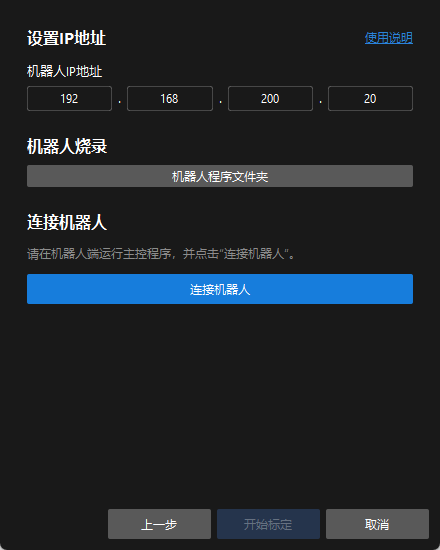
-
在机器人示教器上,确认MM主程序已经启动。
-
返回Mech-Vision软件,在连接机器人区域单击连接机器人按钮。该按钮将变为等待机器人连接中…。
-
等待连接机器人区域显示“已连接”状态信息,然后单击开始标定按钮,打开标定(Eye to hand)窗口。
标定流程
连接相机
-
在连接相机步骤,在检测到的相机列表中找到需要连接的相机,然后单击
 图标。
图标。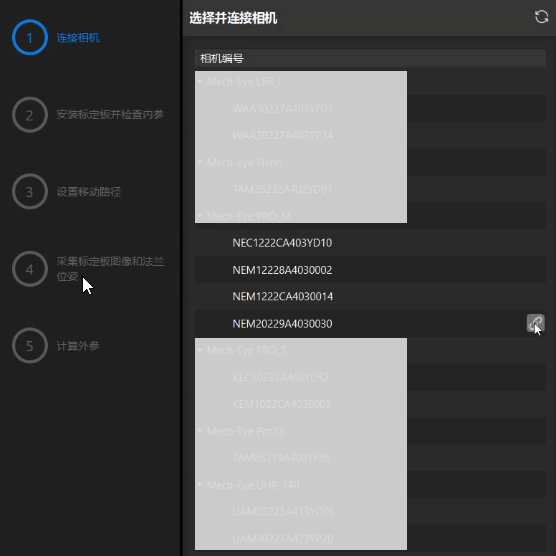
-
连接相机后,可以选择单次采集或者连续采集按钮。
-
在图像视图中,确定相机采集的2D图和点云符合标定要求,然后在底部栏单击下一步按钮。
|
如果采集的图像不符合标定要求,请打开Mech-Eye Viewer软件调节相机的2D和3D曝光相关参数,并重新采集图像。 |
安装标定板和检查内参
-
在安装标定板并检查内参步骤,在1 选择标定板区域,根据标定板的型号标签设置标准标定板型号参数。
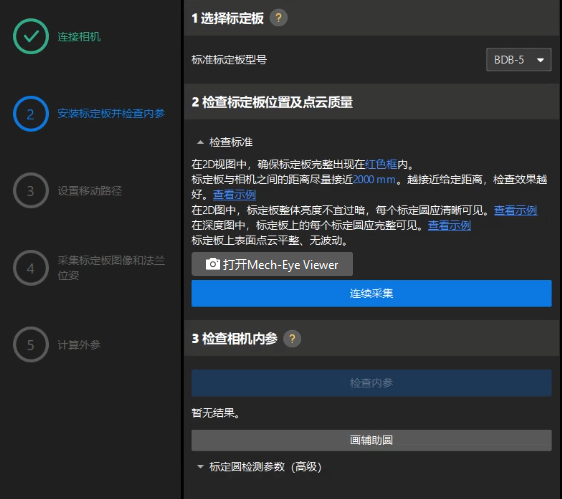
-
在2 检查标定板位置和点云质量区域,请仔细了解标定板位置和点云质量检查标准,然后单击连续采集按钮。连续采集按钮将会变为停止采集并检测位置按钮。
-
控制机器人携带标定板移动到合适的位置,并且确保标定板的2D图和深度图满足检查标准,然后单击停止采集并检测位置按钮。
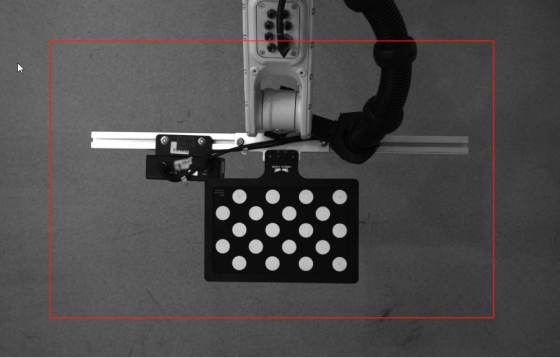
-
在3 检查相机内参区域单击检查内参按钮。
-
确认相机内参检查结果。
| 如果上述操作后仍无法通过内参检查,可能是相机本身内参有问题,需矫正内参,或联系梅卡曼德技术支持。 |
设置机器人路径
-
在设置移动路径步骤,在1 确定标定范围区域,设置高度范围参数。
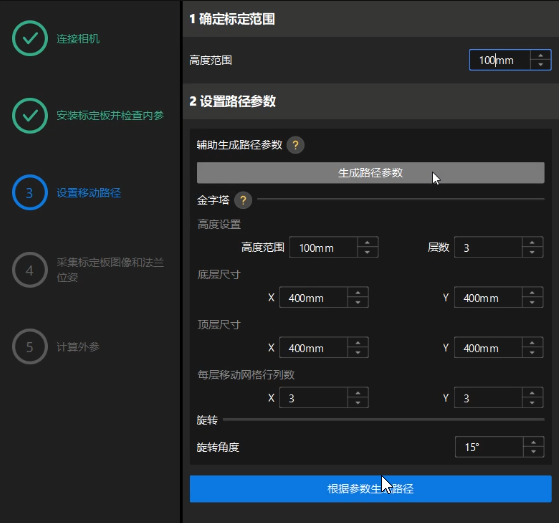
高度范围参数应根据相机的推荐工作距离范围和机器人的工作空间大小设置。
-
单击生成路径参数按钮,在自动将机器人路径对齐至相机坐标系弹窗中点击确定按钮。

该操作将轻微移动机器人并采集图像,整个过程将占用10至15秒。请确保移动路径安全。如果遇到紧急情况请按机器人示教器上的急停按钮。 -
在弹出的标定窗口,点击确定按钮。
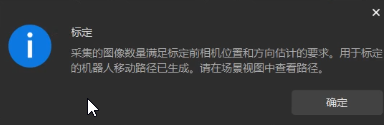
-
在右侧场景视图面板中,确认各路径点位置合理且不会发生与周边环境的碰撞。
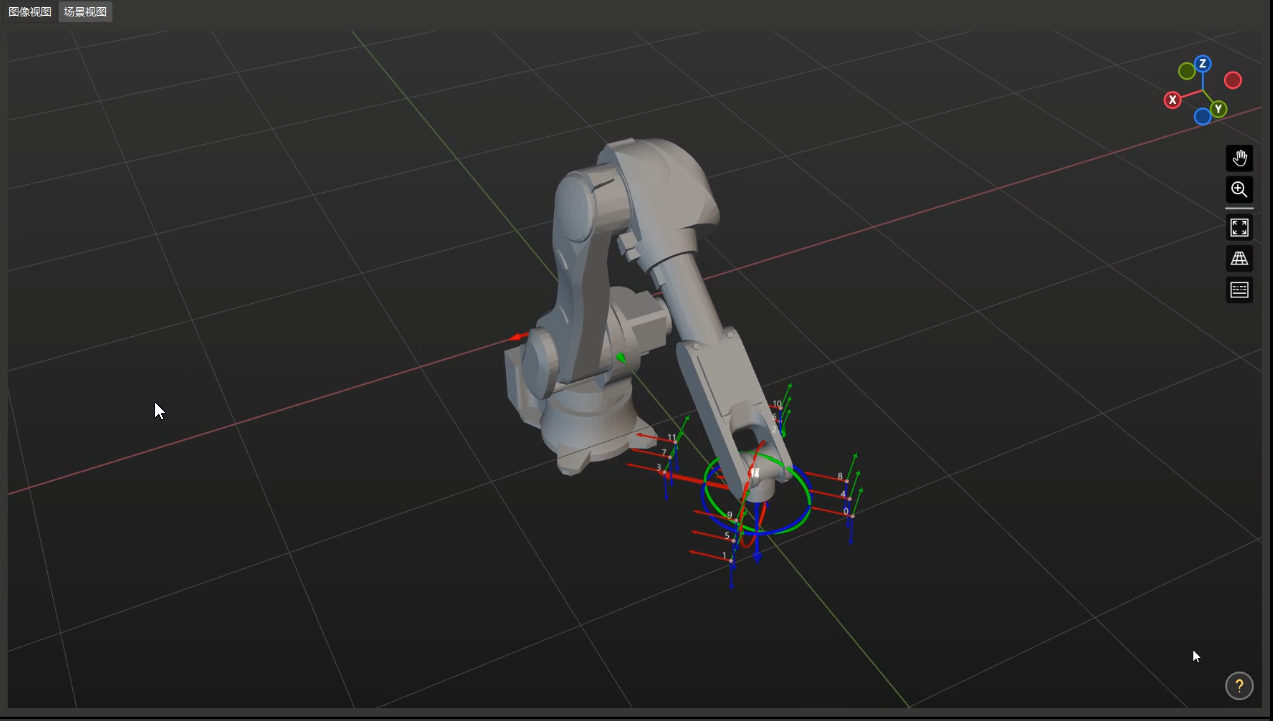
-
点击根据参数生成路径按钮,然后在底部栏单击下一步按钮。
采集标定板图像和法兰位姿
-
在采集标定板图像和法兰位姿步骤,勾选保存图像复选框。
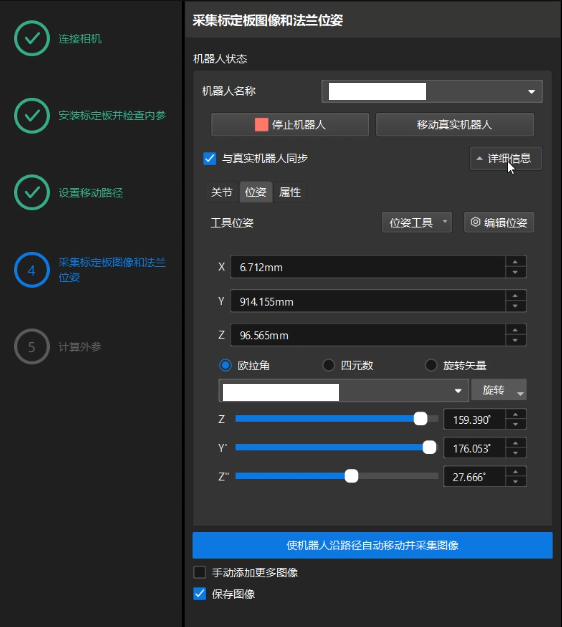
-
单击使机器人沿路径自动移动并采集图像按钮。
-
仔细阅读机器人运动安全提示,然后单击确认按钮。
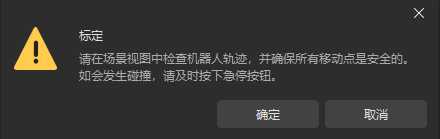
-
等待机器人按照设定路径移动以及相机完成各路径点的图像采集。右侧标定图像和位姿列表面板会显示已经采集到的图像。
-
机器人移动时请远离机器人工作区域,以免机器伤人。
-
单击停止机器人按钮可以退出标定,但机器人不会马上停止,会在移动完当前路径点后停止。如果遇到紧急情况请按机器人示教器上的急停按钮(按急停后需要重连机器人)。
-
-
标定自动采集结束后,在弹出的窗口单击确认按钮。
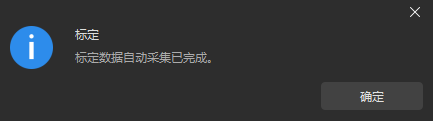
-
确认当前采集标定数据满足数据需求,然后在底部栏单击下一步按钮。

若不满足,你需要手动移动机器人后(可以选择使用示教器移动或者通过Mech-Viz移动),勾选手动添加更多图像复选框,单击添加图像并记录法兰位姿按钮,添加标定板图像,并输入机器人法兰位姿。