로봇 통신 구성
이 튜토리얼에서는 로봇 표준 인터페이스 프로그램을 화낙 로봇에 복제하고 Mech-Mind 비전 시스템과 로봇 간의 표준 인터페이스 통신 구성을 완료하는 방법에 대해 소개합니다.
|
로딩하기 전 준비
하드웨어 및 소프트웨어 버전 확인
-
FANUC 로봇 시스템 버전이 V7.5, V7.7, V8.x 및 V9.x 버전임을 확인합니다.
클릭하여 방법을 확인하십시오.
-
티치 펜던트에서 MENU 키를 누르고 방향키를 사용하여 를 차례로 선택한 다음 ENTER 키를 누릅니다.
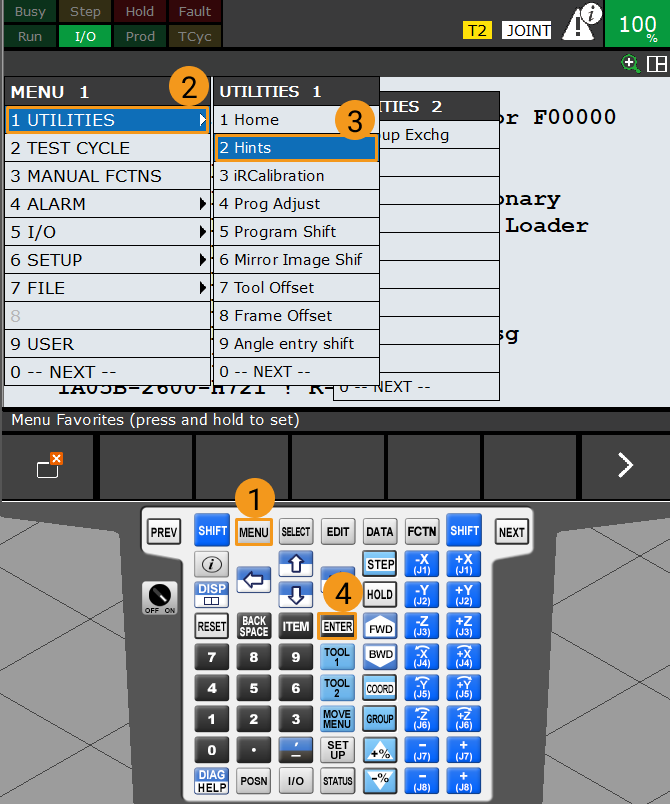
-
힌트 인터페이스에서 다음 그림에서 선택한 부분은 로봇 컨트롤러의 시스템 버전입니다.
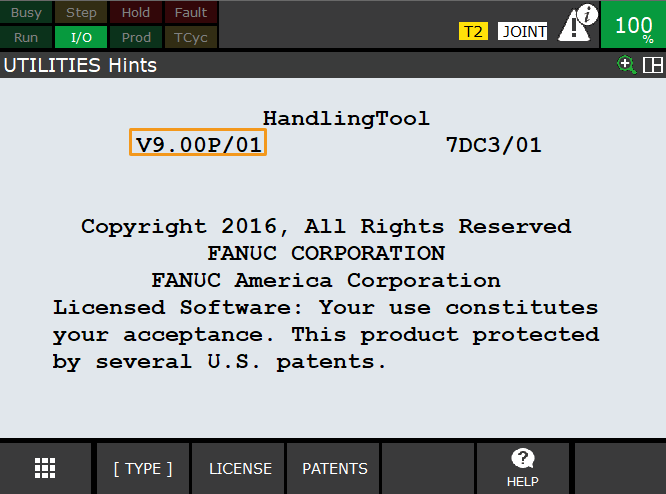
-
-
FANUC 로봇에 필요한 패키지가 이미 설치됐음을 확인합니다.
-
R651 또는 R632(KAREL) 중 하나만 설치하면 됩니다.
-
R648 (User Socket Msg)
클릭하여 방법을 확인하십시오.
-
티치 펜던트에서 MENU 키를 누르고 방향키를 사용하여 다음을 선택한 다음 ENTER 키를 누릅니다.
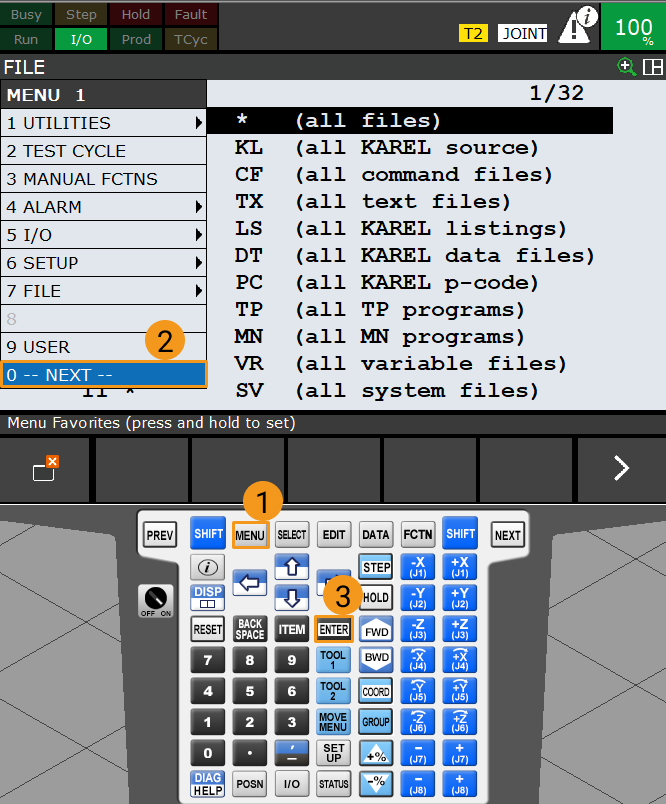
-
방향키를 사용하여 차례로 를 선택한 후 ENTER 키를 누릅니다.
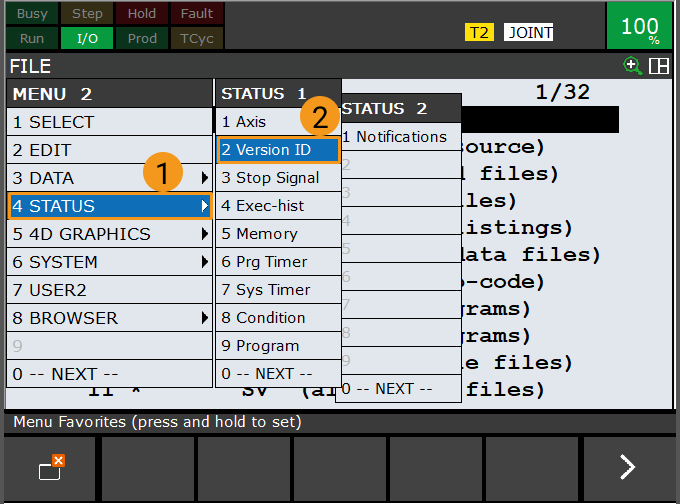
-
NEXT 키를 누른 후 F3 키를 누릅니다.(즉 파일 주문 선택)
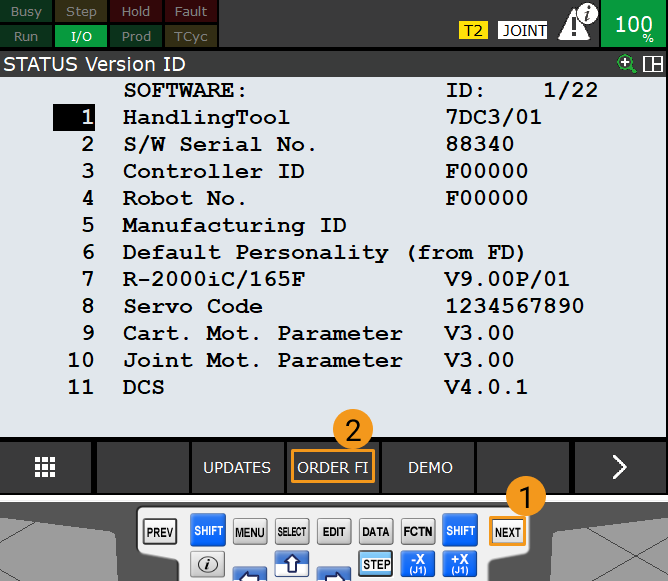
-
아래 화면에서 필요한 소프트웨어가 이미 설치됐음을 확인합니다.
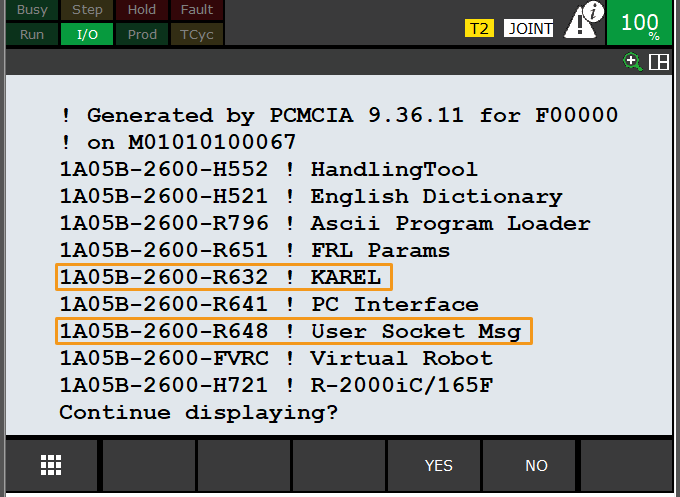
-
네트워크 연결 설정
하드웨어 연결
아래 그림과 같이 네트워크 케이블을 로봇 제어 캐비닛 마더 보드의 CD38A 혹은 CD38B 네트워크 포트에 연결합니다. CD38A는 포트 1에 해당하고 CD38B는 포트 2에 해당합니다.

IP 주소 설정
-
티치 펜던트에서 MENU 키를 누르고 방향키를 사용하여 을 차례로 선택한 다음 ENTER 키를 눌러서 프로토콜 설정 인터페이스에 들어갑니다.
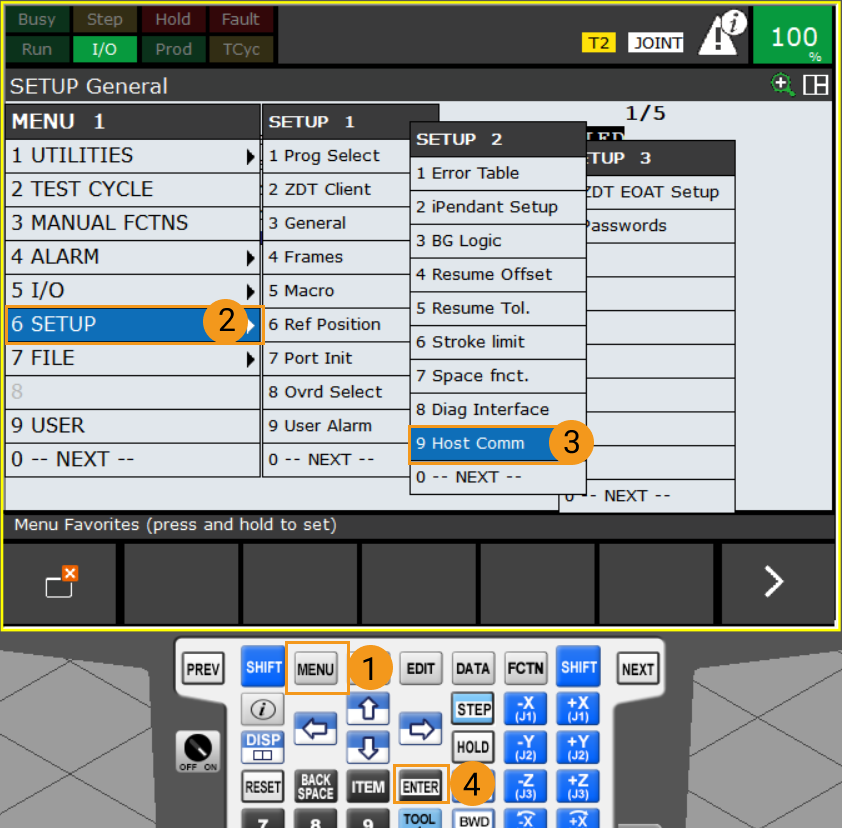
-
방향키를 사용하여 TCP/IP를 선택하고 F3 키를 클릭하여(즉 상세 정보 선택) 호스트 통신 설정 인터페이스로 들어갑니다.
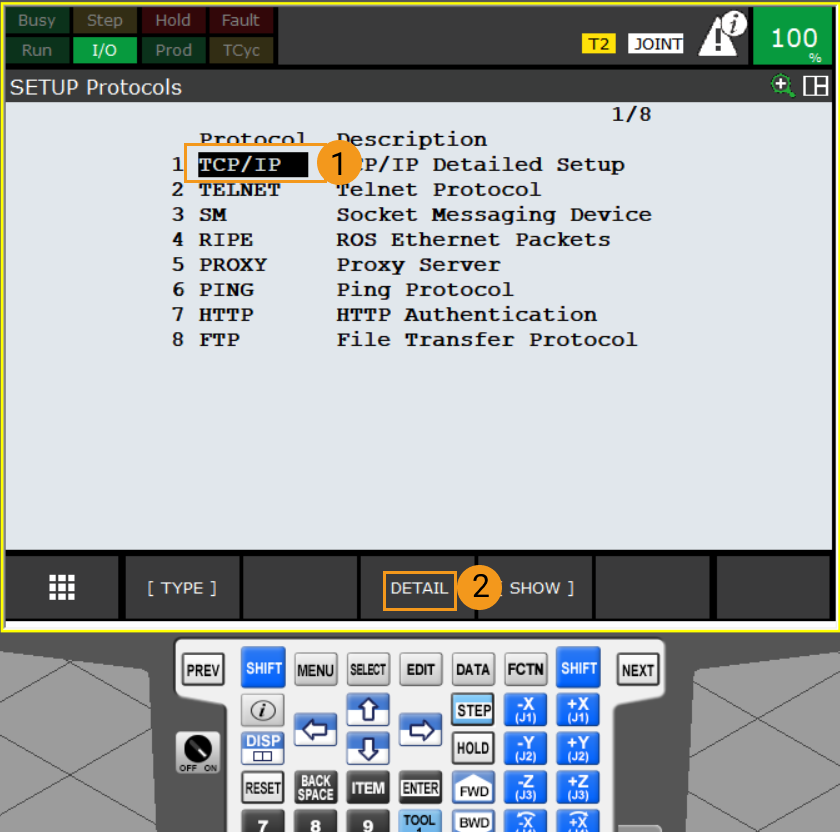
-
네트워크 케이블이 CD38A 네트워크 포트에 꽂혀 있는 경우(해당 포트 1, 아래 그림 참조) 방향키를 사용하여 IP 주소를 선택하고 ENTER 키를 눌러 티치 펜던트를 사용하여 로봇의 IP 주소를 입력합니다.(로봇의 IP 주소는 IPC의 IP 주소와 같은 네트워크 세그먼트에 있어야 하지만 동일해서는 안됨) 마지막으로 ENTER 키를 누릅니다.
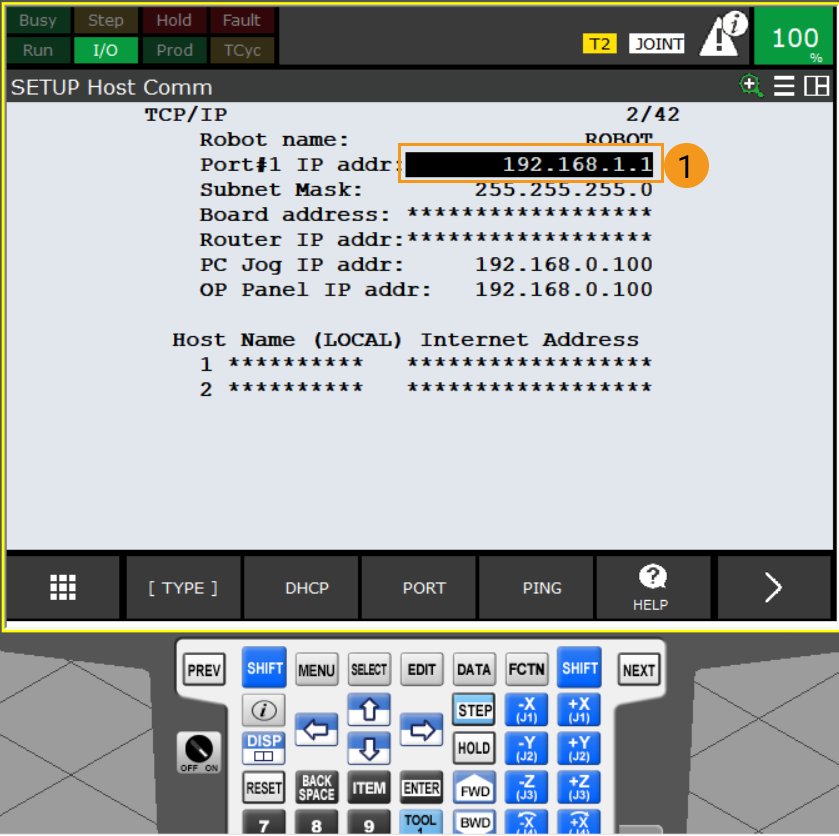
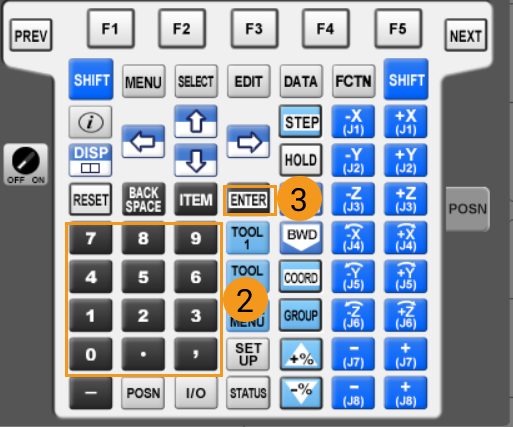
네트워크 케이블이 CD38B 네트워크 포트(해당 포트 2)에 꽂혀 있는 경우 먼저 F3 키를 눌러(즉 포트 선택) 포트 2로 전환하고 방향키를 사용하여 IP주소를 선택합니다. 그 다음으로 ENTER 키를 누르고 티치 펜던트를 사용하여 로봇 IP 주소를 입력합니다.(로봇의 IP 주소는 IPC의 IP 주소와 같은 네트워크 세그먼트에 있어야 하지만 동일해서는 안됨) 마지막으로 ENTER 키를 누릅니다.
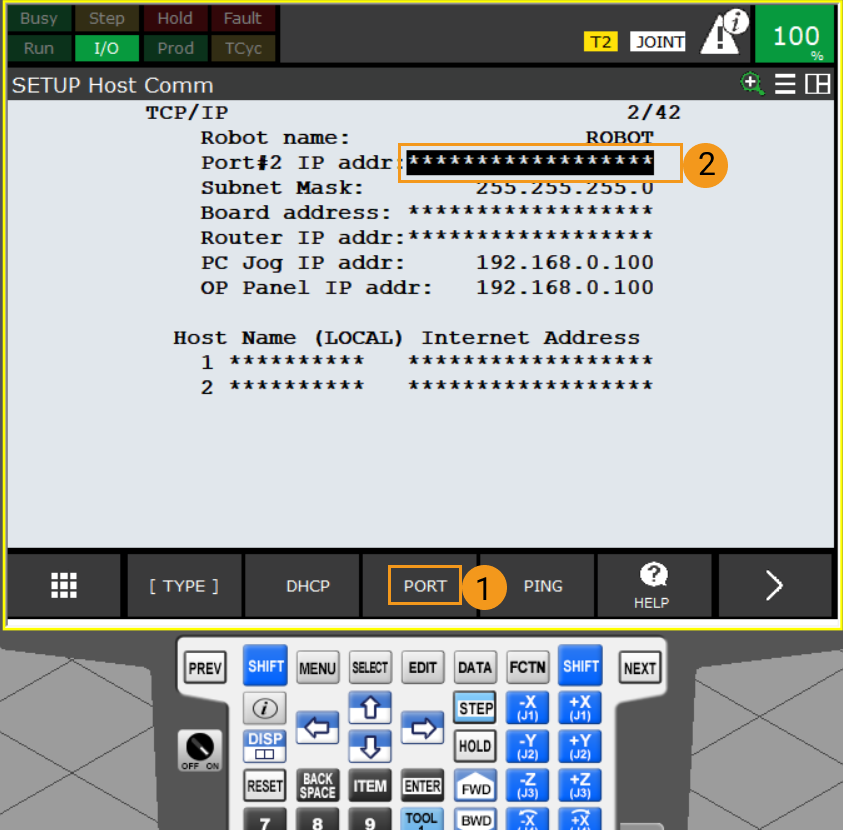
Mech-Vision 솔루션 생성 및 저장
-
Mech-Vision 소프트웨어를 열면 Mech-Vision이 성공적으로 시작되었음을 나타내는 다음 환영 화면이 나타납니다.

-
Mech-Vision 시작 화면에서 솔루션 라이브러리에서 새로 만들기 버튼을 클릭하여 솔루션 라이브러리를 엽니다.

솔루션 라이브러리는 다양한 산업 분야의 예제 솔루션 또는 프로젝트가 포함된 리소스 라이브러리입니다. -
솔루션 라이브러리의 케이션 템플릿서 아래와 같이 무질서하게 배열된 공작물 로딩 솔루션을 선택합니다.
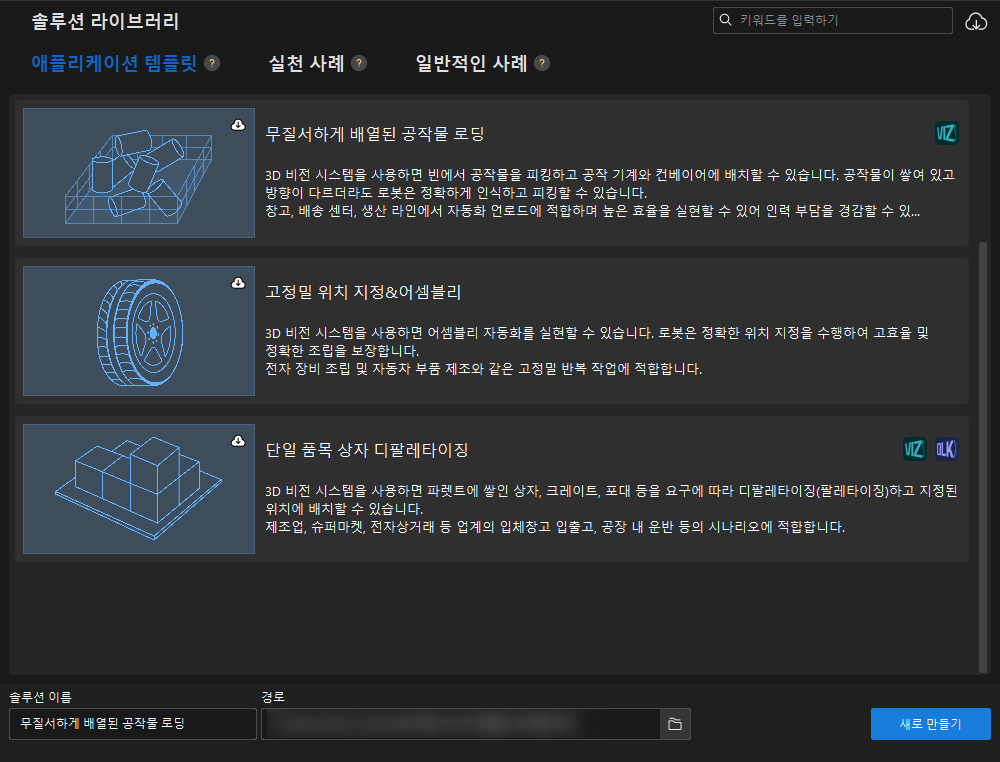
무질서하게 배열된 공작물 로딩 솔루션을 찾을 수 없으면 솔루션 라이브러리 오른쪽 상단의 다운로드 아이콘을 클릭하세요.
-
프로젝트 이름과 경로를 설정하고 새로 만들기 버튼을 클릭합니다.
프로젝트가 생성되면 Mech-Vision 메인 인터페이스 좌측 상단의 프로젝트 리스트에 생성된 솔루션과 프로젝트가 표시됩니다.
-
솔루션은 로봇과 통신, 비전 처리, 경로 계획과 같은 비전 애플리케이션을 구현하는 데 필요한 기능 구성 및 데이터 모음입니다.
-
프로젝트는 솔루션에서 비전 처리의 작업 흐름입니다. 일반적으로 솔루션에는 하나의 Mech-Vision 프로젝트만 포함되지만 복잡한 비즈니스 시나리오에서는 여러 프로젝트가 필요할 수 있습니다.
-
무질서하게 배열된 공작물 로딩 솔루션에는 하나의 “Vis_Target_Object_Recognition”만 포함됩니다.
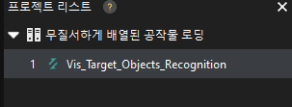
메인 인터페이스의 중앙 영역에 있는 프로젝트 편집 영역에 'Vis_Target_Object_Recognition' 프로젝트가 표시됩니다.
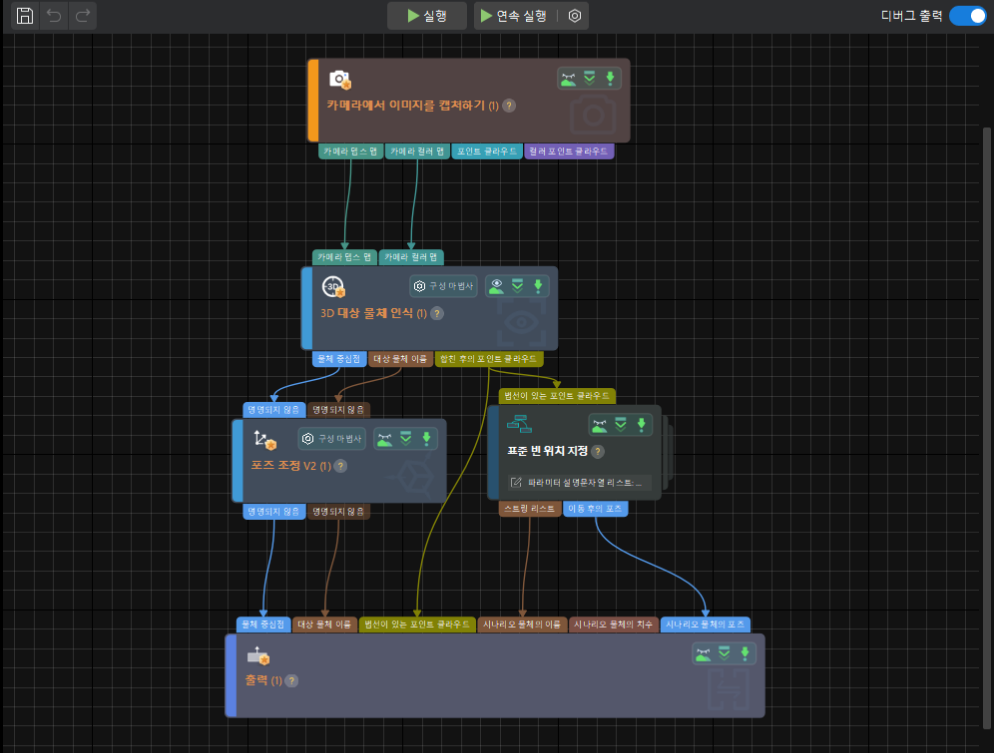
-
-
프로젝트 리스트에서 이 솔루션을 마우스 오른쪽 버튼으로 클릭한 다음 솔루션 자동 로드 버튼을 클릭합니다.

솔루션을 자동 로딩 상태로 설정하면 프로젝트 이름이 녹색으로 표시되고 프로젝트 이름 왼쪽에 프로젝트 번호가 표시됩니다.
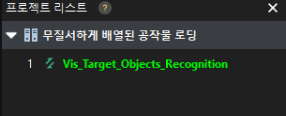
프로젝트 번호는 로봇 픽 앤 플레이스 애플리케이션에서 Mech-Vision 프로젝트 실행을 트리거하는 데 사용됩니다. -
메뉴 바에서 을 선택합니다.

로봇 통신 구성 설정
이 솔루션에서는 FANUC 로봇(FANUC_LR_MATE_200ID)이 로봇 통신 구성이 이미 기본값으로 설정되어 있습니다. 툴 바의 로봇 구성 설정 옵션은 켜진 상태입니다.
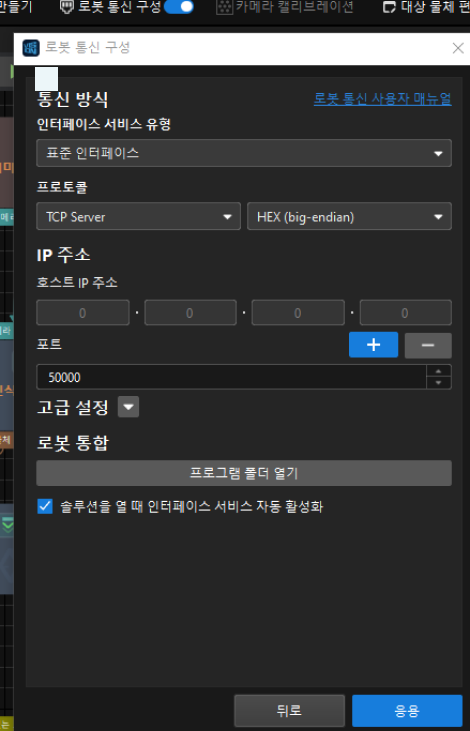
로봇 파일 백업
-
USB를 삽입하고 MENU 키를 누른 후 방향키를 사용하여 을 차례로 선택하고 ENTER 키를 눌러서 파일 인터페이스에 들어갑니다.
-
사용된 USB 용량이 32G 이하이고 USB의 파일 시스템 형식이 FAT32임을 확인하십시오.
-
USB는 제어 캐비닛 또는 티치 펜던트에 삽입할 수 있으므로 실제 상황에 따라 선택하십시오.
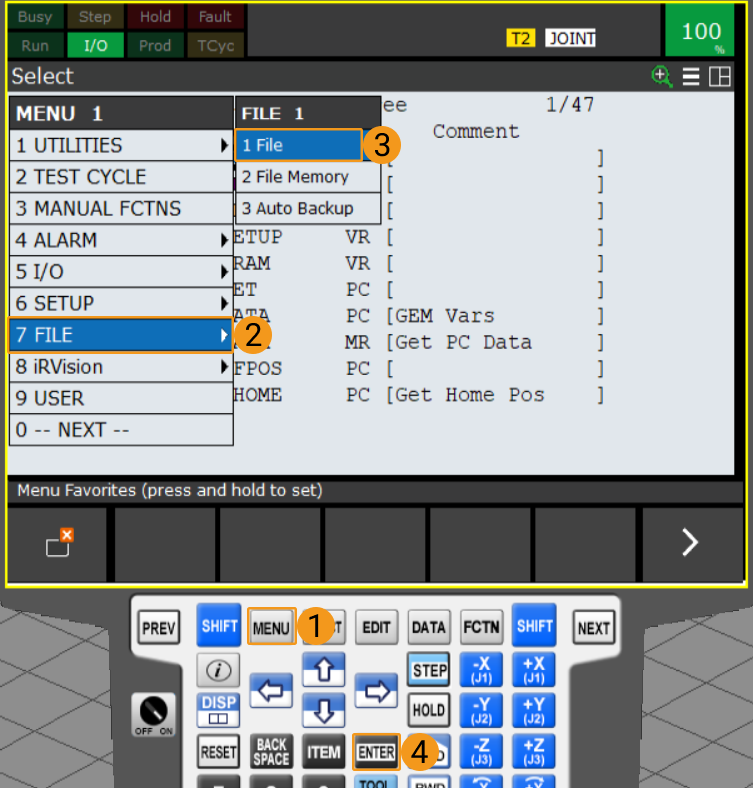
-
-
파일 인터페이스에서 F5 키를 누르고(즉 툴 선택) 방향키를 사용하여 장치 전환을 선택한 후 ENTER 키를 누릅니다.
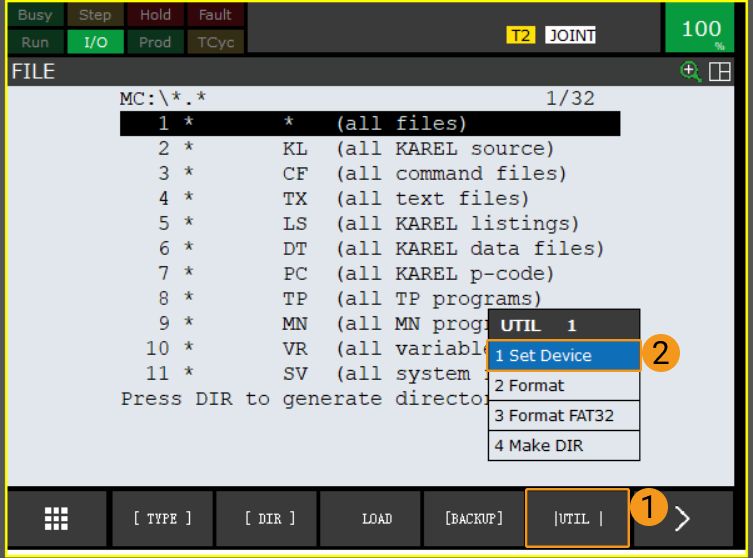
-
USB를 제어 캐비닛에 삽입한 경우 방향키를 사용하여 USB(UD1:)를 선택하고 ENTER 키를 누릅니다. USB를 티치 펜던트에 삽입한 경우 방향키를 사용하여 TP의 USB(UT1:)를 선택하고 ENTER 키를 누릅니다.
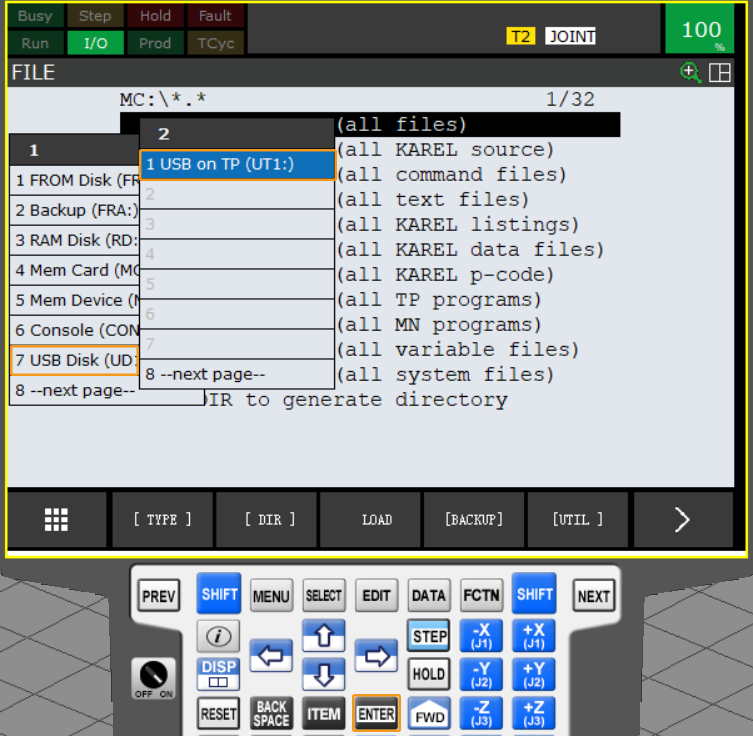
-
폴더 인터페이스에서 F5 키를 누르고(즉 툴 선택) 방향키를 사용하여 디렉터리를 만들기를 선택한 후 ENTER 키를 누릅니다.
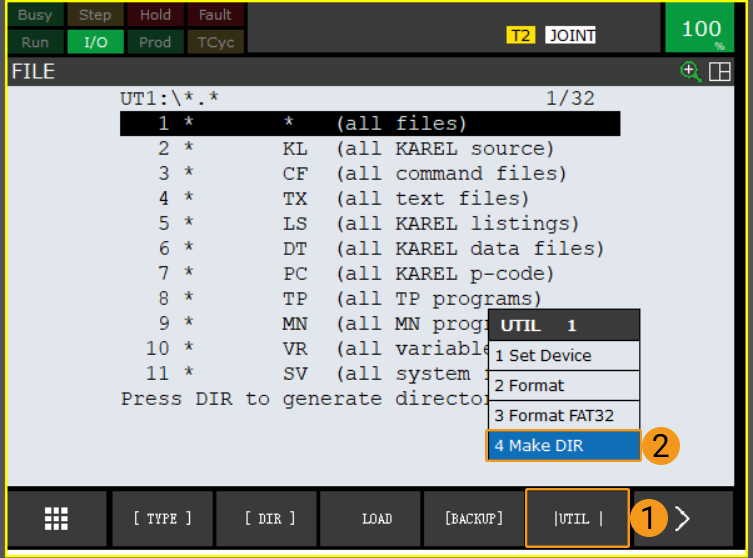
-
실제 수요에 따라단어, 대문자, 소문자, 옵션/키보드를 선택하고 F1-F5 키를 클릭하여 폴더 이름(예: AOA)를 입력한 후 ENTER 키를 클릭하여 해당 폴더로 들어갑니다.
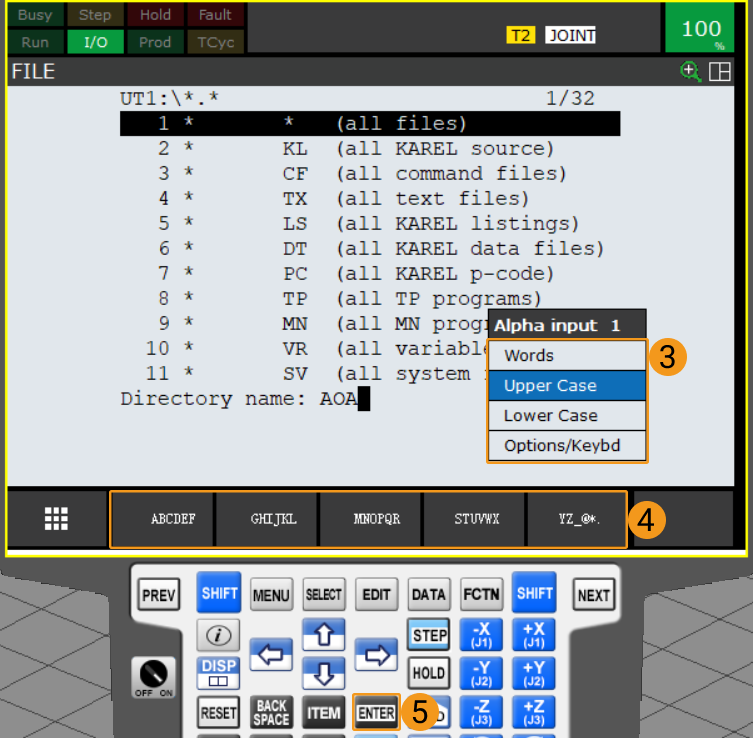
-
F4 키를 클릭하고(즉 백업 선택) 방향키를 사용하여 이상 모든 내용을 선택한 후 ENTER 키를 클릭하여 파일을 백업합니다.
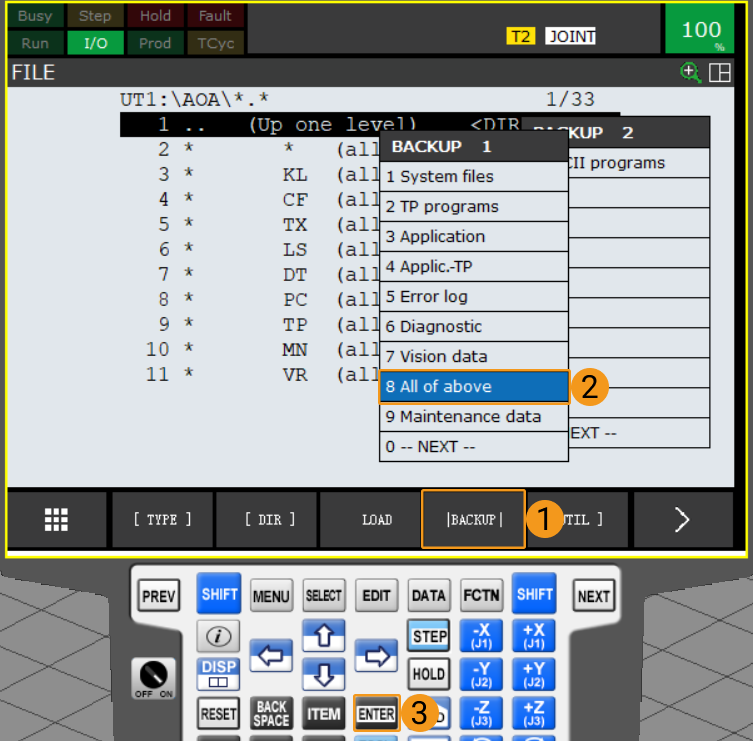
-
백업을 시작한 후 삭제 프롬프트가 나타나면 F4 키를 눌러(즉 예 선택) 새 폴더의 내용을 삭제합니다. 확인한 후 백업 파일 프롬프트가 나타나면 F4 키를 눌러(즉 예 선택) 로봇 파일 백업을 시작합니다.

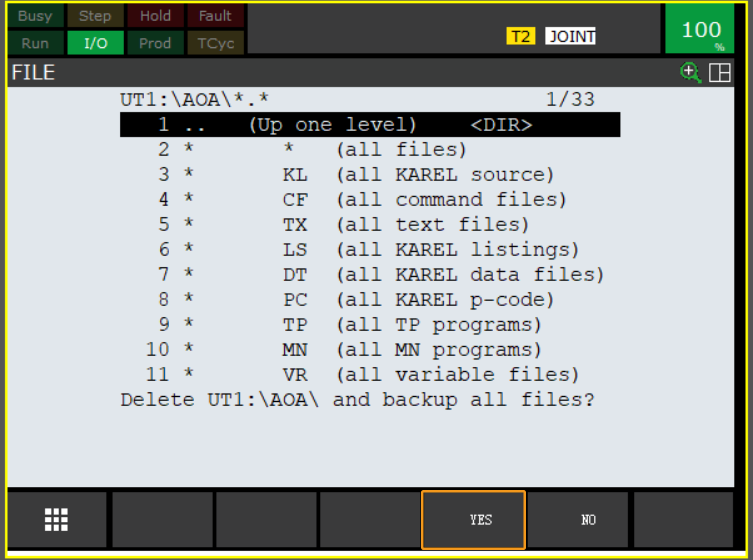
-
백업이 완료된 후 방향키를 사용하여 모든 파일을 선택하고 ENTER 키를 눌러 이미 백업된 파일을 확인할 수 있습니다.
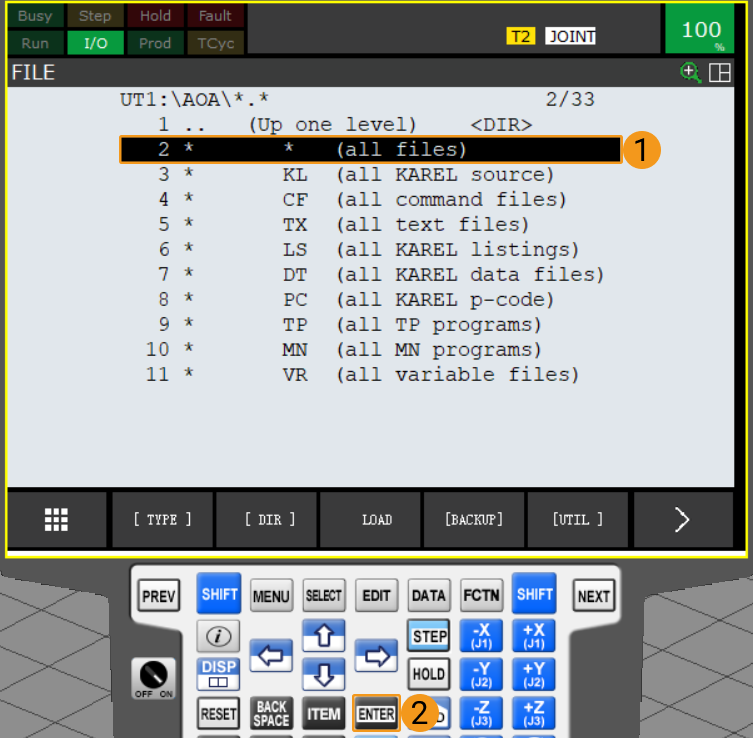
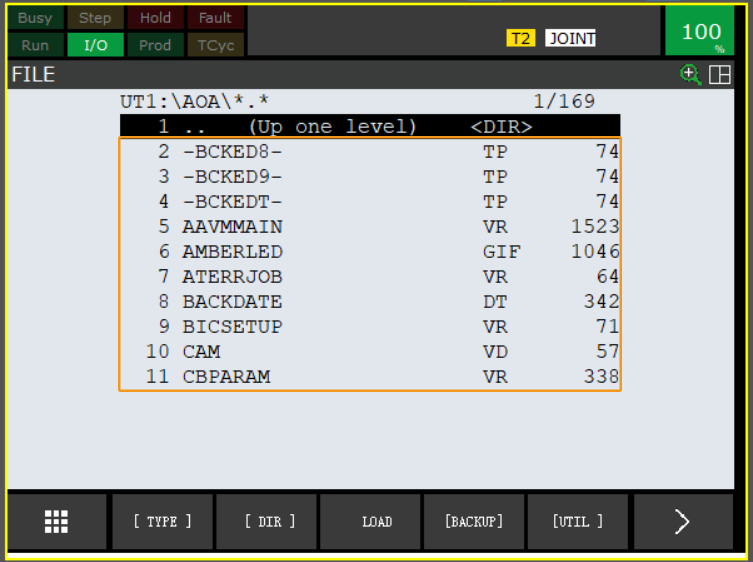
파일을 로봇에 로딩하기
-
USB를 삽입하고 MENU 키를 누른 후 방향키를 사용하여 을 차례로 선택하고 ENTER 키를 눌러서 파일 인터페이스에 들어갑니다.
USB는 제어 캐비닛 또는 티치 펜던트에 삽입할 수 있으므로 실제 상황에 따라 선택하십시오.
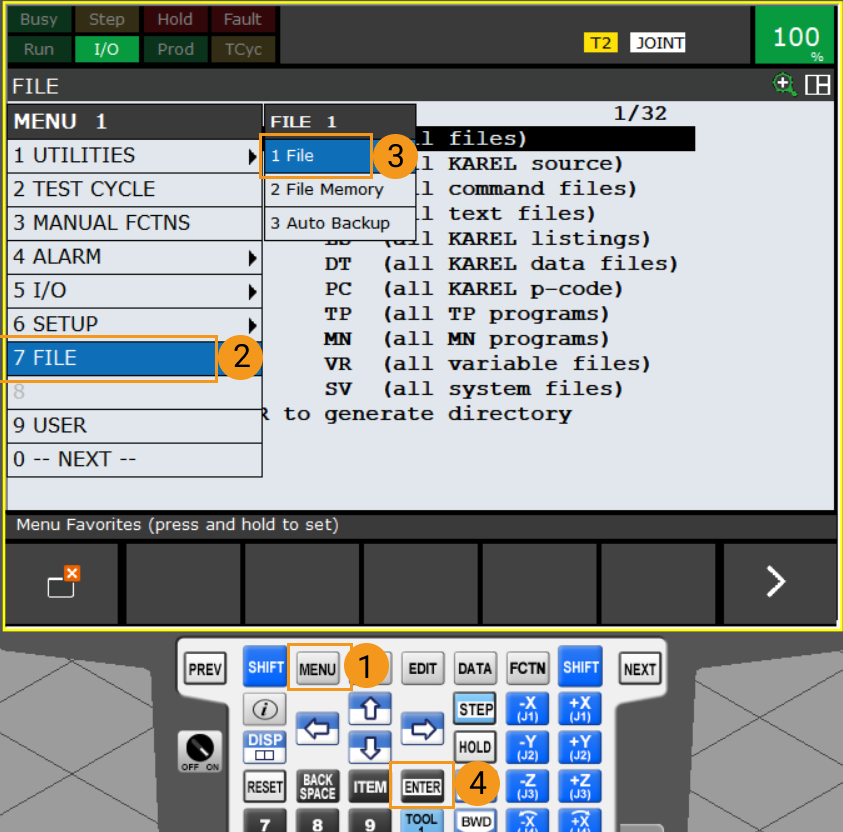
-
F5 키를 누르고(즉 툴 선택) 방향키를 사용하여 장치 전환을 선택한 후 ENTER 키를 누릅니다.
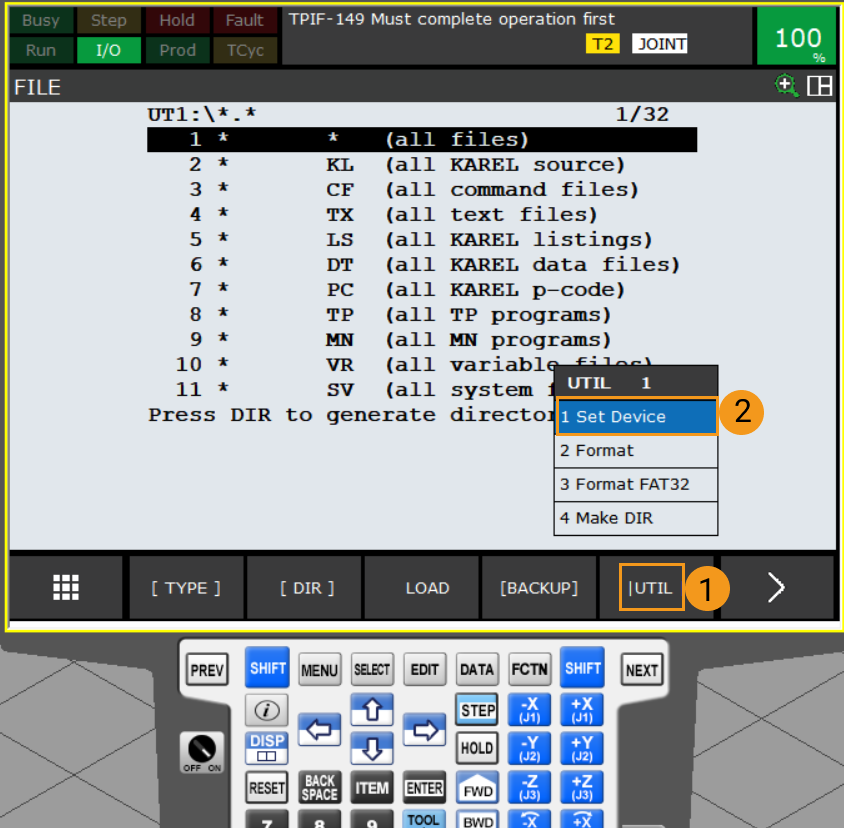
-
USB를 제어 캐비닛에 삽입한 경우 방향키를 사용하여 USB(UD1:)를 선택하고 ENTER 키를 누릅니다. USB를 티치 펜던트에 삽입한 경우 방향키를 사용하여 TP의 USB(UT1:)를 선택하고 ENTER 키를 누릅니다.
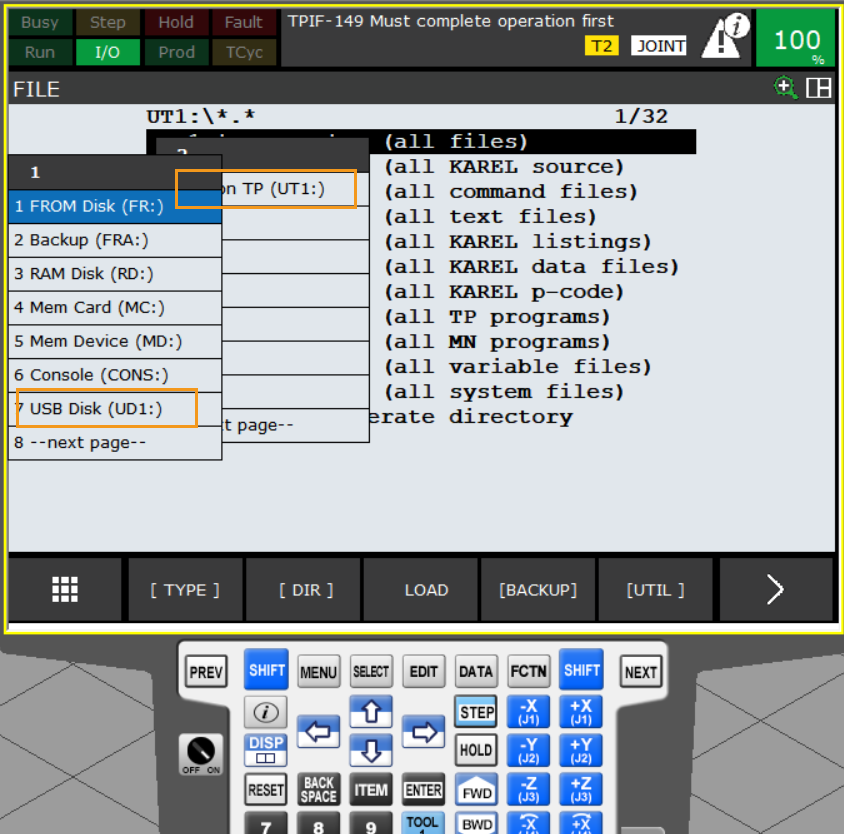
-
방향키를 사용하여 모든 파일을 선택하고 ENTER 키를 눌러 USB 루트 디렉터리의 파일을 확인할 수 있습니다.

-
USB 루트 디렉터리의 파일에서 방향키를 사용하여 INSTALL를 선택하고 ENTER 키를 누른 다음 F4 키를(즉 예 선택) 눌러 프로그램 로딩을 시작합니다.
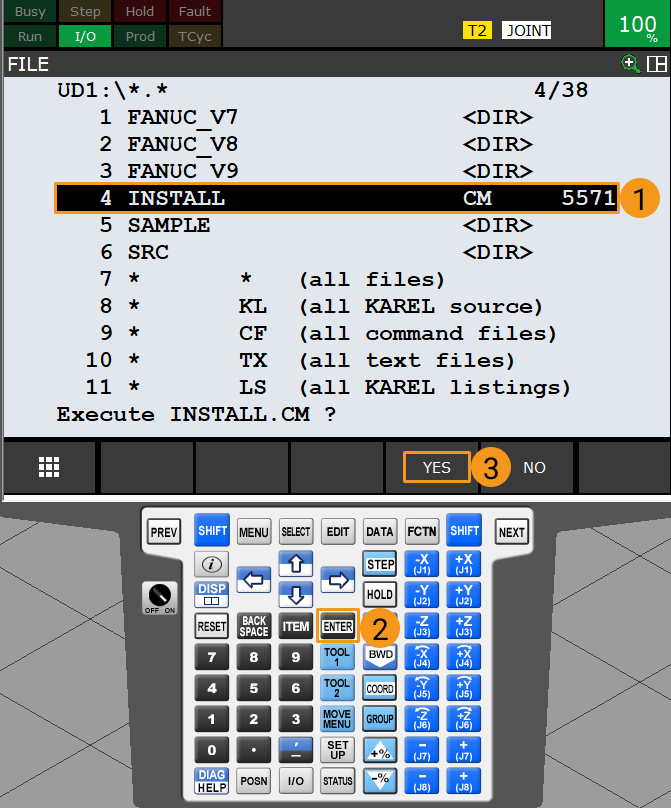
-
다음과 같은 메시지(Programs Loaded)가 나타나면 복제 로딩가 완료됐음을 의미합니다. F4 키를 눌러(즉 확인 선택) 이전 인터페이스로 돌아갑니다.
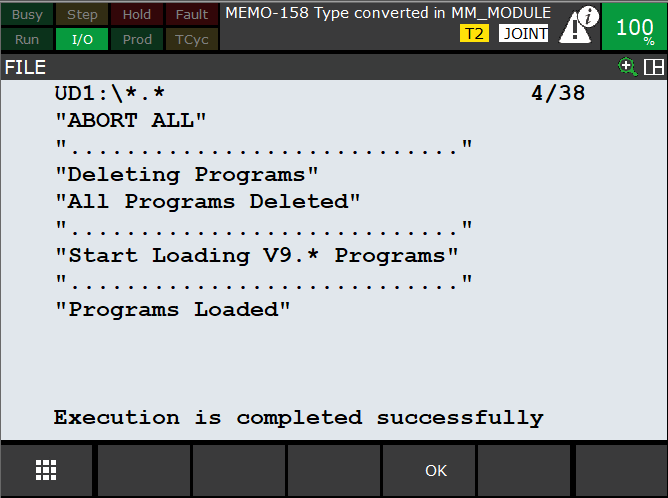
표준 인터페이스 통신 테스트
로봇 통신 테스트 프로그램 선택 및 수정
-
SELECT 키를 눌러 프로그램 선택 인터페이스로 들어가 방향키를 사용하여 MM_COMTEST 프로그램을 선택한 후 ENTER 키를 눌러 프로그램 파일을 엽니다.

-
MM_COMTEST 프로그램의 페이지에서 MM_INIT_SKT 명령어의 파라미터를 설정합니다. 이 명령어에는 파라미터 4개가 있습니다. 방향키를 사용하여 그 중 하나의 파라미터를 선택한 후 F5 키를 눌러(즉 변경 선택) 실제 상황에 따라 설정하십시오.
-
파라미터 1: 클라이언트 번호(1-8)
-
파라미터 2: IPC의 IP주소
-
파라미터 3: IPC 서버 포트 번호는 Mech-Vision에서 설정된 호스트 포트 번호와 일치해야 합니다.
-
파라미터 4: 타임아웃 대기 시간 (단위는 min)

-
통신 테스트 프로그램 실행
-
티치 펜던트의 키 스위치를 ON으로, 제어 캐비닛의 회전 스위치를 T1으로 돌립니다.
-
티치 펜던트 인터페이스에서 STEP 키를 눌러 로봇을 단일 스텝 실행 모드로 전환하면 티치 펜던트 디스플레이에 있는 단일 스텝이 노란색으로 바뀝니다.
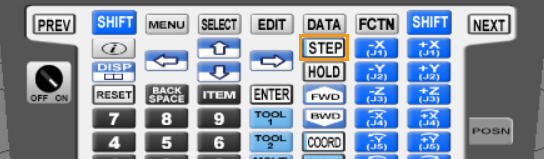
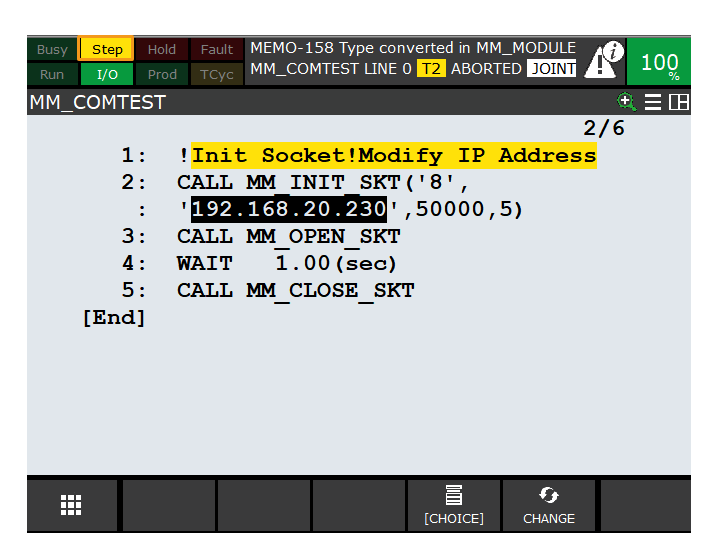
-
티치 펜던트 뒷면에 있는 활성화 스위치 중 하나를 임의로 누릅니다.

-
SHIFT 키를 누르는 동시에 FWD를 계속 눌러서 수동 단일 스텝으로 MM_COMTEST 프로그램을 실행합니다. 다음와 같은 메시지(“MM:Restart Robot”)가 나타날 때 로봇을 다시 작동합니다.
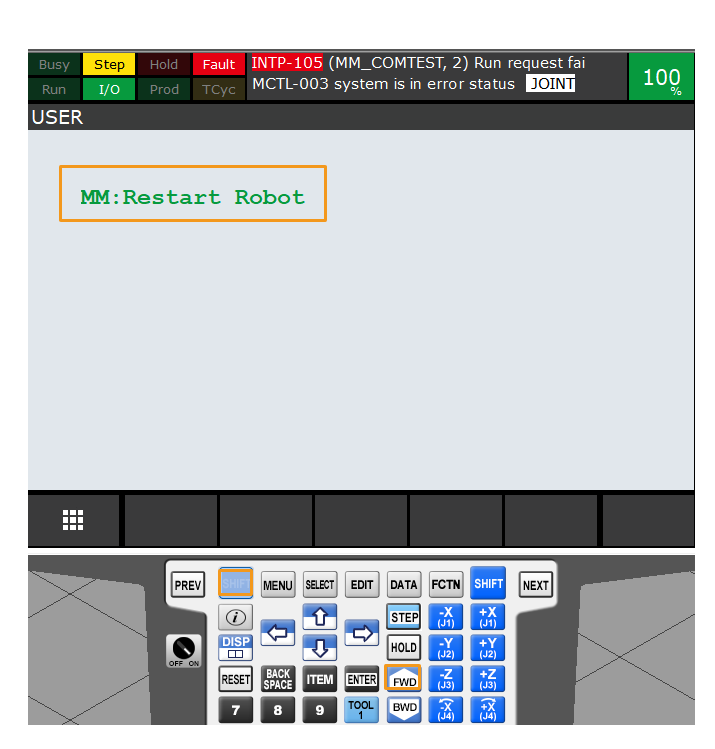
-
로봇을 다시 작동한 후 위 내용을 참조하여 SHIFT 키를 누르는 동시에 FWD를 계속 눌러서 수동 단일 스텝으로 MM_COMTEST 프로그램을 실행합니다.
-
로봇과 비전 시스템 간의 통신 연결이 되면 Mech-Vision로그 창의콘솔 탭 페이지에 관련 메시지가 나타납니다.

이로써 로봇 표준 인터페이스 프로그램과 구성 파일을 로봇 시스템으로 도입하고 비전 시스템과 로봇 사이의 표준 인터페이스 통신을 설정했습니다.