로봇 통신 구성
이 튜토리얼에서는 로봇 표준 인터페이스 프로그램을 KUKA 로봇에 복제하고 Mech-Mind 비전 시스템과 로봇 간의 표준 인터페이스 통신 구성을 완료하는 방법에 대해 소개합니다.
|
복제하기 전 준비
하드웨어 및 소프트웨어 버전 확인
-
로봇은 KUKA 6축 로봇입니다. 이 부분에서는 KUKA_KR_10_R1100_2_HO를 예시로 설명합니다.
-
제어 캐비닛 버전은 KR C4입니다.
-
로봇 시스템 버은 KSS 8.2, 8.3, 8.5 또는 8.6입니다.
이 링크를 클릭하여 방법을 확인하십시오.
-
 을 클릭한 후 차례로 를 클릭합니다.
을 클릭한 후 차례로 를 클릭합니다.
-
다음 인터페이스에서 로봇 시스템 버전을 확인합니다.

-
-
로봇 소프트웨어 패키지: Ethernet KRL(V 2.2.8, 3.0.3 또는 3.1.2.29).
KSS 및 Ethernet KRL 버전과의 대응 관계는 아래와 같습니다.
KSS 버전 Ethernet KRL 버전 8.2 또는 8.3
2.2.8
8.5
3.0.3
8.6
3.1.2.29
이 링크를 클릭하여 방법을 확인하십시오.
다음 인터페이스에서 옵션을 클릭하여 Ethernet KRL 버전 정보를 알아봅니다.

|
이 부분에서 KSS8.6을 예시로 본 섹션의 티치 펜던트 작업을 설명합니다. 다른 버전의 티치 펜던트 작동에는 차이가 있을 수 있습니다. |
네트워크 연결 설정
Mech-Vision 솔루션 생성 및 저장
-
Mech-Vision 소프트웨어를 열면 Mech-Vision이 성공적으로 시작되었음을 나타내는 다음 환영 화면이 나타납니다.

-
Mech-Vision 시작 화면에서 솔루션 라이브러리에서 새로 만들기 버튼을 클릭하여 솔루션 라이브러리를 엽니다.

솔루션 라이브러리는 다양한 산업 분야의 예제 솔루션 또는 프로젝트가 포함된 리소스 라이브러리입니다. -
솔루션 라이브러리의 케이션 템플릿서 아래와 같이 질서정연하게 배열된 공작물 로딩 솔루션을 선택합니다.

질서정연하게 배열된 공작물 로딩 솔루션을 찾을 수 없으면 솔루션 라이브러리 오른쪽 상단의 다운로드 아이콘을 클릭하세요.
-
프로젝트 이름과 경로를 설정하고 새로 만들기 버튼을 클릭합니다.
프로젝트가 생성되면 Mech-Vision 메인 인터페이스 좌측 상단의 프로젝트 리스트에 생성된 솔루션과 프로젝트가 표시됩니다.
-
솔루션은 로봇과 통신, 비전 처리, 경로 계획과 같은 비전 애플리케이션을 구현하는 데 필요한 기능 구성 및 데이터 모음입니다.
-
프로젝트는 솔루션에서 비전 처리의 작업 흐름입니다. 일반적으로 솔루션에는 하나의 Mech-Vision 프로젝트만 포함되지만 복잡한 비즈니스 시나리오에서는 여러 프로젝트가 필요할 수 있습니다.
-
질서정연하게 배열된 공작물 로딩 솔루션에는 하나의 “Vis_Target_Object_Recognition”만 포함됩니다.

메인 인터페이스의 중앙 영역에 있는 프로젝트 편집 영역에 'Vis_Target_Object_Recognition' 프로젝트가 표시됩니다.

-
-
프로젝트 리스트에서 이 솔루션을 마우스 오른쪽 버튼으로 클릭한 다음 솔루션 자동 로드 버튼을 클릭합니다.

솔루션을 자동 로딩 상태로 설정하면 프로젝트 이름이 녹색으로 표시되고 프로젝트 이름 왼쪽에 프로젝트 번호가 표시됩니다.

프로젝트 번호는 로봇 픽 앤 플레이스 애플리케이션에서 Mech-Vision 프로젝트 실행을 트리거하는 데 사용됩니다. -
메뉴 바에서 을 선택합니다.

로봇 통신 설정
기본적으로 이 솔루션에서는 KUKA 로봇(KUKA_KR_10_R1100_2_HO)에 대한 로봇 통신 구성이 완료되었습니다. 툴 바의 로봇 구성 설정 옵션은 활성화된 상태입니다.
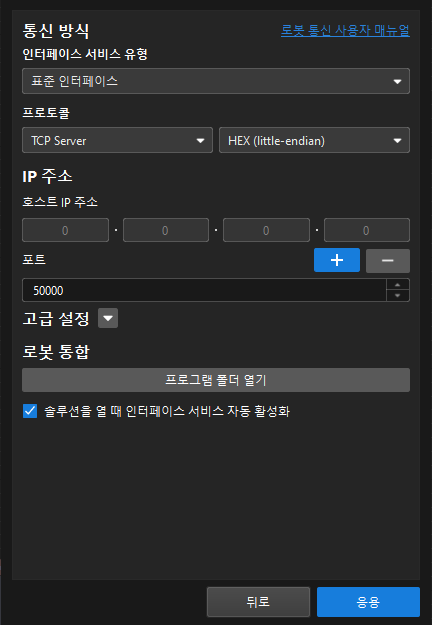
로봇 프로그램 백업
| 다음 스텝을 시작하기 전에 전문가 모드로 전환해야 합니다. 그렇지 않으면 USB 인식이 안됩니다. |
-
USB를 로봇 제어 캐비닛에 삽입하여 로봇 티치 펜던트에서 USB 인식 여부를 확인하십시오.

-
 을 클릭한 후 팝업 창에서 차례로 을 클릭하고 팝업된 다이얼로그 박스에서 예를 클릭합니다.
을 클릭한 후 팝업 창에서 차례로 을 클릭하고 팝업된 다이얼로그 박스에서 예를 클릭합니다.


-
티치 펜던트에 다음과 같은 메시지가 나타나면 저장이 성공함을 의미합니다. 동시에 USB에서 ZIP 포맷의 파일을 얻습니다. 마지막으로 USB 뽑아냅니다.

파일 복제 준비하기
Mech-Vision 및 Mech-Viz의 설치 디렉터리에서 통신 구성 요소/Robot_Interface 폴더를 열고 KUKA 폴더중의 다음 파일을 USB로 복사합니다.
-
mm_module.src (명령어 프로그램 파일)
-
mm_module.dat (명령어 프로그램 파일)
-
XML_Kuka_MMIND.xml (네트워크 구성 파일)
-
MM_COMTEST.src (통신 테스트 프로그램 파일)
-
MM_COMTEST.dat (통신 테스트 프로그램 파일)
|
파일을 로봇에 복제하기
| 다음 스텝을 시작하기 전에 전문가 모드로 전환해야 합니다. 그렇지 않으면 USB 인식이 안됩니다. |
-
제어 캐비닛에 USB를 삽입하고 티치 펜던트 인터페이스에서 왼쪽 USB를 클릭하여 이전 단계에서 복사한 폴더를 찾습니다.

-
mm_module.src, mm_module.dat, MM_COMTEST.src와 MM_COMTEST.dat를 `KRC:\R1\mm`에 복사합니다(mm 폴더가 없으면 먼저 새로 만드십시오.).
-
mm 폴더를 만듭니다.
KRC:\를 클릭하고 R1 폴더를 클릭한 후 마지막으로 새로 만들기를 클릭합니다.

팝업된 창에서 mm를 입력한 후 OK를 클릭하면 mm 폴더가 생성됩니다.

-
USB의 KUKA 폴더 아래에서 mm_module.src, mm_module.dat, MM_COMTEST.src와 MM_COMTEST.dat를 선택하고 편집하기를 클릭한 후 복사하기를 클릭합니다.
스크린을 길게 누르면 파일 여러 개를 선택할 수 있습니다. 
-
KRC:\R1폴더 아래에서 mm 폴더를 선택한 후 열기룰 클릭합니다.
-
를 차례로 클릭하면 선택한 파일을 붙여넣을 수 있습니다.

-
-
위 스텝을 참조하여 XML_Kuka_MMIND.xml를 `C:\KRC\ROBOTER\Config\User\Common\EthernetKRL`로 복사합니다.
-
C:\KRC\ROBOTER\Config\User\Common\EthernetKRL폴더 아래에서 XML_Kuka_MMIND.xml를 선택한 후 열기를 클릭합니다.
-
네 번째 줄 코드를 선택한 후 왼쪽
 를 클릭하고 입력 소프트 키보드를 호출하여 IP 주소를 IPC 의 IP 주소로 수정하고 다시
를 클릭하고 입력 소프트 키보드를 호출하여 IP 주소를 IPC 의 IP 주소로 수정하고 다시  를 클릭하여 소프트 키보드를 숨깁니다. 다섯 번째 줄의 포트 번호는 Mech-Vision에서 설정한 호스트 포트 번호와 일치해야 합니다. 포트 번호를 수정하려면 위 스텝을 참조하여 수정하십시오.
를 클릭하여 소프트 키보드를 숨깁니다. 다섯 번째 줄의 포트 번호는 Mech-Vision에서 설정한 호스트 포트 번호와 일치해야 합니다. 포트 번호를 수정하려면 위 스텝을 참조하여 수정하십시오.
-
수정이 완료된 후 왼쪽의 닫기 버튼을 클릭합니다. 팝업 창에서 예 버튼을 클릭하면 수정 부분이 저장됩니다.

-
“전문가 모드로 전환하기”의 소개를 참조하여 관리자 모드로 로그인합니다.
 을 클릭하여 팝업된 메뉴 창에서 종료를 클릭하면 종료 화면으로 들어갑니다.
을 클릭하여 팝업된 메뉴 창에서 종료를 클릭하면 종료 화면으로 들어갑니다.
-
종료 화면에서 차례로 콜드 부트, 파일 다시 읽기, 컨트롤 시스템 PC 다시 시작을 선택합니다.

-
팝업 창에서 예 버튼을 클릭하면 로봇을 다시 시작할 수 있습니다.

표준 인터페이스 통신 테스트
통신 테스트 프로그램 선택
-
“전문가 모드로 전환하기”의 소개를 참조하여 관리자 모드로 로그인합니다.
-
KRC:\R1\mm폴더에서 MM_COMTEST.src를 선택한 후 왼쪽 하단의 선택을 클릭하여 프로그램 선택을 완료합니다.
통신 테스트 프로그램 실행
시작하기 전 먼저 실행 모드의 전환에 대해서 알아보십시오. 디테일 작업은 다음과 같습니다.
티치 펜던트의 연결 관리자 스위치를 수평 방향으로 돌리고 팝업된 모드 선택 다이얼로그 박스에서 구체적인 실행 모드(예시: T1 또는 AUT)를 선택한 다음 연결 관리자의 스위치를 초기 위치로 다시 돌려 로봇의 실행 모드를 전환할 수 있습니다.
| T1는 수동 저속 실행을 뜻하고 AUT는 자동 실행을 뜻합니다. |

-
위 작업을 참조하여 T1 실행 모드로 전환시킵니다.
-
O를 클릭하고 팝업 창에서 I를 클릭하여 구동 장치 상태를 I로 전환합니다. 구동 장치 상태가 원래 I인 경우 이 스텝을 건너뛰십시오.

-
티치 펜던트 뒷면의 흰색 활성화 버튼을 계속 누르고 티치 펜던트 앞면의 녹색 실행 버튼을 한 번 누르면 프로그램을 실행할 수 있습니다(R이 녹색으로 바뀌면 프로그램이 실행 중임을 나타냅니다). 프로그램 실행이 완료되면 화면 상단에 MM:Init Connection ok이 나타나며 활성화 버튼와 실행 버튼이 해제됩니다.


-
로봇과 비전 시스템 간의 통신 연결이 성공하면 Mech-Vision 로그 창의 콘솔 탭 아래에 관련 메시지가 나타납니다.

이로써 로봇 표준 인터페이스 프로그램과 구성 파일을 로봇 시스템으로 가져오고 비전 시스템과 로봇 사이의 표준 인터페이스 통신을 설정했습니다.








