비전 시스템 하드웨어 구축
이 단계에서는 비전 시스템의 정상적인 실행을 위해 카메라와 IPC 등 하드웨어 장치를 실제 작업 환경에 통합해야 합니다.
다음으로 비전 시스템 하드웨어를 설치하고 연결해야 합니다. 다음 그림과 같습니다.
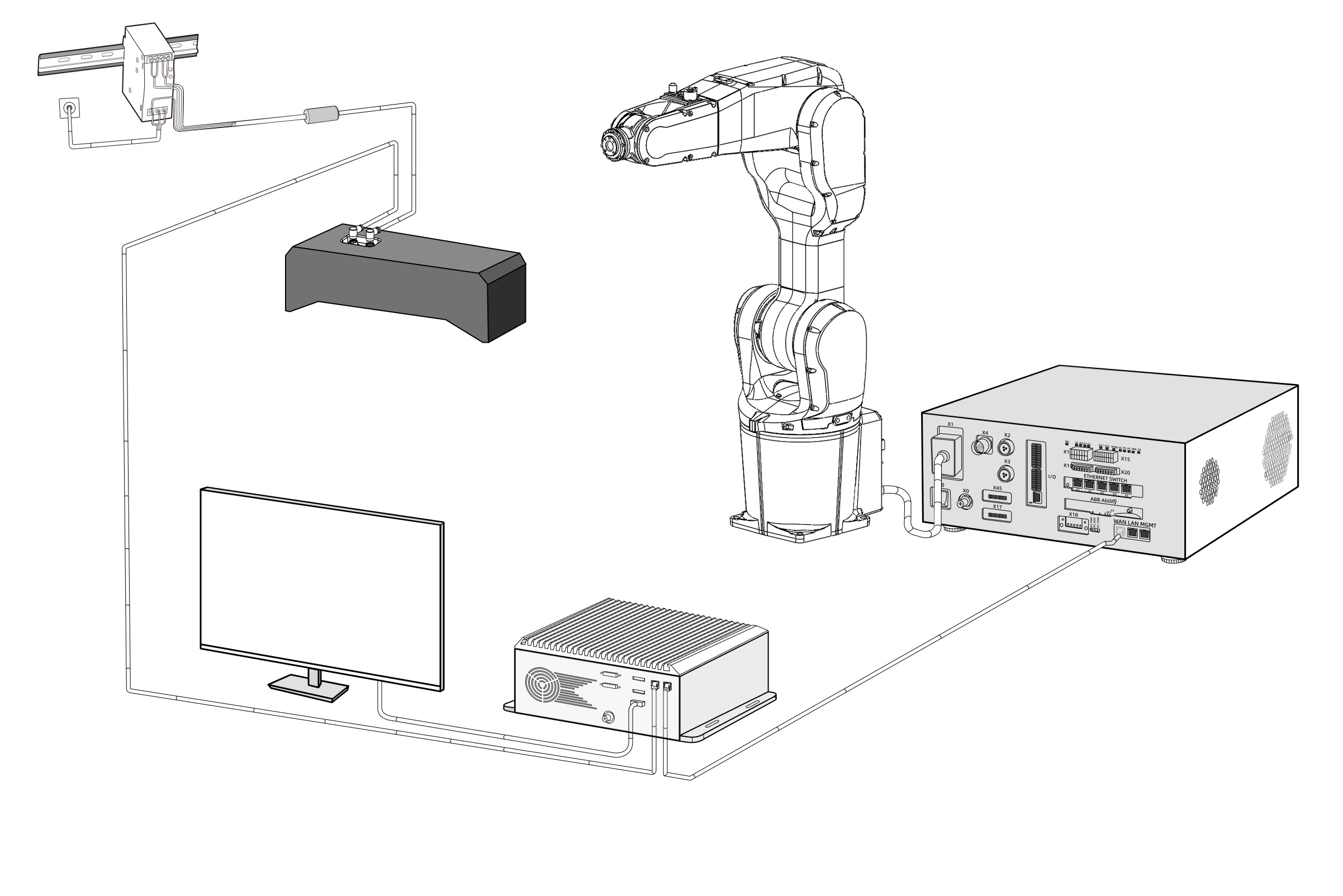
Mech-Mind 비전 시스템을 구축하려면 다음 작업을 순서대로 완료해야 합니다. 개봉 검사 → 하드웨어 설치 → 네트워크 연결 → 소프트웨어 업그레이드(선택 사항) → 비전 시스템이 이미지를 정상적으로 캡처할 수 있는지 확인.
| 프로젝트가 피킹 정확도에 대한 요구 사항이 높으면 프로젝트를 배포할 때 주제: 피킹 정확도 향상 내용을 참조하여 요구 사항을 충족할 수 있도록 피킹 정확도를 향상시켜야 합니다. |
개봉 검사
-
카매라 패키지를 받은 후 패키지가 완전하고 파손되지 않았는지 확인하십시오.
-
카메라 패키지에서 "패키지 리스트"를 찾고 다음 리스트를 참조하여 물품 및 부품이 누락되거나 파손되지 않았는지 확인하십시오.
아래 사진은 카메라 패키지에 포함된 부속품을 보여주는 참고용 사진입니다. 실제 패키지에 들어 있는 "패키지 리스트"를 참조하십시오.

| 번호 | 영역 | 명칭 | 기능 |
|---|---|---|---|
1 |
IPC 및 부속품 |
Mech-Mind IPC STD |
Mech-Mind 소프트웨어의 운영 환경 제공 |
2 |
IPC 부품 |
마운팅 브래킷, 외부 WiFi 안테나, 고정 나사 등 IPC 관련 부속품 |
|
3 |
IPC 전원 케이블 |
IPC의 전원을 켜는 데 사용됨 |
|
4 |
카메라 및 부속품 |
Mech-Eye 산업용 3D 카메라 |
이미지 캡처 |
5 |
카메라 사용 설명서 |
Mech-Eye 산업용 3D 카메라 사용 설명서 |
|
6 |
카메라 부품 가방 |
카메라 설치 |
|
7 |
부속품 |
동글 |
소프트웨어의 라이선스를 부여함 |
8 |
캘리브레이션 보드 |
카메라 캘리브레이션에 사용됨 |
|
9 |
플랜지 플레이트 |
캘리브레이션 보드를 연결하는 데 사용됨 |
|
10 |
표준 카메라 DC 전원 케이블(20m) |
카메라를 DIN-RAIL타입 전원 공급 장치에 연결합니다. 더 긴 카메라 전원 케이블을 선택할 수 있습니다. |
|
11 |
표준 카메라 네트워크 케이블(20m) |
카메라를 IPC에 연결합니다. 더 긴 카메라 네트워크 케이블을 선택할 수 있습니다. |
|
12 |
DIN-RAIL타입 전원(표준) |
Mech-Eye산업용 3D 카메라의 전원을 연결하는 데 사용됨, 선택 가능한 전원 어댑터 |
|
13 |
패키지 리스트 |
패키지에 있는 모든 물품 및 부품을 나열함 |
|
|
물품이 손상되거나 누락된 경우 Mech-Mind와 연락하십시오. |
기타 재료 준비
이 튜토리얼에서는 카메라 상자 내의 물품 외에도 아래 표에 표시된 재료를 준비해야 합니다.
| 물품 | 기능 |
|---|---|
디스플레이 |
IPC용 화면 제공 |
HDMI 케이블 |
디스플레이와 IPC를 연결시키는 데 사용됨 |
RJ45 네트워크 케이블 |
IPC와 로봇 제어 캐비닛을 연결하는 데 사용됨 |
| IPC와 로봇 컨트롤러를 RJ45 네트워크 케이블로 직접 연결하고, IPC와 카메라는 카메라 네트워크 케이블로 직접 연결합니다. 라우터를 사용하여 IPC를 로봇 컨트롤러에 연결하고 IPC를 카메라에 연결할 수도 있습니다. |
하드웨어 설치
| 비전 솔루션 설계 단계에서 선택한 카메라 설치 방식이 Eye to hand(ETH)인 경우 카메라 설치(ETH) 내용을 참조하고 선택한 카메라 설치 방식이 Eye in hand(EIH)인 경우 카메라 설치(EIH) 내용을 참조하십시오. |
카메라 설치(ETH)
| ETH 설치 방식에서 카메라는 로봇과 별도의 스탠드에 고정되어 있습니다. |
카메라 스탠드를 설치하려면 Eye to hand 카메라 스탠드 설계 및 설치 내용을 참조하십시오. 카메라 스탠드가 단단히 설치되면 카메라 설치를 시작할 수 있습니다.
-
카메라 부품 가방에서 카메라를 장착할 나사와 스패너를 찾습니다.
-
아래 그림과 같이 두 개의 너트를 스패너로 조여 카메라를 고정합니다.
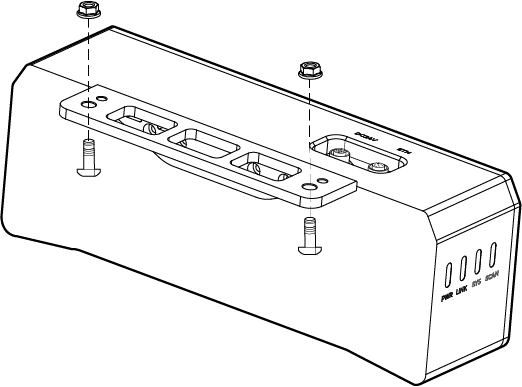
-
카메라를 설치한 후 렌즈 보호 필름을 떼어냅니다.
-
DIN 레일 전원 공급 장치를 사용하여 카메라 전원을 켭니다.
-
DC 전원 케이블 연결:
-
+V를 24V 출력 단자의 +V에 연결합니다.
-
-V를 24V 출력 단자의 -V에 연결합니다.
-
PE를 220V 입력 단자
 에 연결합니다.
에 연결합니다.
-
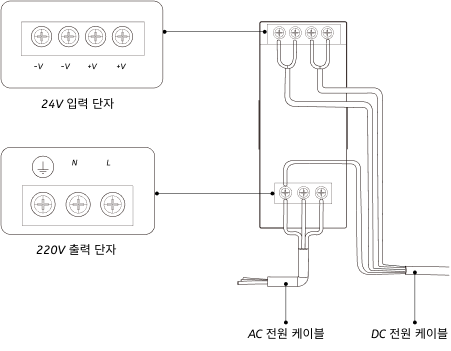
-
-
카메라 네트워크 케이블을 설치합니다.
카메라 네트워크 케이블의 에비에이션 플러그 돌출부를 ETH 네트워크 포트의 노치에 맞춰 삽입한 후 고정 너트를 조여줍니다.
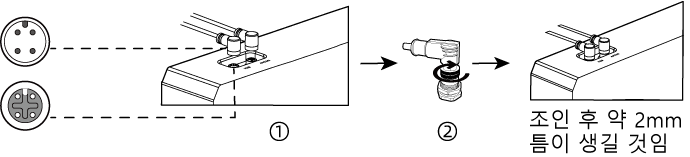
-
카메라 네트워크 케이블과 전원 케이블을 고정, 배선, 라우팅하려면 카메라 케이블 부설 사양 내용을 참조하십시오.
카메라 설치(EIH)
| EIH 설치 방식을 사용할 경우에도 카메라 스탠드를 통해 카메라를 로봇 말단에 장착해야 합니다. |
카메라 스탠드를 설치하려면 Eye in hand 카메라 스탠드 설계 및 설치 내용을 참조하십시오. 카메라 스탠드가 단단히 설치되면 카메라 설치를 시작할 수 있습니다.
-
카메라 부품 가방에서 카메라를 장착할 나사와 스패너를 찾습니다.
-
아래 그림과 같이 두 개의 너트를 스패너로 조여 카메라를 고정합니다.
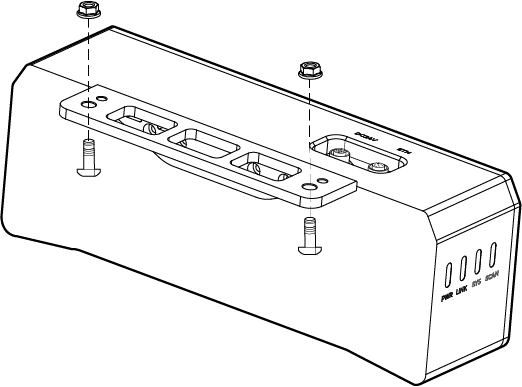
-
카메라를 설치한 후 렌즈 보호 필름을 떼어냅니다.
-
DIN 레일 전원 공급 장치를 사용하여 카메라 전원을 켭니다.
-
DC 전원 케이블 연결:
-
+V를 24V 출력 단자의 +V에 연결합니다.
-
-V를 24V 출력 단자의 -V에 연결합니다.
-
PE를 220V 입력 단자
 에 연결합니다.
에 연결합니다.
-
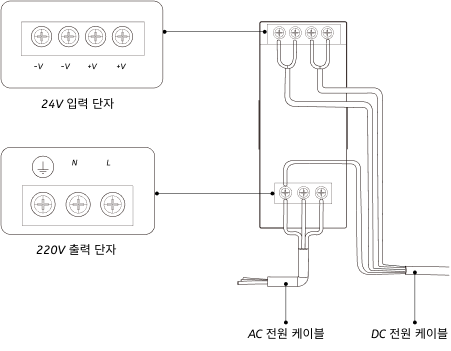
-
-
카메라 네트워크 케이블을 설치합니다.
카메라 네트워크 케이블의 에비에이션 플러그 돌출부를 ETH 네트워크 포트의 노치에 맞춰 삽입한 후 고정 너트를 조여줍니다.
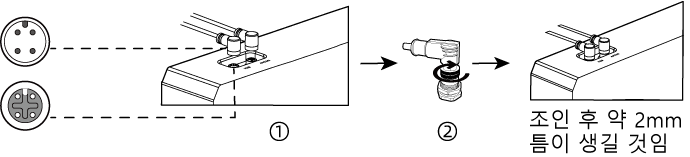
-
카메라 네트워크 케이블과 전원 케이블을 고정, 배선, 라우팅하려면 카메라 케이블 부설 사양 내용을 참조하십시오.
마운팅 브래킷을 사용하여 IPC 설치
두 개의 마운팅 브래킷을 사용하여 매립형 장치를 벽이나 기타 평평한 표면에 고정하려면 아래 단계를 따르십시오.
-
이 장치를 뒤집으십시오.
-
브래킷 측면의 고정 나사 구멍을 밑면의 해당 고정 나사 구멍에 맞춥니다.
-
고정 나사를 브래킷에 각각 삽입하여 장치와 브래킷을 고정합니다.

-
장착용 표면에 구멍을 뚫습니다.
-
마운팅 브래킷 양쪽의 장착 구멍을 장착용 표면에 뚫은 구멍에 맞춥니다.
-
4개의 고정 나사를 삽입하고 조여 장치를 대상 장착 표면에 고정합니다.
-
HDMI 케이블을 사용하여 IPC와 디스플레이를 연결하십시오.
아래 그림과 같이 HDMI 케이블의 한쪽 끝을 디스플레이의 HDMI 인터페이스에 연결하고 다른 쪽 끝을 IPC의 HDMI 인터페이스에 연결합니다.

-
전원 어댑터를 사용하여 IPC의 전원을 켭니다.
전원 어댑터의 전원 플러그를 IPC의 전원 인터페이스에 삽입하고 전원 어댑터의 다른 쪽 끝을 전원 공급 장치에 연결합니다.
-
동글을 삽입합니다.
동글을 IPC의 USB 포트에 삽입합니다.
-
IPC의 전원을 켠 후 IPC를 시작합니다.
-
IPC가 정상적으로 시작된 후에는 전원 표시등이 항상 켜져 있어야 합니다.
-
IPC를 시작할 수 없는 경우 Mech-Mind 기술 서포트팀에게 문의하십시오.
-
네트워크에 연결
이 부분에서는 IPC를 카메라에 연결하는 방법과 IPC와 로봇 간의 네트워크에 대해 설명합니다.
아래 작업은 다음 IP 주소에 따라 네트워크 설정이 이루어집니다. 실제 네트워크 환경에 맞게 조정하시기 바랍니다.
| 장치 | IP 주소 | |
|---|---|---|
IPC |
카메라에 연결된 네트워크 포트 |
192.168.100.10 |
로봇 제어 캐비닛에 연결된 네트워크 포트 |
192.168.200.10 |
|
카메라 |
192.168.100.20 |
|
로봇 |
192.168.200.20 (로봇이 이미 설정됨) |
|
IPC와 카메라, IPC와 로봇 제어 캐비닛 연결
-
카메라에 연결된 네트워크 케이블의 다른 쪽 끝을 IPC의 네트워크 포트에 삽입합니다.
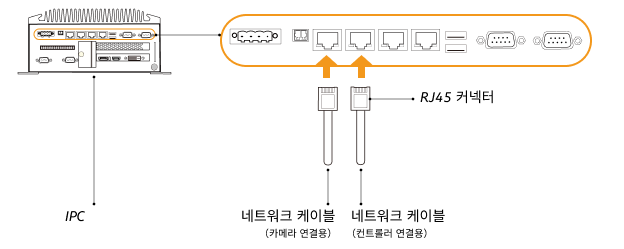
-
양쪽 끝에 RJ45 커넥터가 있는 네트워크 케이블의 한쪽 끝을 IPC의 네트워크 포트에 삽입하고 다른 쪽 끝을 로봇 제어 캐비닛의 네트워크 포트에 삽입합니다.
IPC의 IP 주소 설정
-
IPC에서 을 선택하면 네트워크 연결 페이지가 열립니다.
-
카메라에 연결된 네트워크 포트를 선택하고 마우스 오른쪽 버튼을 클릭하여 이름 바꾸기를 선택한 다음 네트워크 포트 이름을 변경하여 "To_camera"와 같이 네트워크 연결을 나타냅니다.
-
카메라에 연결된 네트워크 포트를 선택하고 마우스 오른쪽 버튼을 클릭한 다음 속성을 선택하여 이더넷 속성 페이지로 들어갑니다.
-
인터넷 프로토콜 버전 4(TCP/IPv4) 체크박스를 선택한 다음 속성 버튼을 클릭하여 인터넷 프로토콜 버전 4(TCP/IPv4) 속성 화면으로 들어갑니다.
-
아래 IP 주소 사용 버튼을 선택하고 IP 주소 필드를 "192.168.100.10"으로 설정하고 서브넷 마스크를 "255.255.255.0"으로 설정합니다. 기본 게이트웨이를 "192.168.100.1"로 설정하고 확인 버튼을 클릭합니다.
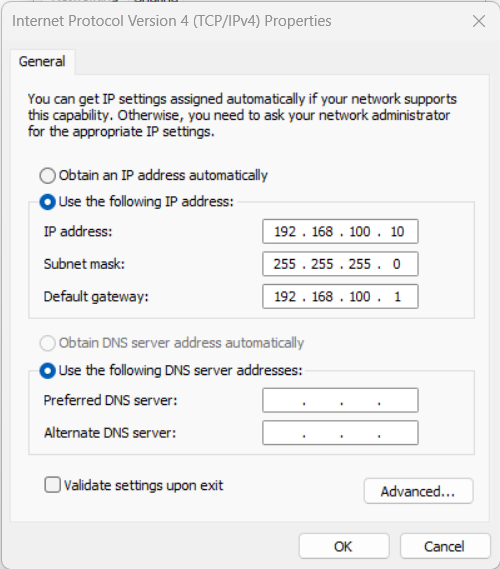
-
2~5단계를 반복하여 로봇 제어 캐비닛에 연결된 네트워크 포트의 이름(예: "To_robot")을 변경하고 네트워크 포트의 IP 주소를 설정합니다. 예를 들어, 이 네트워크 포트의 IP 주소는 "192.168.200.10"입니다.
IPC의 로봇 제어 캐비닛에 연결된 네트워크 포트의 IP 주소는 로봇의 IP 주소와 동일한 네트워크 세그먼트에 있어야 합니다.
카메라 IP 주소 설정
-
IPC의 바탕 화면에서
 아이콘을 두 번 클릭하여 Mech-Eye Viewer 소프트웨어를 실행합니다.
아이콘을 두 번 클릭하여 Mech-Eye Viewer 소프트웨어를 실행합니다. -
카메라 리스트에서 카메라를 선택하고 마우스를 카메라 정보 열로 이동하면
 가 나타납니다. 클릭하여 카메라 네트워크 서비스 구성 다이얼로그 박스로 들어갑니다.
가 나타납니다. 클릭하여 카메라 네트워크 서비스 구성 다이얼로그 박스로 들어갑니다.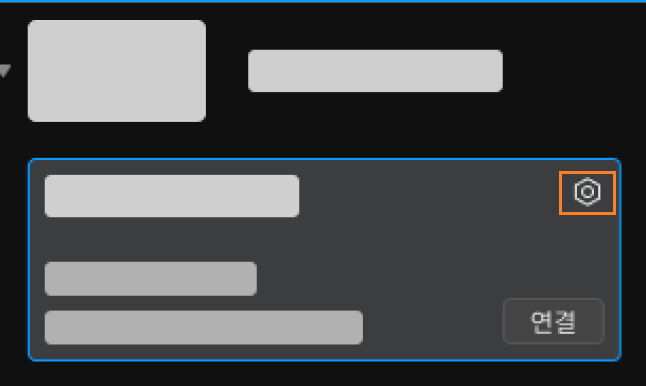
카메라를 검색하거나 연결할 수 없는 경우 카메라 문제 해결 내용을 참조하여 문제를 해결하십시오.
-
카메라 영역에서 고정 IP로 설정 라디오 버튼을 선택하고 IP 주소 유형을 "유형C 192.168.x.x"로 설정하고, IP 주소를 “192.168.100.20”으로 설정하며 서브넷 마스크는 "255.255.255.0"입니다. 그다음 응용 버튼을 클릭합니다.
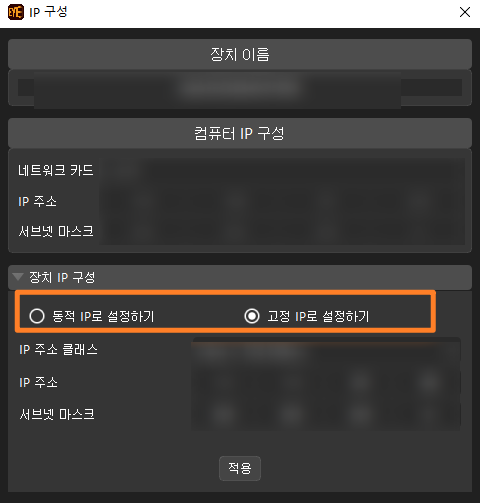
|
카메라의 IP 주소는 IPC의 카메라에 연결된 네트워크 포트의 IP 주소와 동일한 네트워크 세그먼트에 있어야 합니다. |
네트워크 연결 테스트
-
단축키 Win + R를 눌러 실행 인터페이스로 들어갑니다.
-
열기에
cmd를 입력하고 확인 버튼을 클릭합니다. -
명령어 창에 ping XXX.XXX.XX.XX를 입력하고 Enter를 클릭하여 명령어를 실행합니다.
XXX.XXX.XX.XX를 실제로 설정한 카메라나 로봇의 IP 주소로 바꾸십시오.
네트워크 연결이 정상이면 다음과 같은 응답을 받아야 합니다.
Ping XXX.XXX.XX.XX 32바이트 데이터 사용:
XXX.XXX.XX.XX의 응답: 바이트=32 시간<1ms TTL=128
XXX.XXX.XX.XX의 응답: 바이트=32 시간<1ms TTL=128
XXX.XXX.XX.XX의 응답: 바이트=32 시간<1ms TTL=128
XXX.XXX.XX.XX의 응답: 바이트=32 시간<1ms TTL=128캡처된 이미지 퀄리티 확인
IPC와 카메라 및 로봇 간의 네트워크 연결 상태를 확인하고 소프트웨어가 최신 버전인지 확인한 후, 비전 시스템이 정상적으로 이미지를 캡처할 수 있는지, 이미지 품질이 요구 사항을 충족하는지 확인해야 합니다.
-
작업물을 카메라 시야 중앙에 배치하여 가장자리에 위치하는 작업물과 가장 높은 층에 위치하는 작업물이 모두 카메라 시야 범위 내에 있도록 합니다.
-
IPC의 바탕 화면에서
 아이콘을 두 번 클릭하여 Mech-Eye Viewer 소프트웨어를 실행합니다.
아이콘을 두 번 클릭하여 Mech-Eye Viewer 소프트웨어를 실행합니다. -
장치 리스트에서 카메라를 선택하고 연결 버튼을 클릭합니다.
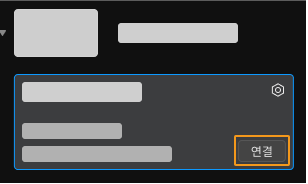
-
카메라를 선택한 후 실제 수요에 따라 파라미터 그룹을 선택합니다.
펌웨어 버전 2.2.0부터 V4 카메라에 다양한 응용 시나리오 또는 작업물에 적합한 사전 설정 파라미터 그룹이 내장됩니다. 실제 시나리오에 따라 해당 파라미터 그룹을 선택한 후 파라미터 값을 조금 조정하면 요구 사항을 충족하는 고퀄리티 데이터를 얻을 수 있어 파라미터 조정 프로세스가 단순화됩니다. 상세한 설명은 사전 설정 파라미터 그룹 내용을 참조하실 수 있습니다.
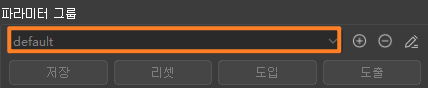
-
파라미터 그룹을 선택한 후에 한번 캡처 버튼을 클릭합니다.
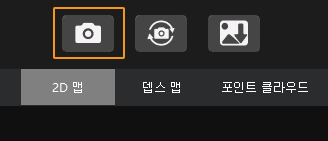
-
카메라가 캡처한 이미지의 퀄리티가 요구 사항을 충족하는지 확인합니다.
-
2D 이미지: 2D 이미지가 너무 밝거나 어둡지 않아야 하며 대상 물체의 표면 특성을 명확하게 볼 수 있어야 합니다.
정상 노출 과다 노출 부족 

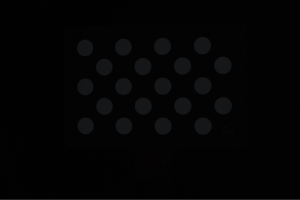
-
뎁스 맵과 포인트 클라우드: 뎁스 맵과 포인트 클라우드에서 대상 물체에 해당하는 이미지는 완전해야 합니다.
완전한 포인트 클라우드 불완전한 포인트 클라우드 불완전한 포인트 클라우드 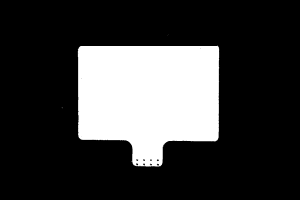
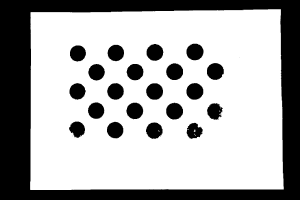
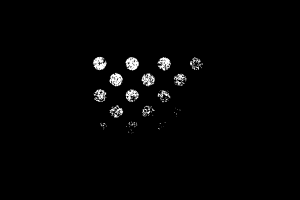
-
|