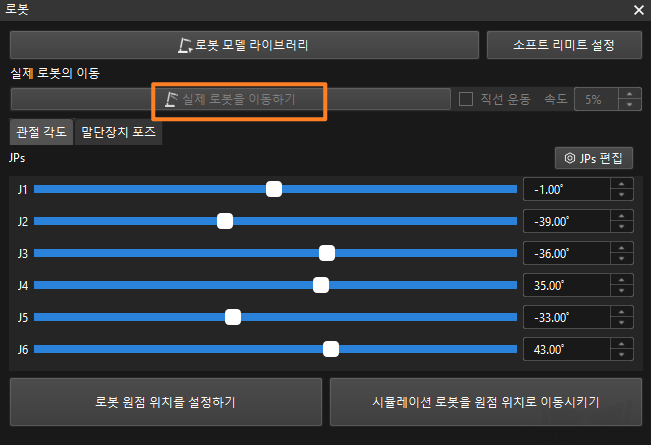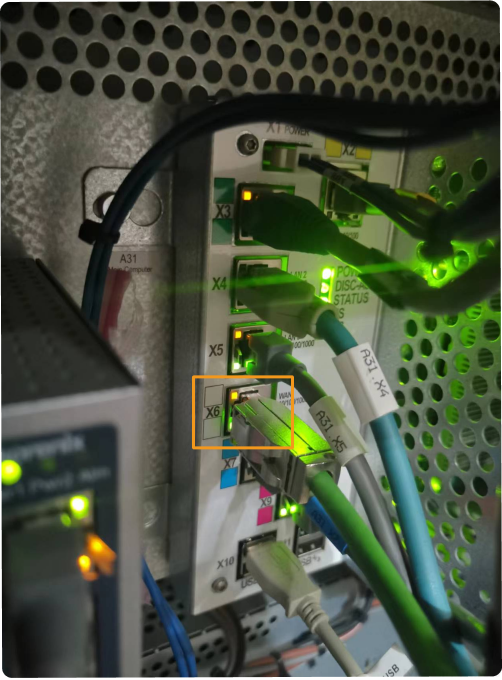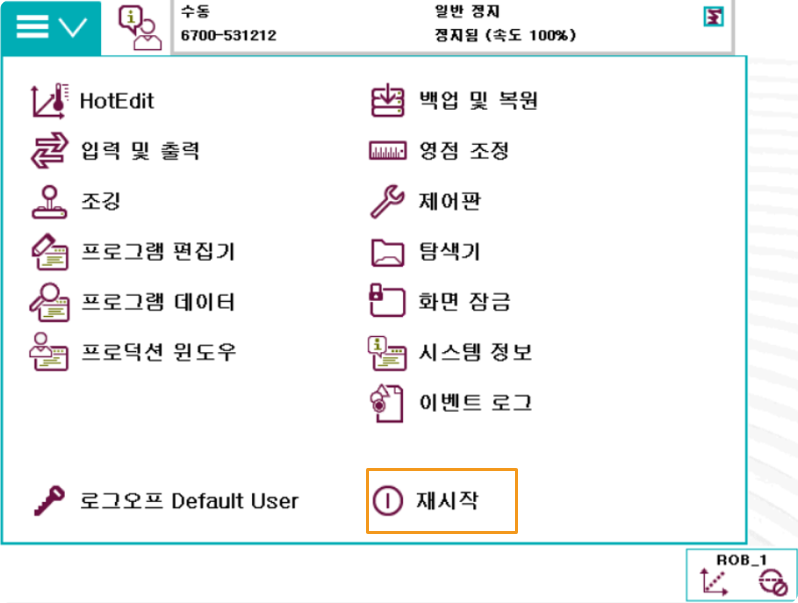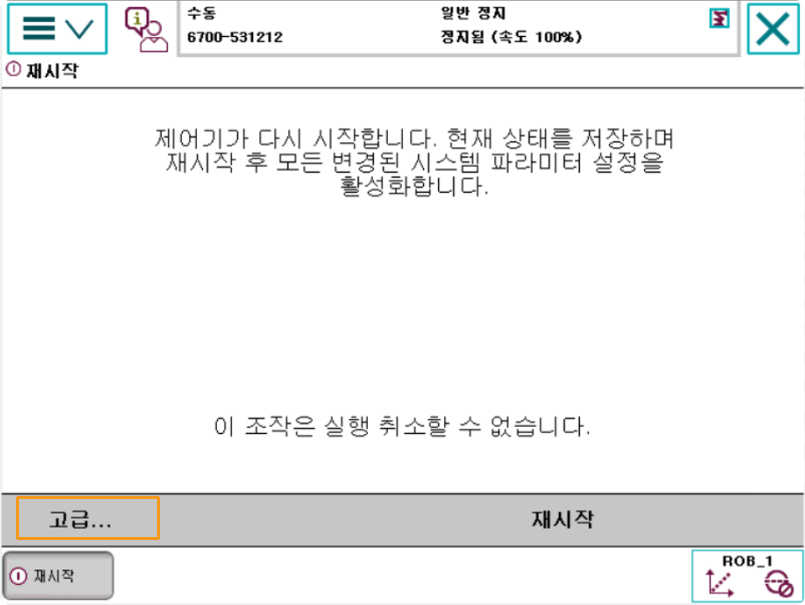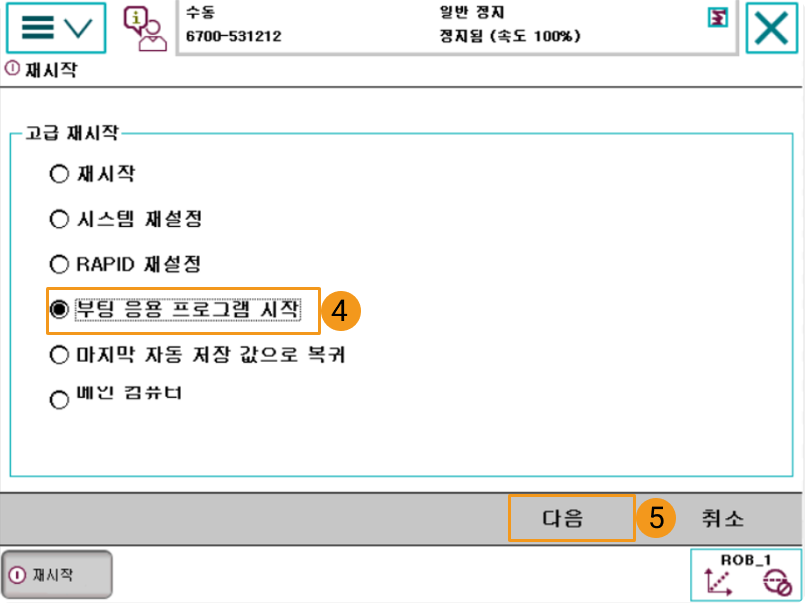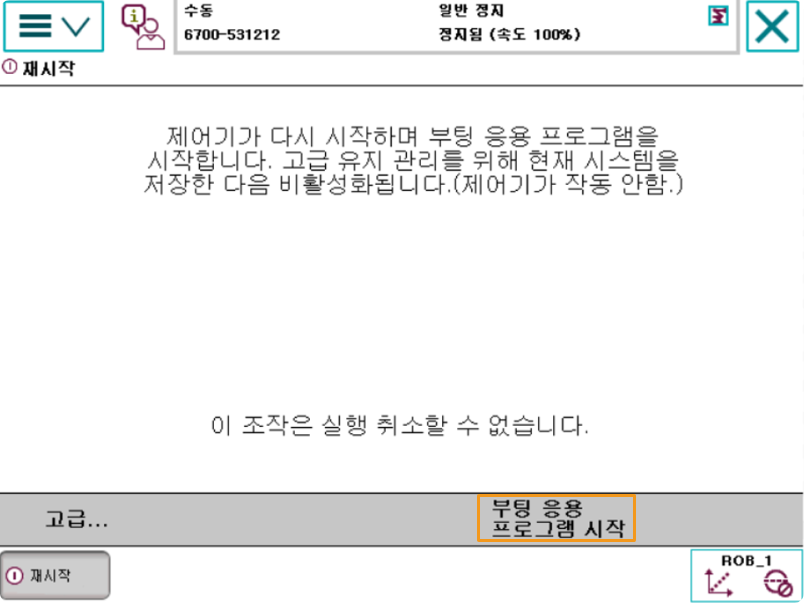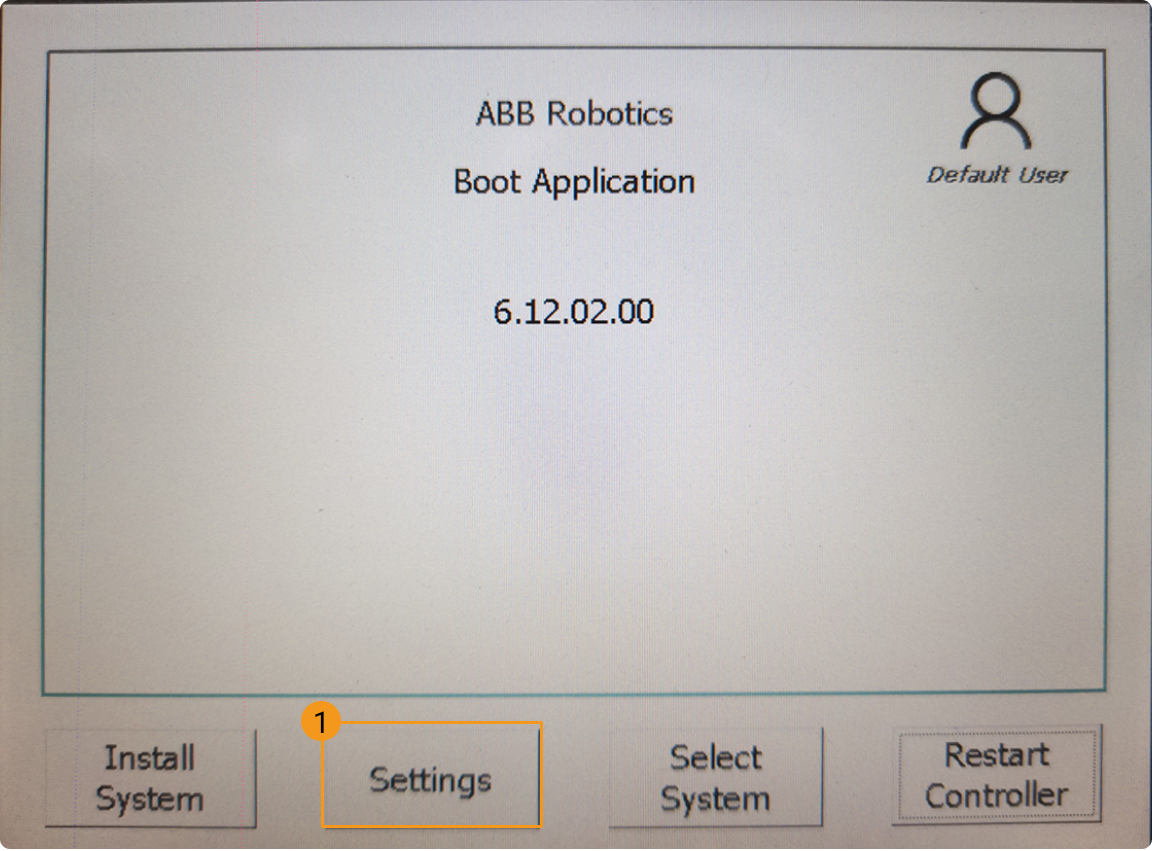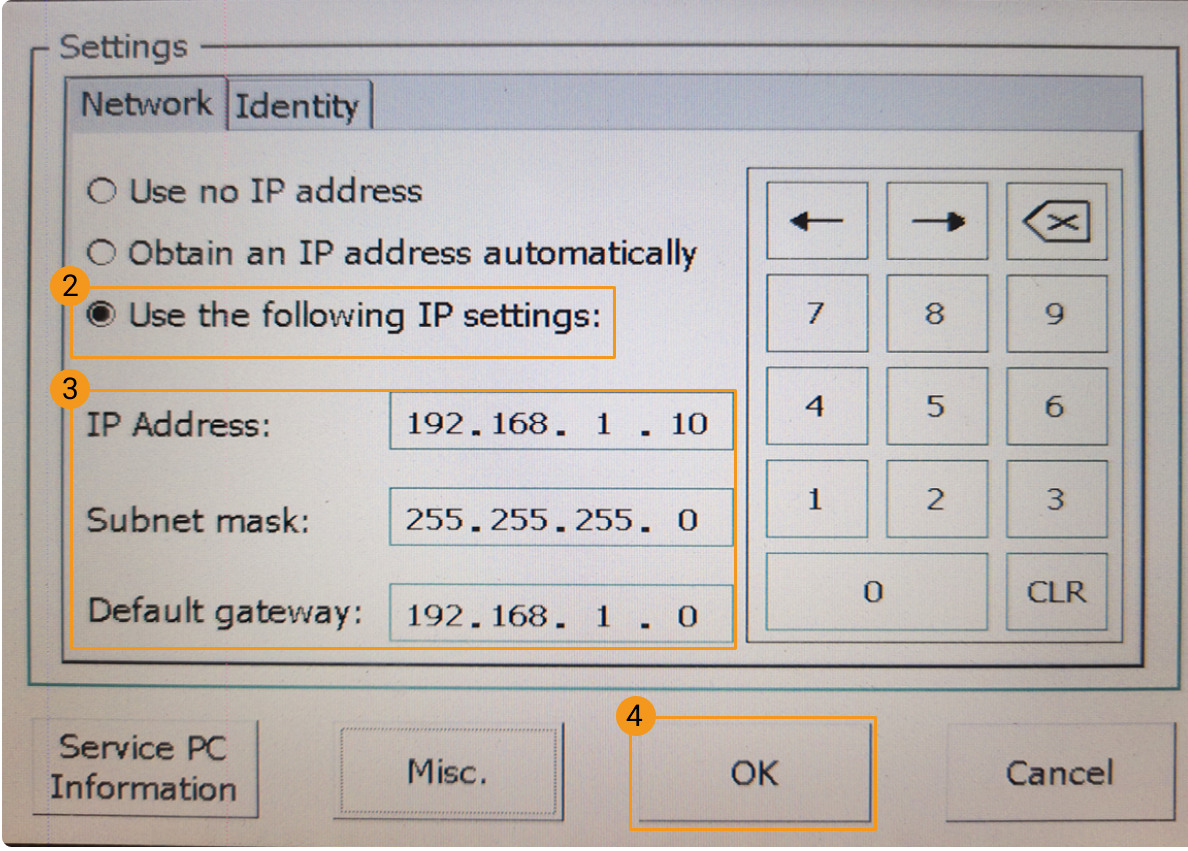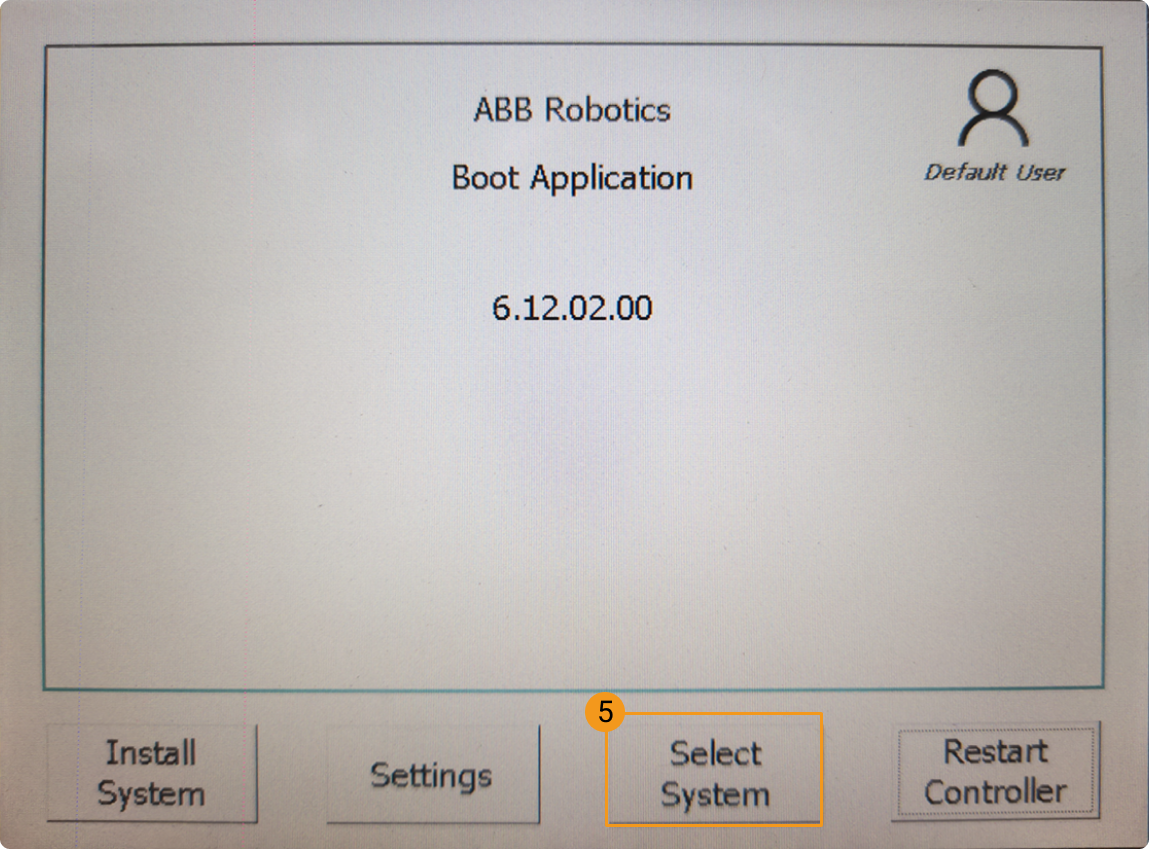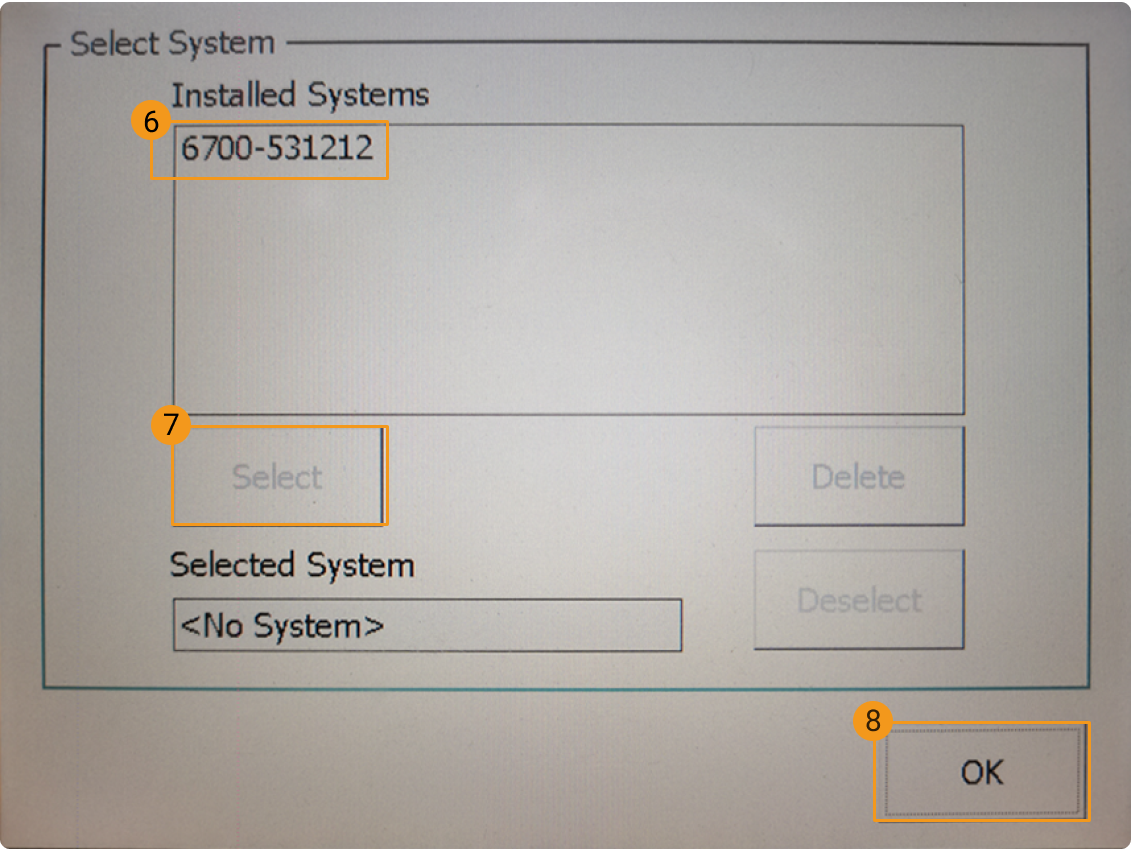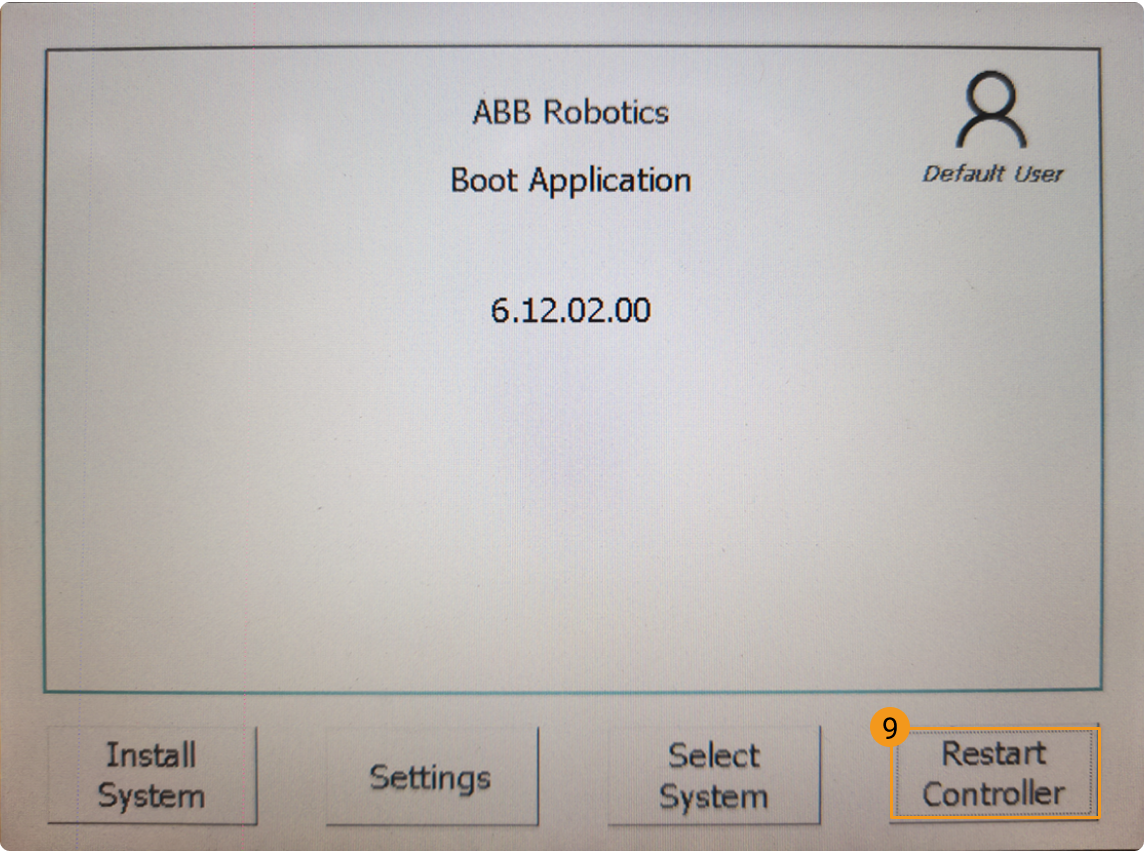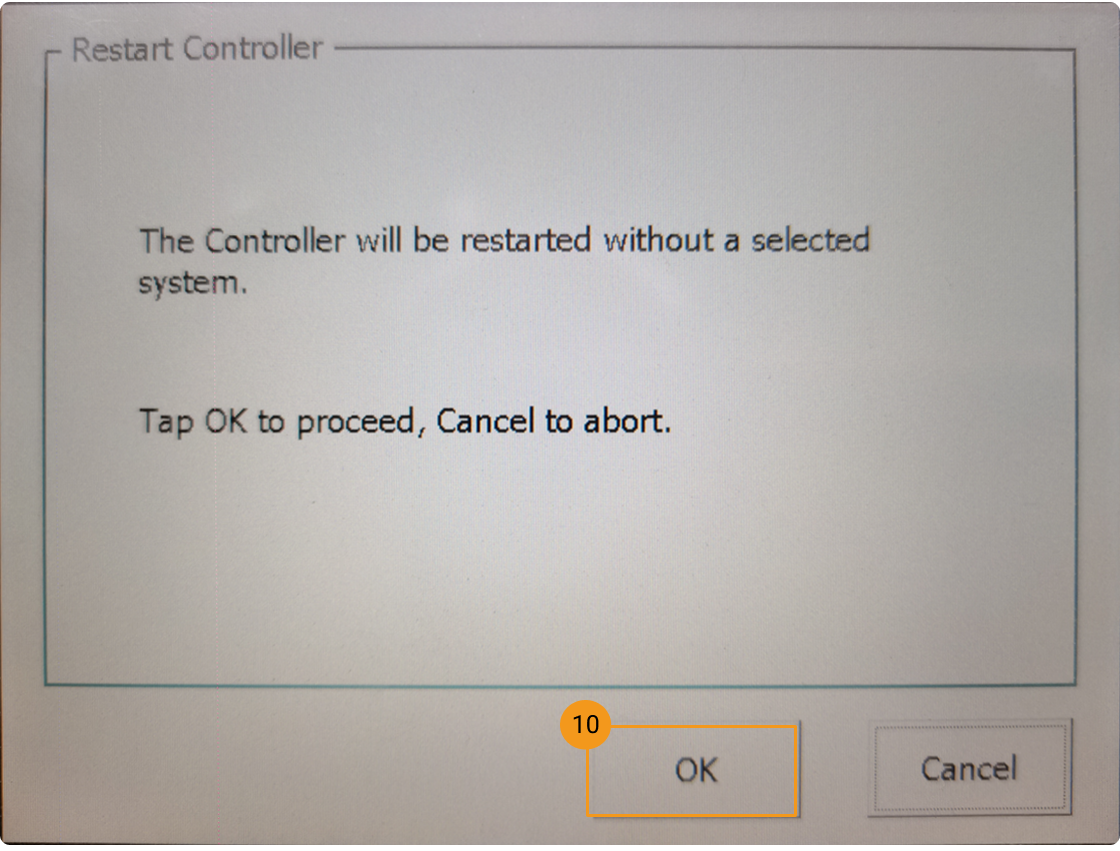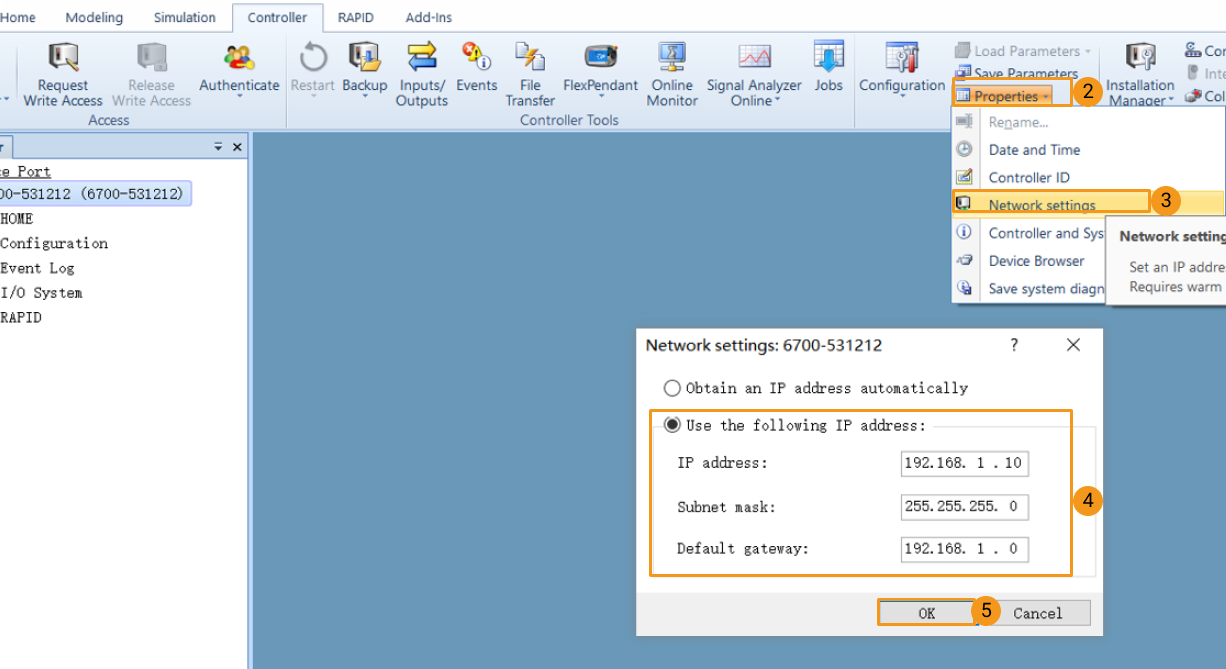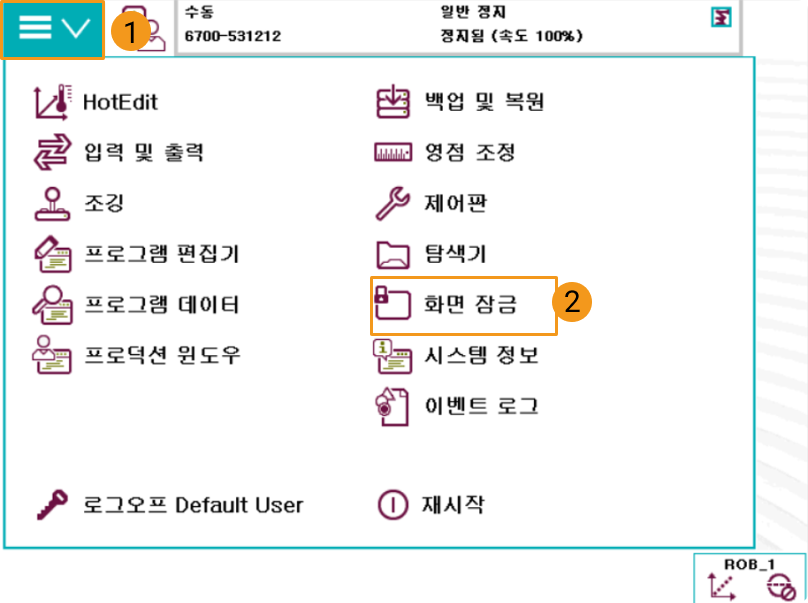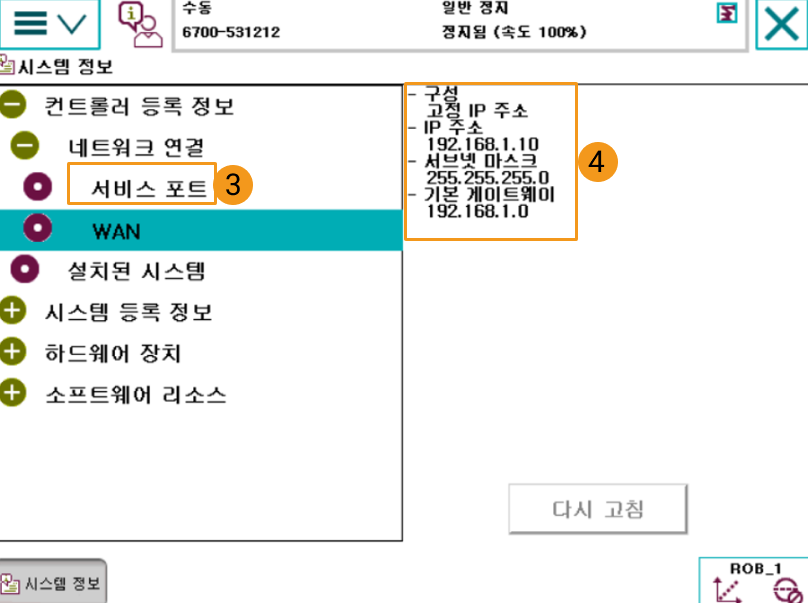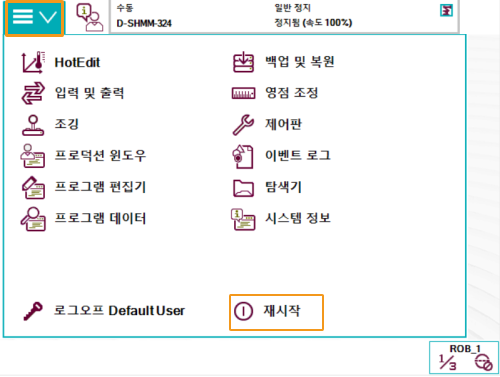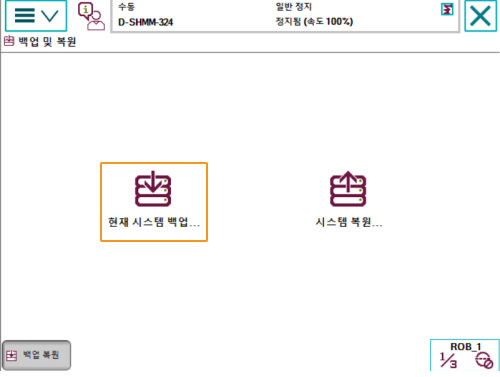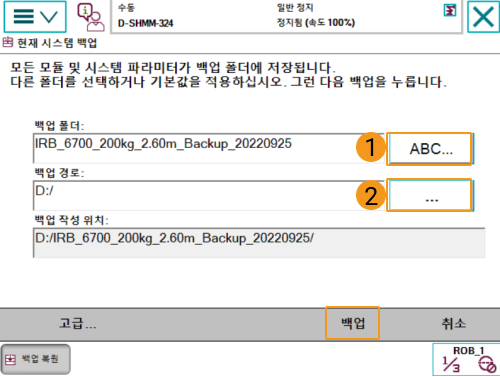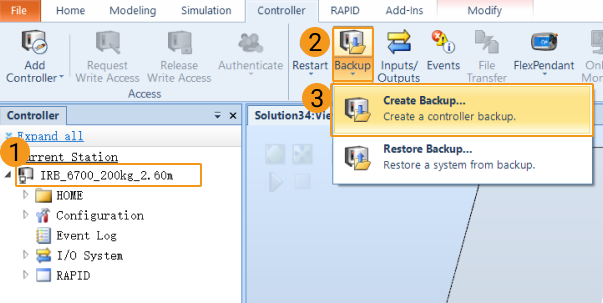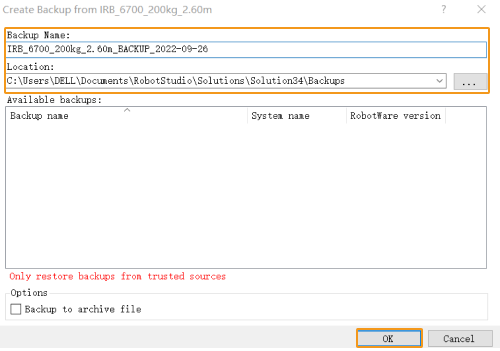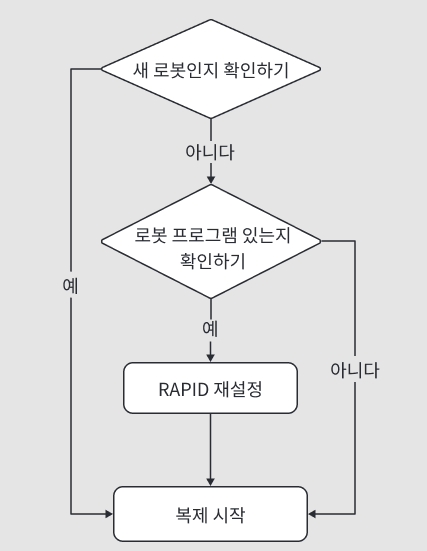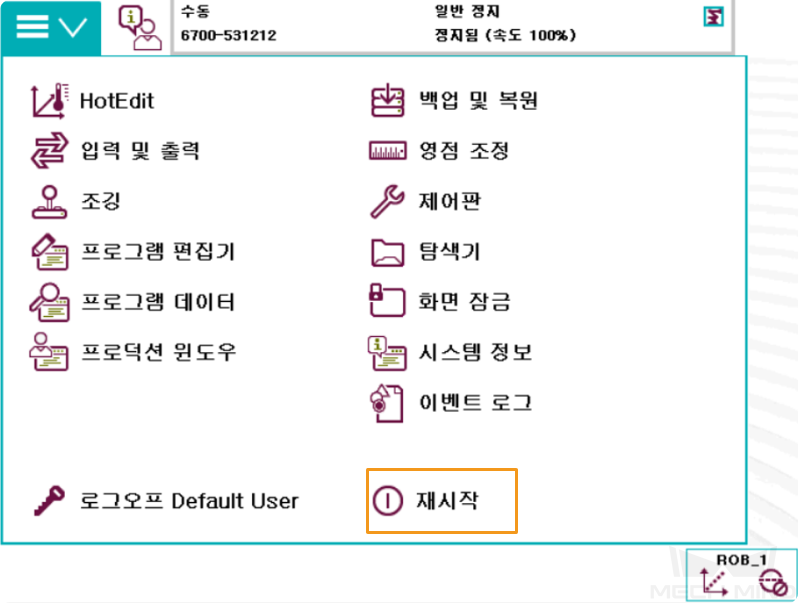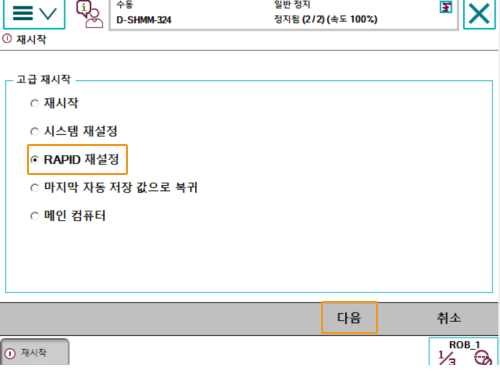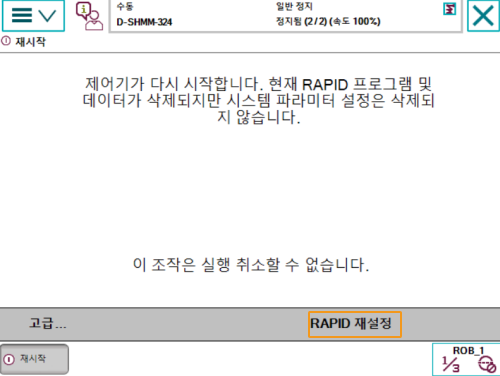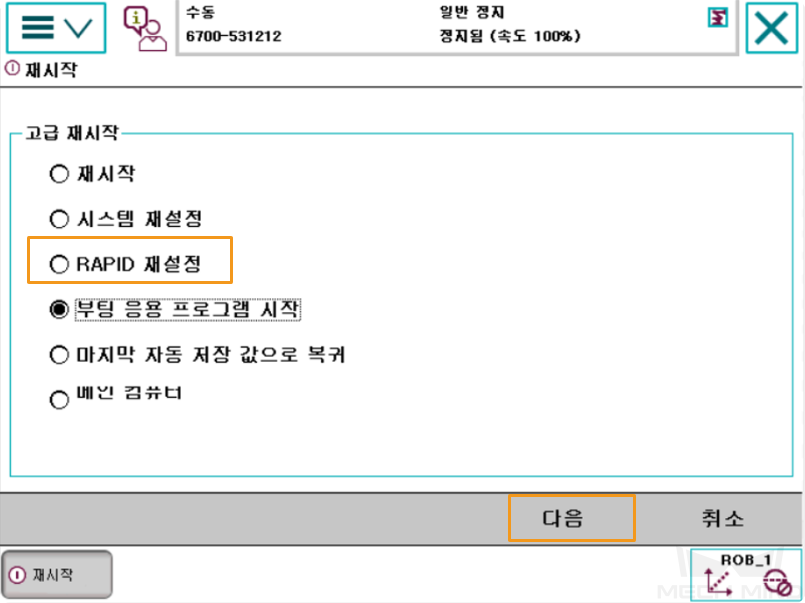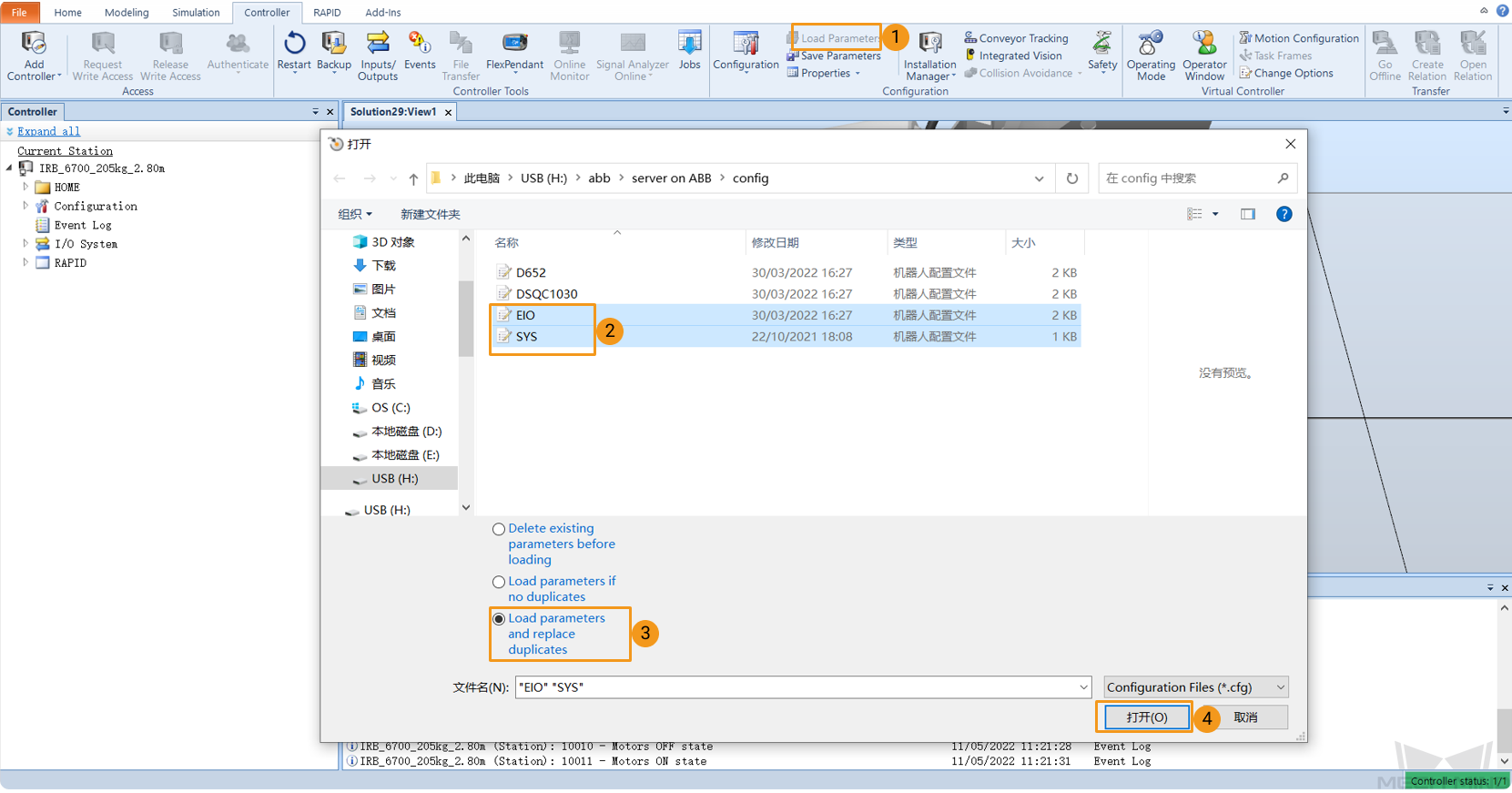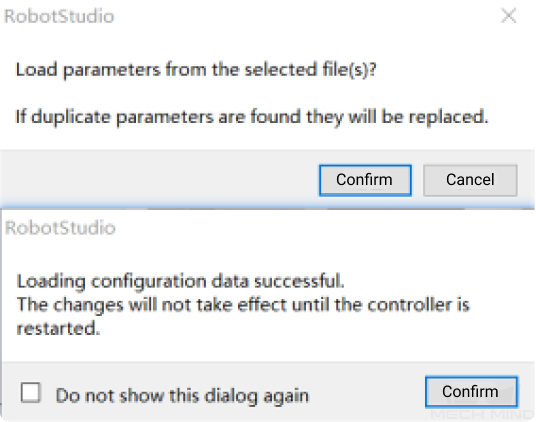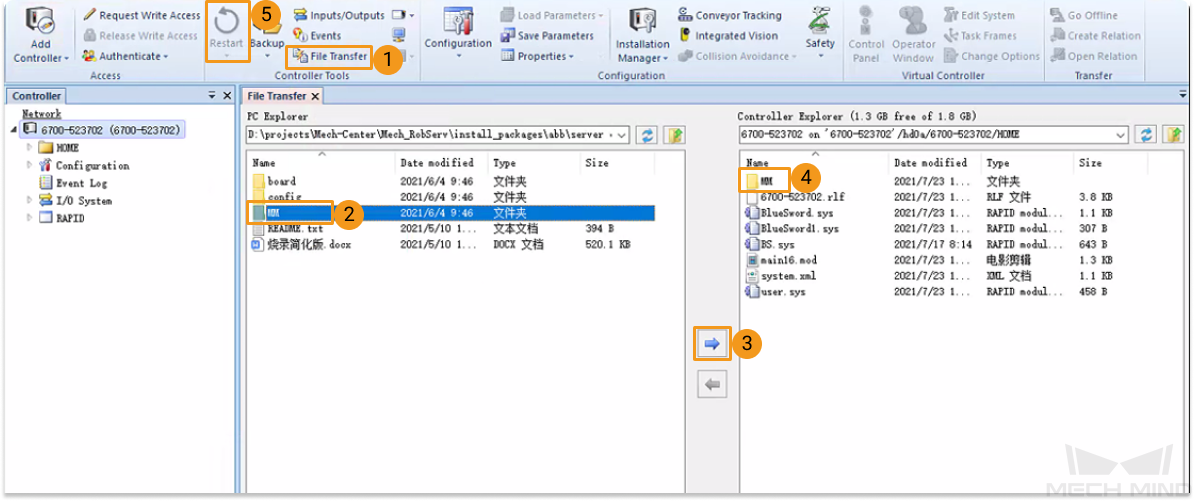로봇 통신 구성
이 부분에서 로봇 마스터 컨트롤 프로그램을 ABB 로봇으로 복제하고 마스터 컨트롤 통신 구성을 완성하는 방법을 소개하겠습니다.
|
비디오 튜토리얼: 마스터 컨트롤 통신 설정
|
사전 준비
컨트롤러와 RobotWare 버전을 확인하기
-
로봇 제어 캐비닛에 D652 또는 DSQC1030 IO 보드가 이미 설치되었는지를 확인하십시오.
-
컨트롤러는 IRC4 또는 IRC5이고 RobotWare 버전은 6.02-6.15입니다.
아래 그림과 같이 티치 펜던트에서 RobotWare 버전을 확인하십시오.
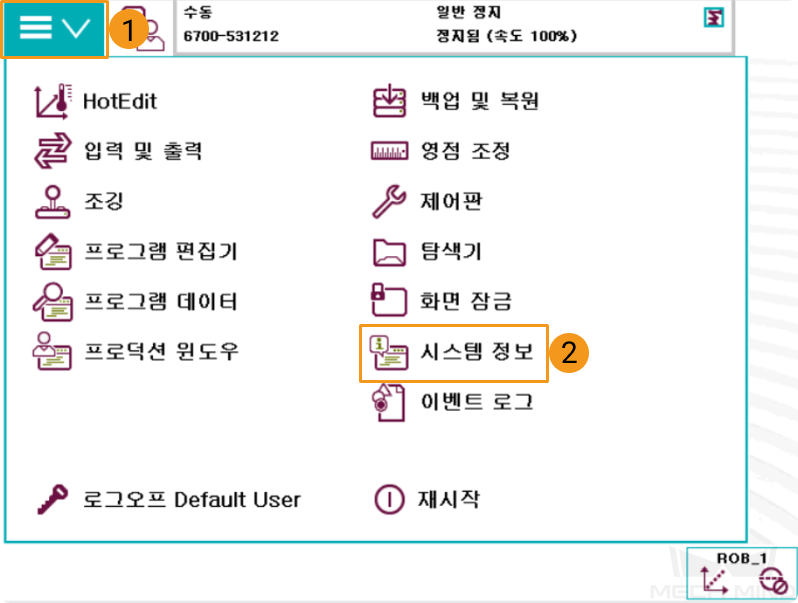
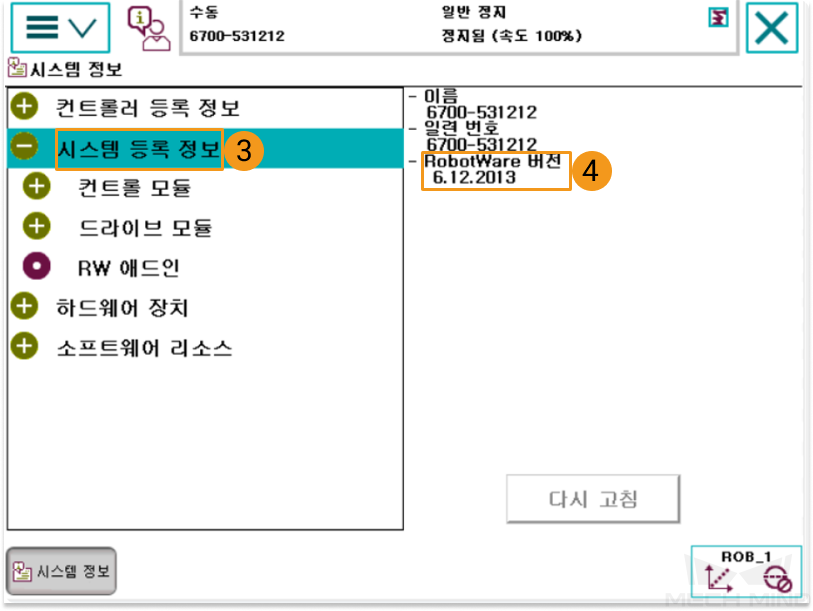
-
다음 컨트롤 모듈을 설치해야 합니다.
-
616-1 PCInterface
-
623-1 Multitasking
아래 그림과 같이 티치 펜던트에서 위 컨트롤러 옵션이 이미 설치되었는지를 확인하십시오.
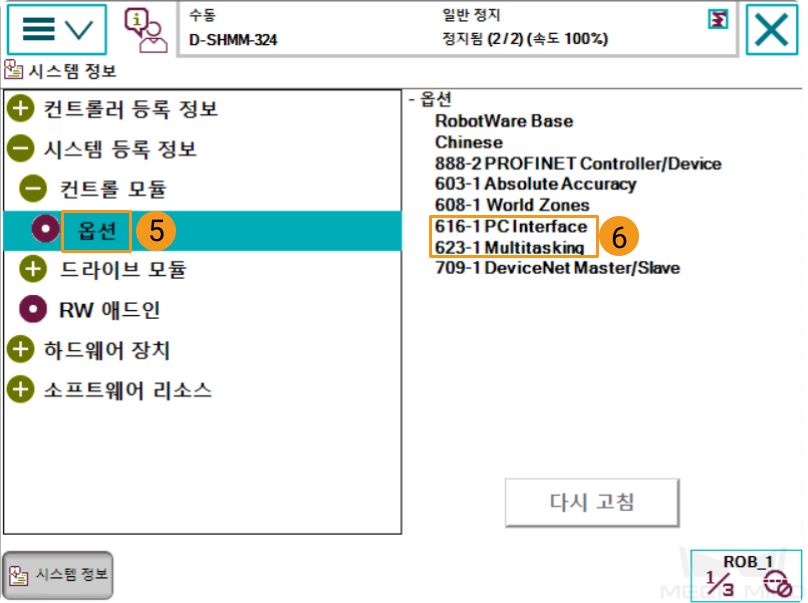
-
|
네트워크 연결
IP 주소 설정
사용자는 티치 펜던트 또는 RobotStudio를 통해 IP 주소를 설정할 수 있습니다.
| RobotStudio는 ABB 로봇의 시뮬레이션 및 오프라인 프로그래밍 소프트웨어입니다. 이 소프트웨어는 IPC 또는 기타 PC에 설치할 수 있습니다. 이 예시에서 RobotStudio는 이미 다른 PC에 설치되어 있습니다. |
파일을 로봇에 복제(자동)
사용자는 로봇 프로그램 복제 도구를 사용하여 ABB 로봇에 파일을 자동으로 복제합니다. 구체적인 프로세스는 다음과 같습니다.
| 자동 복제 과정에 오류가 나거나 사용자가 해결하기 어려운 경우 파일을 로봇에 복제하기 (수동)를 참조하여 수동으로 복제를 진행할 수 있습니다. |
-
제어 캐비닛의 스위치를 자동 모드로 켜고 모터 표시등이 켜져 있는지 확인하십시오.
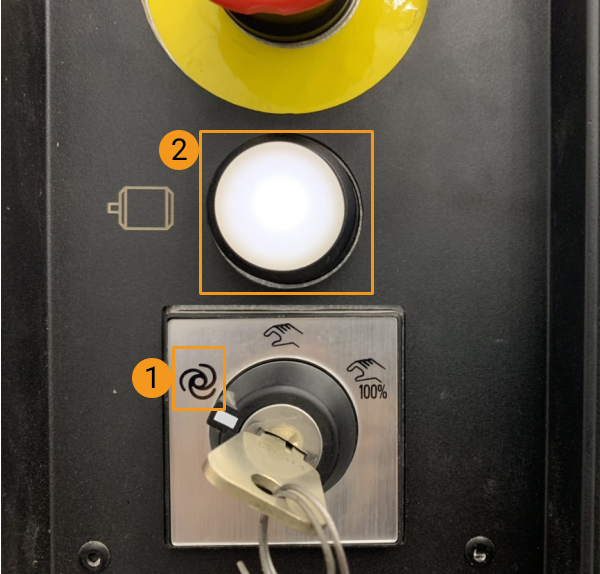
-
Mech-Vision과 Mech-Viz 소프트웨어 설치 목록에서 Mech-Center \tool\Robot Program Loader 목록으로 이동한 다음 Robot Program Loader 프로그램을 더블 클릭하여 로봇 프로그램 복제 도구를 열고 복제 도구 메인 화면으로 들어갑니다.
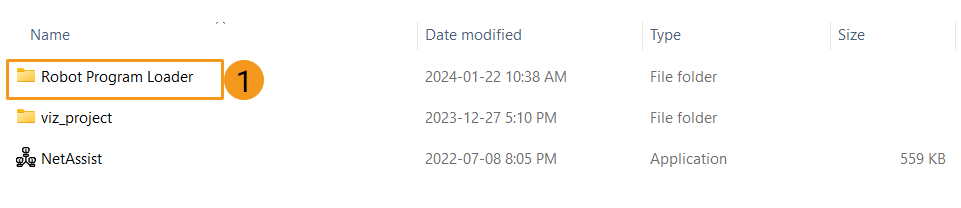
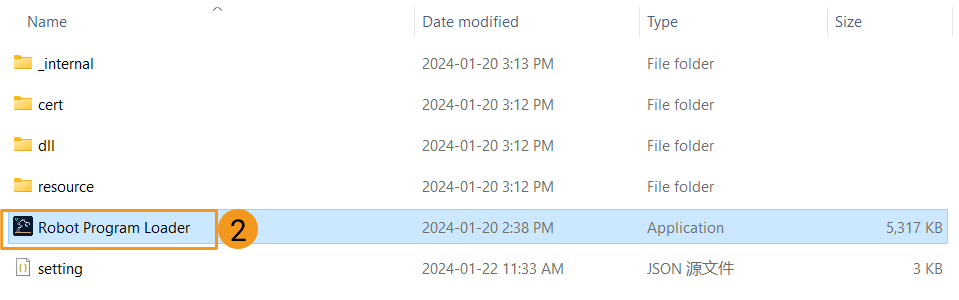
-
ABB 로봇 브랜드를 선택하고 실제 로봇 IP 주소를 입력한 다음 연결 버튼을 클릭합니다.
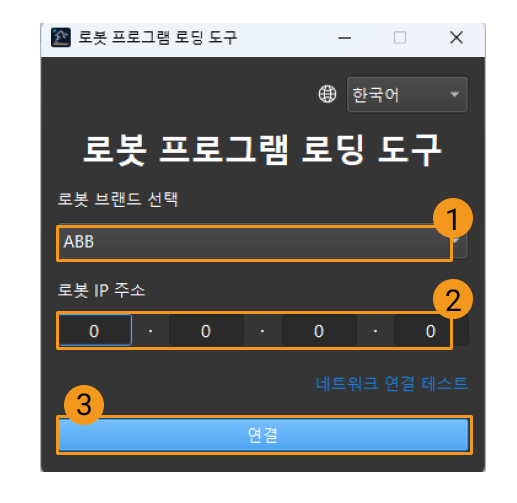
연결에 실패하시면 오른쪽 하단의 Test network connection 버튼을 클릭하여 문제를 확인할 수 있습니다. -
ABB 프로그램 복제 인터페이스에서 백업 폴더를 선택하고 백업 버튼을 클릭합니다. 파일 백업이 성공하면 “백업 성공”이라는 메시지가 인터페이스 하단 로그에 표시됩니다.
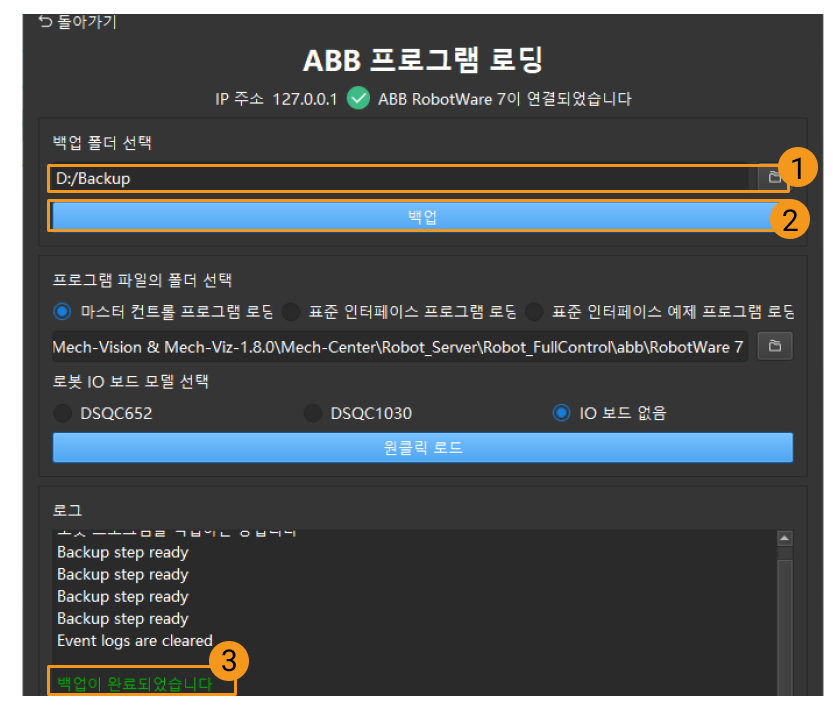
-
백업이 성공하면 마스터 컨트롤 프로그램 복제하기 옵션을 선택하여 복제 프로그램이 위치한 폴더를 확인한 후 로봇의 IO 보드 모델을 선택합니다. 예시에서는 IO 보드 없음을 선택하였습니다. 사용자의 보드 모델은 예시와 다를 수 있으므로 실제 상황에 따라 보드 모델을 결정하시기 바랍니다. 위의 파라미터를 모두 설정한 후 원클릭 복제 버튼을 클릭합니다. 파일이 로봇에 성공적으로 복제되면 인터페이스 하단 로그에 복제 성공이라는 메시지가 나타납니다.
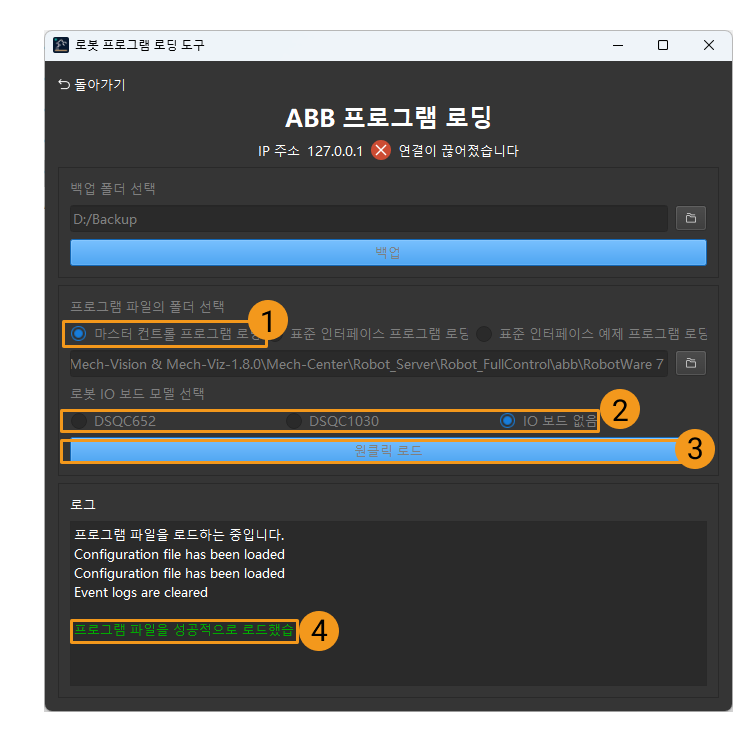
자동 복제에 성공하면 컨트롤러가 자동으로 재설정됩니다. 자동 복제에 성공한 후 마스터 컨트롤 통신 테스트로 건너뛰어 작업을 계속하십시오.
파일을 로봇에 복제(수동)
자동 복제에 성공하면 이 부분 내용을 건너뛰십시오.
사전 준비
백업
오작동 후 로봇 시스템을 복원하기 위해 로봇 실행을 시작하기 전에 백업하십시오. 백업 작업은 티치 펜던트 또는 RobotStudio를 통해 실행할 수 있습니다.
재설정
|
복제 파일 가져오기
Mech-Vision과 Mech-Viz 소프트웨어의 설치 디렉터리에 있는 Mech-Center/Robot_Server/Robot_FullControl/abb/RobotWare 6 폴더 속의 파일들을 USB에 복사하십시오.
-
RobotWare 6폴더 속의 Config 폴더에 있는 파일은 로봇 구성 파일로 실제 상황에 따라 다른 구성 파일을 도입해야 합니다.-
작업 현장에서 DSQC 652 보드(PCB)를 사용하는 경우 “D652.cfg、SYS.cfg”를 선택하십시오.
-
작업 현장에서 DSQC 1030 보드를 사용하는 경우 “DSQC1030.cfg、SYS.cfg”를 선택하십시오.
-
자동 캘리브레이션만 필요한 경우 또는 작업 현장에서 위의 두 보드가 아닌 다른 보드를 사용하는 경우 “EIO.cfg、SYS.cfg”를 선택하십시오.
-
-
RobotWare 6폴더 속의 MM 폴더에 있는 파일은 로봇 프로그램 모듈입니다.
RobotStudio 소프트웨어를 부팅하고 로봇 컨트롤러에 연결하기
RobotStudio 소프트웨어의 Controller 메뉴를 클릭하고 툴 바에 버튼을 선택하십시오. 팝업된 Add Controller 다이얼로그 박스에서 컨트롤러를 선택하고 확인 버튼을 클릭하십시오.
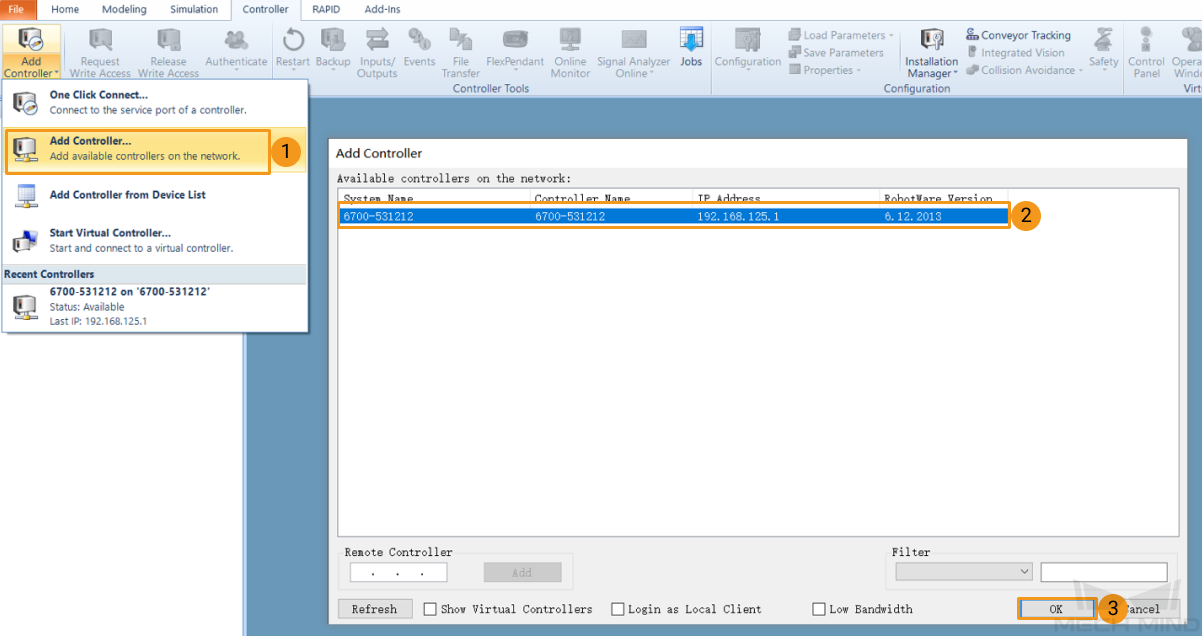
로봇 쓰기 접근(write access)을 획득하기
-
RobotStudio 소프트웨어의 툴 바에서 request write access 버튼을 클릭하여 티치 펜던트에 쓰기 권한을 요청합니다.

-
티치 펜던트에 팝업된 request write access 다이얼로그 박스에서 OK 버튼을 클릭하십시오.
마스터 컨트롤 통신 테스트
로봇 시스템을 재시작한 후 다음 작업을 수행하여 로봇을 마스터 컨트롤할 수 있는지를 테스트합니다:
로봇을 자동 모드로 전환하기
-
로봇 제어 캐비닛에서 키 스위치를 통해 로봇을 자동 모드로 전환합니다.
-
티치 펜던트에 팝업된 다이얼로그 박스에서 확인 버튼을 클릭하십시오.
-
로봇 제어 캐비닛에서 모터 전원 켜기 버튼을 눌러 로봇의 전원을 켭니다. 전원이 성공적으로 켜진 후에는 버튼이 항상 켜져 있습니다.
프로그램 실행
-
T_ROB1 및 safe_area의 프로그램 포인터를 각각 메인 프로그램으로 이동하고 PP를 메인으로 이동 버튼을 클릭하고 팝업된 프롬프트 박스에서 예 버튼을 클릭하십시오.
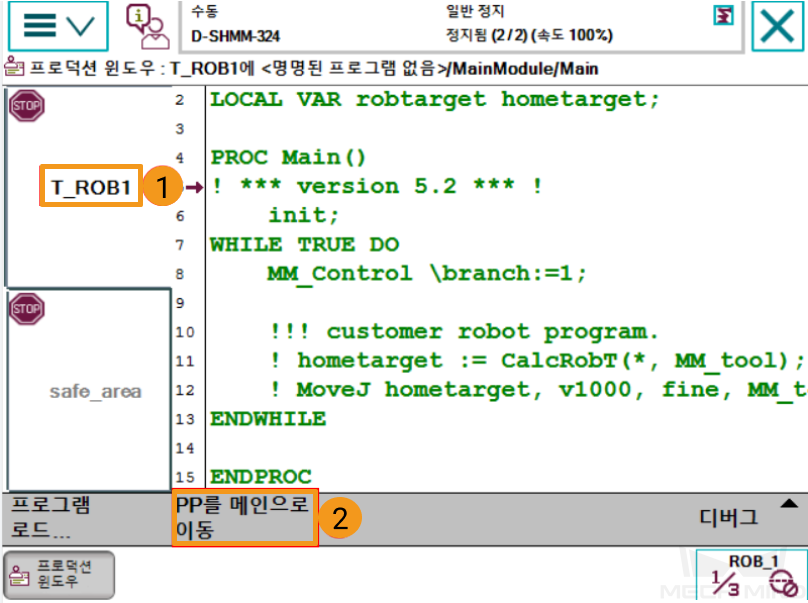
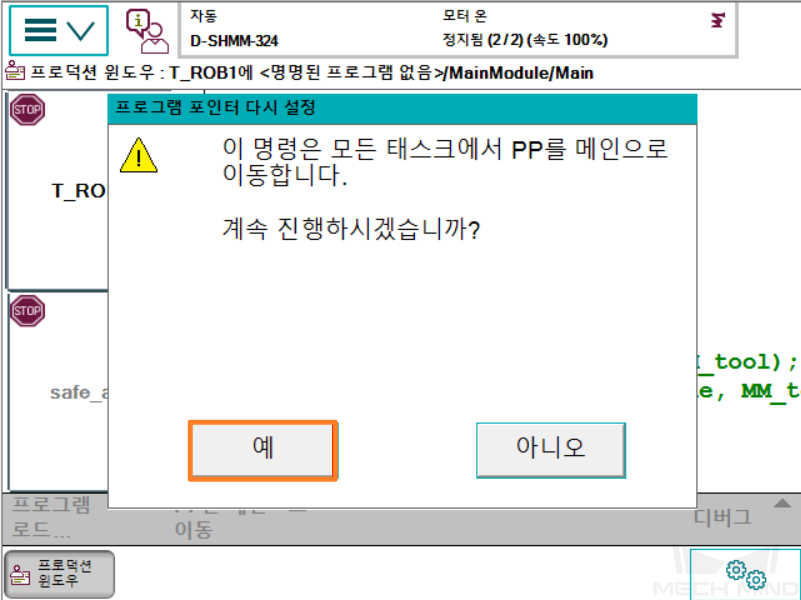
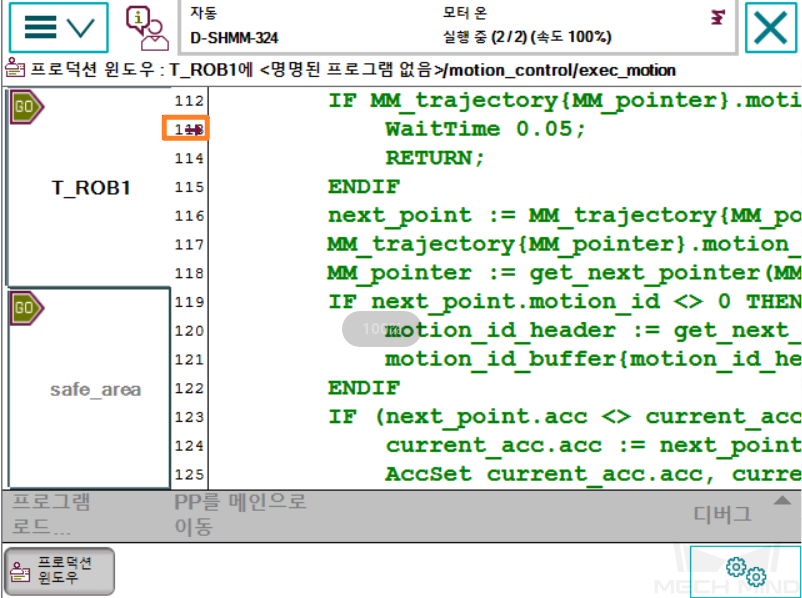
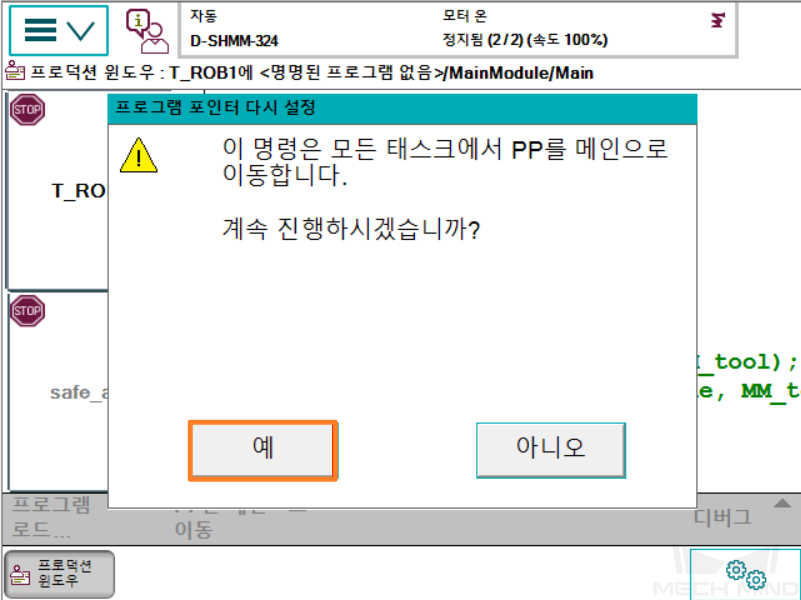
-
프로그램을 수동 또는 자동으로 실행하기 위한 프로그램 포인터는 아래 그림과 같습니다.
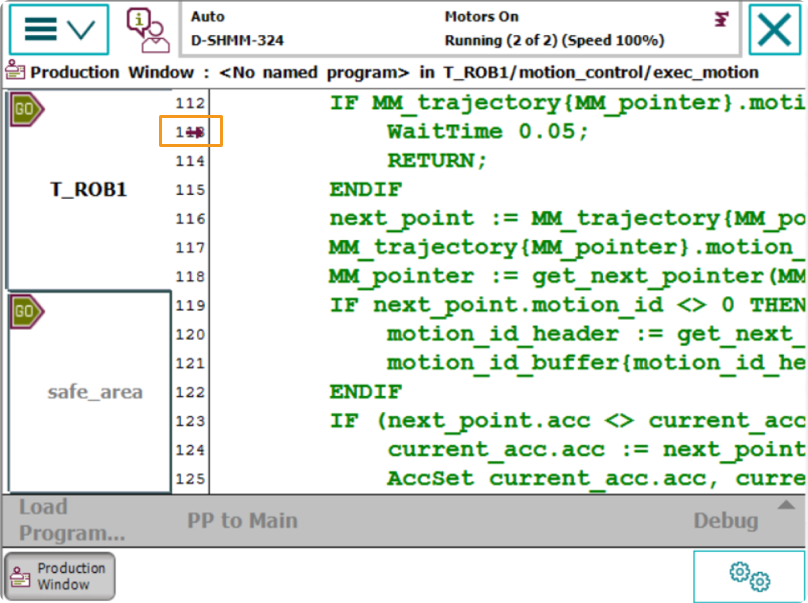
Mech-Viz 프로젝트를 만들기
-
Mech-Viz 소프트웨어를 열고 Ctrl+N 키를 눌러 Mech-Viz 프로젝트를 생성합니다. 다음 인터페이스에서 실제 로봇의 브랜드와 모델에 따라 해당한 로봇 모델을 선택합니다.
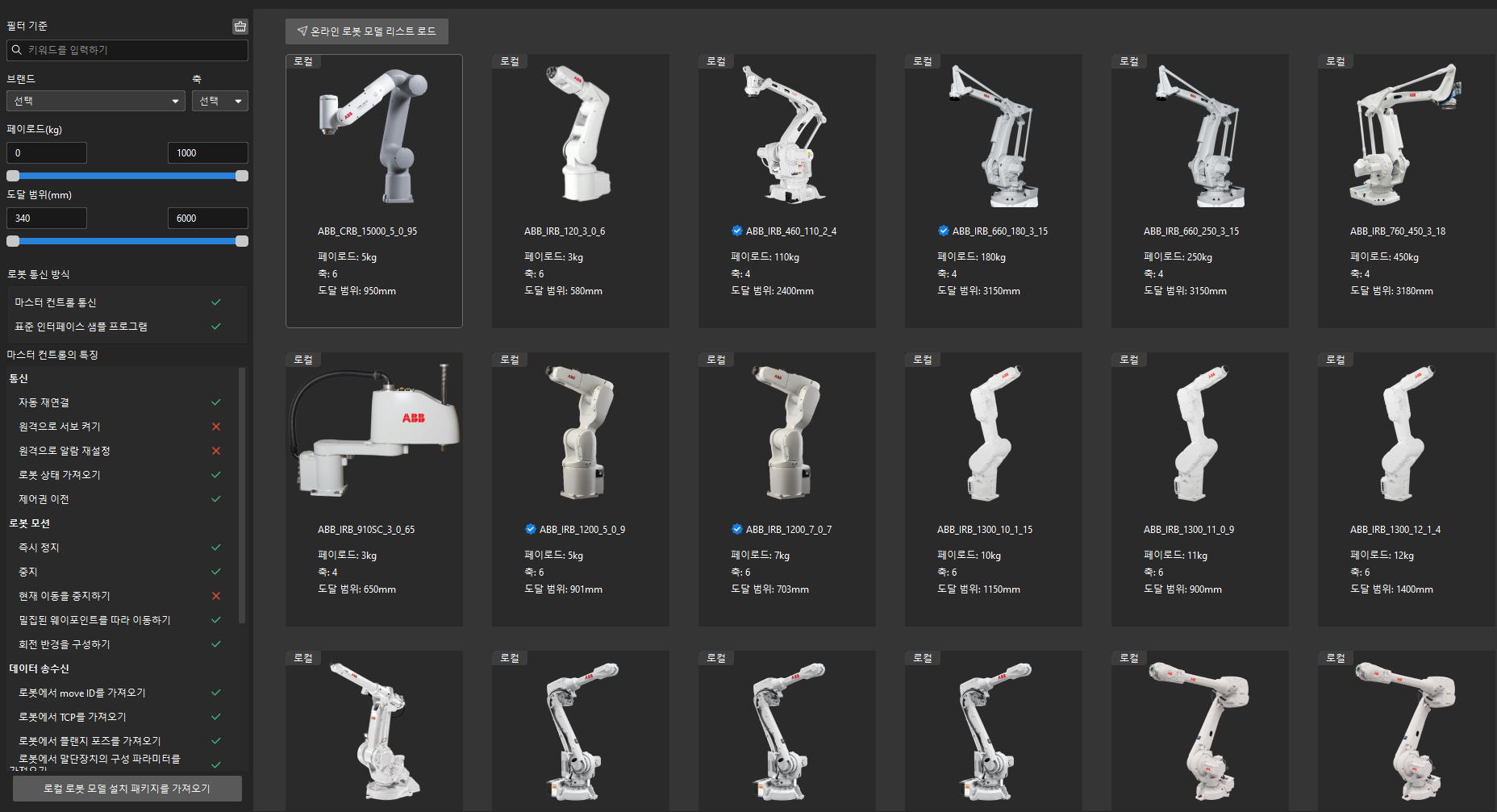
-
Ctrl+S 키를 눌러 프로젝트를 저장하기 위한 폴더를 선택하거나 새로 생성합니다.
-
Mech-Viz 소프트웨어의 왼쪽 패널에서 프로젝트 이름을 마우스 오른쪽 버튼으로 클릭하고 자동으로 로드되도록 설정 옵션을 선택합니다.

로봇을 연결하기
-
Mech-Viz 소프트웨어에서 툴 바에 있는 로봇 마스터 컨트롤 연결 옵션을 클릭합니다.
-
로봇 IP 주소에서 실제 로봇의 IP 주소(그림의 IP 주소는 예시임)를 입력하고 로봇 연결 버튼을 클릭합니다.

Mech-Viz에서 실제 로봇을 성공적으로 연결하면 현재 상태는 연결됨으로 표시되며 툴 바의 아이콘은 파란색에서 녹색으로 바뀝니다.
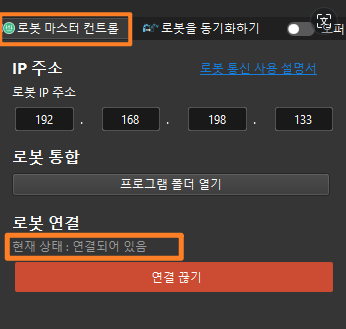
연결에 실패한 경우, 설정된 로봇 IP 주소가 잘못되었는지 확인하십시오.
로봇을 이동하기
-
Mech-Viz 소프트웨어에서 툴 바의 속도와 가속도를 5%로 설정하십시오.

-
툴 바에서 로봇을 동기화하기 옵션을 클릭하여 선택 당한 상태를 유지하면 이때 3D 시뮬레이션 공간의 가상 로봇 포즈는 실제 로봇 포즈로 동기화되고 로봇을 동기화하기 옵셔을 다시 클릭하여 선택 당한 상태를 취소합니다.

-
화면 오른쪽 하단의 로봇 패널에서 J1 관절 각도를 살짝 조정합니다(예: 0°에서 3°로 조정함). 이 작업은 가상 로봇을 이동시킵니다.

-
실제 로봇 이동 버튼을 클릭하여 실제 로봇의 이동 여부를 확인합니다. 실제 로봇이 가상 로봇의 포즈로 이동하면 마스터 컨트롤 통신이 정상임을 의미합니다.
로봇을 이동할 때 안전을 부디 주의하십시오. 비상시에는 티치 펜던트의 비상정지 버튼을 눌러주십시오.