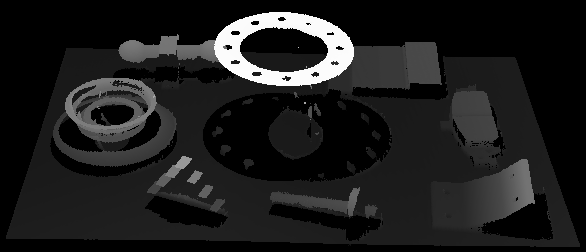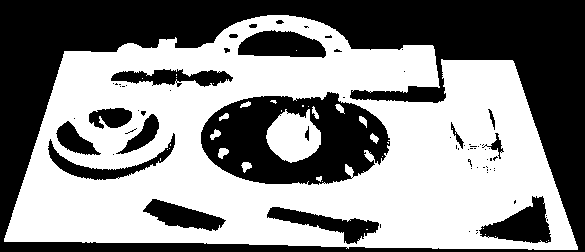이미지 캡처 및 데이터 유형 전환
카메라를 성공적으로 연결한 후 아래와 같은 화면에서 이미지를 캡처하고 이미지 데이터를 확인할 수 있습니다.
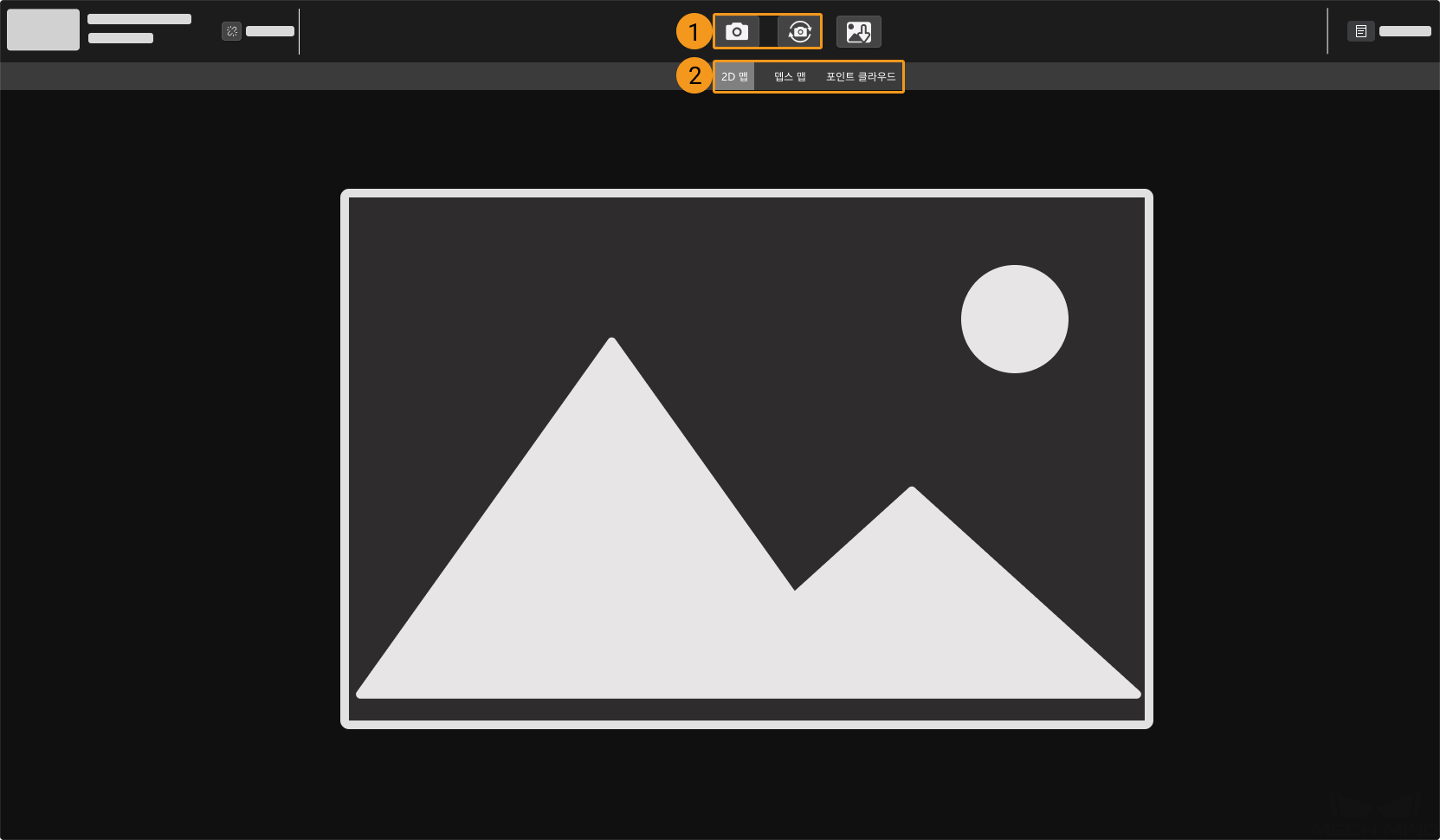
1: 이미지 캡처
2: 데이터 유형 전환
이미지 캡처
아래와 같이 두 가지 방식으로 이미지를 캡처할 수 있습니다.
-
 : 이미지 캡처를 한 번만 수행합니다.
: 이미지 캡처를 한 번만 수행합니다. -
 : 일정 시간 간격으로 이미지를 연속으로 캡처할 수 있으며 다시 클릭하여 이미지 캡처를 중지 할 수 있습니다.
: 일정 시간 간격으로 이미지를 연속으로 캡처할 수 있으며 다시 클릭하여 이미지 캡처를 중지 할 수 있습니다.
| 구조형 광 카메라의 작업 원리는 구조형 광 카메라의 작업 원리 내용을 참조할 수 있습니다. |
데이터 유형 전환
카메라가 Mech-Eye Viewer로 출력하는 데이터 유형은 다양합니다. 해당 버튼을 클릭하면 표시되는 데이터 유형을 전환할 수 있습니다.
다양한 카메라 모델은 다양한 데이터 유형을 출력합니다.
-
DEEP(V4)와 LSR(V4) 시리즈가 아닌 카메라의 데이터 유형은 다음과 같습니다.
유형 설명 예시 2D 맵
포인트 클라우드 텍스처링에 사용되는 2D 맵

뎁스 맵
뎁스 데이터가 포함된 2D 맵

포인트 클라우드
3D 공간에서 물체 표면 특징을 반영할 수 있는 포인트들의 집합
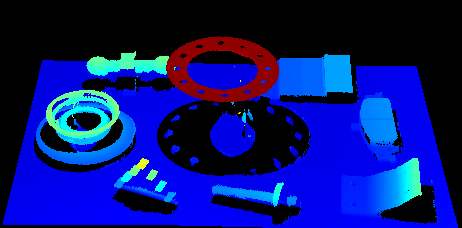
설명: 스테레오 카메라로 이미지를 캡처할 때 한 번 캡처하면 2D 맵 두 장(왼쪽 맵과 오른쪽 맵)을 획득할 수 있습니다. 스테레오 카메라의 상세한 모델은 카메라 모델 선택에서 확인할 수 있습니다.
-
DEEP(V4)와 LSR(V4) 시리즈 카메라의 데이터 유형은 다음과 같습니다.
유형 설명 예시 2D 맵(텍스처)
포인트 클라우드 텍스처링에 사용되는 2D 맵

2D 맵(뎁스 소스)
뎁스 데이터를 획득하는 2D 카메라로 캡처한 2D 맵
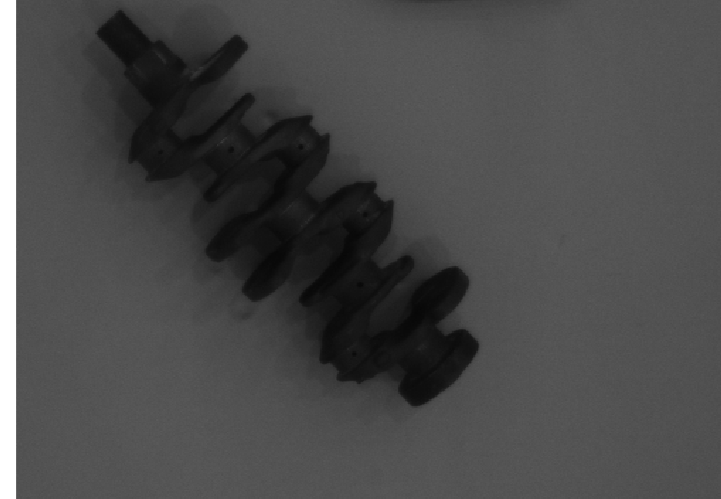
뎁스 맵
뎁스 데이터가 포함된 2D 맵
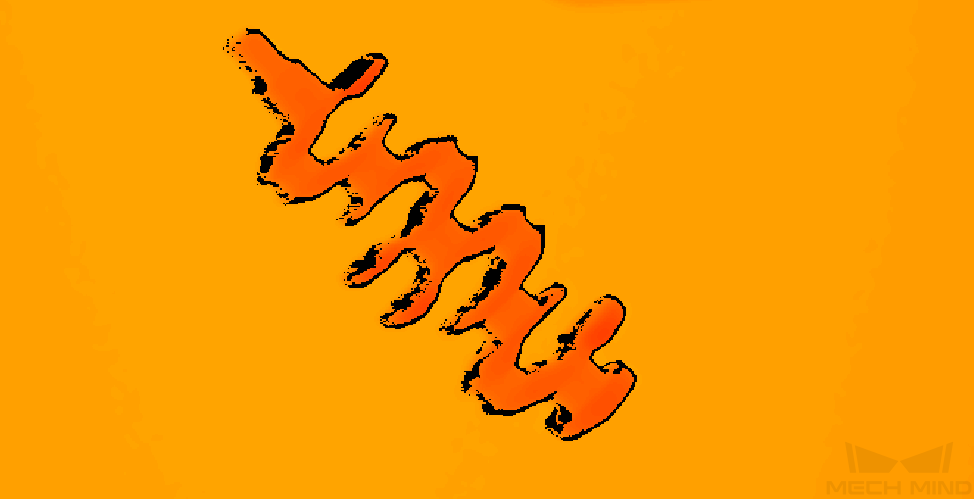
포인트 클라우드
3D 공간에서 물체 표면 특징을 반영할 수 있는 포인트들의 집합
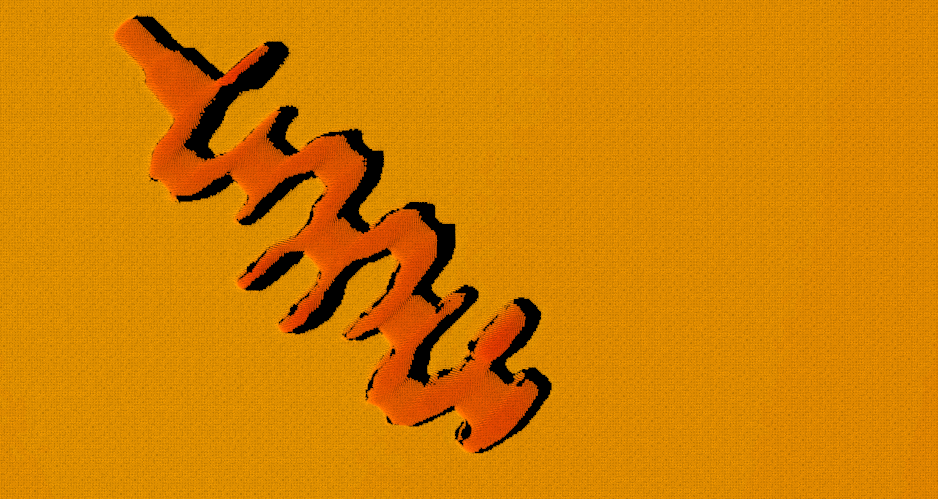
| 2D 맵(뎁스 소스)은 주로 핸드-아이 캘리브레이션, 내부 파라미터 검사 및 ROI 설정에 사용됩니다. |
데이터 표시 조정
데이터 표시 영역에서 마우스, 키보드, 소프트웨어 화면에 있는 버튼 및 메뉴를 사용하여 데이터 표시 방식을 조정할 수 있습니다.
필요한 데이터 유형을 선택하여 대응한 설정 설명을 참조하십시오.
2D 맵 표시 조정
2D 맵 표시 화면에서 다음과 같은 작업을 수행할 수 있습니다.
-
확대/축소: 커서가 2D 맵 위에 있으면 마우스 휠을 스크롤하면 2D 맵을 확대/축소할 수 있습니다.
-
이동: 2D 맵을 확대하려면 마우스 왼쪽 버튼을 길게 누른 상태로 드래그하여 2D 맵을 이동할 수 있습니다.
-
크기 재설정: 마우스 오른쪽 버튼을 클릭하고 뷰 리셋 버튼을 선택하면 2D 맵을 창 크기에 맞게 재설정할 수 있습니다.
-
픽셀 위치 및 RGB/그레이스케일 값 확인: 2D 맵 오른쪽 하단의 이미지 정보 프레임에서 커서가 위치한 픽셀의 픽셀 위치 및 RGB/그레이스케일 값을 확인할 수 있습니다.
-
이미지 왼쪽 상단 모서리의 픽셀 위치는 (0,0)입니다.
-
이미지 정보 프레임을 표시하고 싶지 않으면 뷰 메뉴 중의 이미지 정보 프레임을 언체크하면 됩니다.
-
뎁스 맵 표시 조정
뎁스 맵 표시 화면에서 다음과 같은 작업을 수행할 수 있습니다.
-
확대/축소: 커서가 뎁스 맵 위에 있으면 마우스 휠을 스크롤하면 뎁스 맵을 확대/축소할 수 있습니다.
-
이동: 뎁스 맵을 확대하려면 마우스 왼쪽 버튼을 길게 누른 상태로 드래그하여 뎁스 맵을 이동할 수 있습니다.
-
크기 재설정: 마우스 오른쪽 버튼을 클릭하고 뷰 리셋 버튼을 선택하면 뎁스 맵을 창 크기에 맞게 재설정할 수 있습니다.
-
픽셀 위치 및 좌표 확인: 뎁스 맵 오른쪽 하단의 이미지 정보 프레임에서 커서가 위치한 픽셀의 픽셀 위치 및 카메라 좌표계 속의 좌표(단위: m)를 확인할 수 있습니다.
-
이미지 왼쪽 상단 모서리의 픽셀 위치는 (0,0)입니다.
-
이미지 정보 프레임을 표시하고 싶지 않으면 뷰 메뉴 중의 이미지 정보 프레임을 언체크하면 됩니다.
-
-
뎁스 데이터 표시 조정: 왼쪽 표시줄에서 뎁스 데이터 표시를 조정할 수 있으며, 자세한 내용은 뎁스 데이터 표시 조정 내용을 참조하십시오.
포인트 클라우드 표시 조정
포인트 클라우드 표시 화면에서 다음과 같은 작업을 수행할 수 있습니다.
-
확대/축소: 커서가 포인트 클라우드 위에 있으면 마우스 휠을 스크롤하면 포인트 클라우드를 확대/축소할 수 있습니다.
-
회전: 마우스 왼쪽 버튼을 누른 상태에서 드래그하여 포인트 클라우드를 회전할 수 있습니다.
-
이동: 마우스 휠을 누른 상태에서 드래그하여 포인트 클라우드를 이동할 수 있습니다.
-
시각 재설정:
-
R 키를 클릭하면 시각의 이동을 재설정하고 크기가 조정된 포인트 클라우드를 기본 크기로 조정할 수 있습니다.
-
Backspace키를 클릭하면 시각의 이동 및 회전을 재설정하고 크기가 조정된 포인트 클라우드를 기본 크기로 조정할 수 있습니다.
-
-
절두체 표시: 마우스 오른쪽 버튼을 클릭하고 절두체 표시를 선택하면 각 2D 카메라와 프로젝터의 시야를 절두체 형태로 표시할 수 있습니다.
-
카메라 좌표계 표시: 마우스 오른쪽 버튼을 클릭하고 좌표축 표시를 선택하면 카메라 좌표계의 각 축을 표시할 수 있습니다.
-
뎁스 데이터 표시 조정: 왼쪽 표시줄에서 뎁스 데이터 표시를 조정할 수 있으며, 자세한 내용은 뎁스 데이터 표시 조정 내용을 참조하십시오.
-
포인트 클라우드 디스플레이: 포인트 클라우드를 고정된 경로로 이동하여 다양한 각도에서 포인트 클라우드를 표시할 수 있습니다. 자세한 내용은 포인트 클라우드 디스플레이 내용을 참조하십시오.
뎁스 데이터 표시 조정
뎁스 맵과 포인트 클라우드 표시 화면의 왼쪽 표시줄에서 뎁스 데이터의 표시 좌표계, 컬러 및 범위 등을 조정할 수 있습니다.
좌표계 변경
왼쪽 표시줄 상단의 좌표계 메뉴에서 뎁스 데이터의 표시 좌표계를 선택할 수 있습니다.
-
카메라(기본값): 카메라 좌표계에서 뎁스 데이터를 표시합니다.
-
사용자 정의: 사용자가 설정한 사용자 정의 좌표계에서 뎁스 데이터를 표시합니다.
| 좌표계 설정은 뎁스 맵과 포인트 클라우드에 모두 적용됩니다. |
디스플레이 스타일 수정
왼쪽 표시줄의 컬러 메뉴에서 뎁스 데이터의 디스플레이 스타일을 선택할 수 있습니다.
Jet 및 그레이 스케일은 뎁스 맵과 포인트 클라우드에 모두 적용됩니다. Jet 또는 그레이 스케일을 선택할 때 색상 분포의 뎁스 범위를 조정할 수 있습니다.
옵션 |
Jet |
그레이 스케일 |
|---|---|---|
설명 |
Jet 색 구성표로 뎁스 데이터를 표시합니다. |
그레이 스케일로 뎁스 데이터를 표시합니다. |
예시 |
|
|
횐색 및 질감은 포인트 클라우드에만 적용됩니다.
옵션 |
흰색 |
질감 |
|---|---|---|
설명 |
질감이 없는 횐색 포인트 클라우드를 표시합니다. |
2D 맵을 사용하여 포인트 클라우드에 텍스처를 추가합니다. |
예시 |
|
|
| 흰색 또는 질감을 선택할 뎁스 맵 화면으로 전환하고 또 다시 포인트 클라우드 화면으로 전환하면 컬러에 대한 설정은 뎁스 맵 화면에서 설정된 것과 일치하는 옵션으로 자동으로 변경됩니다. |
색상 분포의 뎁스 범위 조정
Jet 또는 그레이 스케일로 뎁스 맵과 포인트 클라우드를 표시할 때, Mech-Eye Viewer는 이미지를 캡처할 때마다 얻은 뎁스 데이터의 범위에 따라 자동으로 색상 분포를 조정합니다.
-
Jet: 진한 빨강색은 얻은 최소 뎁스 값을 나타내고, 진한 파란색은 얻은 최대 뎁스 값을 나타내며, 나머지 색상은 그 사이에서 평균적으로 분포됩니다.
-
그레이 스케일: 흰색은 얻은 최소 뎁스 값을 나타내고, 검은색은 얻은 최대 뎁스 값을 나타내며, 나머지 색상은 그 사이에서 평균적으로 분포됩니다.
왼쪽 표시줄의 컬러 범위 영역의 기능을 통해 색상 분포의 뎁스 범위를 조정하여 특정 범위 내의 뎁스 데이터의 변화를 관찰할 수 있습니다.
| 색상 분포의 뎁스 범위는 뎁스 맵과 포인트 클라우드에 동시에 적용됩니다. |
적용 시나리오 예시:
-
작업물 표면 특정 영역의 뎁스 변화를 관찰하여 해당 영역이 평평한지 확인할 수 있습니다.
-
특정 작업물의 색상을 더 선명하고 뚜렷하게 만들 수 있습니다.
다음 단계를 수행하여 색상 분포의 뎁스 범위를 조정하십시오.
-
뎁스 범위 파라미터를 조정하기: 왼쪽 표시줄의 슬라이더의 최소값과 최대값이 깊이 범위 파라미터에 해당합니다. 우선 이 파라미터를 먼저 적절한 범위로 조정하여 필요하지 않은 뎁스 데이터를 제거하십시오.
-
대략적인 뎁스를 확인하기: 뎁스 맵에서 커서를 관찰하려는 영역으로 이동시키고, 오른쪽 하단의 이미지 정보 프레임에서 좌표의 세 번째 값(뎁스 값)을 확인하십시오.
-
뎁스 범위 조정: 슬라이더를 조정하거나 슬라이더 오른쪽에 뎁스 값을 입력하여 색상 분포의 뎁스 범위를 조정하십시오.
-
UHP 시리즈 카메라를 사용하는 경우, 슬라이더 오른쪽에서 단위를 μm로 변경할 수 있습니다.
-
범위를 조정하면 범위 밖의 뎁스 값은 최대/최소 뎁스 값에 해당하는 색상으로 표시됩니다.
-
-
뎁스 범위 잠금: 여러 번의 이미지 캡처 결과를 동일한 범위 내의 뎁스 변화를 비교하려면, 슬라이더 위에있는 잠금 버튼을 선택하십시오. 이미지를 다시 캡처 할 때, 수동으로 조정한 뎁스 범위를 계속 사용합니다.
| 뎁스 범위의 자동 조정으로 복원하려면 잠금 버튼을 언체크하고 오른쪽 상단의 리셋 버튼을 클릭하십시오. |
다음 두 가지 예시를 통해 더 자세하게 설명하겠습니다.
예시 1
목적: 화살표가 가리키는 표면이 평평한지 확인합니다.

-
뎁스 맵을 보면 이 평면이 거의 같은 색이고 완전히 평평한지 판단하기가 쉽지 않습니다.

-
커서를 해당 평면으로 이동시키면 오른쪽 하단 모서리에서 이미지 정보 프레임 속의 뎁스 값(약 0.829m)을 확인할 수 있습니다.
-
왼쪽 표시줄의 슬라이더를 조정하거나 뎁스 값을 직접 입력하여 색상 분포 범위를 825~835mm로 조정합니다.
-
뎁스 맵을 다시 확인하면 표시된 색상을 통해 해당 평면의 뎁스 변화를 쉽게 볼 수 있습니다.

예시 2
목적: 화살표가 가리키는 작업물을 더 풍부한 색상으로 강조 표시합니다.

-
뎁스 맵에서 커서를 이 작업물의 가장 높은 위치와 낮은 위치로 이동시키면 오른쪽 하단 모서리에서 이미지 정보 프레임 속의 뎁스 값(약 0.795m, 0.829m)을 확인할 수 있습니다.
-
왼쪽 표시줄의 슬라이더를 조정하거나 뎁스 값을 직접 입력하여 색상 분포 범위를 790~850mm로 조정합니다.
-
이 때 뎁스 맵을 다시 확인하면 작업물의 색상이 더 풍부하여 강조 표시의 목적을 달성했습니다.

포인트 클라우드 디스플레이
포인트 클라우드를 고정된 경로로 이동하여 다양한 각도에서 포인트 클라우드를 표시할 수 있으며 전시회 등 응용에 많이 사용됩니다.
포인트 클라우드 디스플레이 기능을 사용하려면 다음과 같이 작업하십시오.
-
뷰의 포인트 클라우드 디스플레이 버튼을 클릭하면 포인트 클라우드 디스플레이 화면의 오른쪽 상단에 play 버튼이 나타납니다.
-
play 버튼을 클릭하면 포인트 클라우드는 정해진 경로에 따라 이동합니다.
-
재생 중에는 play 버튼은 stop 버튼으로 바뀝니다. stop 버튼을 클릭하면 포인트 클라우드가 움직임을 멈춥니다.
이 부분은 이미지 캡처와 데이터 유형에 관한 소개이며 다음 장에서 파라미터를 조절하는 방법을 소개하겠습니다.