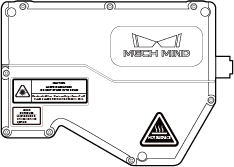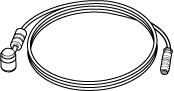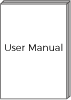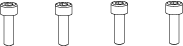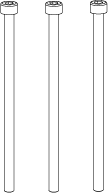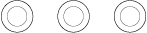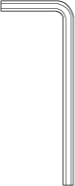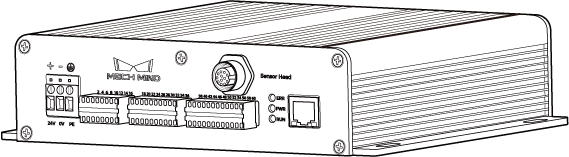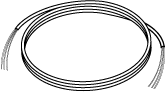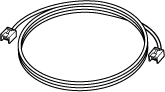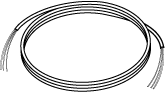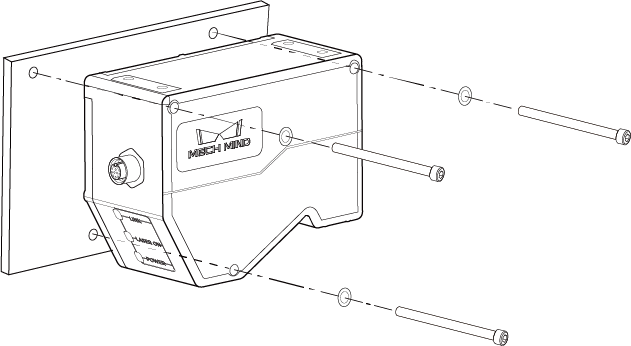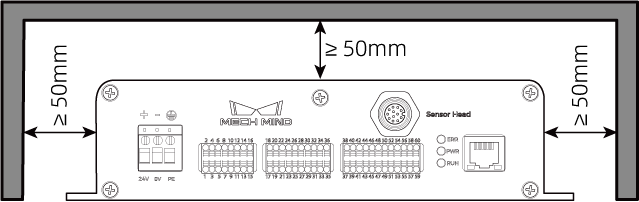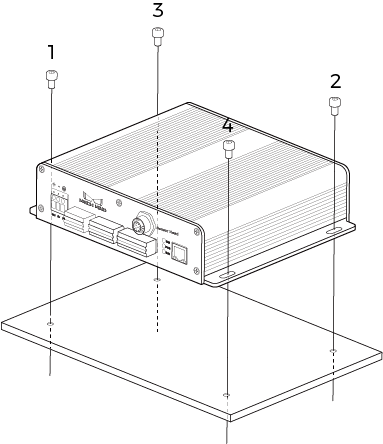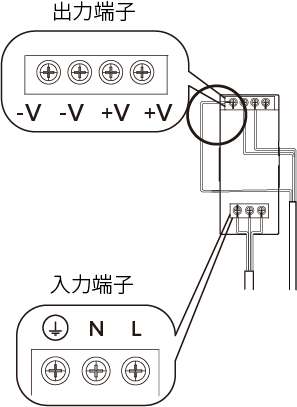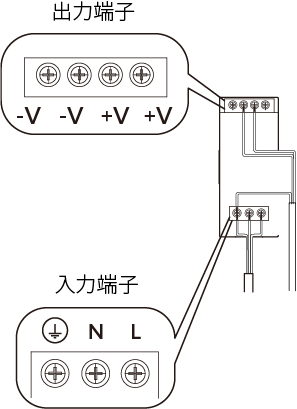インラインプロファイル測定器使用入門
本節では、梱包内容の確認から Mech-Eye Viewer で画像の収集までガイドしていきます。
1. 梱包内容の確認
2. カメラのインターフェースとインジケーターの確認
インラインプロファイル測定器は、センサーヘッドとコントローラーから構成されています。ここでセンサーヘッドとコントローラーについて紹介します。
2.1. センサーヘッド
以下の内容を参考してセンサーヘッドの各部名称・機能を確認してください。
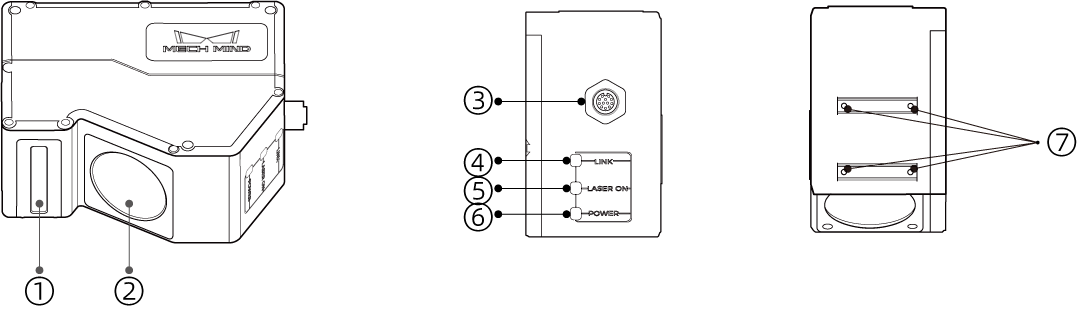
| 番号 | 名称 | 機能 |
|---|---|---|
① |
レーザー照射器 |
レーザー光を照射する |
② |
受光部 |
対象物表面から反射したレーザー光を受光する |
③ |
コントローラー側接続コネクタ |
コントローラーを接続する |
④ |
LINK 表示灯 |
消灯:ネットワークに接続されていない |
緑色点滅:データ転送中(2.5Gbps) |
||
黄色点滅:データ転送中(10/100/1000Mbps) |
||
⑤ |
LASER ON 表示灯 |
消灯:レーザーを放出していない |
点灯:レーザーを放出中 |
||
⑥ |
POWER 表示灯 |
消灯:電源切断状態 |
緑色点灯:電圧正常 |
||
⑦ |
遮光装置取付穴 |
遮光用の装置をヘッドに取り付ける際に使用する |
2.2. コントローラー
以下の内容を参考してコントローラーの各部名称・機能を確認してください。
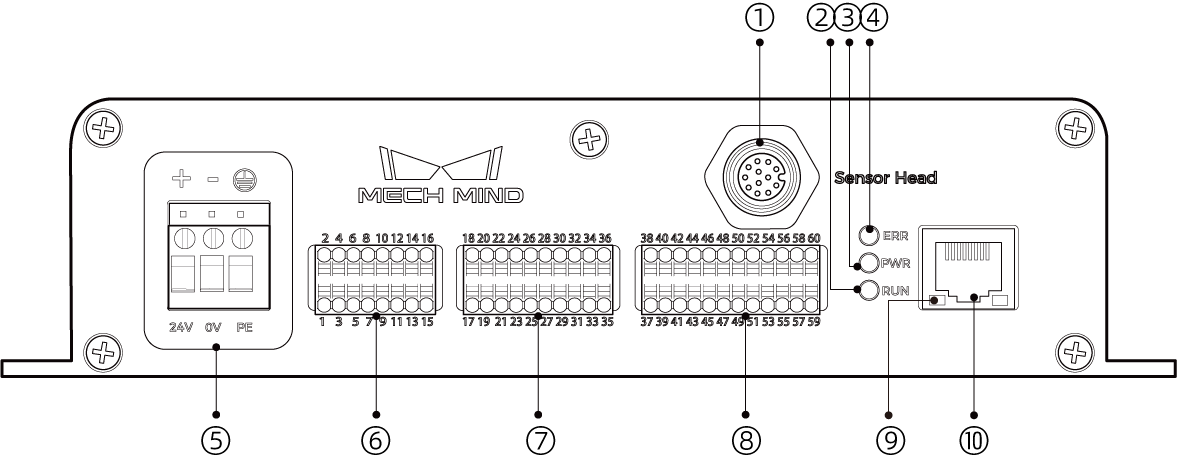
| 番号 | 名称 | 機能 |
|---|---|---|
① |
センサーヘッド側接続コネクタ |
センサーヘッドを接続する |
② |
RUN 表示灯 |
点灯:スキャンしている |
消灯:スキャンしていない |
||
③ |
PW R 表示灯 |
緑色点灯:電圧正常 |
消灯:電圧異常または電源切断状態 |
||
④ |
ERR 表示灯 |
点滅:エラーが発生した |
消灯:正常に動作している |
||
⑤ |
電源端子 |
24V:+24VDC を接続する |
0V:0VDC を接続する |
||
PE:接地線を接続する |
||
⑥ |
入力端子 |
詳細は、入力端子をご覧ください |
⑦ |
出力端子 |
詳細は、出力端子をご覧ください |
⑧ |
エンコーダー接続コネクタ |
エンコーダーを接続する詳細は、エンコーダー端子をご覧ください |
⑨ |
ネットワーク表示灯 |
点滅:データ転送中 |
消灯:データを転送していない |
||
⑩ |
RJ45 LAN ポート |
LAN ケーブルを接続する |
3. 設置と接続

3.1. センサーヘッドの設置
3.1.1. 設置上の注意
センサーヘッドを設置するまえに以下のことを確認してください。
-
対象物の形状によっては、測定範囲に死角が発生することがあります。取り付ける前に死角が検出に及ぼす影響を評価する必要があります。本機が放出レーザー光は平行光線であるためほとんど死角から影響を受けません。
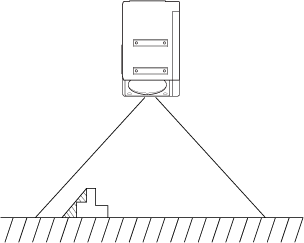
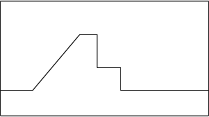
陰影は死角
測定の結果
-
受光部に入射するレーザー光を、壁面などでさえぎらないように設置してください。
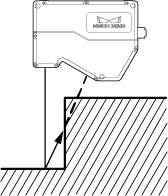
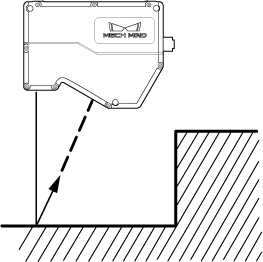
NG
OK
-
壁面などに反射したレーザー光が迷光となり、測定に影響していないか確認の上で使用してください。
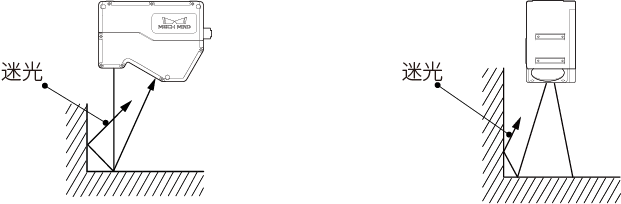
-
放熱性を確保するために、面積が 200 平方センチメートル以上の金属板に取り付けてください。
3.1.2. 設置
|
厚い取付板を使用する場合、要件を満たしている M5 ネジを用意してください。M5 ナットとレンチを用意してください。 |
インラインプロファイル測定器を設置する時、基準距離をご覧ください。
3.2. センサーヘッドとコントローラーを接続する
センサーヘッド-コントローラー接続ケーブルのエルボをセンサーヘッドのコントローラーコネクタに挿入し、もう一端をコントローラーのセンサーヘッドコネクタに挿入します。

-
センサーヘッド-コントローラー接続ケーブルの航空コネクタの突起を対応する穴に挿入します。

-
ナットをしっかりと増し締めしてください。0.7N·m の締め付けトルクを推奨します。ナットを締めた後、約 2mm の隙間があります。
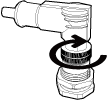
|
引っ張りによるケーブルやプラグの破損を防ぐために、本機に接続されたケーブルを適切に固定してください。 |
3.3. コントローラーの設置
3.4. コントローラーと IPC を接続する
コントローラー LAN ケーブルの一端をコントローラーのRJ45ポートに、もう一端を IPC の RJ45 ポートに挿入します。
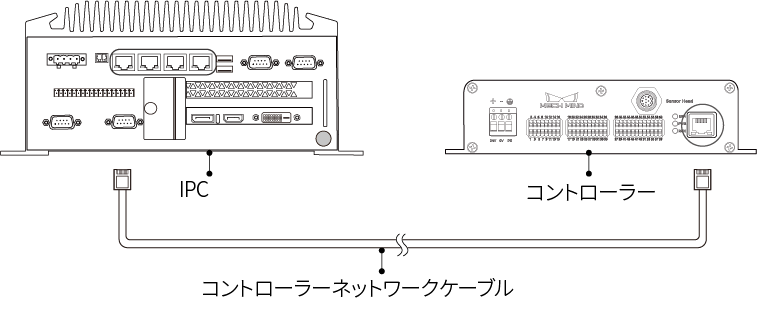
|
3.5. コントローラーと DIN レール電源を接続する
|
ここで、Mech-Mind が提供する DIN レール電源を使用します。ご使用になる DIN レール電源の説明書の指示に従って接続してください。 |
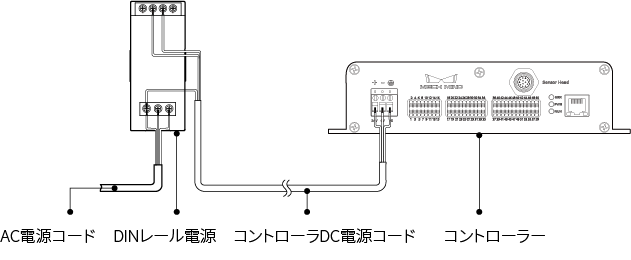
|
3.5.1. DC 電源コードの一端をコントローラーの電源ポートに差し込む
-
マイナスドライバーを使用して、電源ポートの上のネジを緩めます。
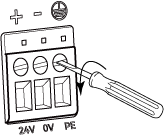
-
コードを対応するポートの差し込みます。プラス線を 24V 端子に、マイナス線を0V端子に、アース線をPE端子に差し込みます。(
 )。
)。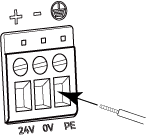
-
マイナスドライバーを使用して、電源ポートの上のネジを締め付けます。0.2N·m の締め付けトルクを推奨します。
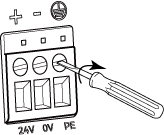
3.5.2. DC 電源コードのもう一端をレール電源の端子に差し込む
-
マイナスドライバーを使用して、端子の上のネジを緩めます。
-
プラス線を +V 端子に、マイナス線を -V 端子に、アース線をアース端子に差し込みます(
 )。
)。 -
マイナスドライバーを使用して、端子の上のネジを締め付けます。
3.5.3. AC 電源コードをレール電源の入力端子に差し込む
-
マイナスドライバーを使用して、入力端子の上のネジを緩めます。
-
活線を L 端子に、中性線を N 端子に、PE 線をアース端子に接続します(
 )。
)。 -
マイナスドライバーを使用して、入力端子の上のネジを締め付けます。
|
|
NG |
OK |
|---|
|
3.6. コントローラーと外部デバイスを接続する
PLC、エンコーダーなどの外部デバイスをコントローラーの端子に接続することができます。データ収集のトリガー信号を受信し、または外部デバイスにデータ収集状態の信号を送信します。
接続する端子を確認してから以下の手順を実行してケーブルを接続します。
-
マイナスドライバーを使用して、線を差し込むコネクタ端子の上/下のボタンを押し続けます。
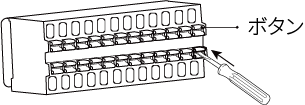
-
線を端子に差し込んだあと、マイナスドライバーを抜きます。
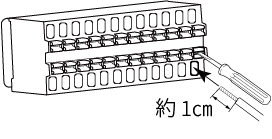
-
約1cm被覆をむいた線を使用してください。被覆をむいた部分が短すぎると、正常に接続できないことがあります。
-
被覆を剥ぎ取った電線は、ばらけないように撚ってから接続してください。
-
-
線を軽く引っ張ってみて取れなければ成功です。容易に抜けたら改めて接続してください。
強く引きすぎると、線が抜けてしまい、被覆をむいた部分が破損することがあるので注意してください。
線を抜く時、マイナスドライバーを使用して端子の上/下のボタンを押したまま抜きます。
これでインラインプロファイル測定器の設置と接続が完了します。これから Mech-Eye Viewer によるインラインプロファイル測定器の接続と画像収集の方法を説明します。
4. Mech-Eye SDK をダウンロードしてインストールする
Mech-Mind ダウンロードセンターで Mech-Eye SDKインストールパッケージをダウンロードすることができます。
インストールパッケージを解凍してからインストールファイルをダブルクリックして Mech-Eye SDK をインストールします。Mech-Eye SDK のダウンロード、インストール、アップグレード、アンインストールについてより詳細な情報は、Mech-Eye SDK のインストールガイドをご覧ください。
5. IP アドレス設定
インラインプロファイル測定器を接続する前に、以下に 2つの IP アドレスが同じネットワークセグメントにあり、かつ唯一のものであることを確認してください。
-
インラインプロファイル測定器の IP アドレス
-
インラインプロファイル測定器に接続されるコンピュータのネットワークポートの IP アドレス
インラインプロファイル測定器出荷時の初期値 IP 設定は以下のようです。
IP アドレス |
静的 |
|---|---|
IP アドレス |
192.168.23.203 |
サブネットマスク |
255.255.255.0 |
ゲートウェイ |
0.0.0.0 |
以下の手順を実行してインラインプロファイル測定器の IP アドレスを設定します。
-
ダブルクリックして Mech-Eye Viewer を起動します。
-
接続するインラインプロファイル測定器にカーソルを合わせて
 をクリックします。
をクリックします。
6. インラインプロファイル測定器の接続
-
Mech-Eye Viewer で接続するインラインプロファイル測定器を見つけて接続をクリックします。
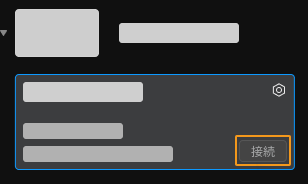
|
ソフトウェアまたはファームウェアをアップグレードする必要があるとき、アップグレードボタンが表示されます。まずクリックしてアップグレードしてから接続します。 |
7. データの収集
インラインプロファイル測定器は、対象物が反射するレーザーラインを受光して対象物の形状を捉えます。一回スキャンするたびに 1 枚の元画像を取得します。元画像の各列の画素から 1 点を抽出してプロファイルを生成します。最後に、複数本のプロファイルを組合わせて強度画像、深度画像、点群を生成します。
Mech-Eye Viewer は、2つのデータ収取モードが利用できます。
-
プロファイルモード:プロファイルに影響するパラメータを調整します。
-
スキャンモード:画像と点群に影響するパラメータを調整します。
7.1. 使用例
以下のシーンにインラインプロファイル測定器を使用してデータを収集します。
-
Mech-Eye Viewer でデータ取得をトリガーします。
-
エンコーダーで行のスキャンをトリガーします。
-
対象物がインラインプロファイル測定器に対して一方向に移動します。
-
対象物は約 80×35×8mm の金属ブロックです。
7.2. プロファイルを取得する
以下のようにプロファイルを取得します。
-
 をクリックして元画像を取得します。
をクリックして元画像を取得します。 -
データ種類ボタンをクリックして元画像とプロファイルを切り替えることができます。
-
元画像:レーザーラインの輝度を確認して調整します。
-
プロファイル:プロファイルの抽出結果を確認します。
-
-
元画像のレーザーライン輝度を確認:レーザーラインの真ん中にある画素のグレースケール値は 200~255 にある必要があります。
暗い画像
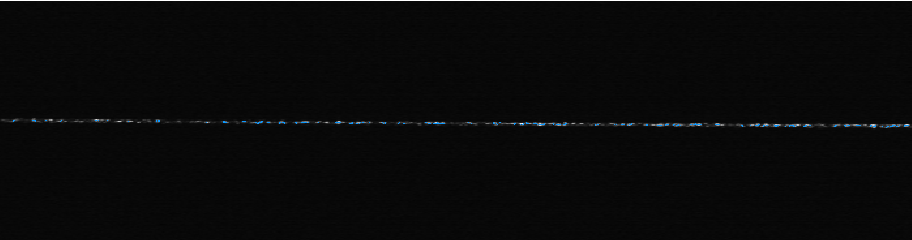
適切な明かるさ
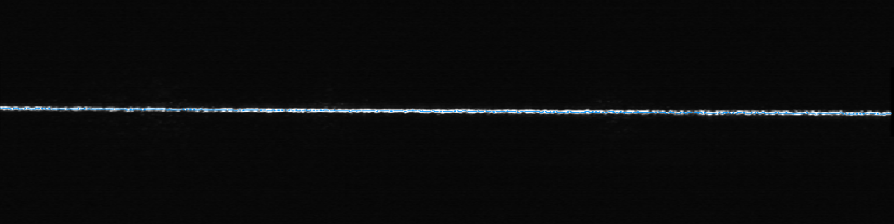
明るい画像
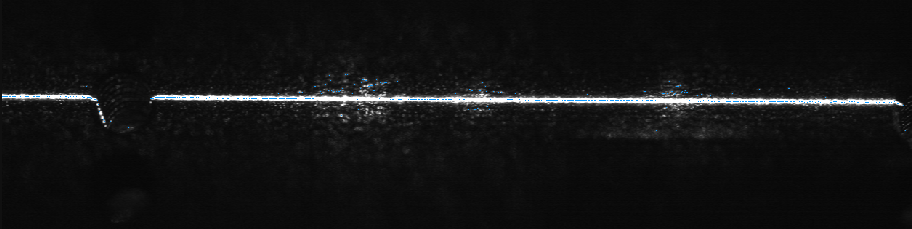
元画像の右下には、カーソルの位置の画素のグレースケール値が表示されます。表示されない場合は、ビューの画像情報ボックスをチェックしてください。
-
レーザーラインの輝度を調整したい場合、パラメータパレットで以下のパラメータを調整してください。
金属ブロックは単一の材料からなる物体なので輝度設定クラスの露出モードに Timed を選択すればいいです。すると露出時間パラメータを調整すれば元画像のレーザーラインの輝度を調整できます。
-
レーザーラインの輝度に応じて露出時間を調整します。
-
レーザーラインの輝度を上げたい場合、露出時間の値を高くしてください。
-
レーザーラインの輝度を下げたい場合、露出時間の値を低くしてください。
-
-
改めて元画像を取得してレーザーラインの輝度を確認します。このように期待された輝度になるまで調整してください。
対象物は複数の材料からなる、または様々な色がある場合、HDR モードを使用してください。より詳細な説明は、露出モードをお読みください。
-
-
プロファイルに切り替えます。
完全で断線がないかを確認します。
完全なプロファイル
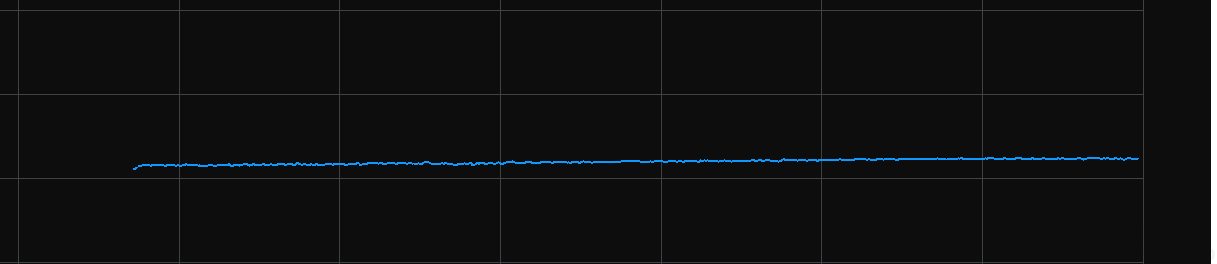
断線が発生した
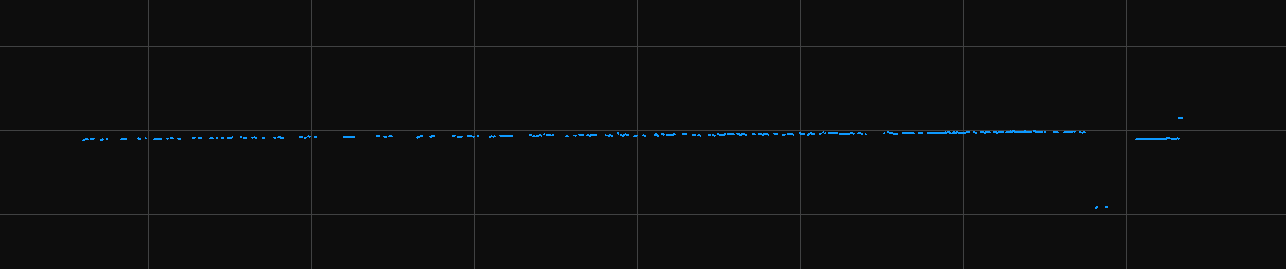
必要があれば元画像のレーザーラインの輝度を調整してください。
7.3. 強度画像と深度画像、点群を取得する
プロファイルモードで取得するプロファイルは強度画像、深度画像、点群を生成します。
要件を満たしたプロファイル取得したら、以下のように強度画像、深度画像、点群を取得します。
-
スキャンモードをクリックして切り替えます。
-
実際に応じてトリガーに関するパラメータを設定:
-
Mech-Eye Viewer でトリガーする場合、トリガー設定クラスのデータ収集トリガーソースのソフトトリガーを選択します。
-
エンコーダーによって各行のスキャンをトリガーする場合、トリガー設定クラスのラインスキャントリガーソースのエンコーダーを選択します。
-
対象物がインラインプロファイル測定器に対して一方向に移動するとき、エンコーダーが出力した信号によってトリガー方向の A相が早いまたは B相が早いを選択します。
-
-
 をクリックすると、インラインプロファイル測定器はプロファイル数設定値通りに実行しているデータ収集を完了し、強度画像と深度画像、点群を生成します。
をクリックすると、インラインプロファイル測定器はプロファイル数設定値通りに実行しているデータ収集を完了し、強度画像と深度画像、点群を生成します。 -
強度画像、深度画像、点群ボタンをクリックして切り替えることができます。
画像収集とデータタイプについて詳しくは画像のキャプチャとデータの確認をお読みください。 -
データの品質を評価する
強度画像と深度画像、点群:対象物のデータが完全に見えるかを確認します。下図を参考して評価します。
強度画像
深度画像
点群
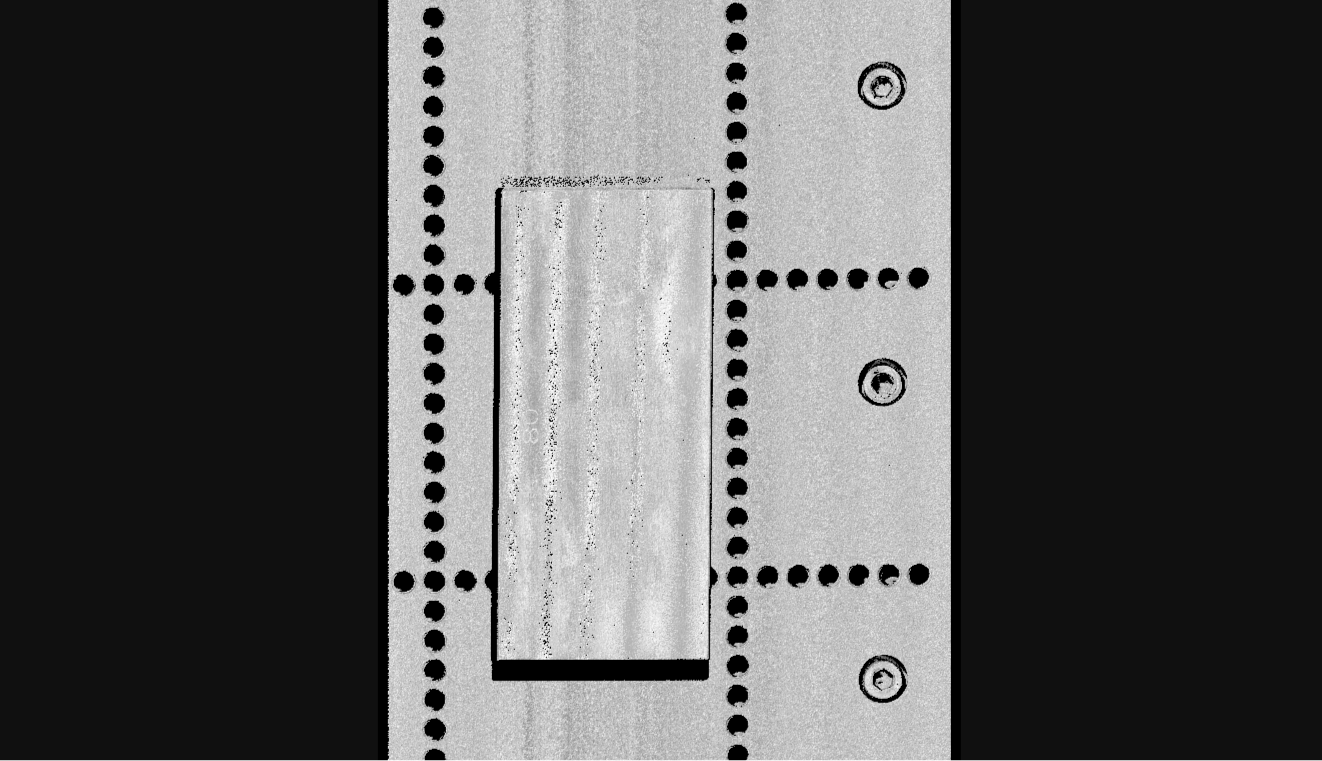
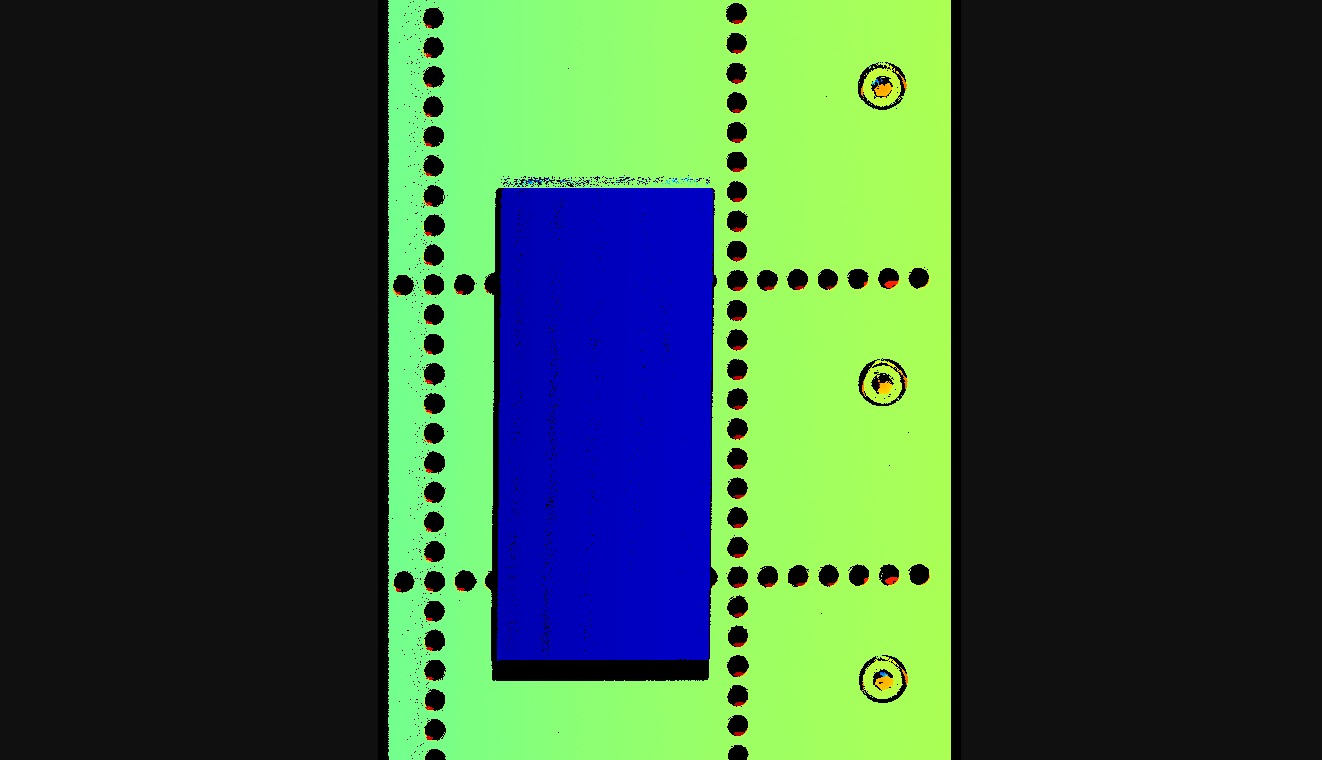
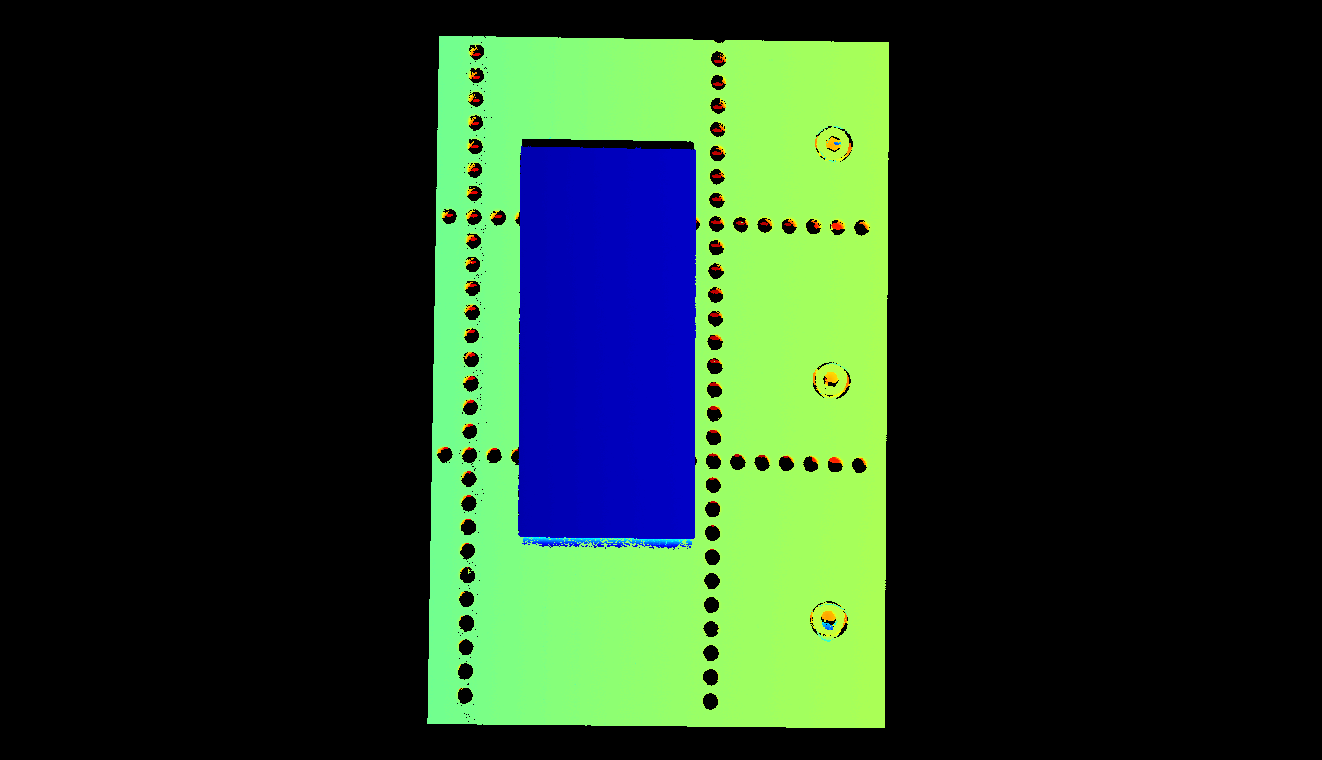
7.4. パラメータの調整
取得したデータが完全でない場合、以下の例を参考してスキャン設定クラスのプロファイル数を調整します。
-
プロファイル数の値を 2000 に設定してから再度スキャンします。強度画像を確認します。画像には金属ブロックは完全ではありません。
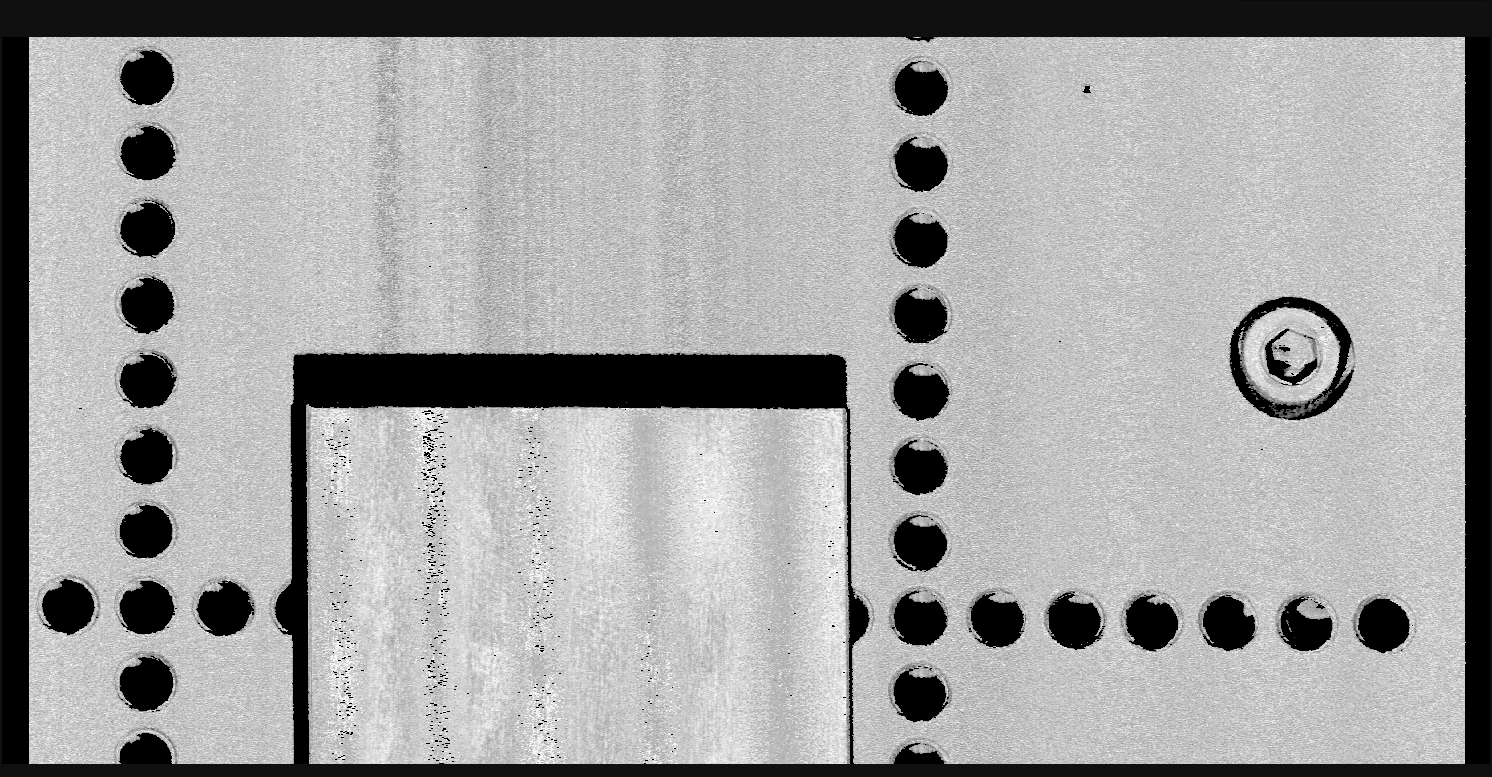
-
取得した金属ブロックのよこから見積もって、プロファイル数を 6000 に設定してからスキャンします。新しい画像には金属ブロックは完全に見えます。
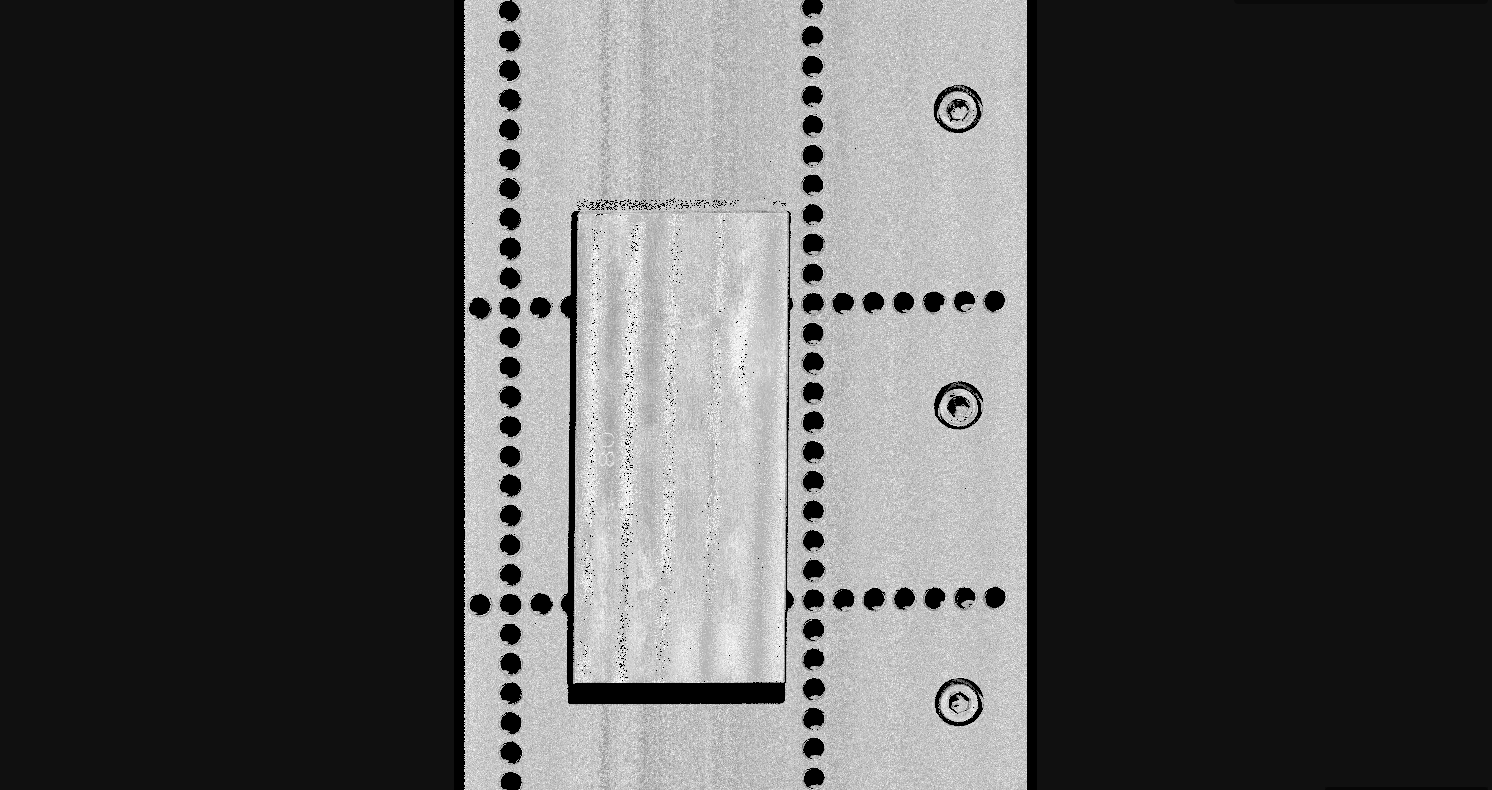
|
この例では、対象物のよこ/たて比を考慮しません。画像の対象物のよこ/たて比を実際と一致させたい場合、以上のパラメータ以外にトリガー信号カウントモードとトリガー間隔を調整する必要もあります。 |
8. データの使用
Mech-Eye Viewer によって収取した強度画像と深度画像、点群をローカルに保存できます。また、Mech-Vision あるいは他のビジョン処理ソフトウェアを使用して処理、計算することができます。
-
データを保存する:ツールバーの
 をクリックして保存場所を指定し、データのタイプを選択してから保存をクリックします。
をクリックして保存場所を指定し、データのタイプを選択してから保存をクリックします。 -
Mech-Vision でデータを保存する:ビジョンシステムの使用方法を参考して Mech-Vision を含むビジョンシステムを構築します。
-
他のソフトウェアでデータを使用する:Mech-Eye API あるいは GenICam インターフェースを介してカメラで収集したデータを他のソフトウェアに送信することが可能です。