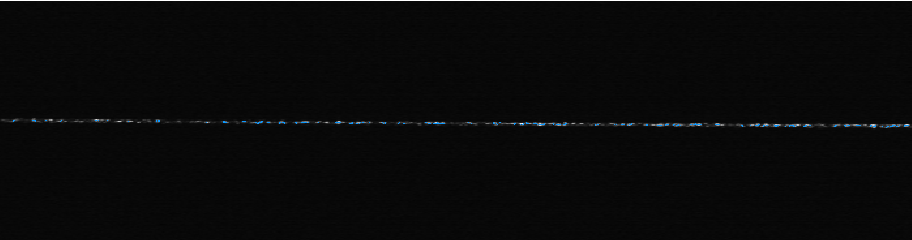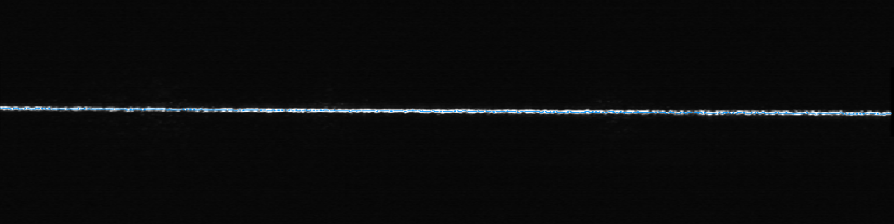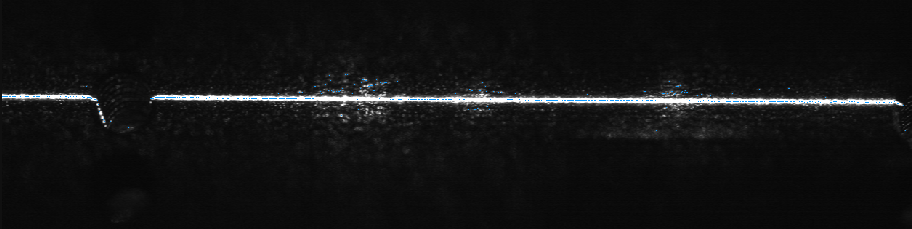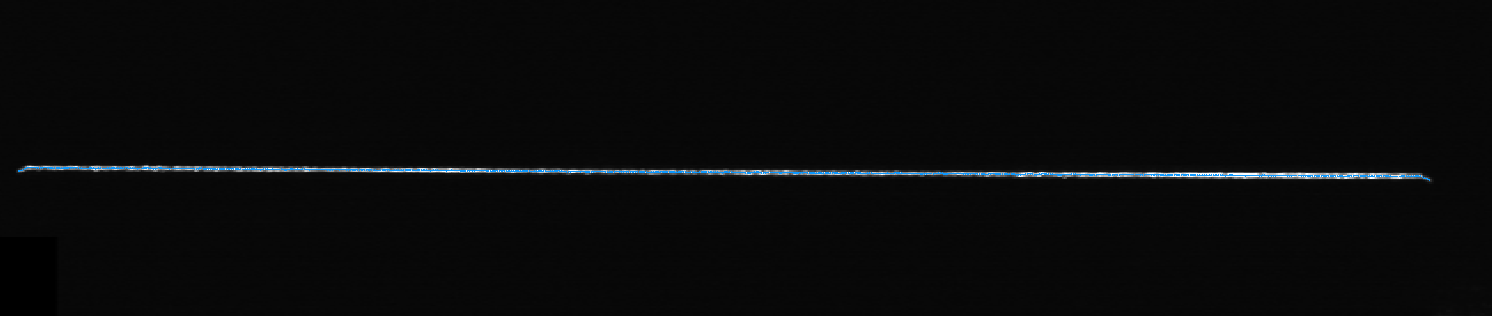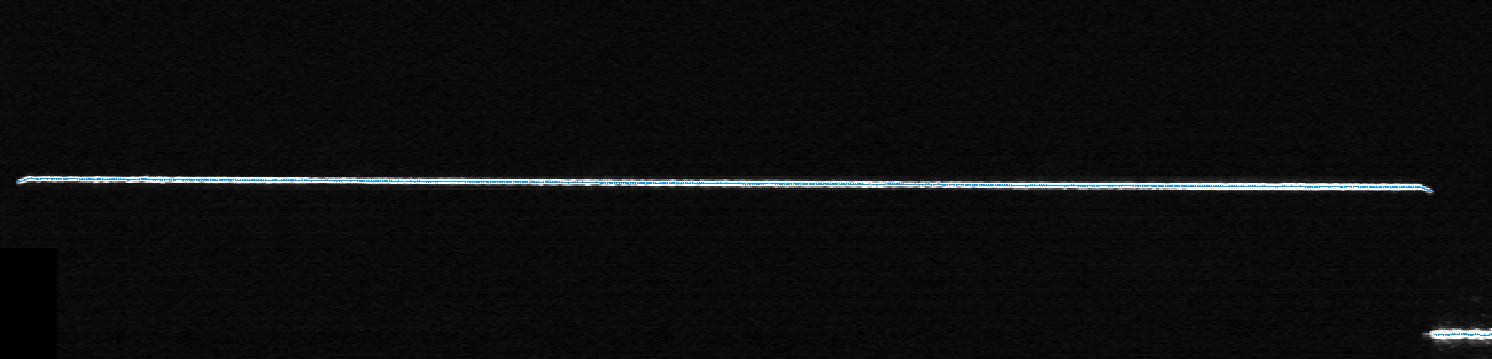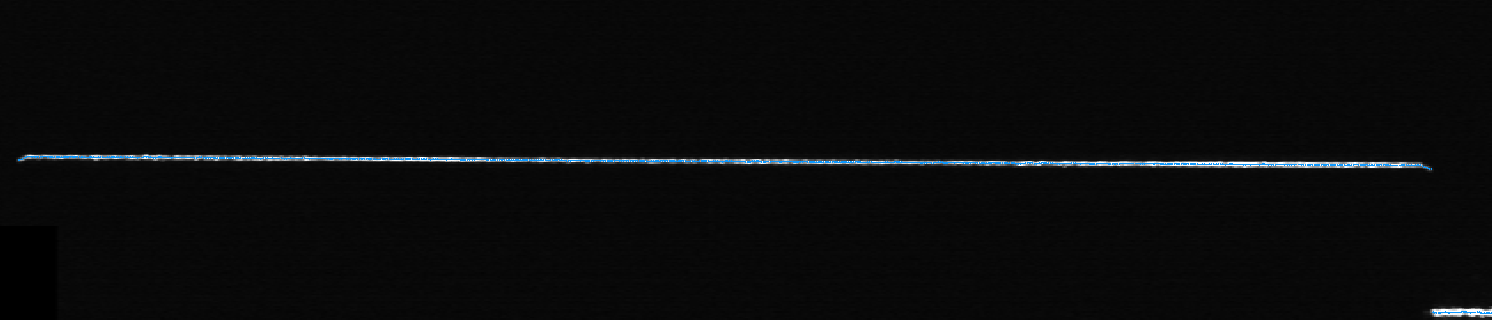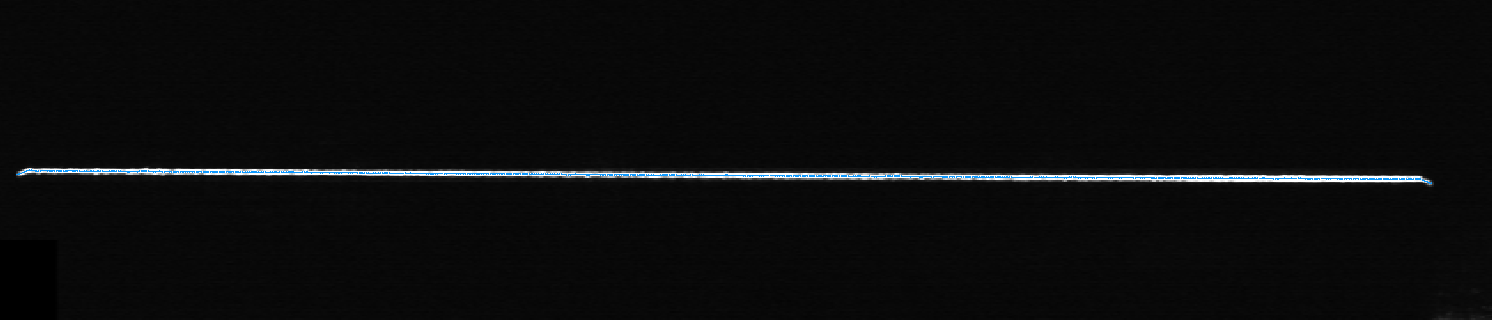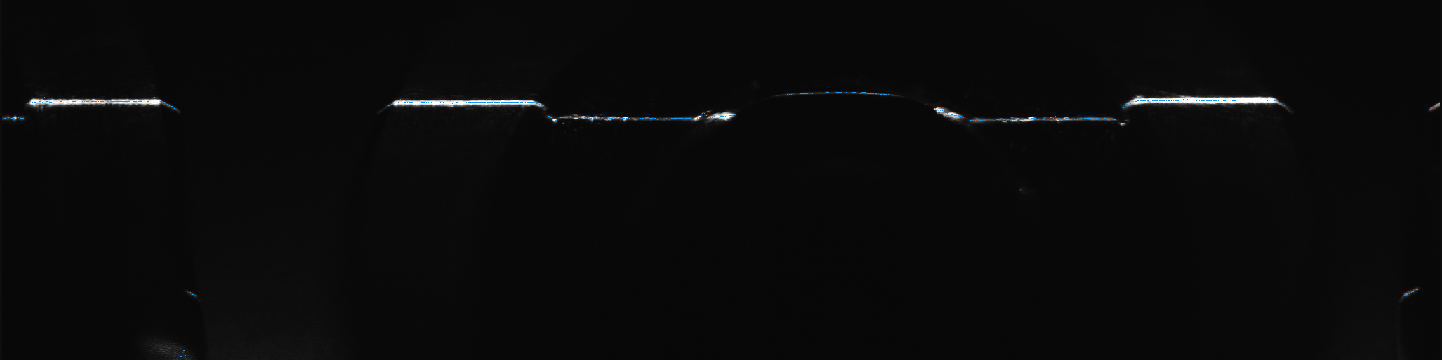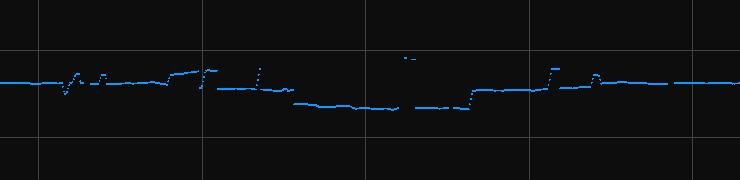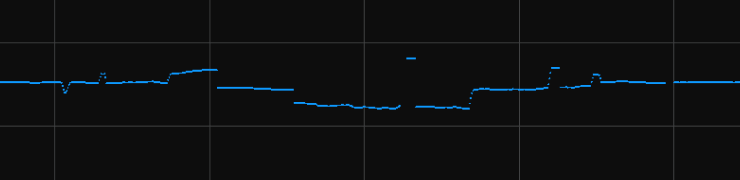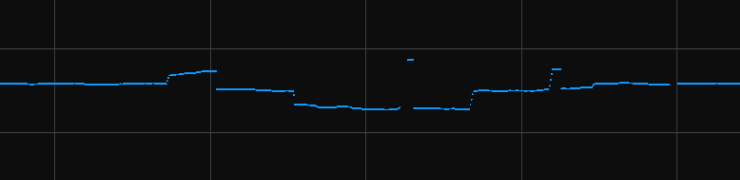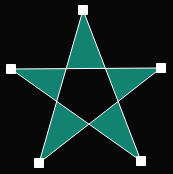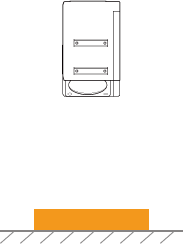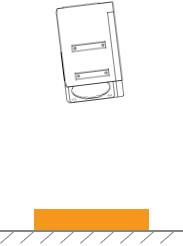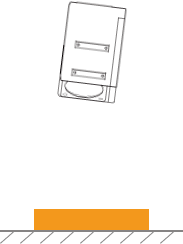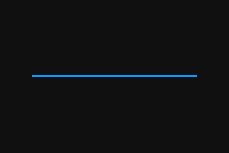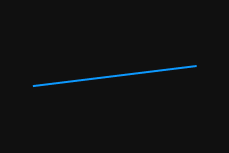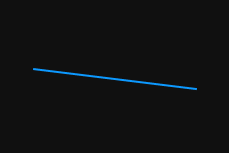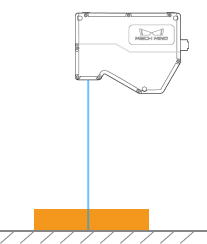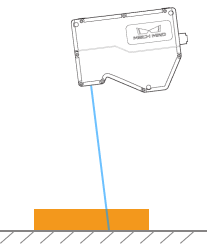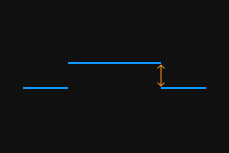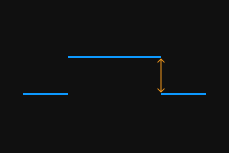プロファイルモード
本節ではプロファイルモードのパラメータを紹介します。
輝度設定
このクラスのパラメータは、元画像のレーザーラインの輝度に影響し、さらにプロファイル、強度画像、深度画像の品質に影響します。
-
レーザーラインの中心の画素のグレースケール値の範囲:200~255。
-
推奨調整順序:露出時間 > アナログゲイン > デジタルゲイン/レーザー出力
露出モード
パラメータ説明 |
対象物の材質と色に応じて元画像を収集するときの露出モードを選択する |
|---|---|
可視性 |
初級、専門、グル |
オプション |
|
調整説明 |
露出時間
パラメータ説明 |
元画像を取得する時の露出時間を設定する。露出時間は元画像のレーザーラインの輝度と幅、またインラインプロファイル測定器の最大スキャン速度に影響する 露出時間が長いほどレーザーラインの幅は広くなり輝度も高くなるが最大スキャン速度は低下する。露出時間が短いほどレーザーラインの幅は狭くなり輝度も低くなるが最大スキャン頻度は高くなる |
||
|---|---|---|---|
可視性 |
初級、専門、グル |
||
オプション |
|
||
調整説明 |
|
| データ表示画面の右上にインラインプロファイル測定の最大スキャン頻度を確認できます。 |
他のパラメータを同じ値に設定した場合、露出時間値によって元画像は以下のように異なります。
露出時間:40μs |
|
|---|---|
露出時間:200μs |
|
露出時間:1500μs |
|
HDR 露出設定
パラメータ説明 |
元画像を取得する時の露出時間を設定する。露出時間は元画像のレーザーラインの輝度と幅、またインラインプロファイル測定器の最大スキャン速度に影響する 露出時間が長いほどレーザーラインの幅は広くなり輝度も高くなりますが最大スキャン速度は低くなる。露出時間が短いほどレーザーラインの幅は狭くなり輝度も低くなりますが最大スキャン頻度は高くなる |
||
|---|---|---|---|
可視性 |
初級、専門、グル |
||
オプション |
|
||
調整説明 |
詳しい操作手順は以下の HDR 露出設定をお読みください
|
| データ表示画面の右上にインラインプロファイル測定の最大スキャン速度を確認できます。 |
HDR 露出設定
HDR 露出モードでは、1 回の露出には 3つの段階があります。これによって対象物の材質や色が異なっても輝度が適切な反射光を受光することが可能です。
HDR 露出モードを使用するとき、総露出時間を設定し、かつ 3 回の露出の時間の割合を調整する必要があります。総露出時間は Timed モードの設定値を参照して設定する必要があります。
以下の手順を実行します:
-
プロファイルモードで、対象物表面のもっとも複雑(材質や色が様々ある)部分に対してデータを取得します。
-
露出モードに Timed を選択し、露出時間を調整してもっとも反射しない部分でもよく取れるようにします。このときの露出時間は、HDR 露出設定の総露出時間に設定すべき値です。
-
露出モードに HDR を選択し、HDR 露出設定の右の編集をダブルクリックしてHDR 露出設定ウィンドウを開きます。
-
総露出時間に手順 2 で取得した時間を入力します。
-
適用をクリックしてウィンドウを閉じます。プロファイルモードで再度データを取得して元画像のレーザーラインの輝度を確認します。
-
輝度が要件を満たした場合調整はここで終わります。
-
対象物の最も反射する部分が反射するレーザーラインの輝度は要件を満たさなければ手順 6~9 を実行して下さい。
-
-
露出モードに Timed を選択し、露出時間を調整してもっとも反射する部分がちょうど見えるようにします。このときの露出時間は、HDR 露出設定の露出時間3 に設定すべき値です。
-
露出モードに HDR を選択し、HDR 露出設定の右の編集をダブルクリックしてHDR 露出設定ウィンドウを開きます。
-
割合の期待値を調整して露出時間3 の値をおおむね手順 6 で取得した露出時間にします。
3つの段階の露出時間:露出時間 1 > 露出時間 2 > 露出時間 3。
手順 8 を完了しても以上の要件を満たさなければ、続けて割合の期待値を調整してください。
-
適用をクリックしてウィンドウを閉じます。プロファイルモードで再度データを取得して元画像のレーザーラインの輝度を確認します。
-
輝度が要件を満たした場合調整はここで終わります。
-
それでも露出オーバーが発生したら、以下のように調整してくだい:
-
露出時間1 の割合を増やすか露出時間3 の割合を減らします。
-
第一しきい値または第二しきい値(管理者モードに切り替える必要がある)を減らします。
-
-
アナログゲイン
パラメータ説明 |
値を高くすると元画像の輝度は高くなりますがノイズが発生する |
|||
|---|---|---|---|---|
可視性 |
初級、専門、グル |
|||
オプション |
LNX-8030:
|
LNX-8080 と LNX-8300:
|
||
調整説明 |
|
|||
他のパラメータを同じ値に設定した場合、アナログゲイン値によって元画像は以下のように異なります。
アナログゲイン:1.0 |
|
|---|---|
アナログゲイン:2.8 |
|
デジタルゲイン
パラメータ説明 |
このパラメータの値を高く調整すると元画像の輝度は高くなりますがノイズが発生します。
|
||
|---|---|---|---|
可視性 |
専門、グル |
||
オプション |
|
||
調整説明 |
アナログゲインを最大値に調整してもレーザーラインが暗い場合、デジタルゲインの値を高くしてください |
|
デジタル値は最小グレースケール値の最小値に影響します。
|
他のパラメータを同じ値に設定した場合、デジタルゲイン値によって元画像は以下のように異なります。
デジタルゲイン:0 |
|
|---|---|
デジタルゲイン:5 |
|
レーザー出力
パラメータ説明 |
照射するレーザーのパワーを設定する。これは、生画像内のレーザーラインの輝度に影響する |
||
|---|---|---|---|
可視性 |
専門、グル |
||
オプション |
|
||
調整説明 |
対象物が反射しているか色が明るい場合、パラメータ値を小さくしてレーザーラインの輝度を下げて下さい。対象物が反射しないか色が暗い場合、パラメータ値を高くしてレーザーラインの輝度を上げてください
|
他のパラメータを同じ値に設定した場合、レーザー出力設定値によって取得した元画像は以下のように異なります。
レーザー出力:50 |
|
|---|---|
レーザー出力:100 |
|
ROI
ROI を設定します。
Z 方向 ROI
パラメータ説明 |
Z 方向ROIを設定すると、元画像の真ん中の部分を保持し、上部と下部の部分は切り取られる Z 方向 ROI を設定すると処理するデータ量を減少できるので最大スキャン速度をアップすることが可能 |
|---|---|
可視性 |
初級、専門、グル |
オプション |
このパラメータのオプションは、切り取られた前の画像の高さに対する切り取られた後の画像の高さの比率
|
調整説明 |
Z 方向 ROI を設定すると元画像の高さだけを変更し、幅を変更しない。必要なレーザーラインが切り取られないように照射される範囲に応じて調整してください |
他のパラメータを同じ値に設定した場合、Z 方向 ROI 設定値によって取得した元画像は以下のように異なります。
| Z 方向 ROI:1 | Z 方向 ROI:1/2 | Z 方向 ROI:1/4 |
|---|---|---|
|
|
|
プロファイル抽出
このクラスのパラメータはプロファイルの抽出結果に影響します。
いかのようにプロファイルを抽出します。
-
最小グレースケール値によって有効なピクセルを選択し、各レーザーラインの画素の各列の抽出点を計算します。
-
抽出点最低/最高強度とレーザーライン最小/最大幅によって各列の画素から要件を満たす抽出点を選択します。
-
抽出点選択の値によって複数の抽出点を含むピクセル列から最終的な抽出点を選択してプロファイルを生成します。
最小グレースケール値
パラメータ説明 |
元画像にある有効画素の最小グレースケール値を設定する。グレースケールがこの値より小さい画素は、プロファイル生成に使用されない
|
||
|---|---|---|---|
可視性 |
初級、専門、グル |
||
オプション |
|
||
調整説明 |
|
最小グレースケール値は他のパラメータは以下のように互いに影響します。
|
他のパラメータを同じ値に設定した場合、最小グレースケール値によって取得したプロファイルは以下のように異なります。
最小グレースケール値:20 |
|
|---|---|
最小グレースケール値:50 |
|
最小グレースケール値:70 |
|
抽出点の最低強度
各レーザーラインの各列の画素から 1つの抽出点を計算します。各抽出点の強度はこのレーザーラインの列にある有効画素グレースケールの平均値です。
下図では、選択した列には 4つの有効画素があるので、この列の抽出点強度はこの 4つの画素の平均グレースケール値です。

パラメータ説明 |
抽出点の最低強度を設定する。強度がこの値より低い抽出点は無視される |
|---|---|
可視性 |
初級、専門、グル |
オプション |
|
調整説明 |
ほとんどの場合、迷光や多重反射によって生じたレーザーラインの抽出点の強度は低い。抽出点の最低強度を適切に設定することでこのような抽出点を除去できる |
|
抽出点の最低強度は他のパラメータは以下のように互いに影響します。
|
抽出点の最高強度
各レーザーラインの各列の画素から 1つの抽出点を計算します。各抽出点の強度はこのレーザーラインの列にある有効画素グレースケールの平均値です。
下図では、選択した列には 4つの有効画素があるので、この列の抽出点強度はこの 4つの画素の平均グレースケール値です。

パラメータ説明 |
抽出点の最高強度を設定する。強度がこの値より高い抽出点は無視される |
|---|---|
可視性 |
初級、専門、グル |
オプション |
|
調整説明 |
抽出点の最高強度を適切に設定することで鏡面反射によって生じた抽出点を除去できる |
|
抽出点の最低強度の値は抽出点の最高強度の最小値を決定します。 抽出点の最高強度の最小値=抽出点の最低強度 + 1
|
レーザーラインの最小幅
レーザーラインの幅は各列の画素の属性、すなわちこの列にある有効画素の数です。
下図では、選択した列には 4つの有効画素があるので、この列の画素のレーザーラインの幅は 4 です。

パラメータ説明 |
レーザーラインの幅の最小値を設定する。レーザーラインのある列の幅は設定値より小さい場合、この列の画素の抽出点は無視される |
|---|---|
可視性 |
初級、専門、グル |
オプション |
|
調整説明 |
レーザーラインの最小・最大幅を適切に設定することで迷光や多重反射によって生じた過度に広いまたは狭いレーザーラインを除去できる |
レーザーラインの最大幅
レーザーラインの幅は各列の画素の属性、すなわちこの列にある有効画素の数です。
下図では、選択した列には 4つの有効画素があるので、この列の画素のレーザーラインの幅は 4 です。

パラメータ説明 |
レーザーラインの幅の最大値を設定する。レーザーラインのある列の幅は設定値より大きい場合、この列の画素の抽出点は無視される |
|---|---|
可視性 |
初級、専門、グル |
オプション |
|
調整説明 |
レーザーラインの最小・最大幅を適切に設定することで迷光や多重反射によって生じた過度に広いまたは狭いレーザーラインを除去できる |
プロファイル処理
このクラスのパラメータは、抽出したプロファイルの品質を向上させるために処理します。
フィルタ
パラメータ説明 |
フィルターのタイプを設定する。プロファイルをフィルタリングする。ノイズを削減してプロファイルをより平滑にすることが可能 |
|---|---|
可視性 |
初級、専門、グル |
オプション |
|
調整説明 |
実際のニーズに応じて調整してください |
平均化フィルタウィンドウサイズ
パラメータ説明 |
平均化フィルタウィンドウサイズを設定する。フィルタを平均化フィルタに設定した場合使用する |
|---|---|
可視性 |
初級、専門、グル |
オプション |
|
調整説明 |
ウィンドウサイズが大きいほどより平滑なデータを取得できるが対象物のディテールのロスが発生する可能性がある |
他のパラメータを同じ値に設定した場合、平均化フィルタウィンドウサイズの値によって取得したプロファイルは以下のように異なります。
フィルタを使用しない |
|
|---|---|
平均化フィルタウィンドウサイズ:2 |
|
平均化フィルタウィンドウサイズ:8 |
|
平均化フィルタウィンドウサイズ:32 |
|
メディアンフィルタウィンドウサイズ
パラメータ説明 |
メディアンフィルタウィンドウサイズを設定する。フィルタをメディアンフィルタに設定した場合使用する |
|---|---|
可視性 |
初級、専門、グル |
オプション |
|
調整説明 |
ウィンドウサイズが大きいほどより多くのノイズを削減可能 |
他のパラメータを同じ値に設定した場合、メディアンフィルタウィンドウサイズの値によって取得したプロファイルは以下のように異なります。
フィルタを使用しない |
|
|---|---|
メディアンフィルタウィンドウサイズ:5 |
|
メディアンフィルタウィンドウサイズ:9 |
|
プロファイル補完
パラメータ説明 |
プロファイルに補完する部分のサイズを設定する プロファイルに断線した部分の連続点の数がこの値以下の場合は、この部分は補完される。補完するデータは、断線した部分の両側の点の差(線形補間法)に基づいて計算する |
||
|---|---|---|---|
可視性 |
初級、専門、グル |
||
オプション |
|
||
調整説明 |
断線した部分の大きさに応じて調整してください
|
他のパラメータを同じ値に設定した場合、プロファイル補完設定値によって取得した元画像は以下のように異なります。
プロファイル補完:0 |
|
|---|---|
プロファイル補完:5 |
|
マスク
パラメータ説明 |
マスクを使用して不要なデータ(ノイズ、多重反射によって生成されるレーザーライン)を排除する |
|---|---|
可視性 |
初級、専門、グル |
オプション |
マスクを使用
|
調整説明 |
編集をダブルクリックしてマスクツールウィンドウを開く。詳しい調整手順は以下のマスクツールをお読みください |
マスクツール
マスクを追加、編集、削除します。
マスクを追加する
以下の手順を実行します:
-
左側のツールバーに使用するツールを選択します。
-
 :長方形マスクを作成する。
:長方形マスクを作成する。 -
 :ポリゴンマスクを作成する。
:ポリゴンマスクを作成する。
-
-
元画像の遮蔽する部分を確認してからマスクを作成します:
-
必要なマスクを全部追加したら、適用をクリックしてウィンドウを閉じます。
適用をクリックしたら、マスクを使用の True はチェックされます。マスクを使用しない場合、このパラメータの値を False にしてください。
マスクを編集
マスクの位置や形状、サイズを調整したい場合、以下のようにマスクを編集してください:
-
左側のツールバーの
 をクリックします。
をクリックします。 -
編集したいマスクを選択して調整します。
-
マスクの位置を移動:マスクを選択してからドラッグする。
-
長方形マスクのサイズを調整:マスクの頂点をドラッグする。
-
ポリゴンマスクの形状を変更:
-
頂点を移動:頂点をドラッグする。
-
頂点を追加:辺をクリックする。
-
頂点を削除:頂点を右クリックする。
再度取得をクリックしてマスクを編集した元画像を再度収集して遮蔽の効果を確認します。
-
-
-
編集を完了したら、適用をクリックしてウィンドウを閉じます。
適用をクリックしたら、マスクを使用の True はチェックされます。マスクを使用しない場合、このパラメータの値を False にしてください。
補正
このクラスのパラメータはプロファイルの傾きと高さの誤差を補正します。
傾き補正
パラメータ説明 |
プロファイルの傾きを補正する。この傾きは、Y 軸を中心としたインラインプロファイル測定器の回転によって引き起こされる |
|---|---|
可視性 |
初級、専門、グル |
オプション |
傾き補正を使用:
傾き補正角度:
|
調整説明 |
詳しい調整手順は以下の傾き補正手順をお読みください |
傾き補正手順
プロファイルの傾きを補正します。この傾きは、Y 軸を中心としたインラインプロファイル測定器の回転によって生じます。
下図に示すように、インラインプロファイル測定は Y 軸を中心に回転すると取得したプロファイルに傾き角度の誤差が生じます。
回転無し |
Y 軸を中心に回転 |
||
インラインプロファイル測定器の取付 |
|
|
|
取得したプロファイル |
|
|
|
事前準備
以下のように準備してください。
-
表面に平面がある対象物を用意します。
-
対象物の平面部分のプロファイルを完全に取得できることを確認します。できない場合はプロファイルモードを参考してパラメータを調整してください。
-
対象物がインラインプロファイル測定器に対して移動しないようにし、かつ平面部分のプロファイルを取得します。
操作手順
以下の手順を実行します。
-
傾き補正の右の編集をクリックして傾き補正ウィンドウを開きます。
-
対象領域を選択してドラッグして調整します。以下の要件を満たすように調整してください。
2つの対象領域のプロファイルはそれぞれ対象物の平面にある 2つの位置を反映します。以下の例を参考してください:
対象物 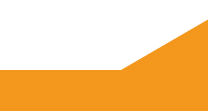
対象領域
OK
NG
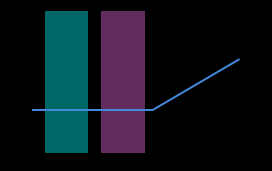
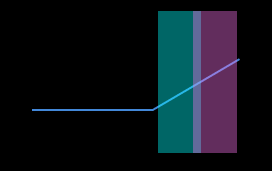
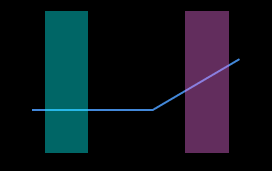
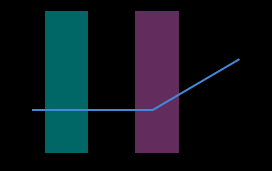
対象領域が重なっても大丈夫です。 -
対象領域を指定したあと、そのアンカーポイントをドラッグして領域の幅を調整します。以下の要件を満たすように調整してください。
2 の要件を満たしたら、対象領域の幅をできる限り広くします。これにより傾き補正に使用できるデータは多くなります。
-
傾き角度の予想される傾き角度に対象領域のプロファイルを補正したい角度を入力します。
正の値は反時計回りの回転を、負の値は時計回りの回転を表します。入力可能な値範囲:-45°~45°。 予想される傾き角度の入力例
下図のように対象物を水平面に置きます。
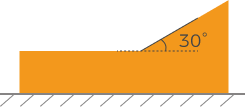
対象領域の位置によって入力する予想される傾き角度の値は異なります。
対象領域 予想される傾き角度 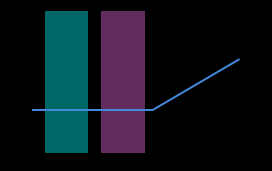
0°
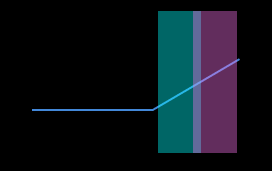
30°
-
補正をクリックします。左の画像にある緑の線は予想される傾き角度に補正したファイルを示します。プロファイルが要件を満たしたかを確認します。
-
満たした場合に適用をクリックして今のウィンドウを閉じます。
-
満たしない場合に手順 2~5 を繰り返します。
-
-
プロファイルモードで再度データを収集してからプロファイルに切り替えて確認します。
高さ補正
パラメータ説明 |
プロファイルの高さの誤差を補正する。X 軸を中心としたインラインプロファイル測定器の回転によって引き起こされる |
|---|---|
可視性 |
初級、専門、グル |
オプション |
高さ補正を使用:
高さ補正率:
|
調整説明 |
詳しい調整手順は以下の高さ補正手順をお読みください |
高さ補正手順
プロファイルの高さの誤差を補正します。この誤差は、X 軸を中心としたインラインプロファイル測定器の回転によって生じます。
下図に示すように、インラインプロファイル測定は X 軸を中心に回転すると取得したプロファイルに高さの誤差が生じます。
| 回転無し | X 軸を中心に回転 | |
|---|---|---|
インラインプロファイル測定器 |
|
|
取得したプロファイル |
|
|
事前準備
以下のように準備してください。
-
ケージブロックなど寸法が分かっている規則的な形状をしている物体を用意して水平面に置きます。
-
対象物のプロファイルを完全に取得できることを確認します。できない場合はプロファイルモードを参考してパラメータを調整してください。
-
対象物がインラインプロファイル測定に対して移動しないことを確認します。
-
高さの差を計算するために使用する 2つの平面(ケージブロックの上面とその下の水平面など)を指定し、2つの平面の高さを確認します。
操作手順
以下の手順を実行します。
-
高さ補正の右の編集をクリックして高さ補正ウィンドウを開きます。
-
対象領域を選択してドラッグして調整します。以下の要件を満たすように調整してください。
2つの対象領域に収まるプロファイルはそれぞれ指定した 2つの平面に対応します。
高さの差を計算するために使用する 2つの平面
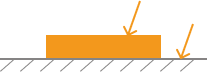
対象領域
OK
NG
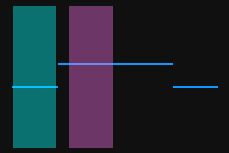
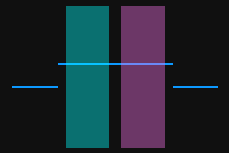
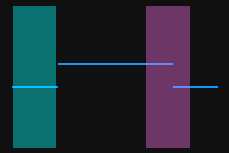
-
対象領域を指定したあと、そのアンカーポイントをドラッグして領域の幅を調整します。以下の要件を満たすように調整してください。
2 の要件を満たしたら、対象領域の幅をできる限り広くします。これにより高さ補正に使用できるデータは多くなります。
-
高さの差の実際の高さの差に指定した 2つの表面の高さの差を入力します
実際の高さの差に入力できる最小値は 0.01mm で、最大値はインラインプロファイル測定の Z 軸の測定範囲です。 -
補正をクリックします。左の画像にある緑の線は補正済みのプロファイルを示します。プロファイルが要件を満たしたかを確認します。
-
満たした場合に適用をクリックして今のウィンドウを閉じます。
-
満たしない場合に手順 2~5 を繰り返します。
-
-
プロファイルモードで再度データを収集してからプロファイルに切り替えて確認します。