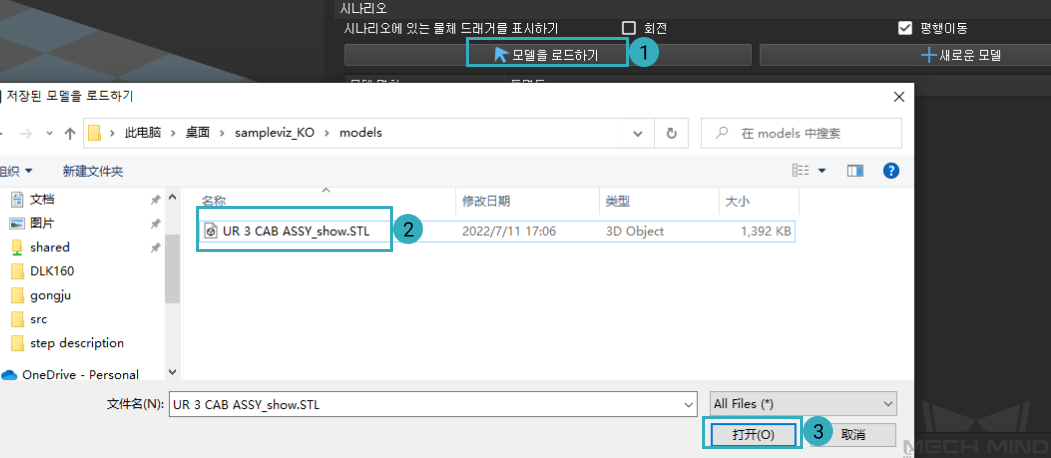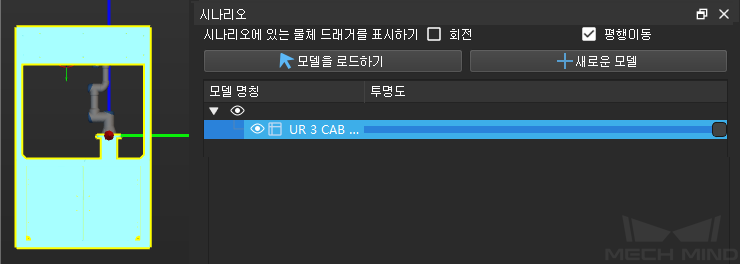3. 시나리오 구성¶
시나리오 모델 추가는 실제 시나리오를 복원하기 위해 사용되어 사용자가 로봇 동작 경로를 계획하는 데 도움이 됩니다.
이 부분에는 주로 다음 내용이 포함됩니다.
3.1. 시나리오 모델 추가¶
소프트웨어에서 시나리오 모델을 새로 만들 거나 로드 할 수 있으며, 이 예시에서는 아래 그림과 같이 모델을 로드하기 방식을 사용합니다.
예시의 시나리오 모델은 샘플 프로젝트의 sampleviz_ko\models 파일에 있습니다.
작업 프로세스
시나리오 를 클릭합니다.
모델을 로드하기 를 클릭합니다.
미리 준비한 모델을 선택합니다.
열기 를 클릭합니다.
설명에 따라 로드한 후 모델의 명칭이 시나리오 모델 리스트에 표시될 것이며 3D 시뮬레이션 공간에서 하이라이트로 표시됩니다.
힌트
추가된 모델이 잘못된 위치에 있는 경우 사용자가 시나리오에서 물체 모델을 클릭하고 회전 또는 평행이동 을 선택하면 물체 드래거가 표시됩니다. ctrl 키를 누른 상태에서 마우스 왼쪽 버튼을 사용하여 드래거의 평행이동 축 또는 회전 축을 선택하고 드래그하여 모델 포즈를 조정합니다.
3.2. 시나리오 모델 투명도 조정¶
후속의 운동 경로 계획을 위해 사용자는 다음 그림과 같이 슬라이더를 왼쪽으로 드래그하여 모델의 투명도를 낮출 수 있습니다.
파라미터 조절 |
디스플레이 효과 |
|
조절 전 |

|
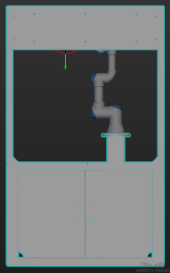
|
조절 후 |

|
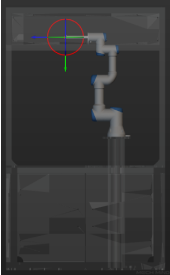
|
시나리오 구성을 완성한 후 다음 페이지 내용을 참조하여 작업 흐름에 대한 구성을 시작하십시오.