ROI 설정¶
2D ROI 설정 프로세스¶
2D ROI를 설정해야 할 스텝 파라미터에서 2D ROI 설정 버튼을 클릭하고 ROI 설정 화면으로 들어갑니다. 아래 그림과 같습니다.
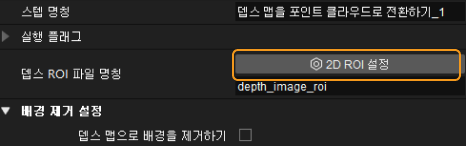
이미지 표시 구역에서 마우스 왼쪽 버튼을 클릭하고 마우스를 드래그하여 컬러 맵 또는 뎁스 맵의 ROI를 선택한 후, 다시 마우스 왼쪽 버튼을 클릭하면 선택이 완료됩니다. 아래 그림과 같습니다. ROI를 다시 선택하려면 마우스 왼쪽 버튼을 다시 클릭하여 ROI를 선택합니다.

선택한 ROI의 좌표 범위는 ROI 파라미터에서 나타날 것이고 확인 을 클릭하면 저장되고 창을 닫습니다.
주의
선택한 범위는 이미지 크기보다 크면 확인 을 클릭한 후 "ROI 저장 실패" 팝업창 알림이 나타납니다.
2D ROI를 선택할 때 상자 또는 빈 등 용기도 고려해야 합니다. 용기의 훼손 및 흔들림으로 인한 피킹 편차를 방지하기 위해 작업물과 용기를 함께 선택해야 합니다. 동시에 선택 범위에는 작업 현장의 실제 크기보다 크고 여백이 있어야 합니다.
참고
2D ROI 설정과 관련된 스텝: 2D ROI 내 이미지의 크기를 조정하기 , 뎁스 맵을 분할하기 , 뎁스 맵을 포인트 클라우드로 전환하기 .
3D ROI 설정 프로세스¶
주의
3D ROI를 설치하기 전에 프로젝트 도우미 에서 시나리오 포인트 클라우드 하나를 기준으로 선택해야 합니다. 그렇지 않으면 오른쪽 하단에서 알람 창이 뜰 것이고 설치를 진행하지 못하게 될 것입니다.
3D ROI를 설정해야 할 스텝 파라미터에서 3D ROI 설정 버튼을 클릭하고 ROI 설정 화면으로 들어갑니다. 아래 그림과 같습니다.
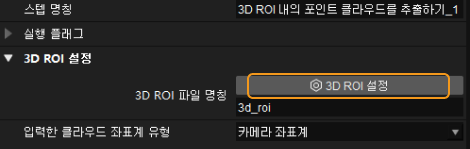
3D ROI 설치 창도 포인트 클라우드 구역, 3D ROI 파라미터 구역, 표시 설정 구역 그리고 작업 제시 구역 총 네 구역으로 나뉩니다. 아레 그림과 같습니다.
포인트 클라우드 표시 구역은 주로 로봇 기준 좌표계, 카메라 좌표계, 3D ROI, 목표 포인트 클라우드가 포함됩니다.
3D ROI 파라미터 구역에서 현재 ROI의 명칭, 사이즈, 구역의 중심의 위치 그리고 자세 등 파라미터를 볼 수 있습니다.
디스플레이 구역에서 지면과 로봇 기준 좌표계의 높이를 조절할 수 있습니다.
작업 제시 구역에 3D ROI 설치에 대한 제시가 있습니다.
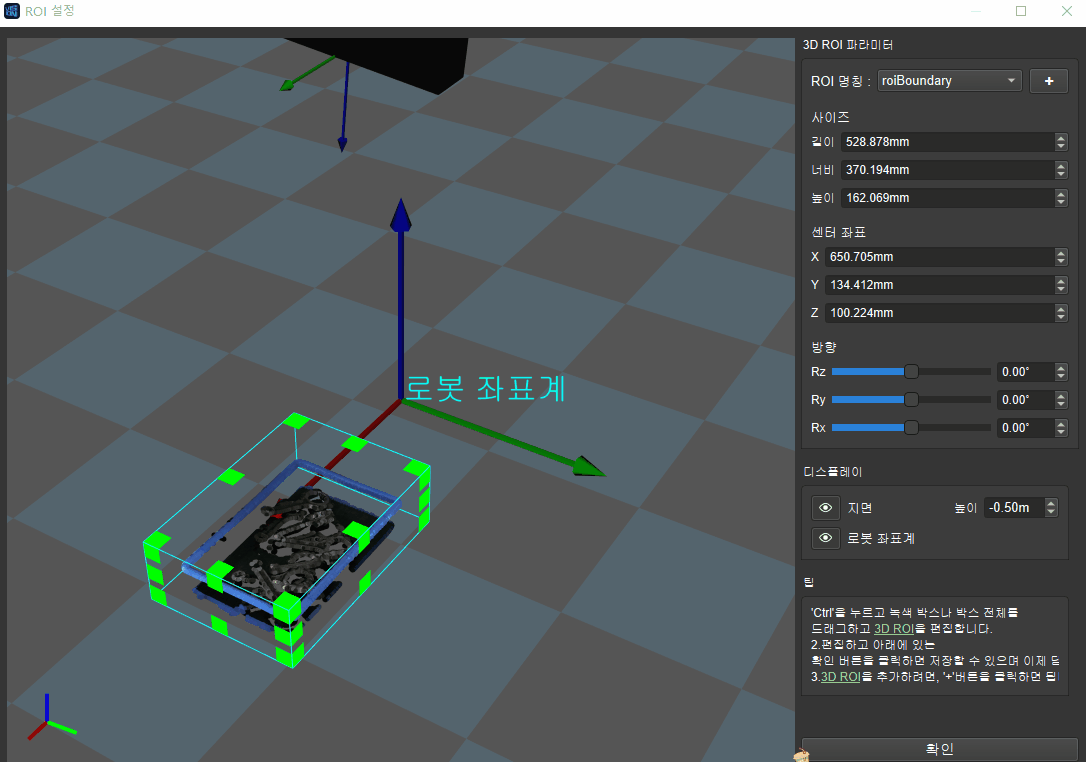
3D ROI를 설정하려면 포인트 클라우드 표시 구역에서 자동으로 생성된 3D ROI를 적합한 위치로 직접 드래그하고 적합한 사이즈로 조절하면 됩니다. 그리고 3D ROI 파라미터 구역의 사이즈, 구역의 중심의 위치 그리고 자세 등 파라미터를 조절함으로써 3D ROI를 조절할 수 있습니다.
자동으로 생성된 3D ROI를 직접 편집하는 방법 외에 새로운 3D ROI를 만들 수도 있습니다.
 버튼을 클릭하면 아래 그림과 같이 3D ROI 추가 팝업창이 나올 것입니다. 거기서 추가할 3D ROI의 명칭을 입력하고 OK 를 클릭하면 추가가 완성됩니다. 다음으로 포인트 클라우드 표시 구역에서 3D ROI를 조절하면 됩니다. ROI의 풀다운 메뉴를 클릭하므로 3D ROI를 바꿀 수 있습니다.
버튼을 클릭하면 아래 그림과 같이 3D ROI 추가 팝업창이 나올 것입니다. 거기서 추가할 3D ROI의 명칭을 입력하고 OK 를 클릭하면 추가가 완성됩니다. 다음으로 포인트 클라우드 표시 구역에서 3D ROI를 조절하면 됩니다. ROI의 풀다운 메뉴를 클릭하므로 3D ROI를 바꿀 수 있습니다.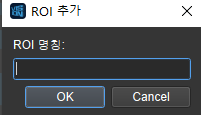
주의
다른 3D ROI를 만들었다면 적합한 3D ROI를 사용하고 있는지를 확인하세요.
3D ROI를 선택할 때 상자 또는 빈 등 용기도 고려해야 합니다. 용기의 훼손 및 흔들림으로 인한 피킹 편차를 방지하기 위해 작업물과 용기를 함께 선택해야 합니다. 동시에 선택 범위에는 작업 현장의 실제 크기보다 크고 여백이 있어야 합니다.
참고
3D ROI 설치에 관련된 스텝: 뎁스 맵 3D ROI 외의 영역을 무효로 설정하기 , 뎁스 맵 3D ROI에 있는 0인 영역을 추출하기 , 3D ROI 내의 포인트 클라우드를 추출하기 , 포즈가 3D ROI에 있는지 확인하기 , 3D ROI 내의 포즈를 획득하기 , 3D ROI 중심을 읽기 .