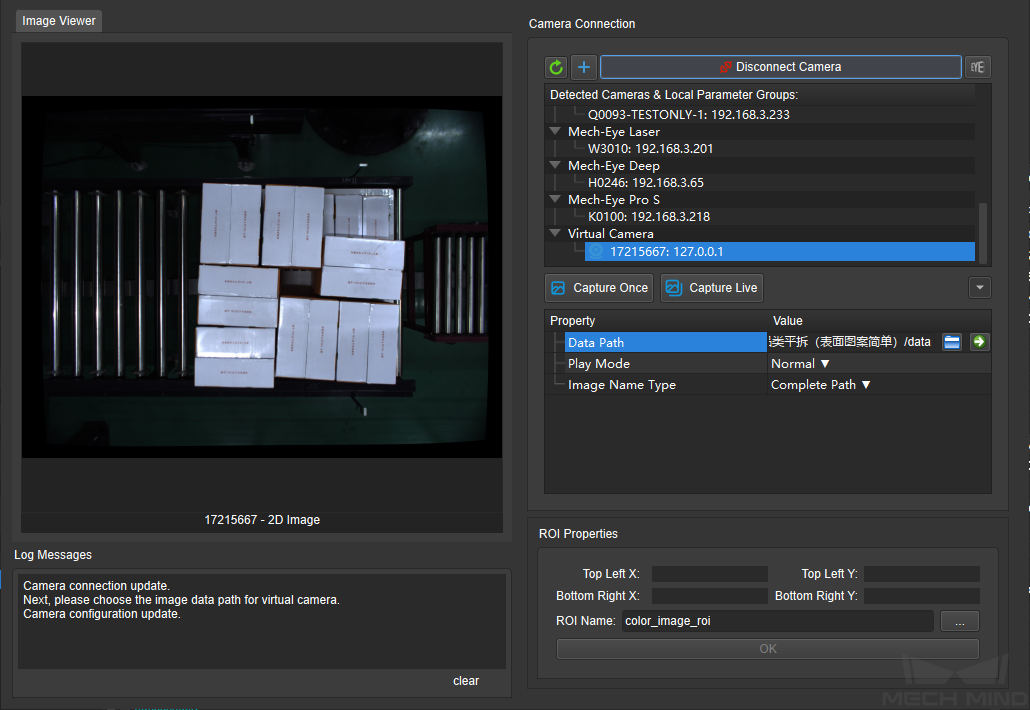2D ROI 내의 이미지를 조정하기¶
기능 설명
이미지의 ROI를 지정된 크기로 조정합니다.

응용 시나리오
딥러닝과 관련된 스텝의 이미지 사전 처리에 사용되고 일반적으로 딥러닝 관련 스텝은 2D ROI 내의 조정된 이미지의 크기를 복원하기 와 함께 사용합니다.
입력 및 출력
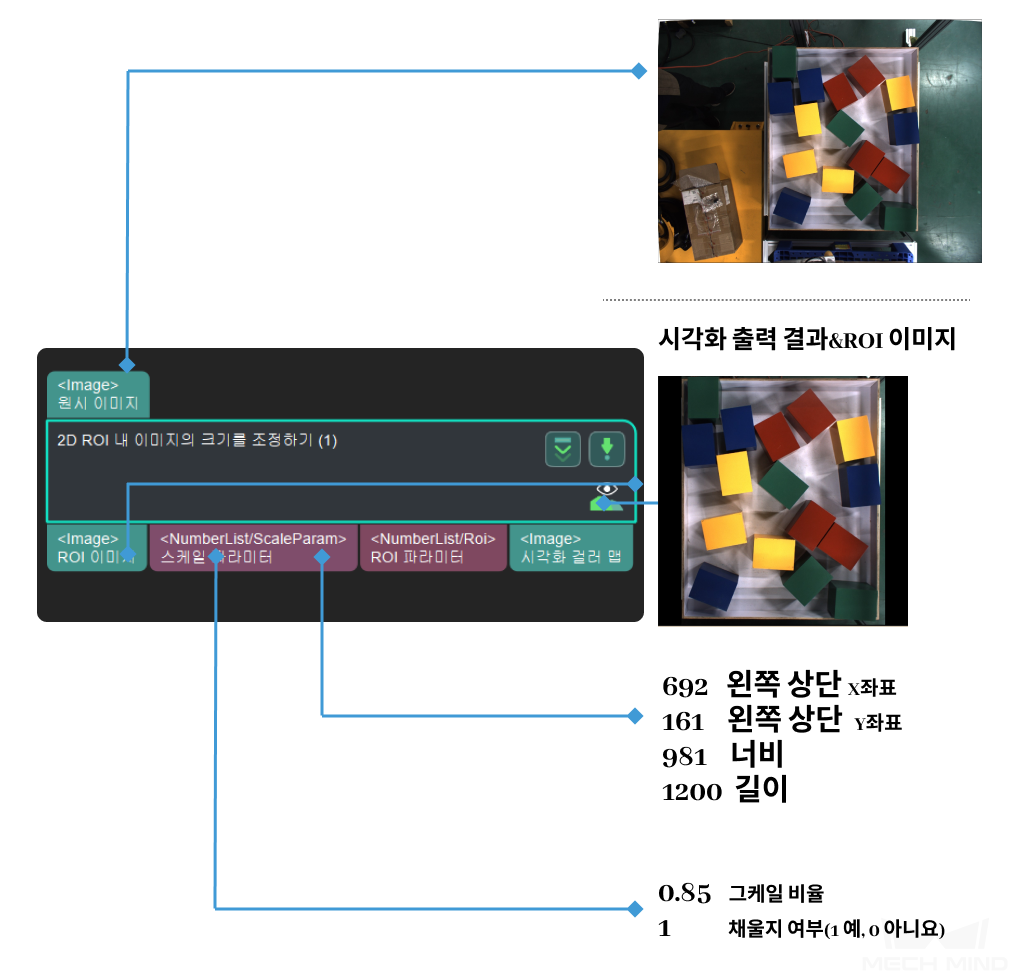
파라미터
컬러맵 ROI 설정
기본값: ROIByFile값 리스트: ROIByFile(파일을 통해 컬러맵 ROI 읽어냄),ROIByParam(파라미터를 통해 컬러맵 ROI 설정)ROIByFile
ROIByParam
- Start X
- Start Y
- Width
- Height
파라미터 조정 설명
ROI영역의 왼쪽 상단을 결정하기 위해서 1은 Start X,2는 Start Y,ROI영역을 확인하기 위해서 3은 Width ,4는 Heigth 입니다.그림3과 같습니다.

그림3 파라미터로 ROI영역 예시 설정¶
- 컬러맵 ROI 영역 업데이트 방법
컬러맵 ROI 조정 설정
- 자동 조정
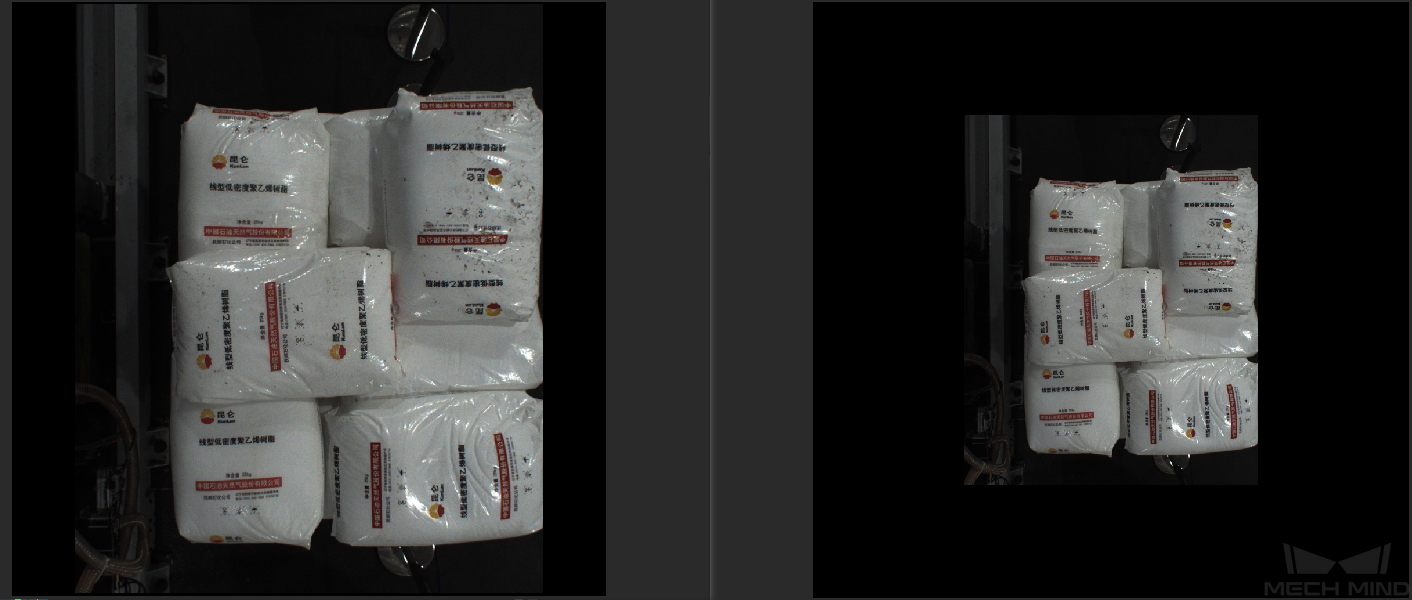
그림4 수정한 후의 조정 계수¶
이미지의 이상적인 가로세로 설정을 출력하기
이미지를 목표 크기까지 채우기
- 채우기
True인 경우 결핍된 영역을 지정된 색으로 채울 수 있습니다.일반적으로는 검은색(0, 0, 0) 또는 회색(128, 128, 128)으로 채웁니다.예시: 그림6과같이 왼쪽은 채움 값이False인 결과이고, 오른쪽은 채움 값이 (0,255,0)인 결과입니다.
그림6 이미지 채움 비교¶
- r
- g
- b
자주 쓰는 스텝 조합