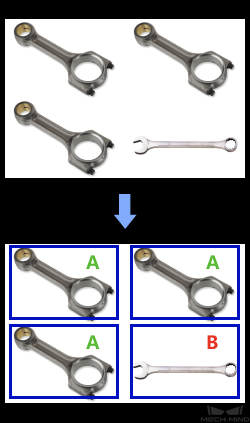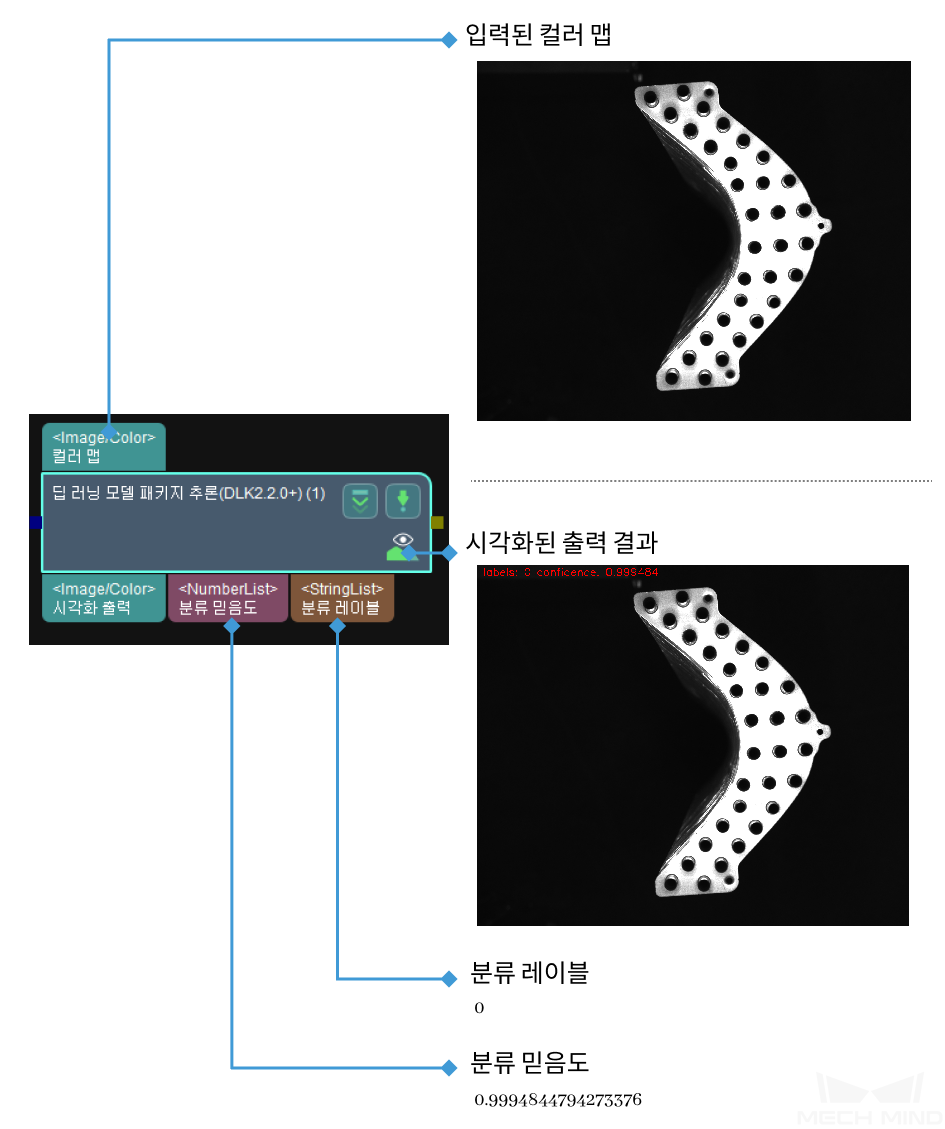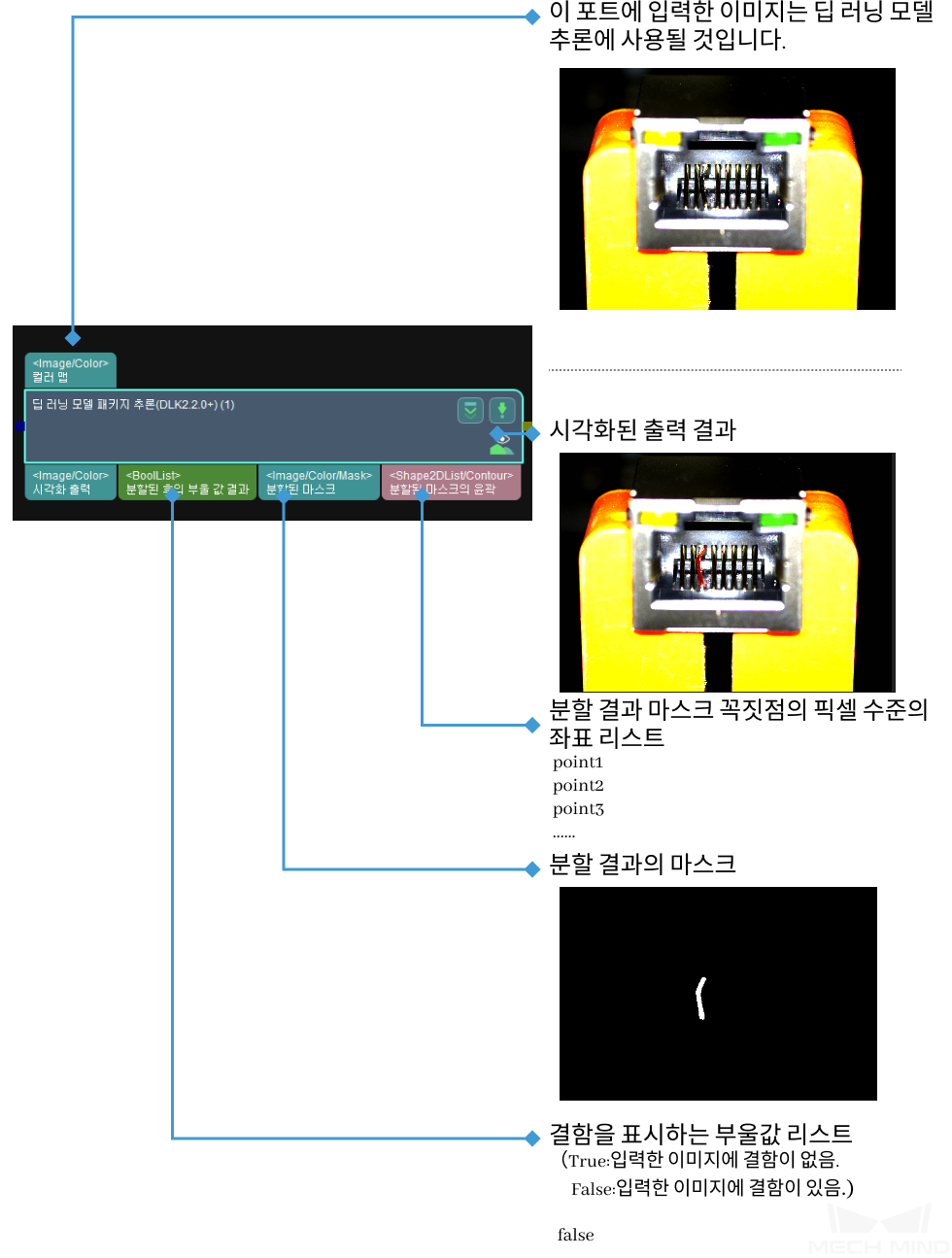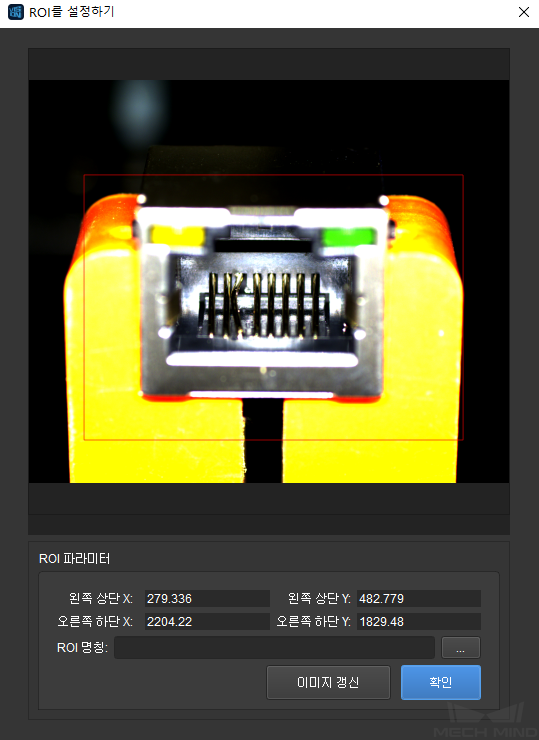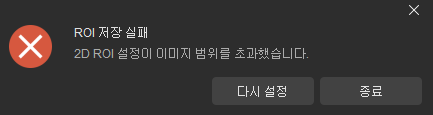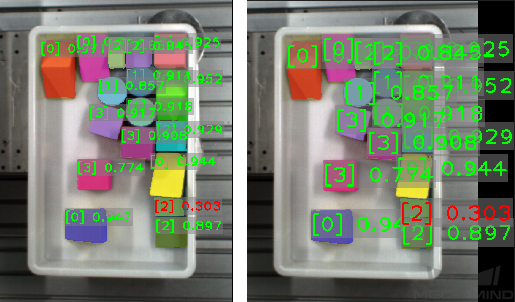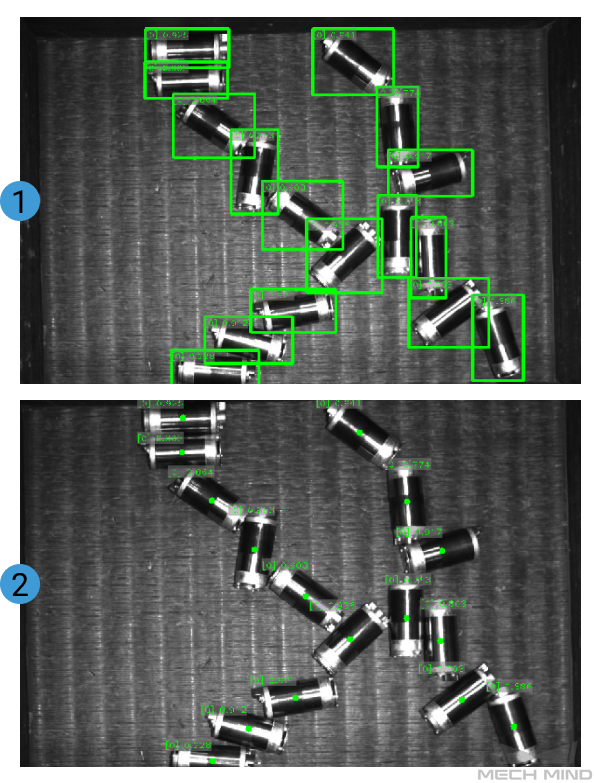딥 러닝 모델 패키지 추론(Mech-DLK 2.2.0+)¶
Mech-Vision 1.6.0 버전에는 추론 모델이 내장되어 있어 사용자가 딥 러닝 훈련 환경을 설치할 필요가 없으며 프로젝트에서 딥 러닝 스텝 그룹 아래 딥 러닝 모델 패키지 추론 스텝을 추가하여 추론을 수행할 수 있습니다.
응용 시나리오¶
분류, 물체 검출, 결함 감지 등 시나리오에서 일반적으로 사용되며 딥 러닝 소프트웨어에서 출력한 모델 패키지를 사용하여 감지할 이미지에 대해 추론합니다.
입력 및 출력¶
이미지 분류
인스턴스 세그멘테이션
물체 검출
결함 세그먼테이션
파라미터 조절 설명¶
일반적인 파라미터¶
모델 패키지 경로
조정 설명: 추론을 위한 모델 패키지 파일의 경로를 설정합니다. 모델 패키지 파일은 Mech-DLK에서 출력한 ".dlkpack" 파일입니다.
주의
처음으로 실행될 때 PC에 대해 모델 패키지 최적화를 진행해야 하며 소요 시간은 2-20 분입니다. 동시에 여러 모델 패키지에 대해 첫번째 로드하지 말고 로드하는 동안 스텝을 삭제하거나 프로젝트를 닫거나 소프트웨어를 닫지 마십시오.
ROI 설정
설명:
초기 상태에서는 기본적인 ROI 설정이 이미 존재합니다. ROI 설정을 수정하려면 편집기를 열기 를 클릭하십시오.

팝업창에서 ROI 설정 내용을 참조하여 ROI를 설정하십시오.
아래 그림과 같이 ROI를 설정한 후 편집기를 열기 버튼 아래에서 ROI 파일 명칭이 표시됩니다. ROI 명칭을 설정하지 않으면 알림 팝업창이 나올 것입니다.
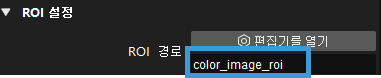
ROI를 설정한 후 기본적인 ROI를 사용하려면 위 그림에 표시된 ROI 파일 명칭을 삭제하면 됩니다.
글꼴 설정
- 자체 정의한 글꼴 크기를 사용합니다.
- 기본값: 선택하지 않음설명: 글꼴 크기를 수동으로 수정할지 여부를 선택합니다.
- 글꼴 사이즈(0~10)
- 기본값: 3.0설명: 실제 상황에 따라 글꼴 크기를 설정합니다.예시: 인스턴스 세그먼테이션 시나리오에 이 값을 각각 3.0 및 5.0으로 설정하면 시각화 출력 중의 글꼴 크기는 다음 그림과 같습니다. 왼쪽 그림의 글꼴 크기는 3이고 오른쪽 그림의 글꼴 크기는 5입니다.
힌트
이 스텝을 사용하여 결함 검출을 진행할 때 이 파라미터를 설정하지 못합니다.
기타 파라미터¶
인스턴스 세그멘테이션¶
시각화 설정
- 이미지에서 대상 물체를 그리기
- 기본값: 선택하지 않음설명: 인스턴스 세그멘테이션의 마스크와 경계 박스를 입력한 이미지에서 표시합니다.
- 물체의 시각화 방식
- 기본값: Instances값 리스트: Threshold, Instances, Classes, CentralPoint설명:
Threshold: 믿음도에 따라 색깔이 다릅니다. 계산된 믿음도는 역치보다 크면 해당 예시가 녹색으로 표시되고 그렇지 않으면 빨간색으로 표시됩니다. 아래 그림과 같습니다.

Instances: 아래 그림과 같이 인스턴스마다 유일한 색깔과 대응합니다.
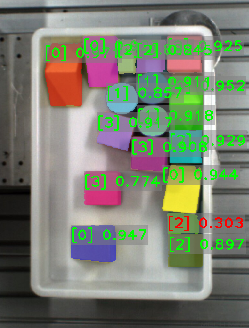
Classes: 아래 그림과 같이 레이블이 같은 인스턴스의 색깔도 같습니다.
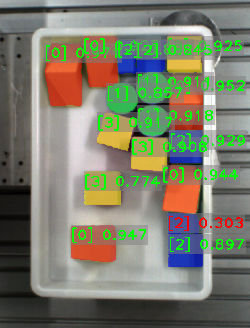
CentralPoint: 아래 그림과 같이 물체의 실제 색깔을 표시합니다.
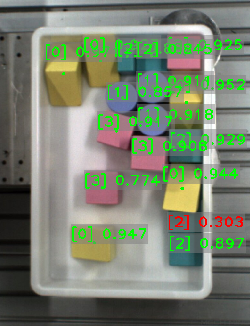
인스턴스 세그멘테이션 믿음도 역치(0.0~1.0)
기본값: 0.7000
설명: 믿음도 역치보다 큰 결과는 녹색으로 표시되며 믿음도 역치보다 작은 결과는 빨간색으로 표시됩니다.
물체 검출¶
시각화 설정
- 이미지에서 대상 물체를 그리기
- 기본값: 선택하지 않음설명: 이미지에서 마스크와 경계 박스를 표시합니다.
- 다른 물체의 시각화 방식
- 기본값: CentralPoint값 리스트: BoundingBox , CentralPoint설명: BoundingBox(물체 경계 박스의 형식으로 결과를 표시함). CentralPoint(물체 중심점의 형식으로 결과를 표시함). 구체적인 효과는 아래 그림과 같습니다. 그중에 그림1은 BoundingBox, 그림2는 CentralPoint 방식입니다.
물체 검출 믿음도 역치(0.0~1.0)
기본값: 0.7000
조정 설명: 이 역치를 초과하는 결과는 유지됩니다.
결함 세그먼테이션¶
시각화 설정
- 이미지에서 결함 마스크를 그리기
- 기본값: 선택하지 않음설명: 이 파라미터를 선택하면 입력한 이미지에서 결함의 마스크를 그립니다. 아래 그림과 같이 왼쪽 그림은 이 파라미터를 선택하지 않았을 때의 효과이고 오른쪽 그림은 이 파라미터를 선택한 후의 효과입니다.