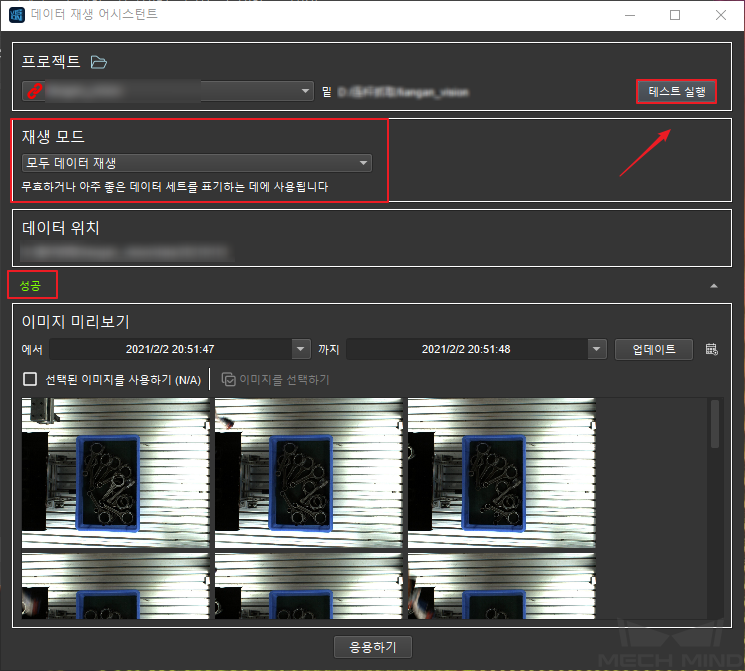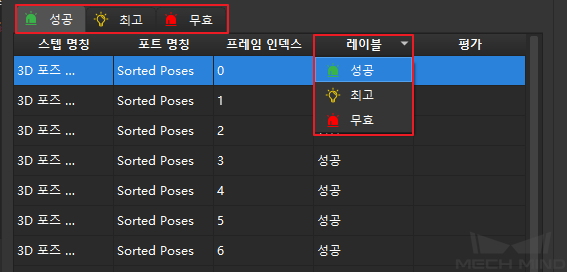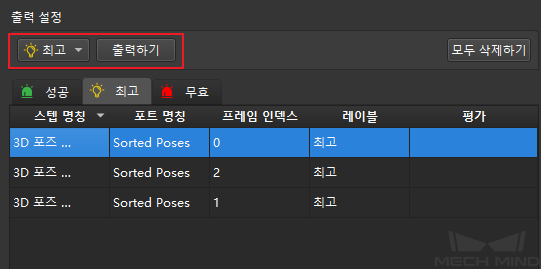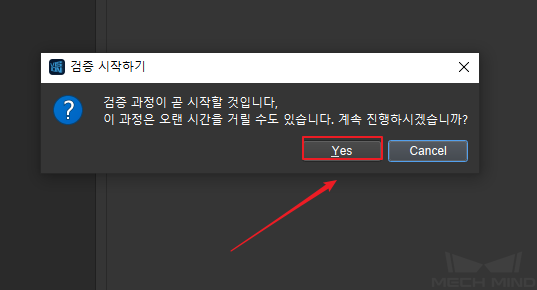데이터 재생¶
데이터 재생 툴은 프로젝트 중의 대량 데이터를 재생하고 검증하여 소확률 문제를 검색하고 수정함으로써 최종 단계 회귀 테스트에서 프로젝트의 효율성을 높입니다.
데이터 재생 툴의 설명¶
이 툴은 두 가지 모드가 있습니다.
모두 데이터 재생 : 대량의 데이터를 빠르게 재생하고 문제 데이터를 표기하거나 좋은 데이터를 필터링하고 전형적인 사례로 저장합니다.
무효 데이터 재생 : 특정 데이터 그룹을 재생하여 검증합니다. 주로 프로젝트를 조정한 후에 사용됩니다.
데이터 재생 사용 전의 필수 조건:
카메라에서 이미지를 캡처하기 의 카메라 유형 은 가상 카메라를 선택하고 이미지 데이터 경로 는 프로젝트 실행 전 과정의 모든 데이터가 저장된 원본 폴더를 선택해야 합니다. 데이터 재생 과정에 사용되는 데이터 리스트는 이 경로에 저장된 이미지를 사용할 것입니다.
데이터 재생 실행 스텝¶
프로젝트를 연 후 홈 페이지에서 순서대로 클릭합니다.
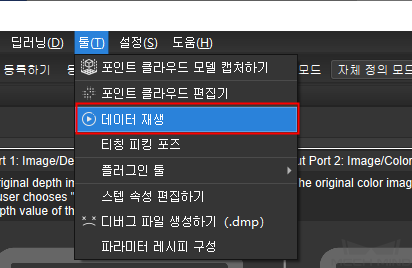
다음에는 아래 그림과 같은 정보 초보 필터인 팝업창이 뜹니다.
모두 데이터 재생¶
아래 그림에 제시하는 바와 같이 인터페이스 맨 아래의 그림 미리 보기에서 시간 범위를 설정하고 업데이트 를 클릭하여 필터링합니다. 스텝이 완료된 후에는 응용하기 를 클릭하고 다음 스텝으로 이동합니다.
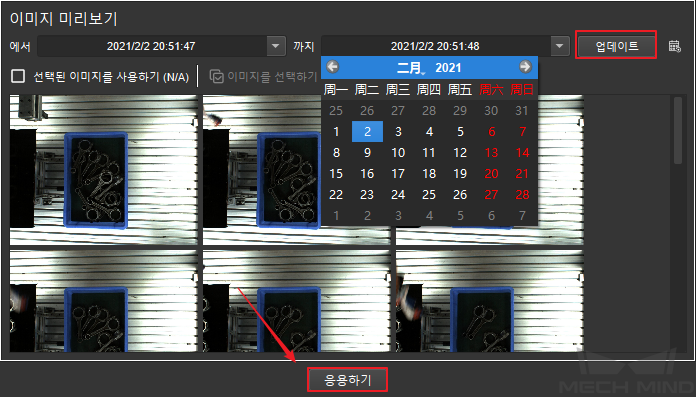
아래 그림에 제시하는 바와 같이 스텝 선택 인터페이스로 이동하고 + 배경 결과 및 동반 결과 추가하기를 클릭합니다. 배경 결과는 동반 결과의 참고입니다. 예를 들면, 배경 포인트 클라우드를 선택한 후에 동반 결과의 포인트 클라우드와 포즈를 비교할 수 있어서 출력된 포인트 클라우드나 포즈가 정확한지를 판단할 수 있습니다.
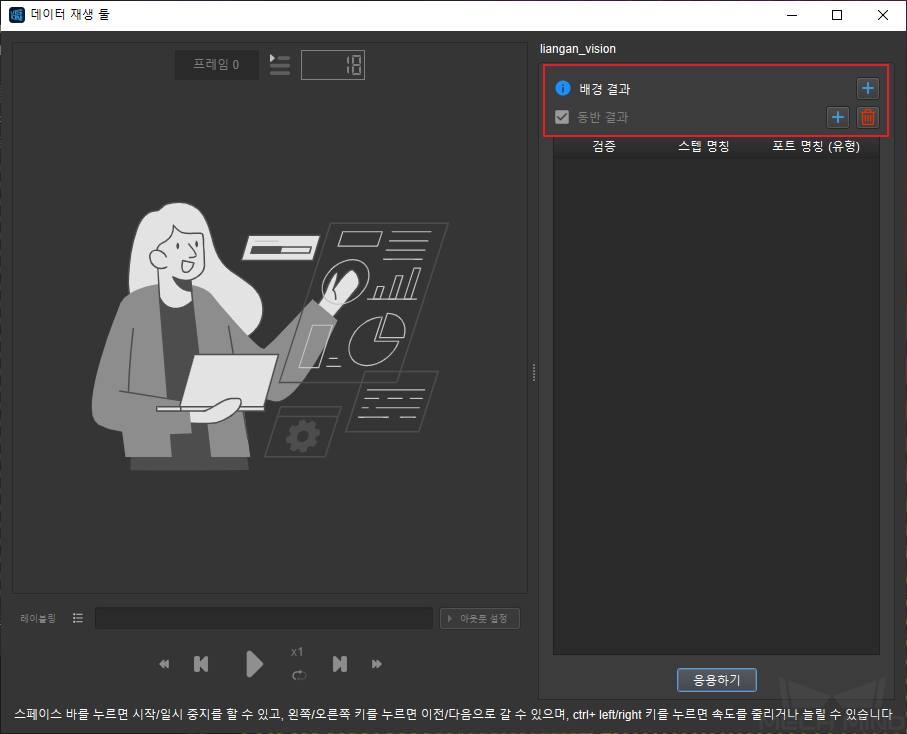
먼저 출력할 수 있는 포인트 클라우드의 배경 결과 를 선택하고 추가하기 를 클릭합니다.
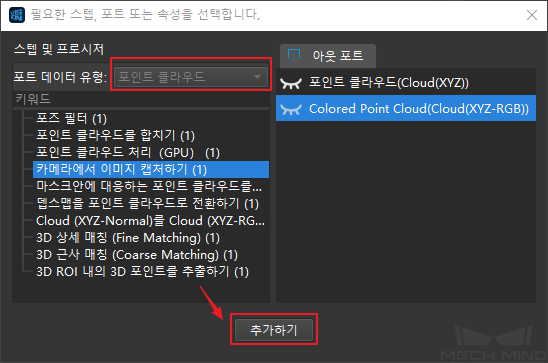
그리고 포인트 클라우드/3D 포즈를 출력할 수 있는 동반 결과 를 선택하고 추가하기 를 클릭합니다.
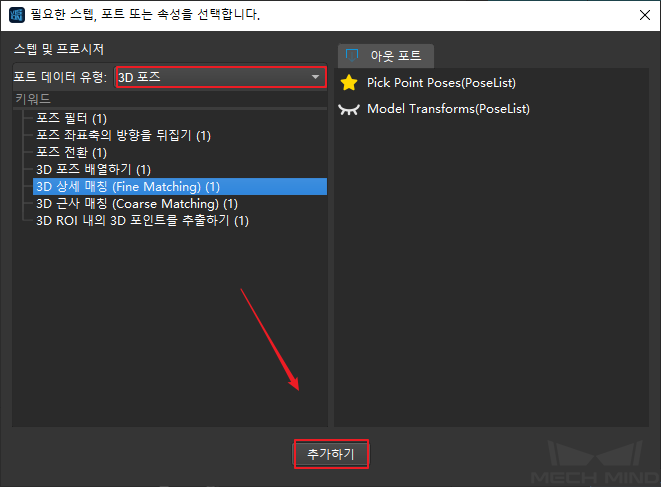
추가한 후, 위와 같은 옵션이 인터페이스 오른쪽 리스트에 나타날 것입니다. 오류 없음을 확인한 후 응용하기 를 클릭하고 데이터에 응용합니다. 재생이 끝난 후에 데이터를 검증하려면 저장하고 검증에 사용하기 (포즈 데이터의 저장과 검증에만 적용) 을 선택합니다. 선택한 후에 데이터를 저장할 것이고 검증할 때에 비교할 것입니다.
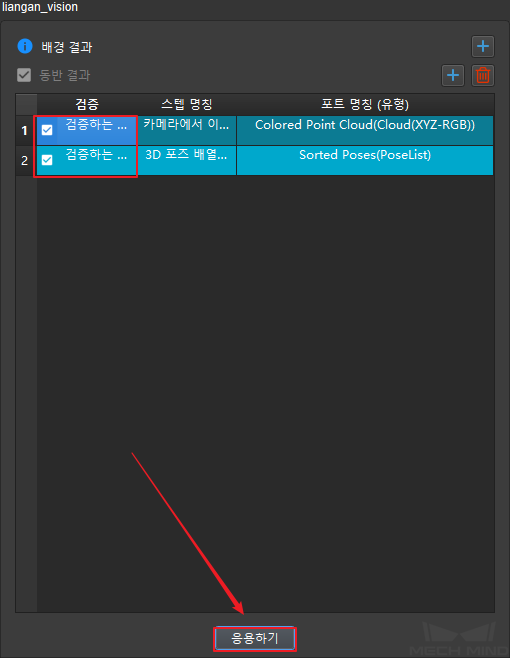
참고
선택한 “배경 결과” 를 삭제할 수 없으며 교체할 수 있습니다. 선택한 “동반 결과” 를 삭제하려면 옵션 앞에 번호를 클릭하고 삭제합니다.
데이터 재생을 실행하기 전에 프로젝트에 계속 실행하기를 설정합니다. 계속 실행하기를 설정하기 를 클릭합니다.
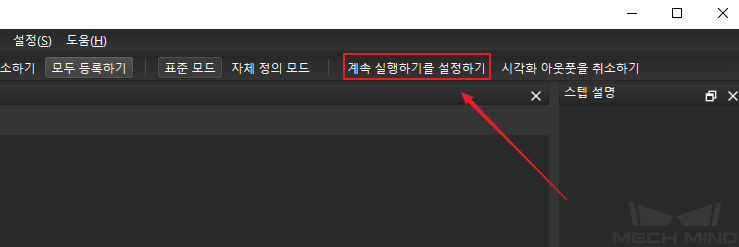
마지막으로 아래 그림과 같은 데이터 재생 인터페이스에 들어가서 재생 버튼을 클릭하면 데이터 재생을 시작할 수 있습니다.
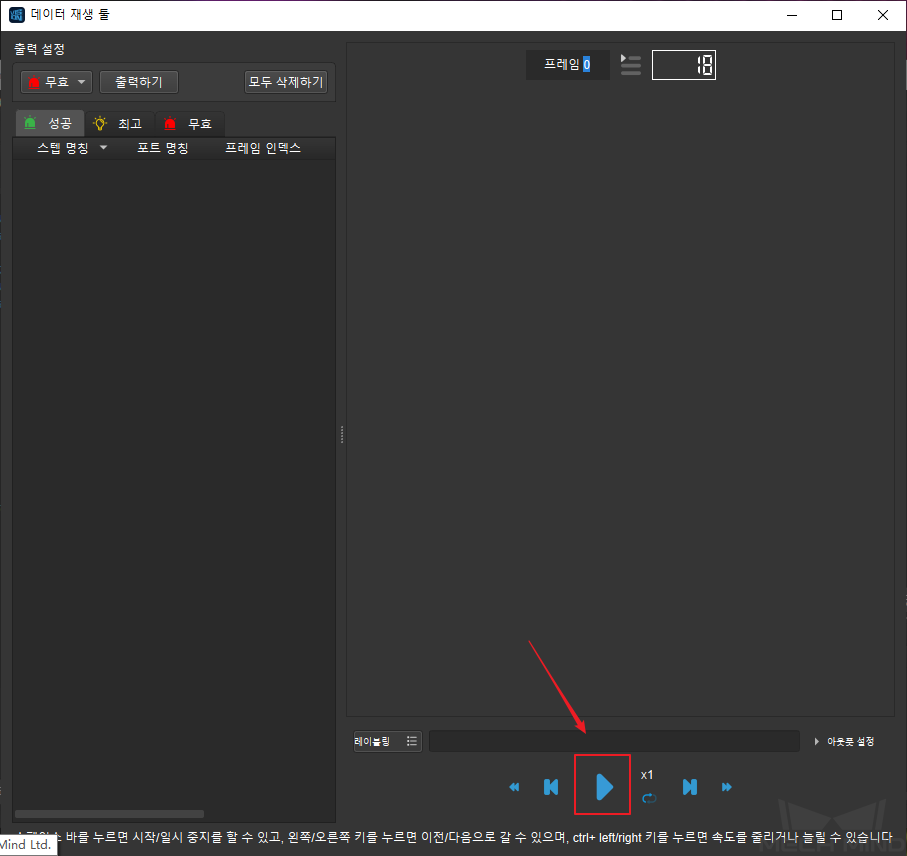
참고
하나를 재생한 후에 잠시 중지할 수 있으며 문제를 발견할 수 있는 한 각도를 선택하고 재생을 시작합니다.
잠시 중지를 클릭할 때 프로젝트 실행이 끝나지 않는 경우에 대응하는 힌트가 나올 것입니다. 이때는 포즈를 표시하지 않거나 출력이 없는 상황이 나타날 것입니다. 프레임 아래의 숫자를 더블 클릭하고 대응하는 프레임으로 이동하거나 상하 프레임 재생을 클릭하고 볼 수 있습니다.
이 데이터를 분류하려면 레이블 에서 성공, 최고, 무효 를 선택할 수 있습니다. 분류된 데이터가 대응하는 리스트에 저장될 것이며 평가 에서 데이터에 비고를 추가할 수 있습니다.
출력하기 를 클릭해서 필터링된 최고 혹은 무효 를 출력할 수 있습니다.
참고
스텝을 다시 선택하려면 출력 설정 을 클릭하고 사이드바에서 리셋하기 를 클릭하면 선택한 스텝을 삭제할 수 있습니다.
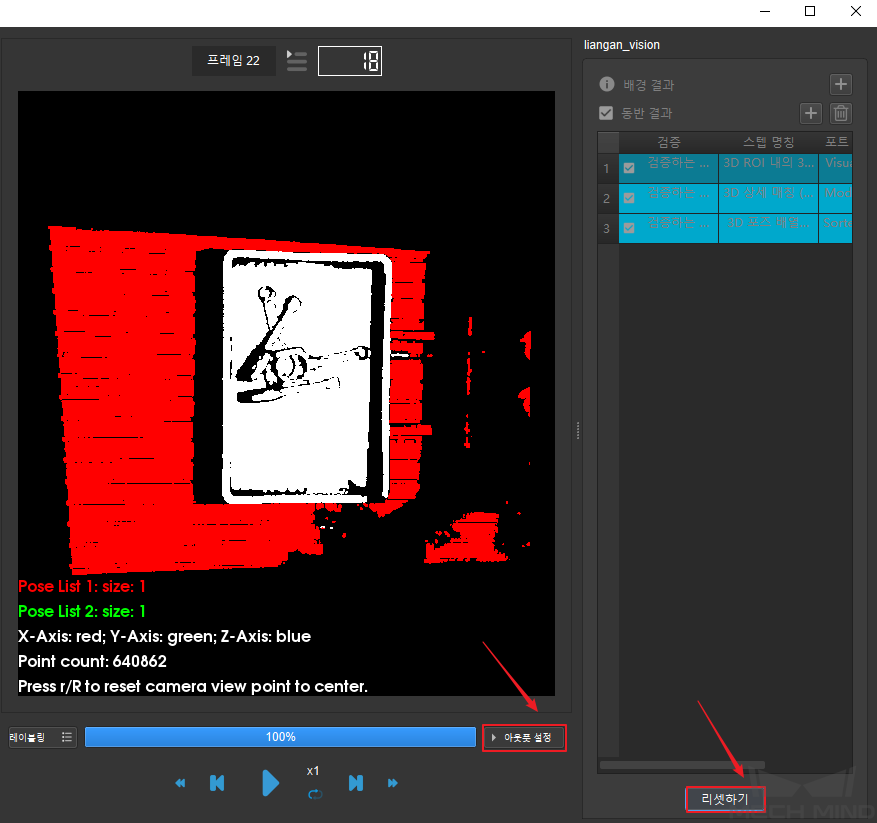
무효 데이터 재생¶
이 모드는 프로젝트가 모두 데이터 재생 을 실행했고 “저장하고 검증에 사용하기” 를 선택한 상황에 적용됩니다. 파라미터를 수정한 프로젝트 데이터를 검증합니다. 실행 스텝은 모두 데이터 재생 모드와 매우 비슷합니다. 그러나 데이터를 검증하기 전에 프로젝트를 수정해야 합니다:
모두 데이터 재생 모드에서 무효한 데이터를 도출합니다. 그리고 무효한 데이터를 사용하여 프로젝트를 실행하고, 무효한 데이터를 보고 수정한 다음 이 모드로 유효성을 검증합니다.
이 툴의 데이터 재생 인터페이스로 이동하여 무효한 데이터 분류에서 “프레임” 을 더블 클릭한 다음 문제에 대해 프로젝트를 직접 수정하고 (툴을 닫을 필요 없이), 수정이 완료되면 이 모드를 사용하여 유효성을 검증합니다.
실행 스텝
테스트 실행 을 클릭하고 초록색 통과 가 나타나면 응용하기 를 클릭해서 다음 스텝으로 이동합니다.
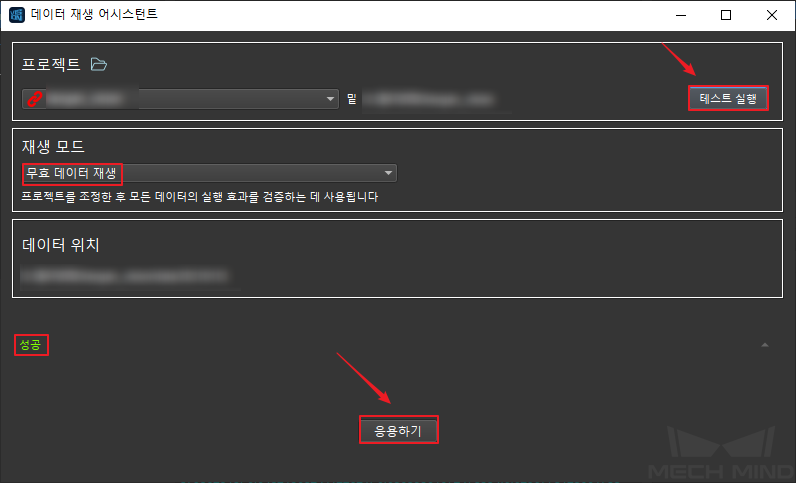
스텝 선택 인터페이스로 이동합니다. 이 프로젝트가 전에 데이터 재생 모드를 실행한 적이 있어서 오른쪽 리스트에서 실행했던 스텝이 저장될 것이니 직접 사용할 수 있습니다.
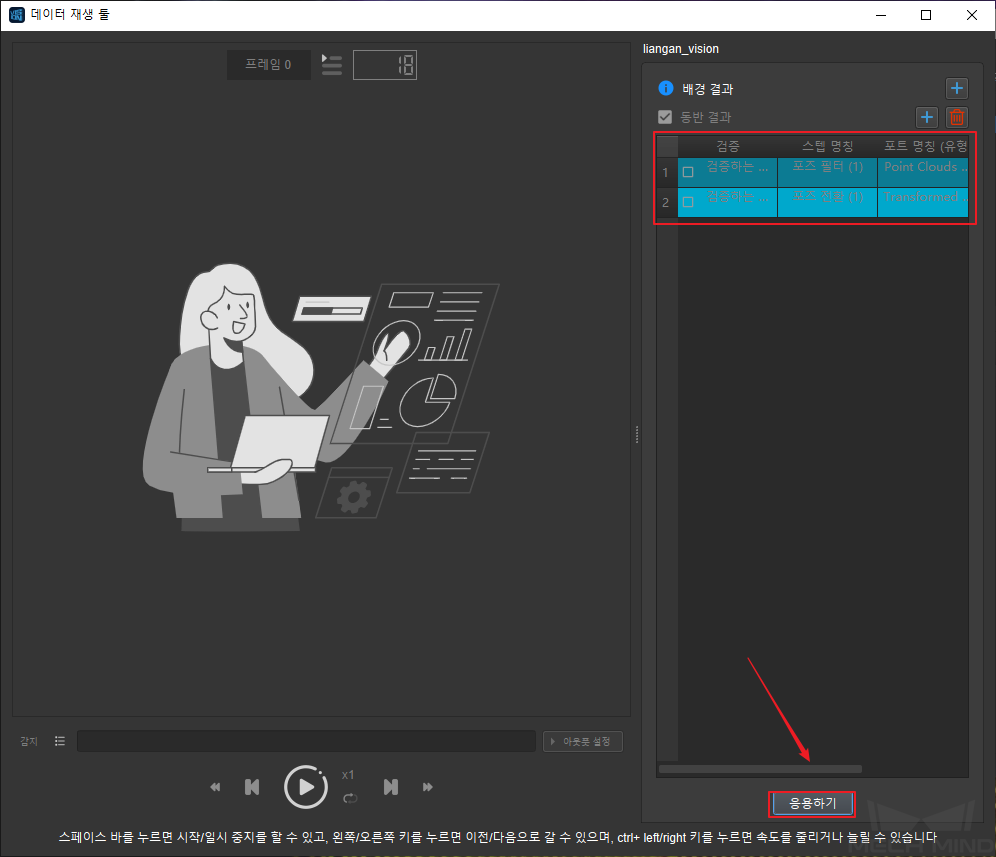
참고
여기서 “저장하고 검증에 사용하기” 를 변경하거나 체크할 수 없습니다.
모든 옵션이 정확한지 확인한 후 응용하기 를 클릭하여 아래 그림과 같은 데이터 재생 인터페이스를 팝업합니다. 왼쪽 아래 검증 규칙 에서 출력된 위치 오차 역치를 설정하고 유효성 검증할 때 해당 역치보다 큰 새 포즈와 구 포즈의 편차 데이터가 자동으로 “실패” 로 분류됩니다. 그 다음 재생을 클릭하여 검증을 시작합니다.
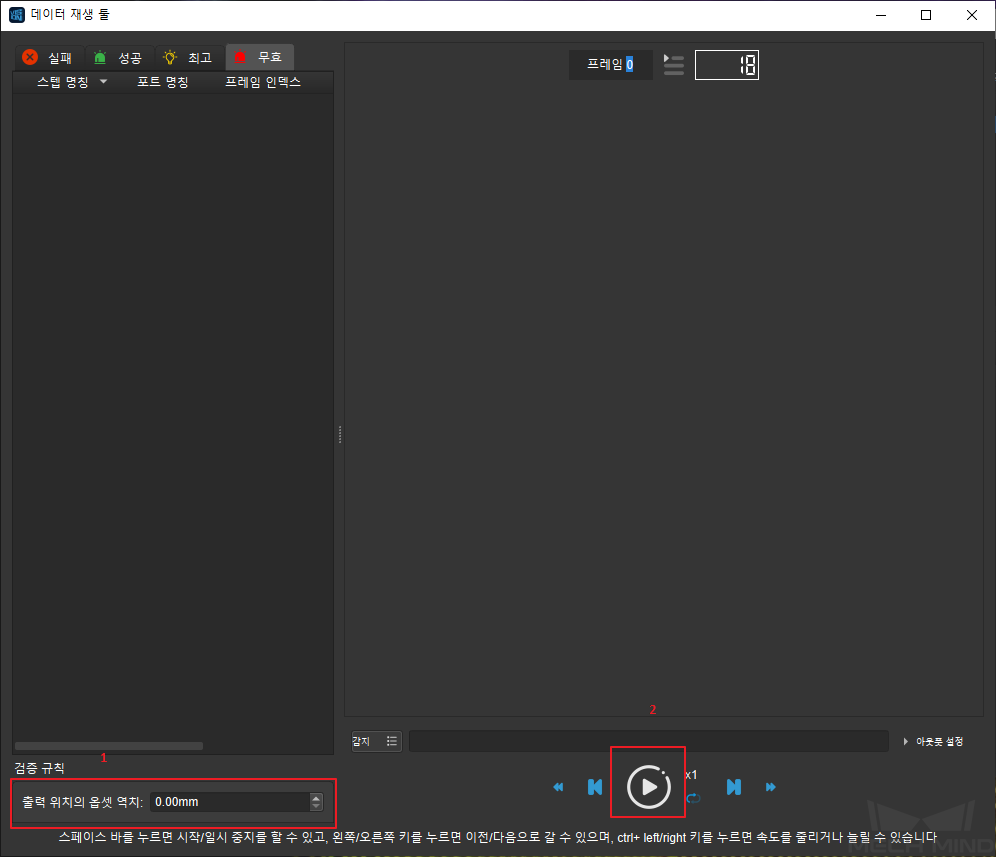
프로그래스 바가 100%에 도달한 후에도 왼쪽 리스트에 실패한 데이터가 표시되지 않으면 프로젝트가 적격한 것으로 판단됩니다. 반대로 데이터의 파라미터를 계속 수정해야 합니다.
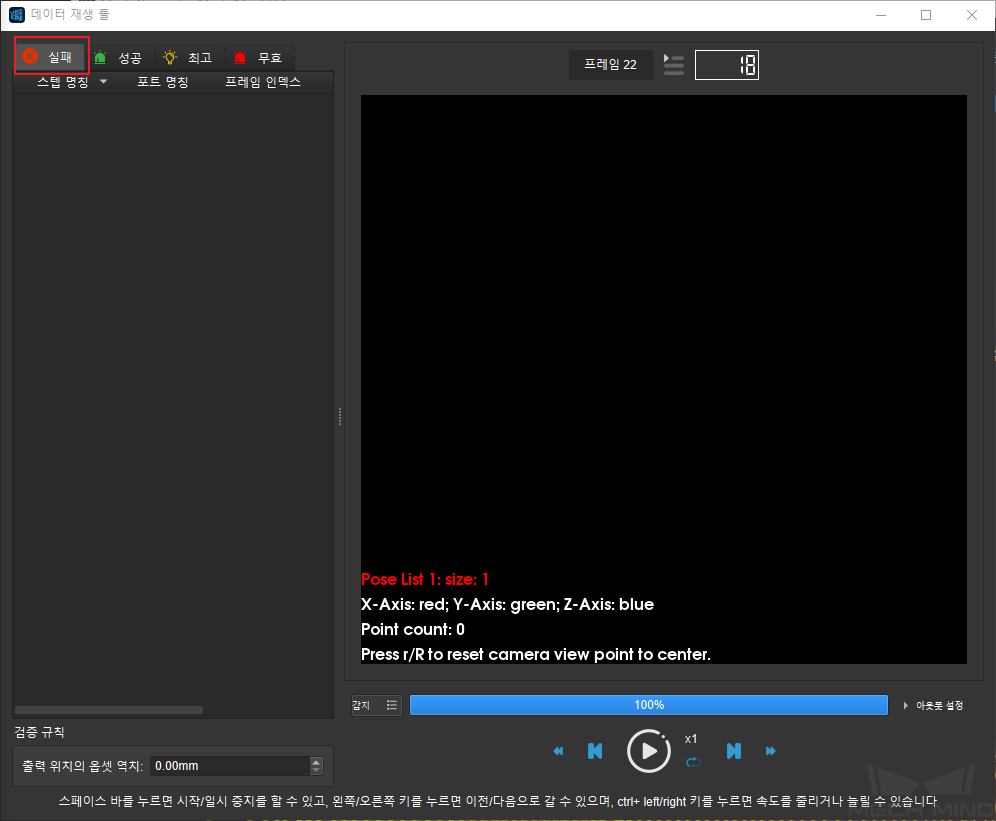
참고
검증이 실행된 후에 잠시 중지하고 계속 검증할 수 없습니다. 잠시 중지되면 검증을 다시 실행할 것입니다.
검증에 리셋하는 기능을 적용할 수 없습니다. 검증을 실행한 다음 프로젝트를 조정했다면 실패한 데이터를 수동 성공으로 수정한 다음 다시 검증해야 합니다.