设置ROI¶
设置2D ROI的操作流程¶
在需要设置2D ROI的步骤中通过点击参数 深度图ROI文件 或 彩色图ROI文件 的编辑按钮
 , 进入到设置目标区域窗口中,如 图1所示。
, 进入到设置目标区域窗口中,如 图1所示。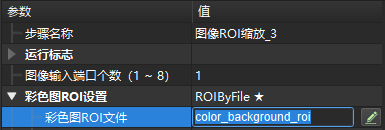
图1 进入设置目标区域窗口¶
在图片显示区域,点击鼠标左键,拖动鼠标框选彩色图或深度图的ROI,再次点击鼠标左键完成框选,如 图2所示。若需重新框选ROI,再次点击鼠标左键进行框选即可。
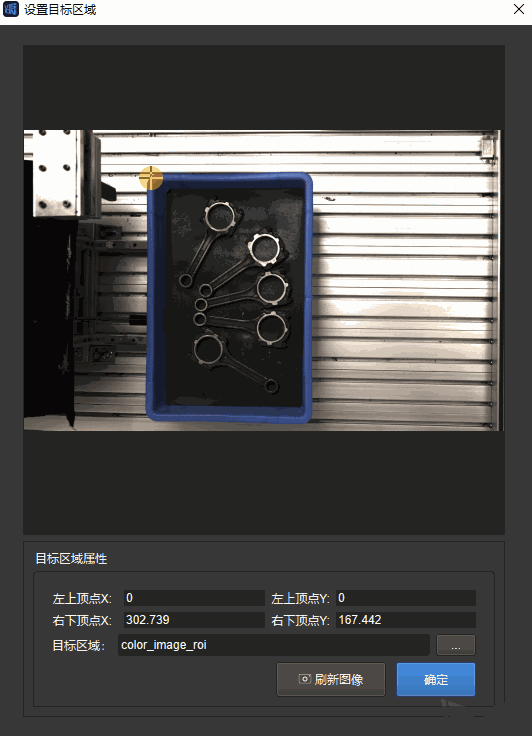
图2 框选2D ROI并保存¶
所框选的ROI坐标范围会显示在目标区域属性中,点击 确定 后将会保存并退出。
注解
设置2D ROI的相关步骤有:缩放2D ROI内的图像 、 深度图分割 、将深度图转换为点云
设置3D ROI的操作流程¶
注意
在设置3D ROI之前,请转到 工程助手 并选择一个场景点云作为参考,否则右下角会弹出一个警报窗口,设置无法继续。
在需要设置3D ROI的步骤中通过点击参数 3D ROI 中的编辑按钮
 , 进入到设置目标区域窗口中,如 图3所示。
, 进入到设置目标区域窗口中,如 图3所示。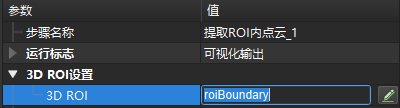
图3 进入设置目标区域窗口¶
设置3D ROI工具同样有四个区域,分别是:点云显示区域,3D ROI参数区域,显示设置区域以及操作提示区域,如 图4所示。
点云显示区域主要包括:机器人基坐标系、相机坐标系、目标区域(3D ROI)、目标点云。
3D ROI参数区域主要显示当前目标区域的名称,区域尺寸、区域中心位置以及区域姿态等参数。
显示设置区域主要是调节地面和机器人基坐标系的显示状态。
操作提示区域是对设置3D ROI的一些操作提示。
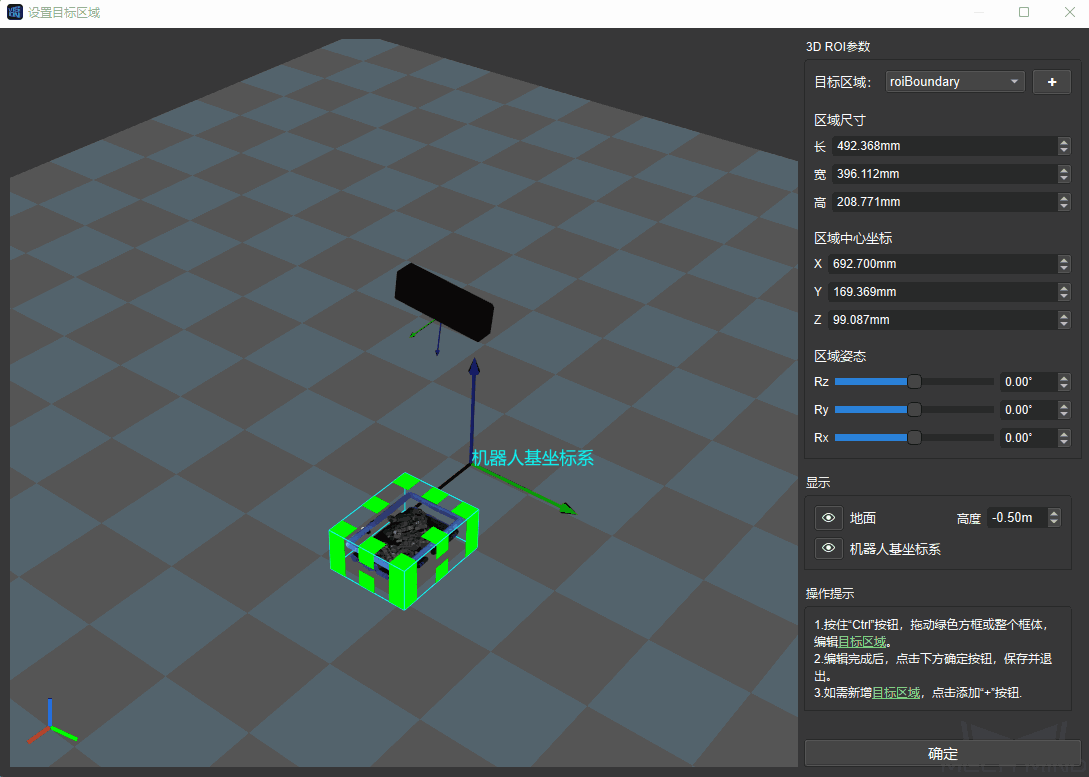
图4 设置目标区域窗口¶
3D ROI的设置可以直接在点云显示区域拖动默认生成的3D ROI到合适的位置,然后调整3D ROI到合适的大小即可。另外也可以通过调节3D ROI参数中的区域尺寸、区域中心坐标和区域姿态的参数来调整3D ROI。
除了直接编辑默认生成的3D ROI,也可以创建新的3D ROI。点击
 , 出现新增3D ROI提示窗口,如 图5所示。在窗口中输入需要创建的3D ROI名称点击 OK 完成创建,然后在显示区域调整3D ROI即可。可以通过点击目标区域的下拉菜单来切换不同的3D ROI。
, 出现新增3D ROI提示窗口,如 图5所示。在窗口中输入需要创建的3D ROI名称点击 OK 完成创建,然后在显示区域调整3D ROI即可。可以通过点击目标区域的下拉菜单来切换不同的3D ROI。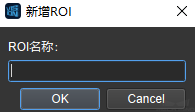
图5 新增3D ROI窗口¶
注意
若创建了不同3D ROI,请确认步骤中所使用的是对应合适的3D ROI。
注解
设置3D ROI的相关步骤有:将深度图3D ROI外的区域置为无效 、 提取深度图3D ROI范围内为零的区域 、提取3D ROI内点云 、判断位姿是否在3D ROI内 、获取在3D ROI内的位姿 、读取3D ROI中心 。