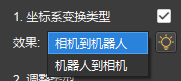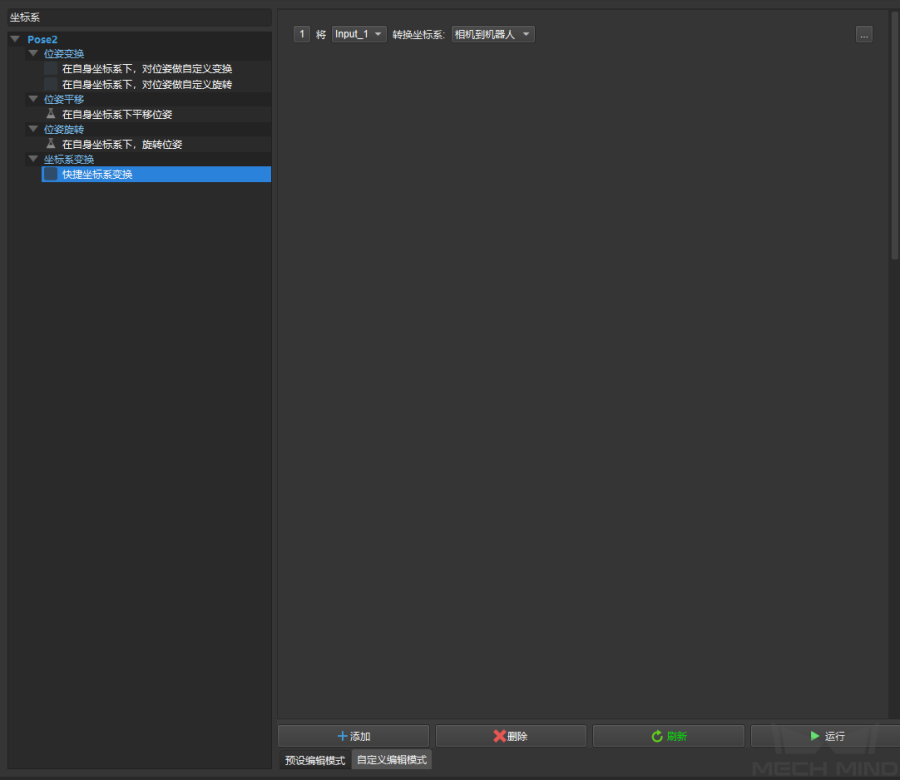位姿步骤编辑器¶
位姿步骤编辑器说明¶
位姿步骤编辑器主要作用是提高位姿调整易用性、增加编辑过程中位姿的可视化功能和降低位姿调整的学习成本。 位姿步骤编辑器主要有以下两种模式:
预设编辑模式: 使用预置的常用功能,如坐标系变换,调整和排序快速地对位姿进行编辑。
自定义模式: 添加对应的步骤对位姿进行编辑,可以在工具内浏览编辑后的位姿情况。
位姿步骤编辑器页面介绍¶
如 图1所示,位姿步骤编辑器界面主要分成四个区域:
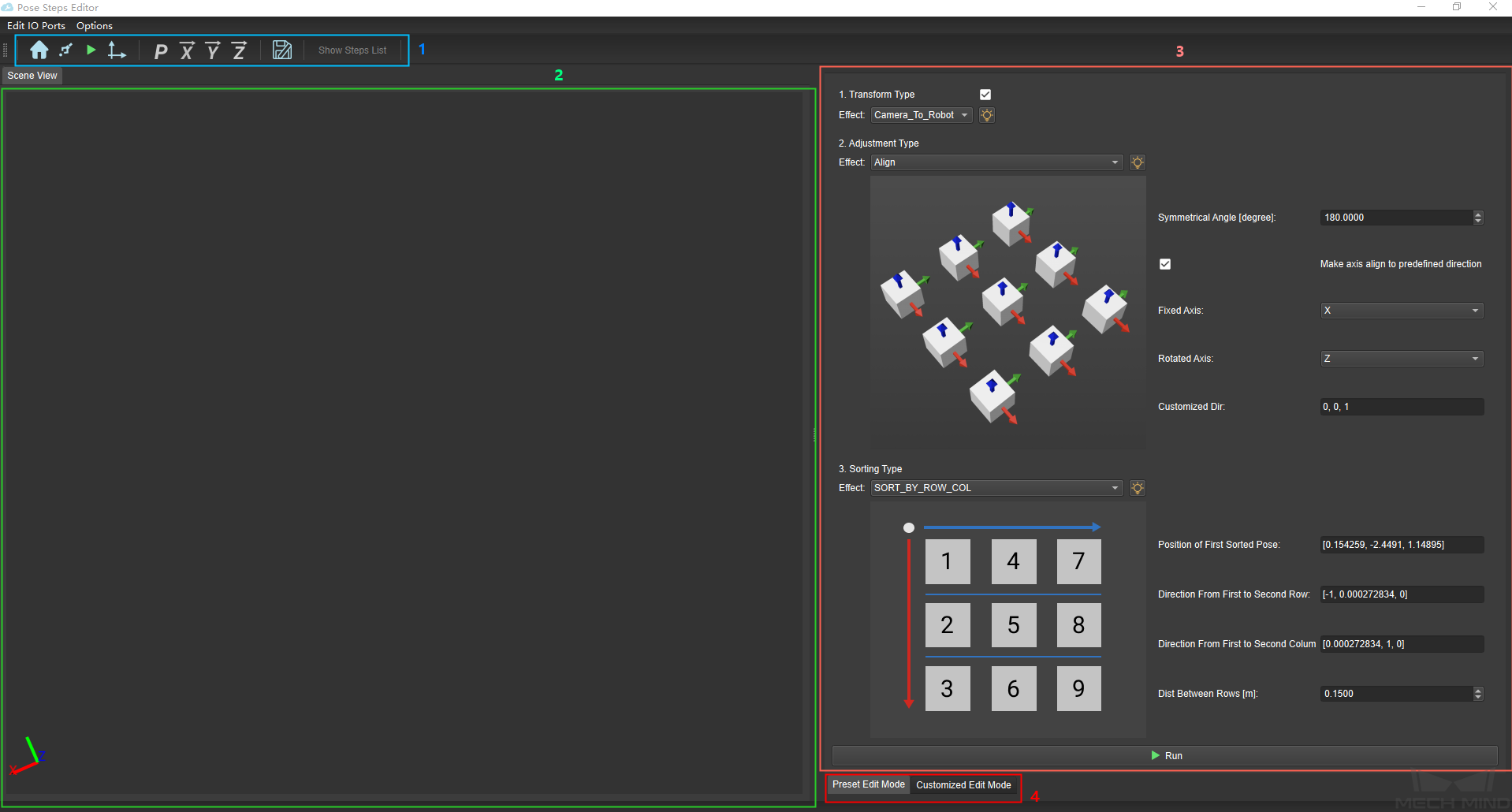
图1 位姿步骤编辑器页面介绍¶
工具栏
场景视角(位姿可视化区域)
编辑区域
编辑模式选择
工具栏
主要作用是便捷地对位姿进行编辑与调整。主要有以下工具:
 回到输入时初始位姿。
回到输入时初始位姿。 在场景中通过拖拽器编辑位姿的位置或姿态,一般和复制位姿一起使用。
在场景中通过拖拽器编辑位姿的位置或姿态,一般和复制位姿一起使用。 运行当前所存有的步骤。
运行当前所存有的步骤。 显示当前世界坐标。
显示当前世界坐标。 复制当前所编辑的位姿。
复制当前所编辑的位姿。 复制X轴向量。
复制X轴向量。 复制Y轴向量。
复制Y轴向量。 复制Z轴向量。
复制Z轴向量。 保存配置到json文件。
保存配置到json文件。 显示步骤列表(仅在自定义模式下使用)。
显示步骤列表(仅在自定义模式下使用)。
场景视角
主要作用是浏览编辑完成后的位姿情况,方便后续进一步的调整。
编辑区域
主要作用是快速便捷地调整编辑位姿,根据所选取的编辑模式不同编辑区域也会有所不同,如 图2和 图3所示。
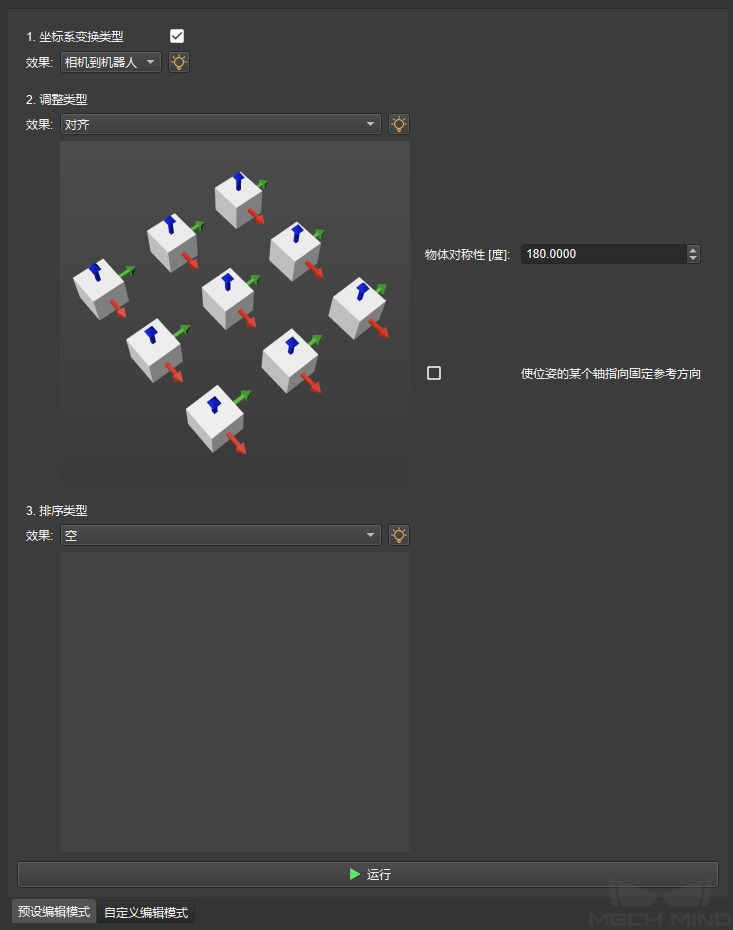
图2 预设编辑模式页面¶
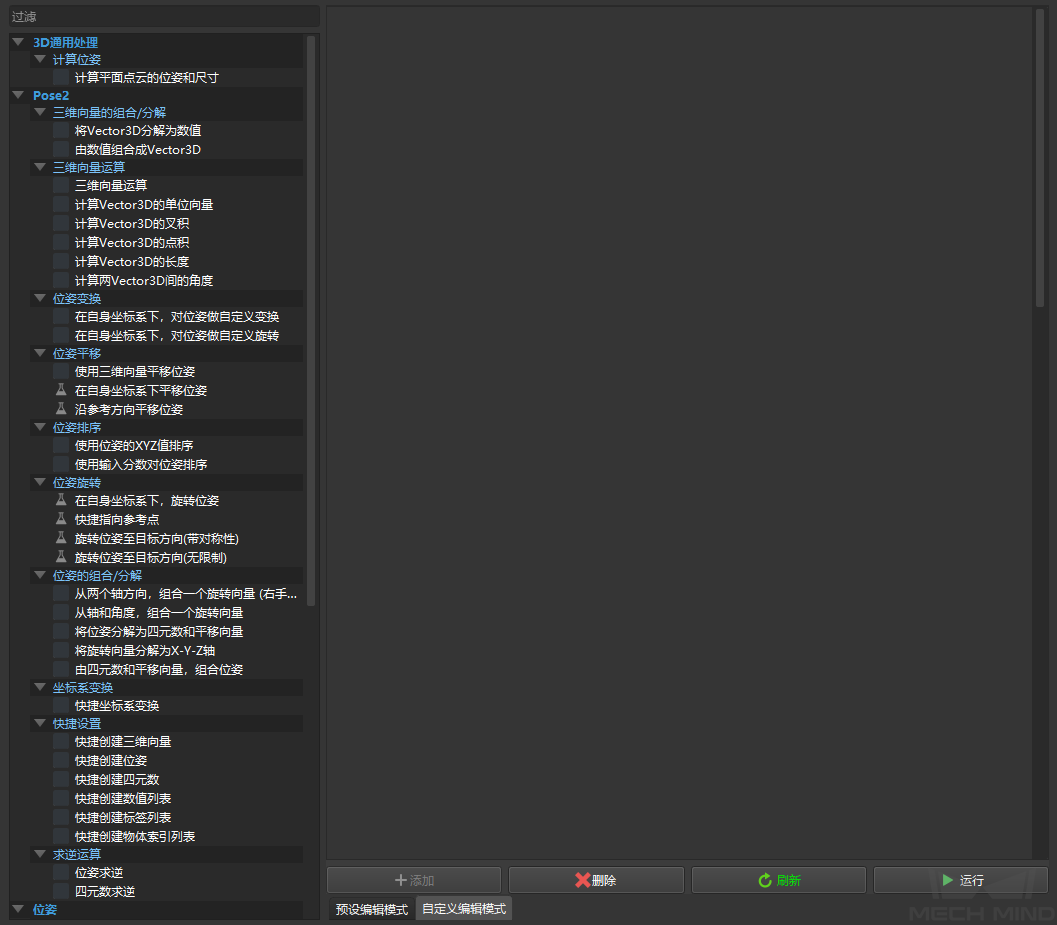
图3 自定义模式页面¶
编辑模式选择
根据实际所需选取不同编辑模式对位姿进行调整,推荐混合使用两种模式,能够更快更便捷地对位姿进行调整。
位姿步骤编辑器模式介绍¶
位姿步骤编辑器使用方式¶
下面以一个工程为例,介绍位姿步骤编辑器的使用步骤流程:
步骤1. 首先在需要对位姿进行编辑的地方,添加打开位姿步骤编辑器所需要的步骤“位姿调整集合”,如 图6所示。

图6 添加步骤“位姿调整集合”¶
步骤2. 运行工程以获取输入的位姿,再点击属性栏中运算子步骤输入框内的 ![]() 按钮,进入编辑器,如 图7所示。
按钮,进入编辑器,如 图7所示。
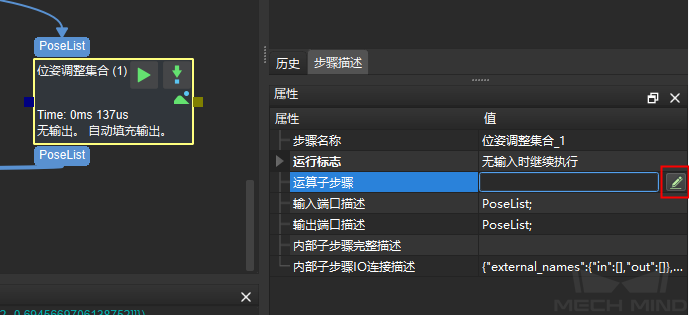
图7 点击进入位姿步骤编辑器¶
步骤3. 通过使用预设编辑模式,选择需要预设的效果:1.将位姿坐标转到机器人坐标系,2.将位姿方向对齐,3.按行列排序,4.点击运行预览结果。结果如 图8所示:
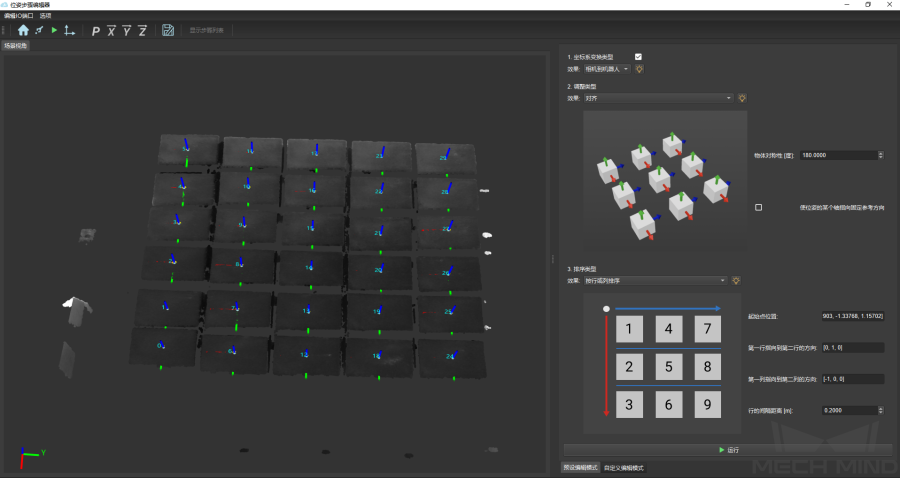
图8 预设编辑模式下编辑位姿¶
步骤4. 通过使用自定义模式,添加输出数量限制:1.点击自定义编辑模式,2.显示步骤列表,3.选择显示输出的个数,4.点击添加,5.填写限制数量,6.点击运行预览结果。结果如 图9所示。
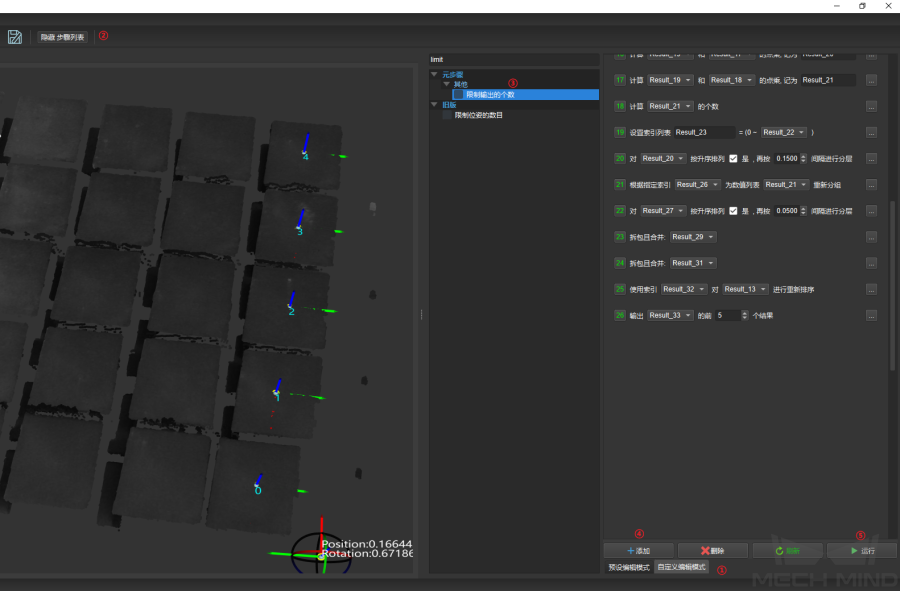
图9 自定义模式下编辑位姿¶
步骤5. 位姿编辑完成后点击退出按钮,如 图10所示,保存编辑后的位姿。
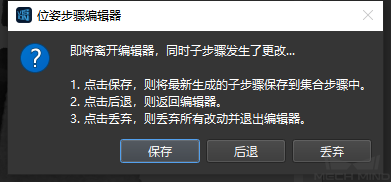
图10 退出并保存¶
步骤6. 运行工程快速浏览工程结果。