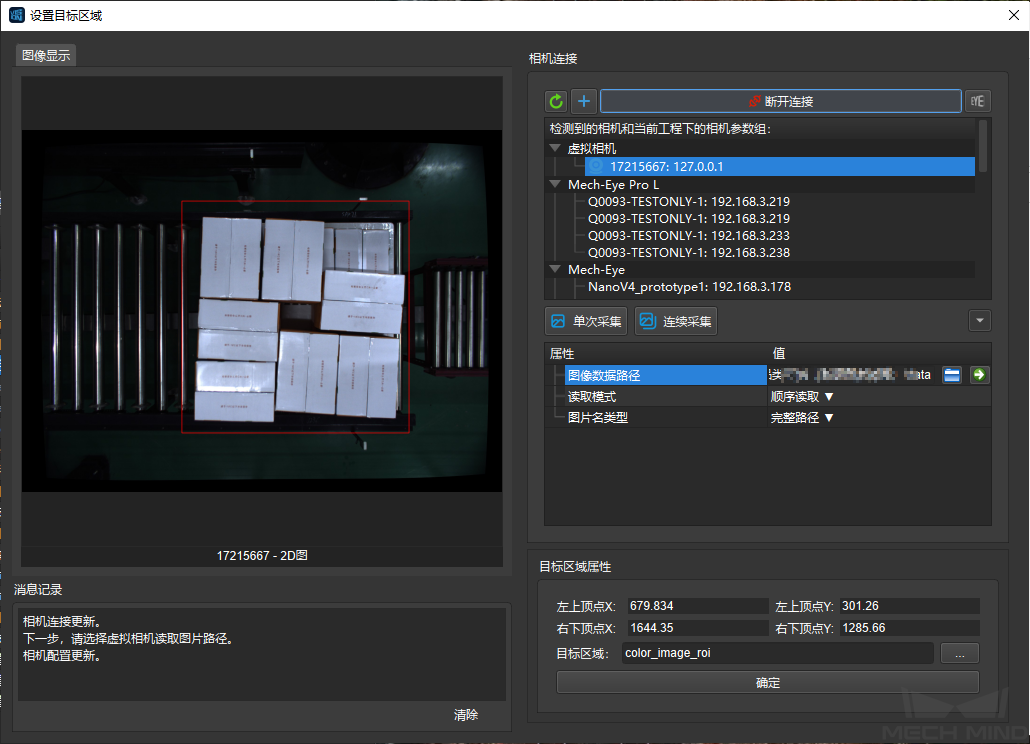缩放2D ROI内的图像¶
功能描述
将图像的感兴趣区域缩放至指定尺寸。
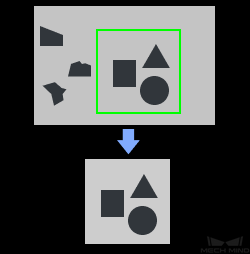
使用场景
用于深度学习相关步骤的图像预处理阶段,通常会与深度学习相关步骤、 还原缩放后ROI内的图像 连用。
输入与输出
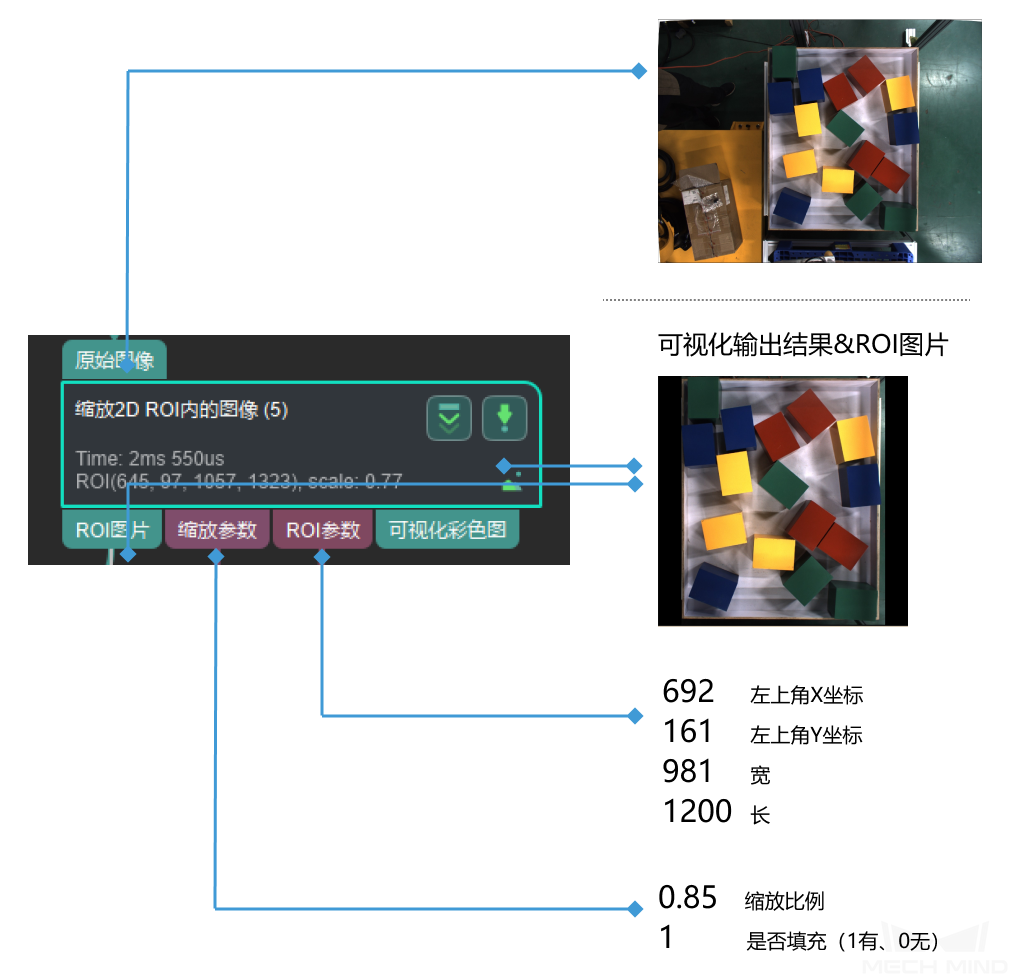
参数
彩色图ROI设置
默认值:ROIByFile值列表:ROIByFile(通过文件读取彩色图ROI),ROIByParam(通过参数设置彩色图ROI)ROIByFile
ROIByParam
- Start X
- Start Y
- Width
- Height
参数调节说明
如图3所示,1为 Start X ,2为 Start Y,用以确定ROI区域的左上角;3为 Width ,4为 Heigth ,用来确定ROI区域。
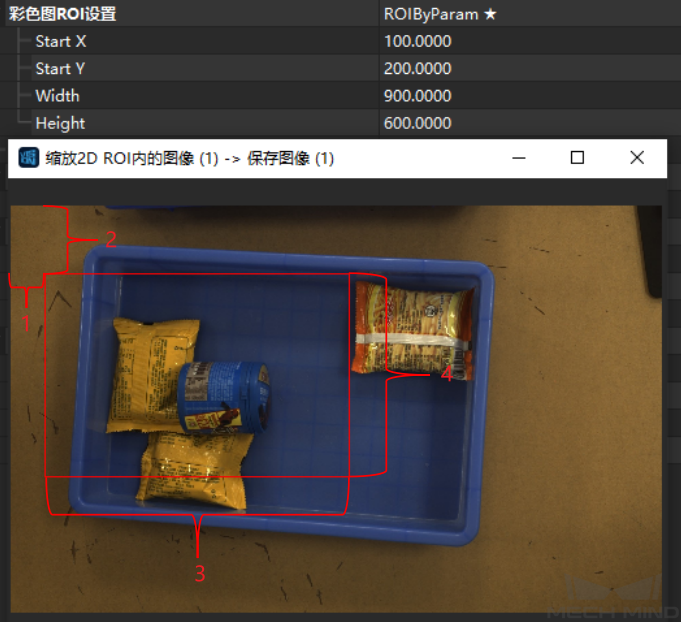
图3 用参数设置ROI区域示例¶
- 更新彩色图ROI区域的方法
彩色图ROI缩放设置
- 自动缩放
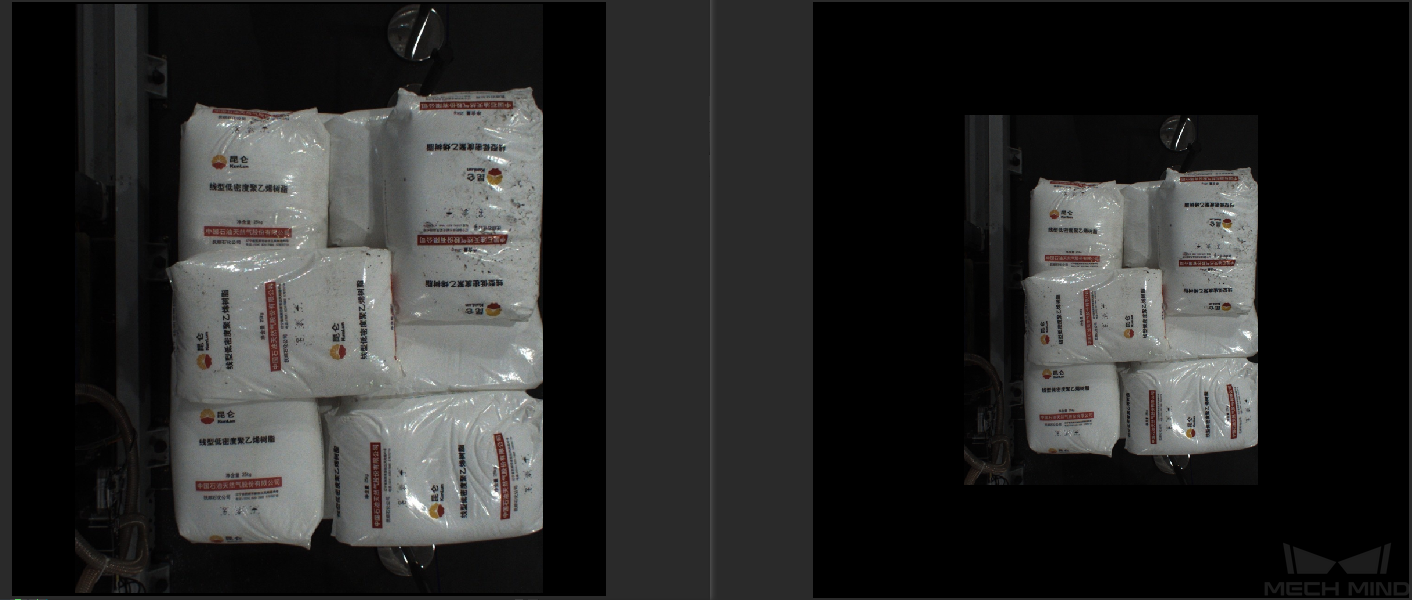
图4 更改缩放系数¶
输出图像的理想长宽设置
填充图像至目标大小
常用步骤组合