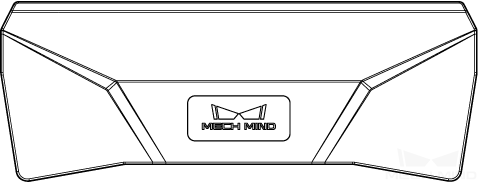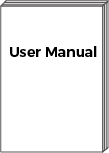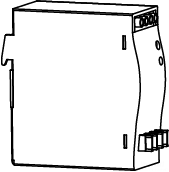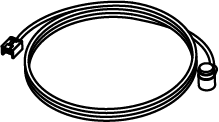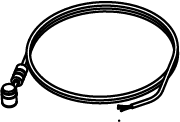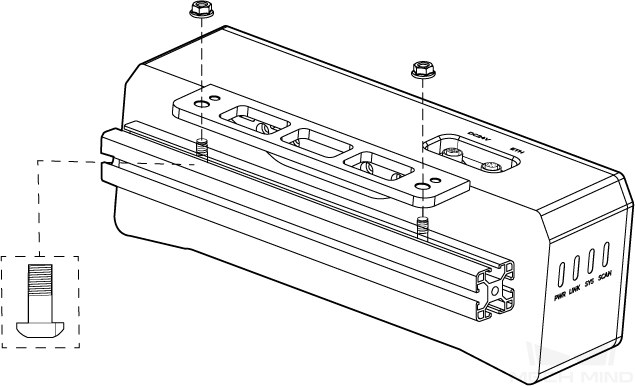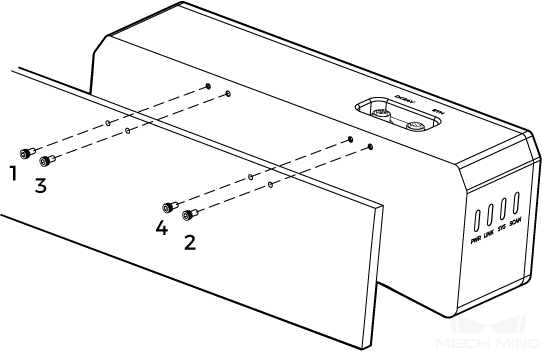카메라를 사용하기
이 부분에서는 개봉 검사부터 Mech-Eye Viewer를 사용하여 이미지를 캡처하는 등 일련의 작업을 완료하는 방법을 소개합니다.
1. 개봉 검사
-
패키지를 받은 후 패키지가 완전하고 손상되지 않았는지 확인하십시오.
-
“패키지 리스트”를 참조하여 제품 및 부품이 누락되거나 손상되지 않았는지 확인하십시오.
| 아래 리스트는 참조용일 뿐이며 실제 패키지에 있는 <패키지 리스트>를 참조하십시오. |
카메라 |
|
|---|---|
부속품 패키지 |
|
사용 설명서 |
|
가이드 레일 전원 공급 장치 |
|
네트워크 케이블 |
|
DC 전원 케이블 |
|
2. 인터페이스 및 지시등을 확인하기
아래 그림 및 표를 참조하여 카메라의 각 인터페이스 및 지시등의 기능을 확인하십시오.
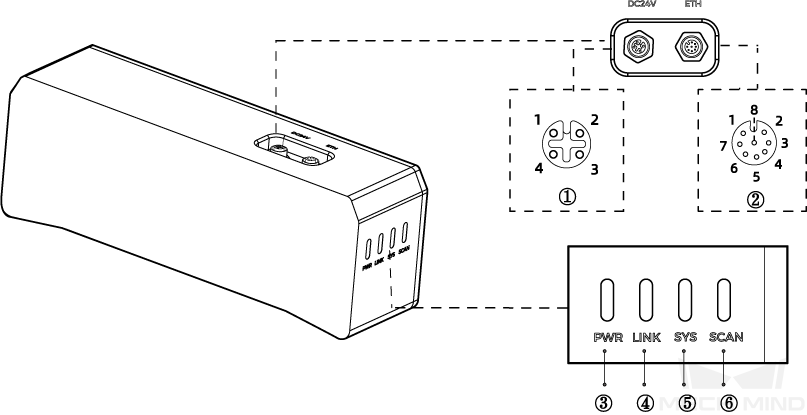
| 위 그림은 참조용일 뿐이며 실제 제품을 기준으로 하십시오. |
No. |
명칭 |
기능 |
|
|---|---|---|---|
① |
DC 24V 전원 인터페이스 |
1: GND |
2: GND |
3: 24V DC |
4: 24V DC |
||
② |
ETH 네트워크 포트 |
1: MD3_P |
2: MD2_N |
3: MD2_P |
4: MD0_P |
||
5: MD1_P |
6: MD0_N |
||
7: MD3_N |
8: MD1_N |
||
③ |
PWR지시등 |
꺼짐: 전원이 연결되지 않음 |
|
녹색: 정상적인 전압 |
|||
노란색: 전압이 비정상적이지만 카메라가 사용될 수 있음 |
|||
빨간색: 전압이 비정상적이고 카메라가 사용될 수 없음 |
|||
④ |
LINK 지시등 |
꺼짐:네트워크에 연결되어 있지 않음 |
|
녹색으로 깜박임: 데이터 전송 중 |
|||
녹색 점등: 데이터 전송 없음 |
|||
⑤ |
SYS 지시등 |
꺼짐: 시스템이 실행되지 않음 |
|
녹색 점등: 시스템 실행 중 |
|||
녹색으로 깜박임: 시스템이 정상적으로 실행됨 |
|||
노란색으로 깜박임: 오류가 발생했지만 카메라가 사용될 수 있음 |
|||
빨간색으로 깜박임: 시스템에 오류가 발생했기 때문에 카메라는 사용될 수 없음 |
|||
⑥ |
SCAN 지시등 |
점등: 캡처 및 계산 중 |
|
꺼짐: 캡처하지 않았음 |
|||
3. 카메라를 설치하기
| 카메라를 설치할 때는 각 모델의 “기술적 파라미터”에 나와 있는 치수 정보를 참조하여 적절한 규격의 나사, 너트 및 스패너를 준비해야 합니다. |
Mech-Eye 산업용 3D 카메라는 두 가지 설치 방법을 제공합니다. 실제 상황에 맞는 적절한 설치 방법을 선택하십시오.
4. 케이블을 연결하기
다음 단계에 따라 카메라의 네트워크 케이블과 전원 케이블을 연결하십시오.
|
4.1. 네트워크 케이블
아래 그림과 같이 네트워크 케이블의 항공 플러그(M12-A)를 카메라의 ETH 네트워크 포트에 연결하고 RJ45 커넥터를 컴퓨터의 네트워크 포트에 연결하십시오.
4.2. DC 전원 케이블
아래 그림과 같이 DC 전원 케이블의 항공 플러그를 카메라의 DC 24V 전원 포트에 꽂습니다.
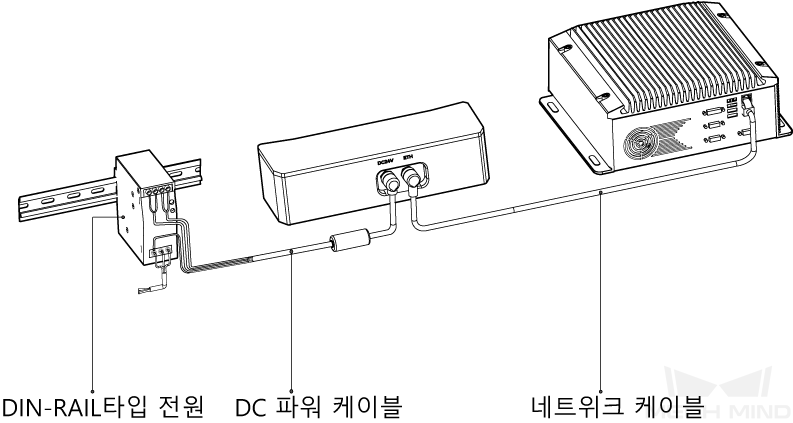
케이블 항공 플러그와 해당 인터페이스를 연결하십시오.
-
항공 플러그의 돌출 부분을 해당 인터페이스의 노치에 맞춰서 삽입합니다.
-
너트를 타이트하게 조입니다. 조이면 약 2mm의 틈이 생깁니다.
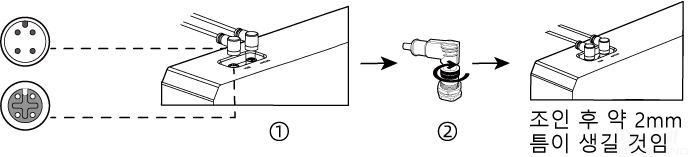
4.3. 가이드 레일 전원 공급 장치
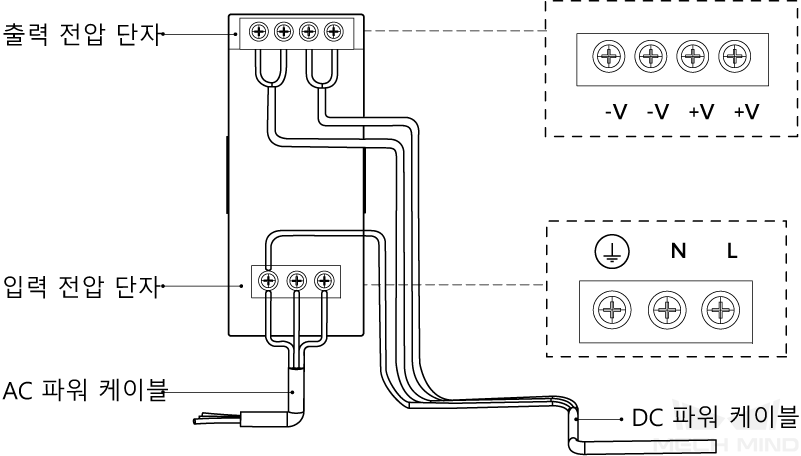
가이드 레일 전원 공급 장치의 케이블이 연결될 때 플러그를 해당 입력/출력 전압 단자에 연결해야 합니다. 위 그림과 같습니다.
-
위 그림과 같습니다.AC 파워 케이블에 3개 배선 플러그가 있습니다: L, N, PE(
 ).
). -
24V DC 전원 케이블에 3개 배선 플러그가 있습니다: +V, -V, PE(
 ).
).
![]() 경고
경고
-
가이드 레일 전원 공급 장치는 배전함 내에서 사용해야 합니다.
-
DIN 레일 전원 공급 장치 또는 DIN 레일은 안정적으로 접지되어야 합니다. 동일한 DIN 레일에 여러 DIN 레일 전원 공급 장치를 장착하는 경우 사이에 충분한 거리를 확보하십시오.
-
PE 선의 노출 부분 (절연층이 제거된 부분)은 가능한 짧아야 합니다.
카메라 하드웨어의 설치와 연결이 완료되었습니다. 다음으로 Mech-Eye Viewer를 사용하여 카메라를 연결하고 이미지를 캡처하는 방법을 소개하겠습니다.
5. Mech-Eye SDK를 다운받고 설치하기
Mech-Eye SDK 설치 패지키를 획득하려면 Mech-Mind 사전 판매 엔지니어 또는 영업 사원에게 문의하십시오.
설치 패키지의 압축을 푼 후 설치 파일을 더블클릭하면 Mech-Eye SDK를 설치할 수 있습니다. 상세한 정보는 Mech-Eye SDK 소프트웨어 설치 가이드를 참조하십시오.
6. IP 주소를 설정하기
카메라를 연결하기 전에 다음 두 개의 IP 주소가 동일한 네트워크 세그먼트에 있고 IP 주소가 고유한지 확인하십시오.
-
카메라 IP 주소
-
카메라에 연결된 컴퓨터 네트워크 포트의 IP 주소
다음 단계에 따라 카메라 IP 주소를 설정하십시오.
-
Mech-Eye Viewer를 두 번 클릭하여 엽니다.
-
연결할 카메라를 선택하여
 버튼을 클릭하십시오.
버튼을 클릭하십시오.
7. 카메라 연결
-
Mech-Eye Viewer에서 연결할 카메라를 찾아 연결 버튼을 클릭하십시오.
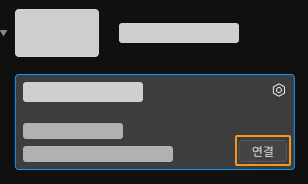
|
소프트웨어나 펌웨어를 업그레이드해야 할 경우 업그레이드 버튼이 표시됩니다. 이 버튼을 클릭하여 업그레이드한 후 카메라를 연결하십시오. |
8. 이미지를 캡처하기
상단에 있는 ![]() 버튼을 클릭하면 이미지를 한 번 캡처할 수 있습니다.
버튼을 클릭하면 이미지를 한 번 캡처할 수 있습니다.
|
|
이미지 캡처 버튼 아래의 데이터 유형을 클릭하여 카메라에서 획득한 2D 맵, 뎁스 맵 및 포인트 클라우드를 볼 수 있습니다.
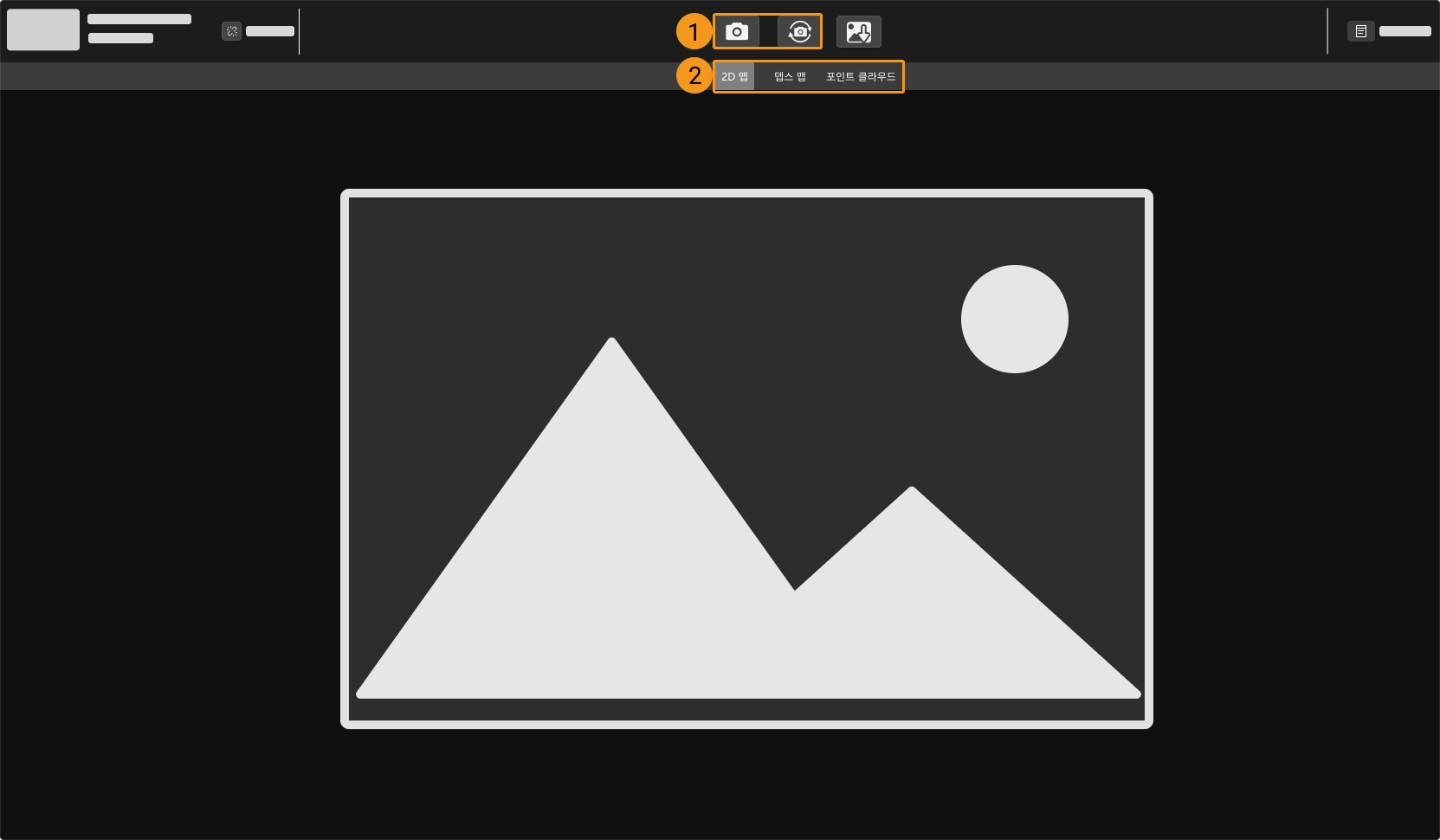
| 이미지 캡처와 데이터 유형에 관한 더 상세한 정보는 데이터 획득 및 확인 내용을 참조하십시오. |
9. 파라미터를 조절하기
획득한 2D 맵, 뎁스 맵 및 포인트 클라우드의 효과가 좋지 않으면 소프트웨어 오른쪽의 파라미터 패널에서 관련 파라미터를 조절하여 데이터의 품질을 향상시킬 수 있습니다.
9.1. 데이터의 품질을 판단하기
다음 기준에 따라 데이터 품질을 초보적으로 판단하십시오.
-
2D 맵 : 2D 맵은 너무 밝거나 어둡지 않아야 하며 대상 물체의 표면 특성을 명확하게 볼 수 있어야 합니다.
과하게 어두운 경우 휘도가 적당한 경우 과하게 밝은 경우 


-
뎁스 맵과 포인트 클라우드: 뎁스 맵과 포인트 클라우드에서 대상 물체에 해당하는 이미지는 완전해야 합니다. 다음 예시 중의 대상 물체는 로터입니다.
대상 물체의 포인트 클라우드가 불완전함 대상 물체의 포인트 클라우드가 완전함 
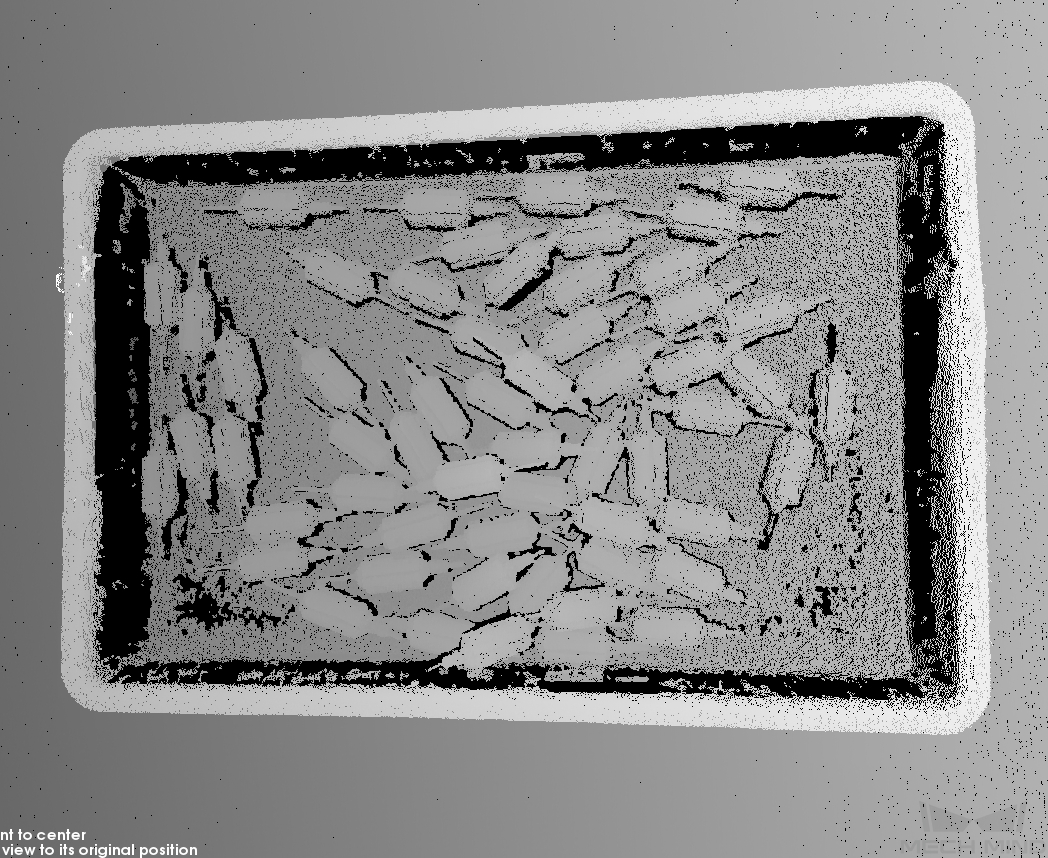
9.2. 2D 맵 품질을 향상시키기
-
2D 파라미터 중의 노출 모드를 Timed로 설정하고노출 시간을 조절하십시오.
-
2D 맵이 너무 어두우면 노출 시간을 늘리십시오.
-
2D 맵이 너무 밝으면 노출 시간을 줄이십시오.
DEEP 및 LSR 시리즈 카메라는 서로 다른 파라미터에 해당하는 두 가지 2D 맵을 제공합니다. 자세한 내용은 DEEP 및 LSR시리즈의 파라미터 내용을 참조하십시오.
-
-
이미지를 다시 캡처하여 2D 맵의 품질을 확인하십시오.
9.3. 뎁스 맵 및 포인트 클라우드의 품질을 향상시키기
-
3D 파라미터그룹에서 노출 시간 파라미터를 조정하십시오.
-
물체 색상이 어둡고 빛을 쉽게 반사하지 않으면 노출 시간을 늘리십시오.
-
물체 색상이 밝거나 빛을 쉽게 반사하면 노출 시간을 줄이십시오.
-
-
이미지를 다시 캡처하여 뎁스 맵과 포인트 클라우드의 품질을 확인하십시오.
| 더 많은 파라미터에 관한 설명은 파라미터에 관한 설명 내용을 참조하십시오. |
10. 데이터를 활용하기
Mech-Eye Viewer를 통해 얻은 2D 맵, 뎁스 맵 및 포인트 클라우드는 직접 로컬에 저장하거나 Mech-Vision 또는 타사 머신 비전 소프트웨어를 사용하여 후속 처리 및 계산을 수행할 수 있습니다.
-
데이터 저장 : 이미지 캡처 영역의
 버튼을 클릭하여 저장 경로를 설정하고 저장할 데이터의 유형 선택한 후 저장 버튼을 클릭하십시오.
버튼을 클릭하여 저장 경로를 설정하고 저장할 데이터의 유형 선택한 후 저장 버튼을 클릭하십시오. -
Mech-Vision에서 데이터를 활용하기: Mech-Vision을 포함한 전체 비전 시스템 구축을 학습하기 위해 비전 시스템 튜토리얼 내용을 참조하십시오.
-
타사 머신 비전 소프트웨어에서 데이터를 활용하기: Mech-Eye API 또는 GenICam 인터페이스를 통해 카메라에서 획득한 데이터를 타사 소프트웨어로 전송할 수 있습니다.