Kawasakiロボットの自動キャリブレーション
以下では、Kawasakiロボットが標準インターフェースでMech-Mindビジョンシステムと通信する際に、自動キャリブレーションを実行する方法について説明します。
事前準備
キャリブレーションの事前準備はカメラの取り付け方式によって異なります。詳細については、以下の内容をご参照ください。
-
カメラの取り付け方式はEye to handの場合、 自動キャリブレーション(Eye to hand) の 事前準備 をご参照ください。
-
カメラの取り付け方式はEye in handの場合、 自動キャリブレーション(Eye in hand) の 事前準備 をご参照ください。
キャリブレーション前の設定
-
Mech-Visionを起動し、ツールバーの カメラキャリブレーション(標準モード) をクリックします。すると、 キャリブレーション前の設定 画面が表示されます。
-
キャリブレーションの実行方法を選択 画面で、 新なキャリブレーションを開始 を選択し、 次へ をクリックします。
-
キャリブレーションのタスクを選択 画面で、ドロップダウンリストから 適応可能なロボットのハンド・アイ・キャリブレーション を選択し、 ロボット型番を選択 をクリックして型番を選択してから、 次へ をクリックします。
-
カメラの取り付け方式を選択 画面では、プロジェクトに使用されているカメラの取り付け方式に応じて選択してから、 次へ をクリックします。
-
実行モードとロボットの制御方式を選択 画面で、 自動キャリブレーション と 標準インターフェース を選択してから、 次へ をクリックします。
-
通信方式 画面では、 通信プロトコル は初期値を使用します。ロボットを接続 の下に インターフェースサービスを起動 が表示されている場合は、それをクリックすると、ボタンが ロボットとの接続を待機中… に変わります。
-
デフォルトでは、 ホストIPアドレス のポート番号は 50000 となります。50000といったポート番号を使用しない場合は、実際の状況に応じて変更してください。
-
この手順を完了した後、 キャリブレーション前の設定 画面を閉じないでください。
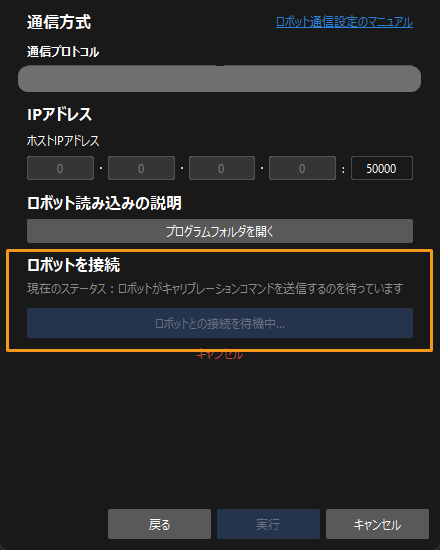
-
キャリブレーションプログラムの選択と変更
| 開始する前に、 標準インターフェースの通信設定 を完了させてください。 |
-
ティーチモードでは、プログラムウィンドウをクリックし、表示されるメニューから 一覧表示 を選択します。
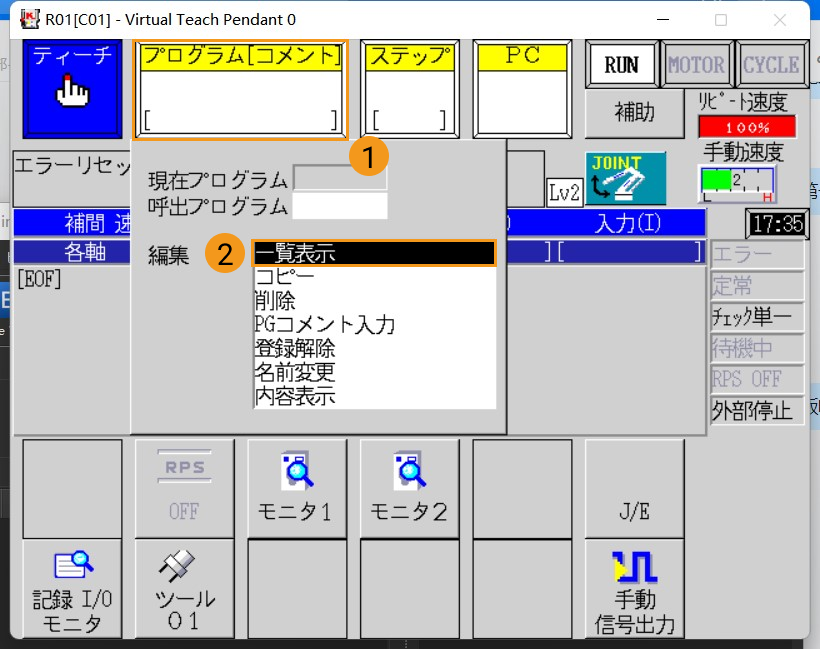
-
一覧表示で calibrate フォアグラウンドプログラムを選択し、ティーチペンダントの Enter を押して確認します。
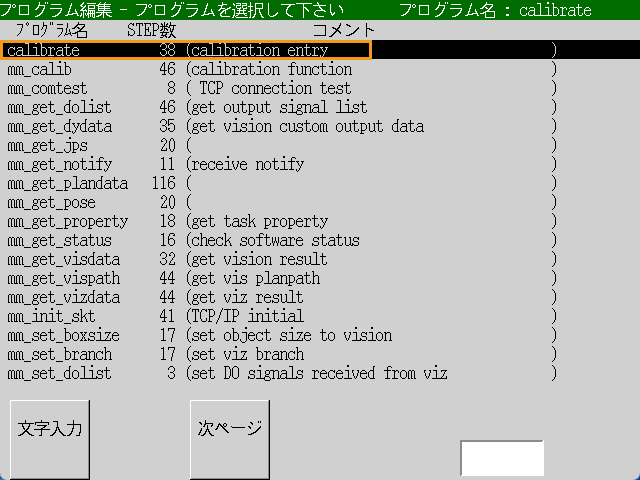
フォアグラウンドプログラムが追加された後、下図のように示します。

-
calibrateプログラムのmm_init_sktコマンドのパラメータを以下のように変更します。
-
ティーチペンダントの J/E を押し、ポップアップメニューで プログラム編集画面 を選択し、 Enter を押します。
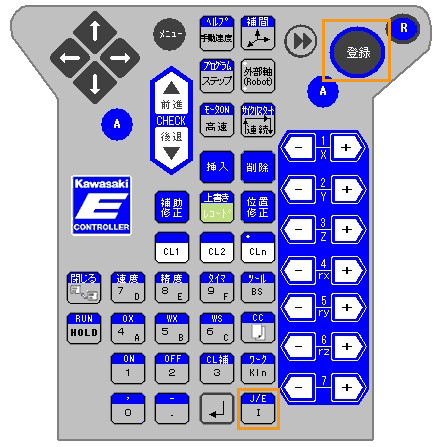

-
プログラム一覧から calibrate を選択し、 Enter を押します。
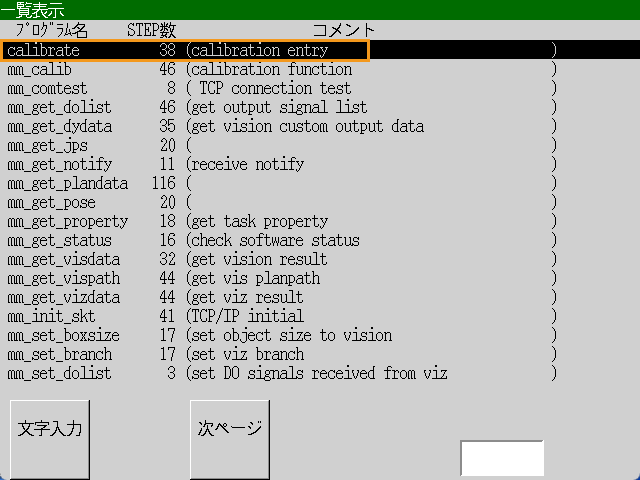
-
ティーチペンダントの矢印キーを使って、赤いチェックボックスをmm_init_sktのある行に移動させ、 call mm_init_skt(127,0,0,1,50000) が選択されていることを確認し、 Enter を押して確認します。
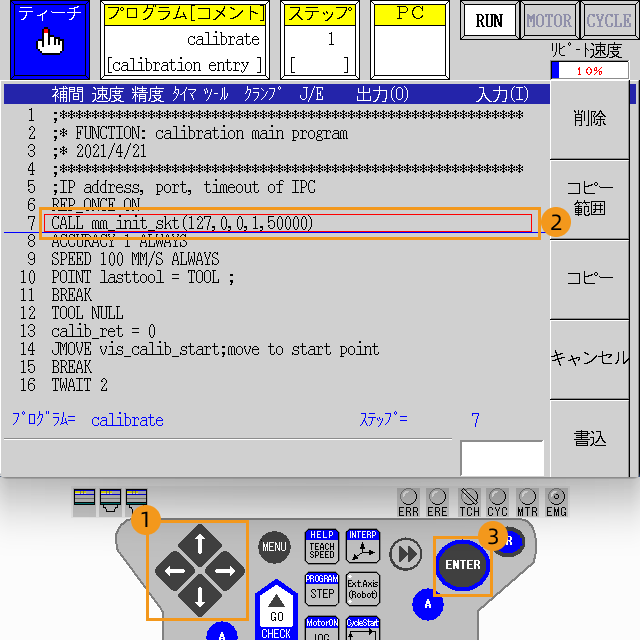
-
ティーチペンダントの方向キーを使用して、入力ボックスのカーソルを対応する位置に移動し、 127,0,0,1 をIPCのIPアドレスに変更します。また、「50000」をMech-Visionで設定されたホストアドレスに変更します。変更後、 Enter を押して確認し、 R を押して終了します。
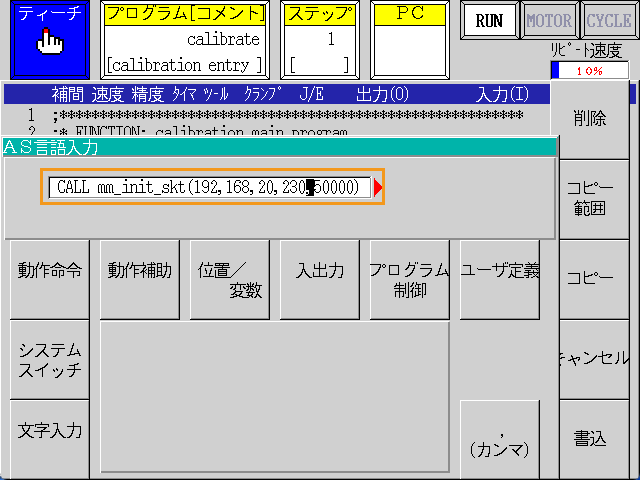
-
ポップアップウィンドウで、 はい を選択し、次に 閉じる を選択します。


-
キャリブレーションの初期位置を設定
-
手動でロボットをキャリブレーションの初期位置に移動させます。
-
ステップ画面をクリックし、「JMOVE vis_calib_start;」のある行の番号(ここでは14を例として)を入力し、 Enter を押すと、「JMOVE vis_calib_start;」のある行が選択されます。

-
その後、ティーチペンダントの A と POS MOD を同時に押します。
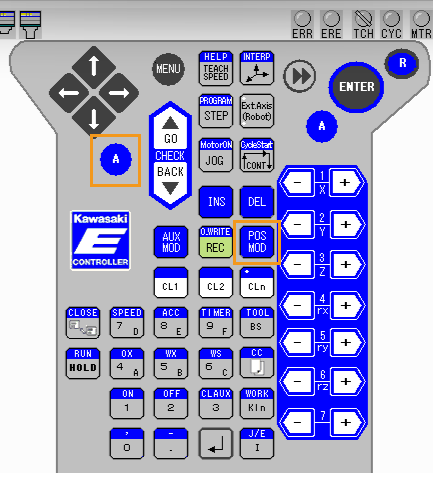
-
表示される画面で はい をクリックすると、ロボットの現在の位置姿勢が位置姿勢変数 vis_calib_start に保存されます。それをキャリブレーションの初期位置として使用可能です。

キャリブレーションプログラムを実行
-
次に、ステップウインドウをクリックし、 1 を入力して Enter を押すと、プログラムは最初の行から実行されます。

-
コントローラの ティーチ/リピート スイッチを リピートモード に回して、ティーチペンダのスイッチを切ってリピートモードにします。

-
タッチパネルでプログラムの実行モードを ステップ連続、リピート一回 に設定し、タッチパネルで リピート速度 を 10 % に設定します。

-
ティーチペンダントの A を押しながら、タッチパネルで MOTOR をクリックして、 MOTOR を点灯させます。ティーチペンダントの A を押しながら、タッチパネルで CYCLE をクリックして、 CYCLE を点灯させます。この時、 RUN は点灯しなければ、 A を押したままタッチパネルの RUN/HOLD を押します。
RUN 、 MOTOR 、 CYCLE は全部点灯したら、プログラムが実行できるようになります。 
-
Mech-Visionの キャリブレーション前の設定 画面では、 ロボットを接続 の下に「接続済み」の状態が表示され、ボタンが ロボットとの接続を待機中… から 接続を切断 に変わったら、 実行 をクリックします。すると、「キャリブレーション(Eye to Hand)」画面が表示されます。
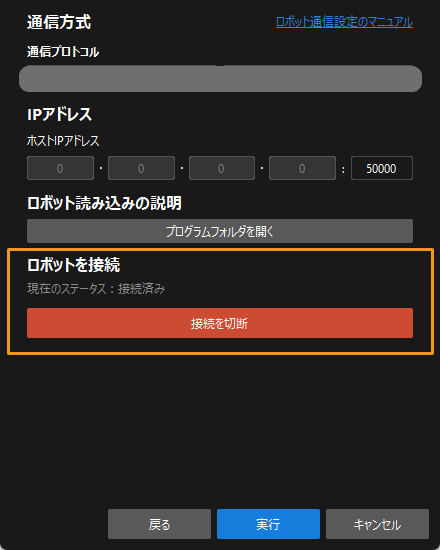
また、Mech-Visionのログバーの コンソール タブに関連メッセージが表示されます。
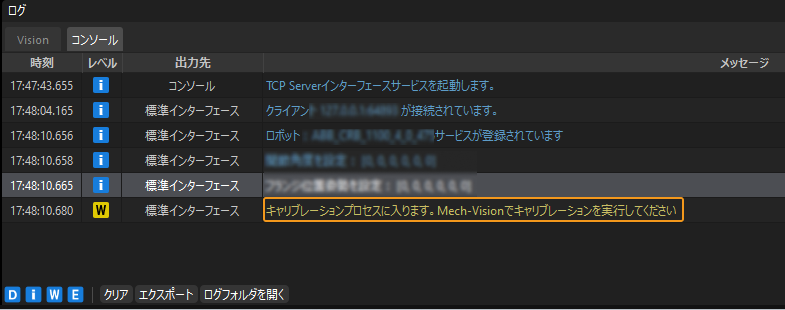
キャリブレーションの実行手順
キャリブレーションの実行手順はカメラの取り付け方式によって異なります。詳細については、以下の内容をご参照ください。
-
カメラの取り付け方式はEye to handの場合、 自動キャリブレーション(Eye to hand) の キャリブレーションの実行手順 をご参照ください。
-
カメラの取り付け方式はEye in handの場合、 自動キャリブレーション(Eye in hand) の キャリブレーションの実行手順 をご参照ください。
外部パラメータファイルの切替え
Mech-Visionプロジェクトがカメラの外部パラメータファイルを使用している場合、ハンド・アイ・キャリブレーションが完了したら、Mech-Visionプロジェクトに使用されている外部パラメータファイルを新しいものに切り替える必要があります。
-
カメラから画像を取得 ステップを選択します。
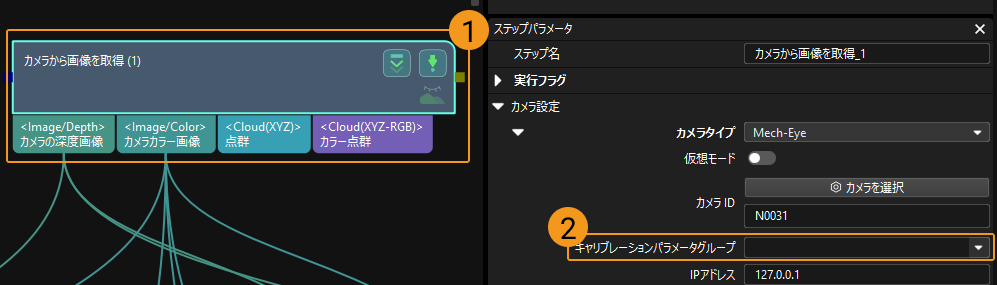
-
ステップパラメータ から キャリブレーションパラメータグループ の
 をクリックし、表示される画面で新しい外部パラメータファイルを選択します。
をクリックし、表示される画面で新しい外部パラメータファイルを選択します。
キャリブレーションに関するステータスコード
自動キャリブレーションに標準インターフェース通信を使用する場合、ビジョンシステムからロボットに返されるデータにはステータスコードが含まれます。ステータスコードはコマンドの実行を示すために使用され、以下に示すような正常実行完了のコードとエラーコードがあります。