Vizティーチング通信設定
以下では、DENSOロボットのVizティーチング通信の設定手順について説明します。
事前準備
コントローラとソフトウェアバージョンを確認
-
コントローラ型番:RC8、RC8AまたはRC9
-
コントローラソフト:2.15.0(その他のバージョンは未確認)
(クリックして展開)詳細方法
-
ティーチペンダントの を選択します。
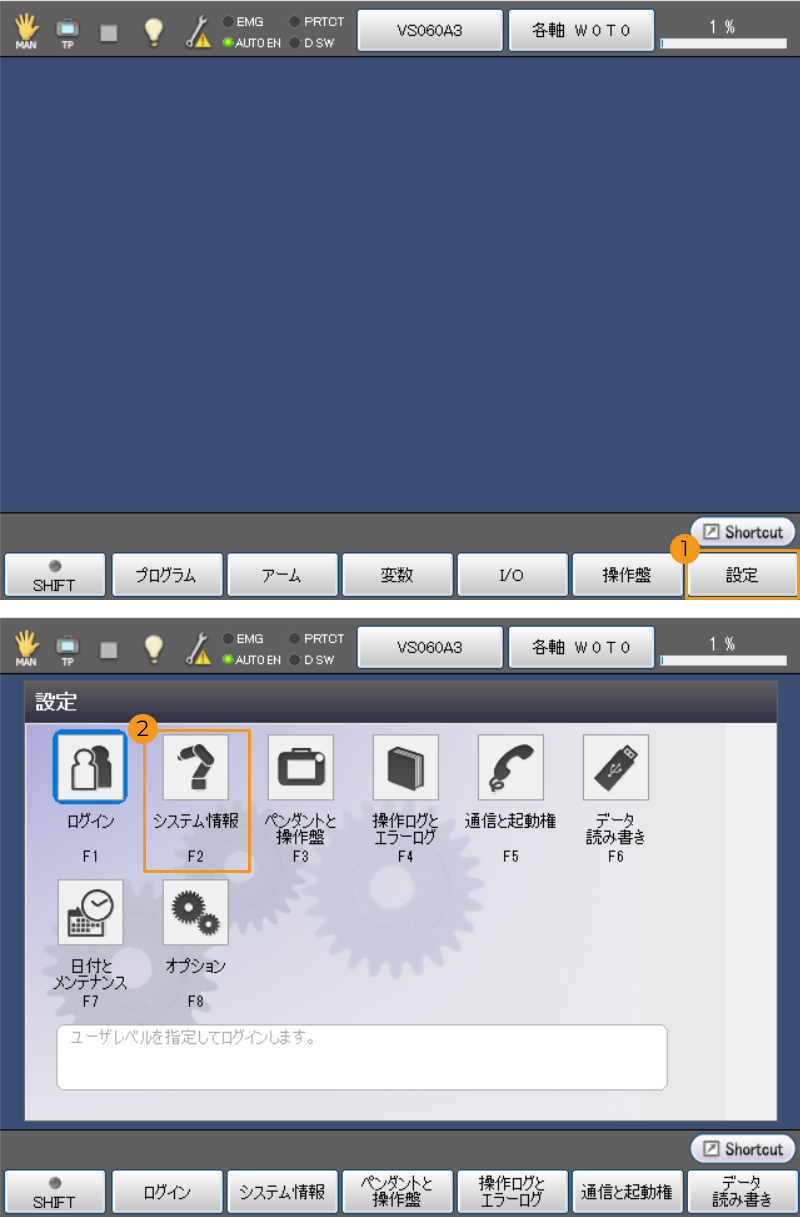
-
コントローラタイプ および コントローラソフト を確認します。
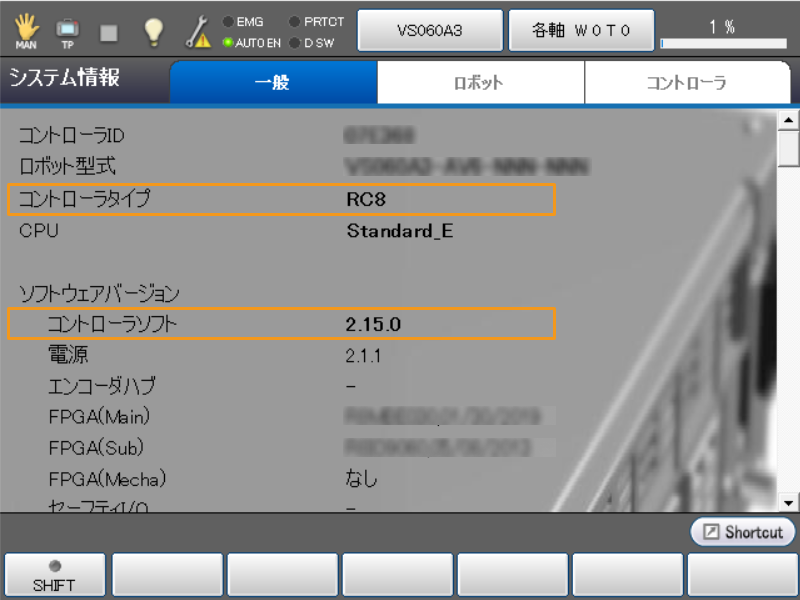
-
ロボットソフトウェアのダウンロード・起動
IPCで DENSOロボットの公式サイト にアクセスし、指示に従ってロボットソフトウェア(WINCAPS lll)をダウンローしてください。WINCAPS lllをインストールした後、ダブルクリックして起動します。
ネットワーク接続を確立
-
IPCのLANケーブルのもう一端をコントローラのイーサネットポートに接続します。
-
ロボットのIPアドレスを確認し、それがIPCのIPアドレスと同じネットワークセグメントにあるかどうかを確認します。
(クリックして展開)詳細方法
-
ティーチペンダントパネルの を選択します。
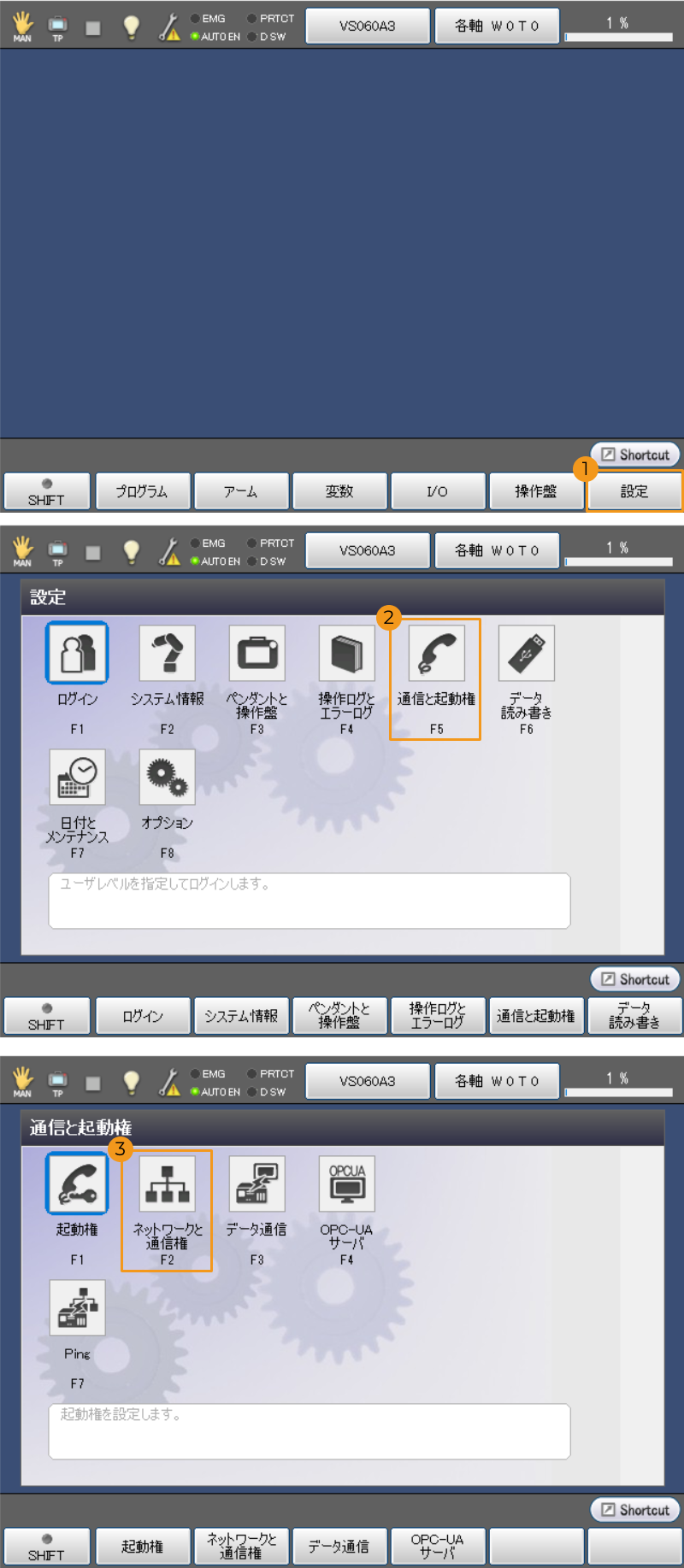
-
「通信設定」画面の「デバイス」パネルで イーサネット を選択し、「設定内容」パネルで IPアドレス および サブネットマスク を確認します。
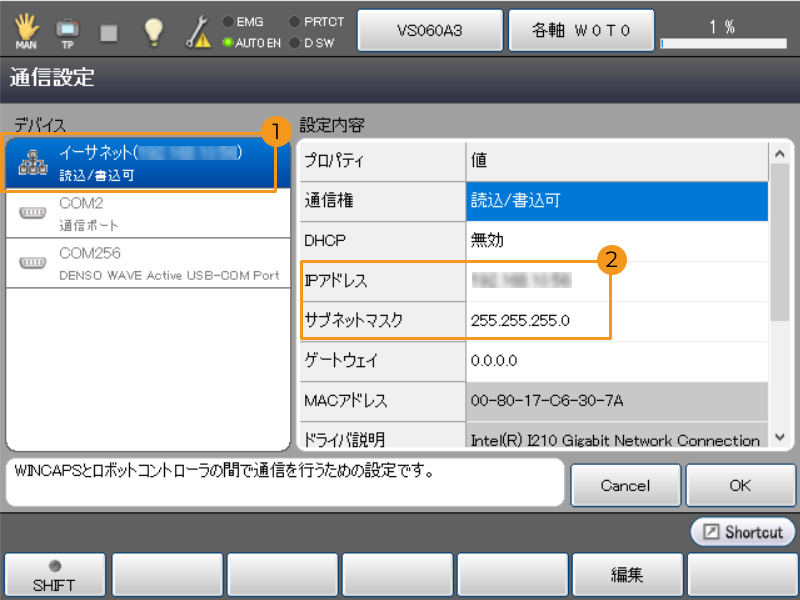
-
-
ロボットのIPアドレスがIPCのIPアドレスと同じネットワークセグメントにない場合は、IPCのIPアドレスを変更してください。
ロボット制御権を取得
以下の設定が完了すると、Mech-Mindビジョンシステムはロボットの制御権を取得できるようになりますので、Vizティーチングによりロボットと通信することが可能です。
ロボットプログラムファイルを変更(RC9コントローラのみ)
Mech-VisionとMech-Vizが提供するロボットアダプタプログラムファイルは、デフォルトでRC8コントローラに有効です。RC9コントローラを使用する必要がある場合は、以下の手順でプログラムファイルを変更してください。
-
IPCで、Mech-Vision&Mech-Vizソフトウェアのインストールディレクトリから
Mech-Center\Robot_Server\src\robot\densoフォルダを開きます。このフォルダには、以下のファイルが格納されています。-
__init__
-
cao_controller
-
denso_robot
-
denso_robot_adapter
-
-
denso_robot_adapter ファイルを開き、RC8を RC9 に変更して保存します。

-
cao_controller ファイルを開き、RC8を RC9 に変更して保存します。

Vizティーチング通信をテスト
Mech-Vizプロジェクトの作成
-
Mech-Vizを起動し、キーボードで Ctrl+N を押してプロジェクトを新規作成します。下図のような画面で、お使いのロボットのブランドや型番に応じてロボットモデルを選択します。
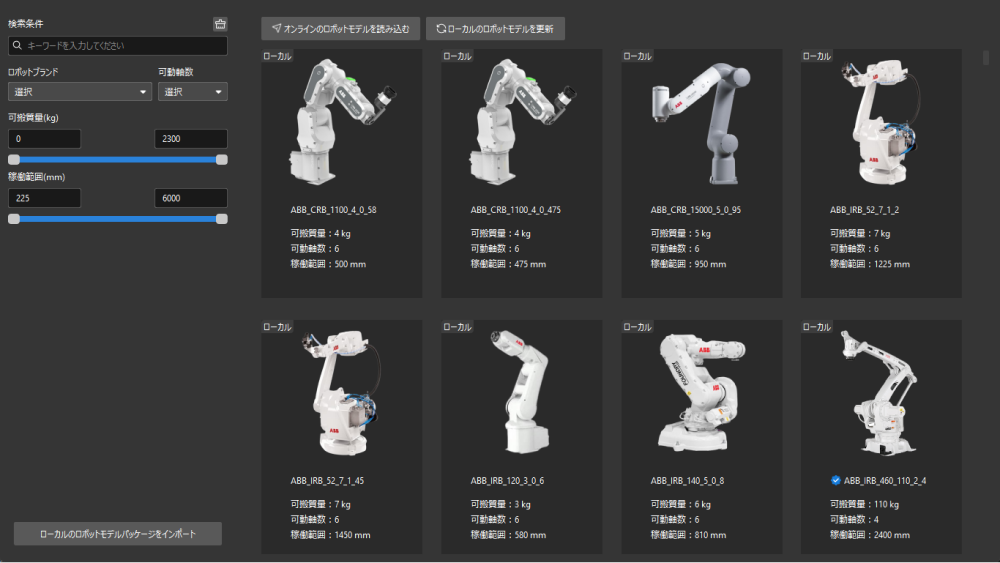
-
キーボードの Ctrl+S を押して、プロジェクトを保存するためのフォルダを新規作成または選択します。
-
Mech-Vizの左側パネルでプロジェクトを右クリックし、 自動的に読み込む にチェックを入れます。
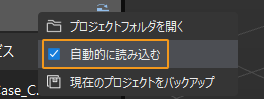
ロボットを接続
-
Mech-Vizのツールバーで Vizティーチングによりロボットを接続 をクリックします。
-
ロボットIPアドレス にロボット実機のIPアドレスを入力し(図中のIPアドレスは説明のためのものです)、 ロボットを接続 をクリックします。
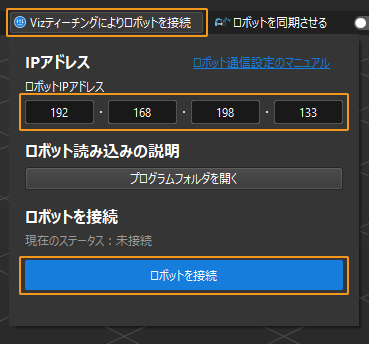
Mech-Vizがロボット実機との接続に成功すると、現在のステータスが 接続済み と表示され、ツールバーのアイコンが青から緑に変わります。
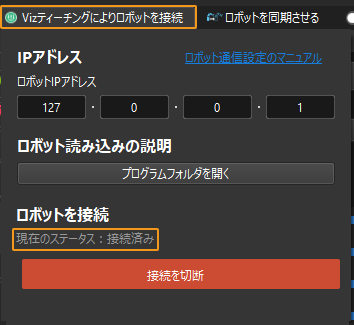
接続に失敗した場合、設定されたロボットIPアドレスが正しいか確認してください。
ロボットを移動
-
Mech-Vizのツールバーで速度と加速度を5%に設定します。

-
ツールバーの ロボットを同期させる をクリックして選択状態にすると、仮想空間の仮想ロボットの位置姿勢がロボット実機の位置姿勢に同期されます。その後、 ロボットを同期させる をもう一度クリックして、選択状態を解除します。

-
ロボット タブで、J1の関節角度を調整します(例:0°から3°に変更)。すると、仮想ロボットの位置姿勢が変更されます。
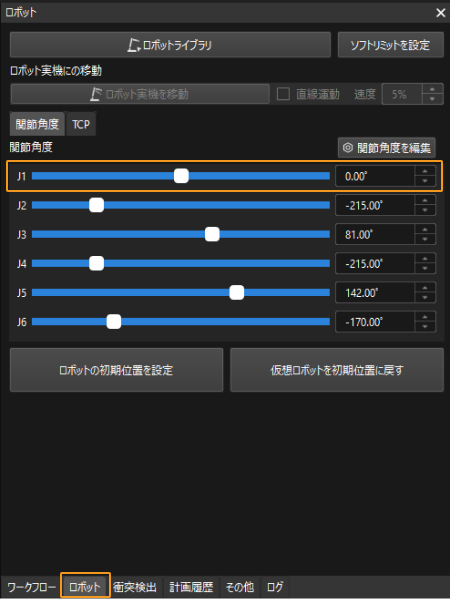
-
ロボット実機を移動 をクリックし、ロボット実機の位置姿勢が変更されたかどうかを確認します。ロボット実機が仮想ロボットの位置姿勢に移動すると、Vizティーチング通信ができることを示します。
ロボットを操作する際は、人の安全を確保してください。緊急時には、ティーチペンダントの緊急停止ボタンを押してください! 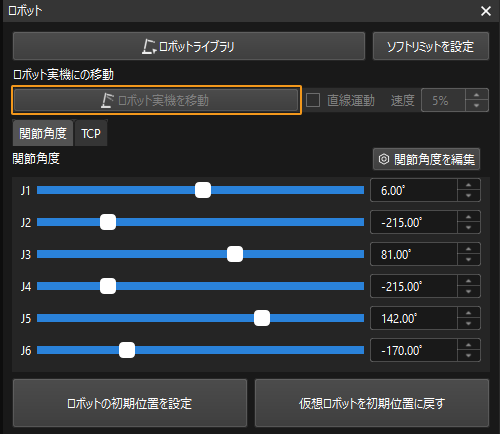
|