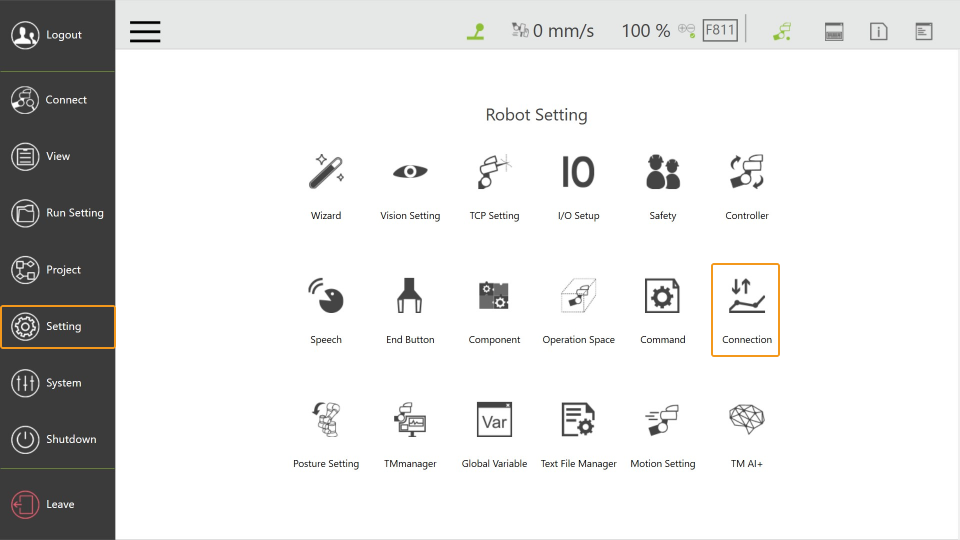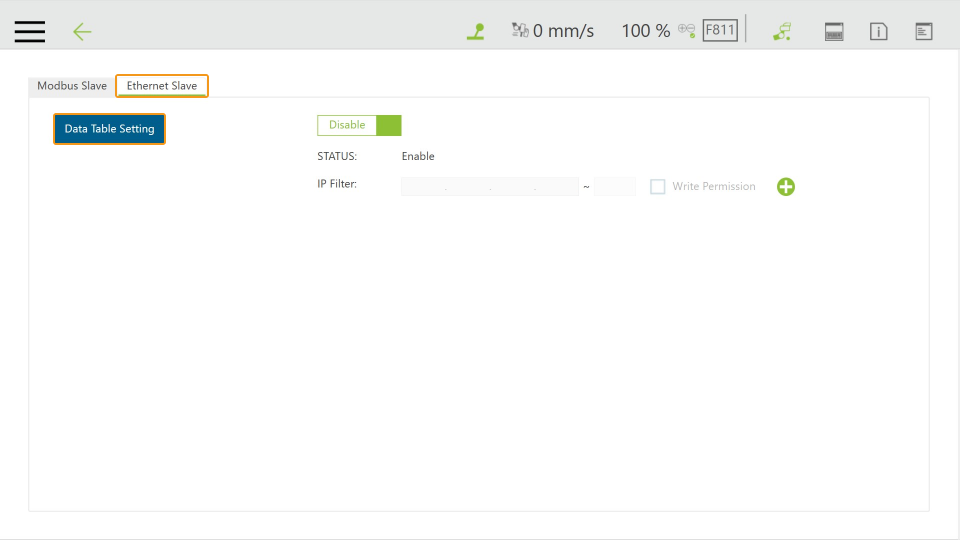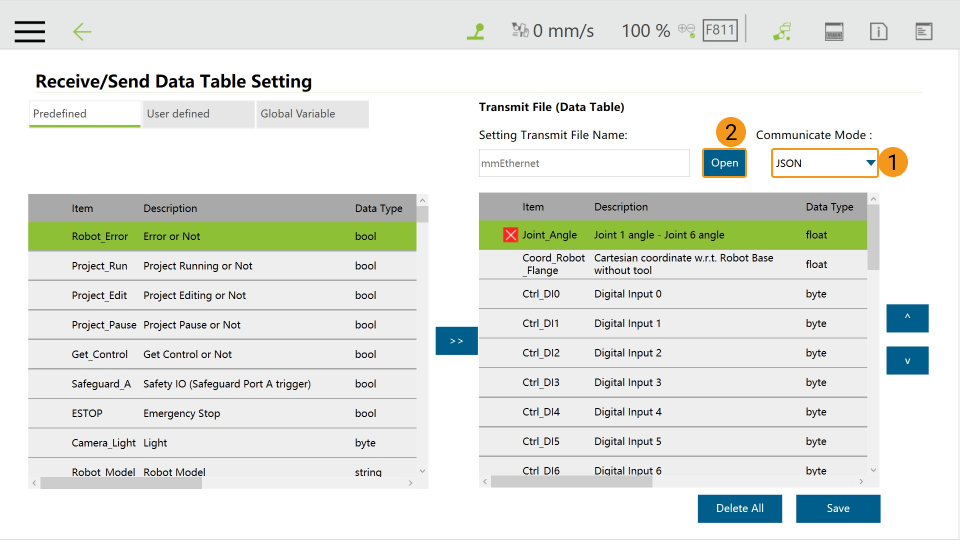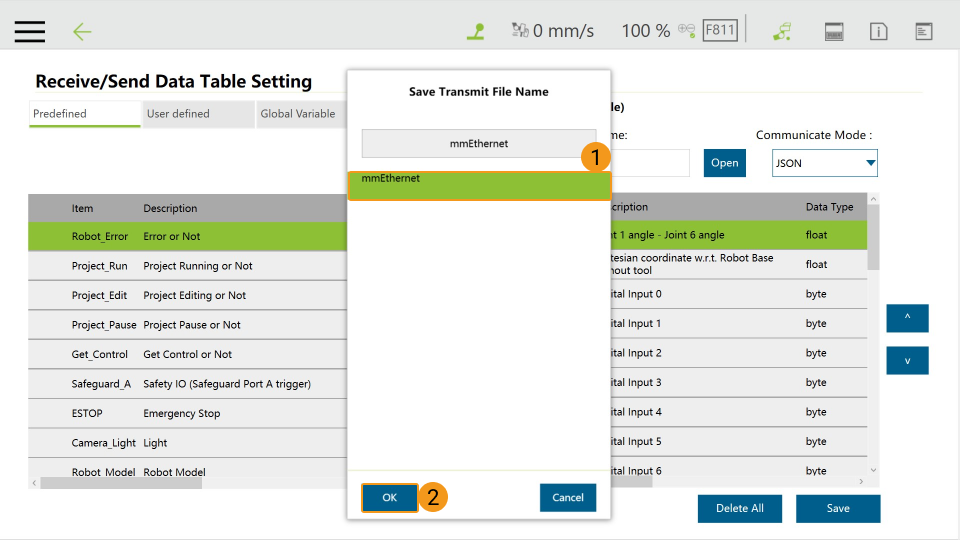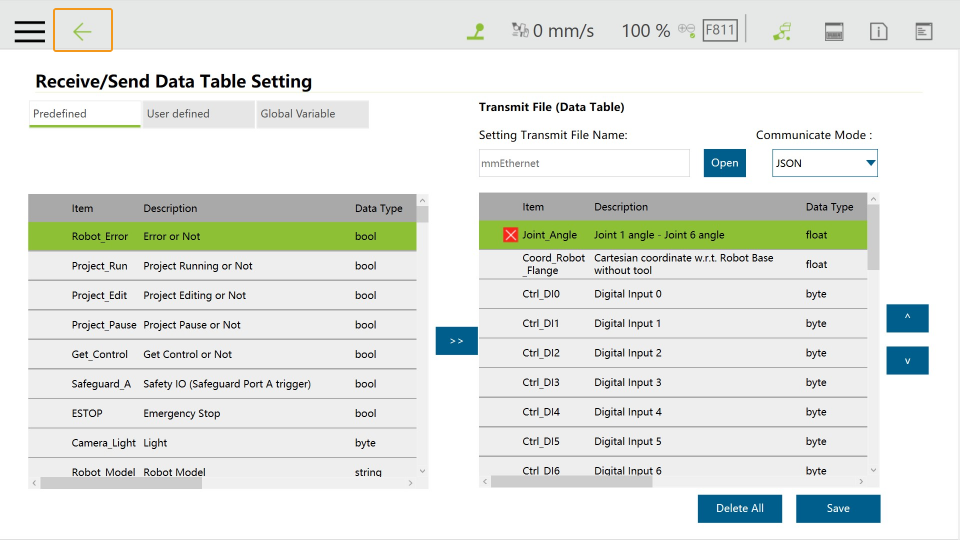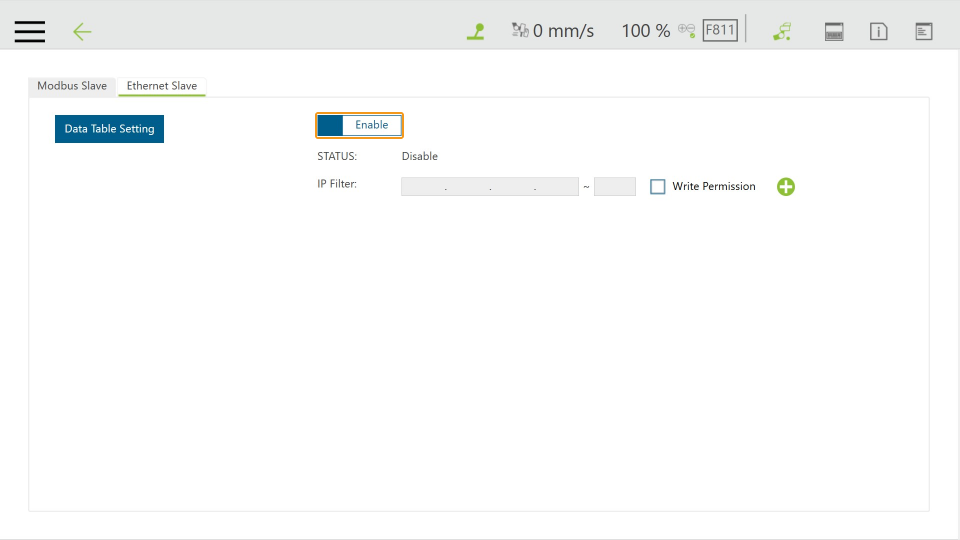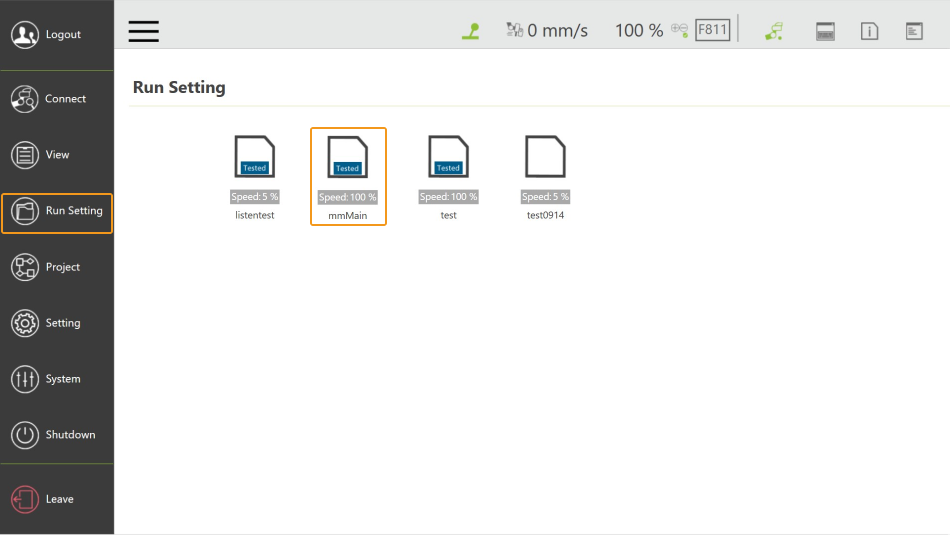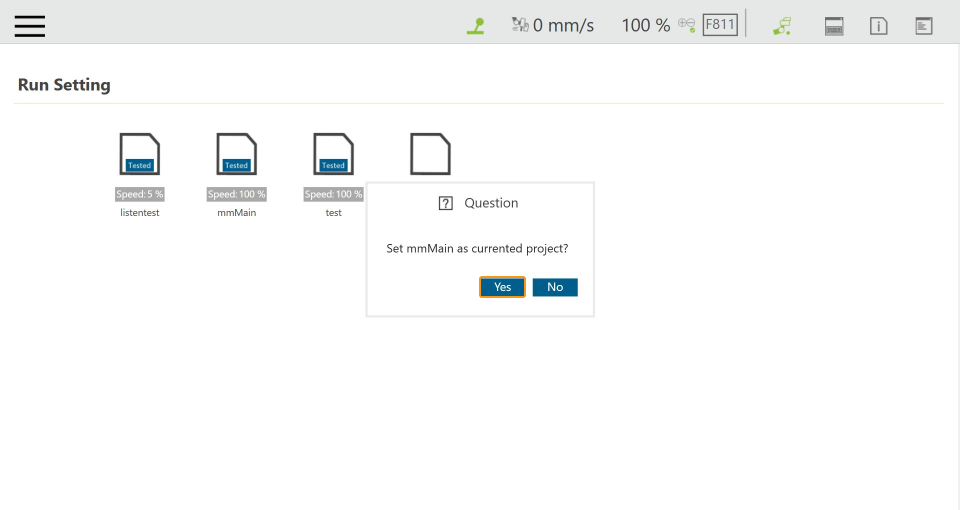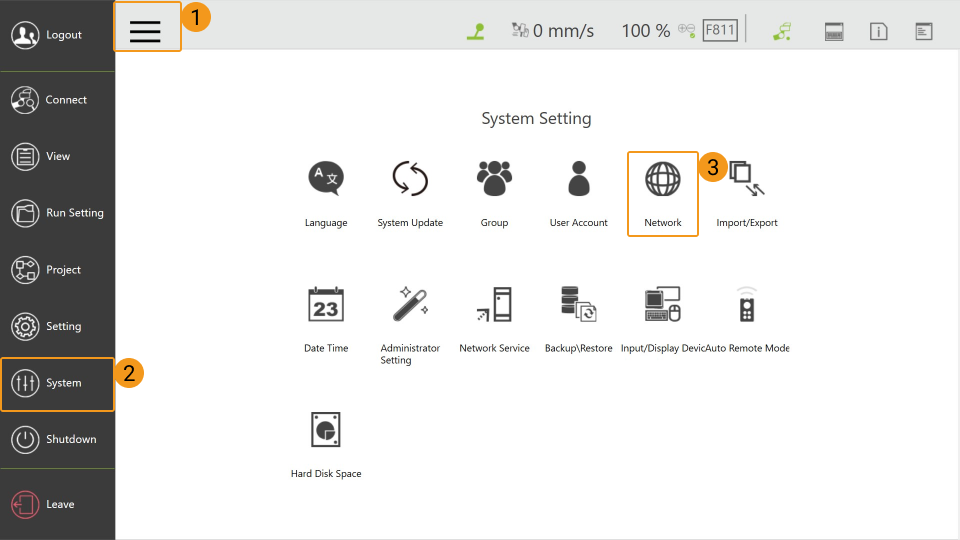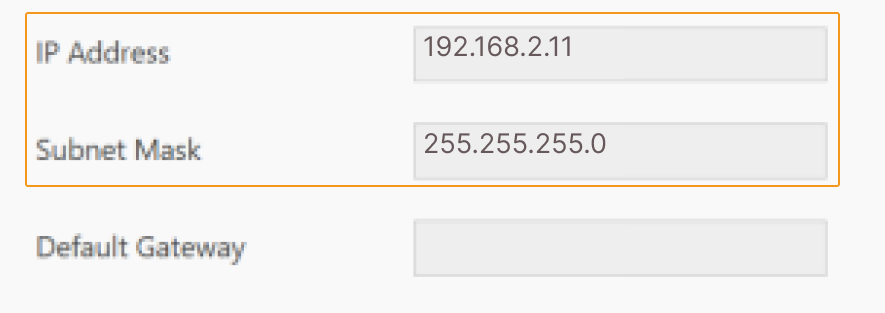Vizティーチング通信設定
以下では、VizによりTMロボットをティーチングする方法について説明します。
事前準備
まず次のことを確認してください。
-
ロボット制御ソフトTMFlowのバージョンが1.84であることを確認します。
Vizとの通信プログラムは、TMFlow2バージョンのロボット制御ソフトウェアとの通信をサポートしていません。 -
ロボットのIPアドレス(例えば192.168.2.10)を取得します。
ロボットを制御
ロボットを制御するには2つの方法があります。実際の状況に応じて選択してください。
コントローラによるロボットを制御
-
コントローラには、モニター、キーボード、マウスを接続するためのHDMIとUSBポートがあります。
-
 をクリックし、対応するロボット番号がウィンドウに表示されるのを待ちます。
をクリックし、対応するロボット番号がウィンドウに表示されるのを待ちます。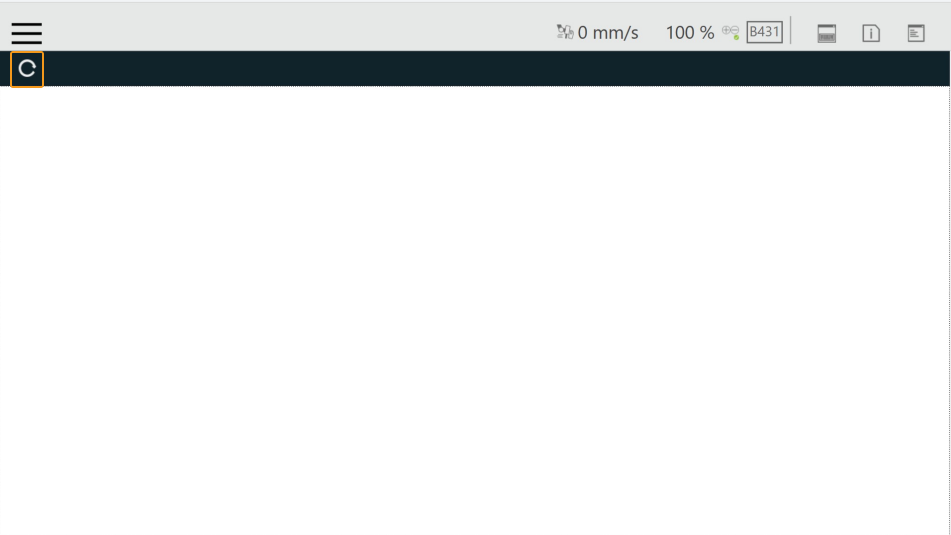
-
ロボットを接続するには、以下のいずれかの方法を使用します。
-
ロボットアイコンをダブルクリック
-
ロボット番号をダブルクリック
-
ロボットのIPアドレスをダブルクリック
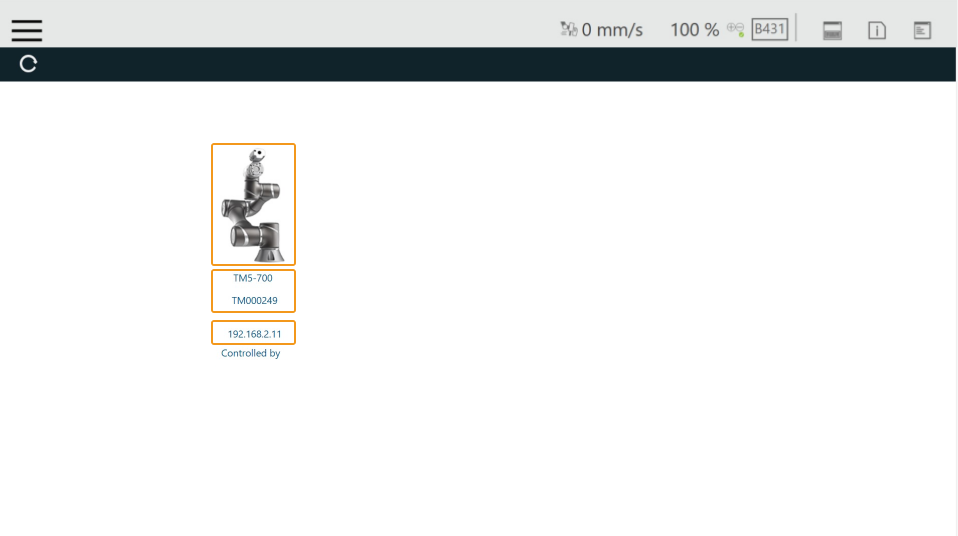
-
-
登録画面でIDとパスワード(デフォルトの管理者はパスワードなし)を入力し、 OK をクリックします。
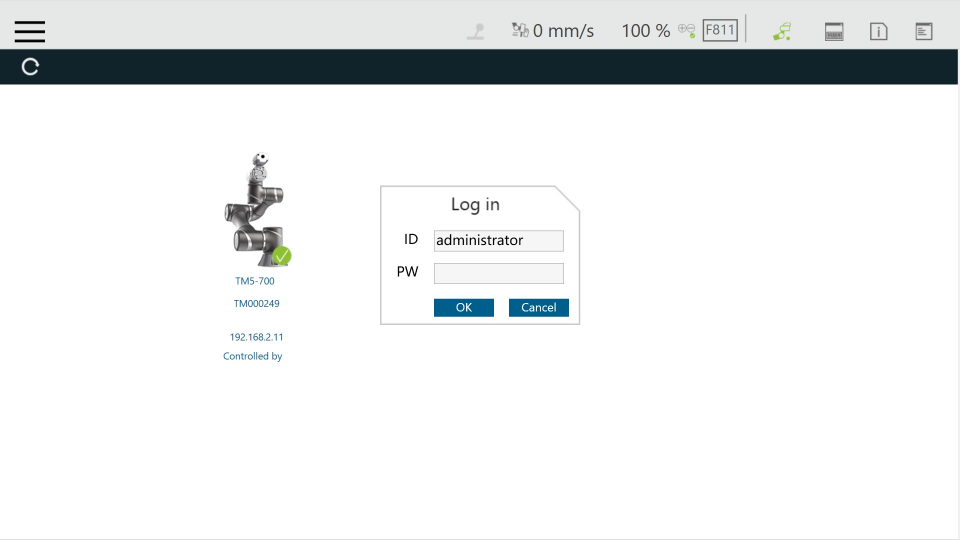
-
Get Control をクリックしてロボットを制御します。
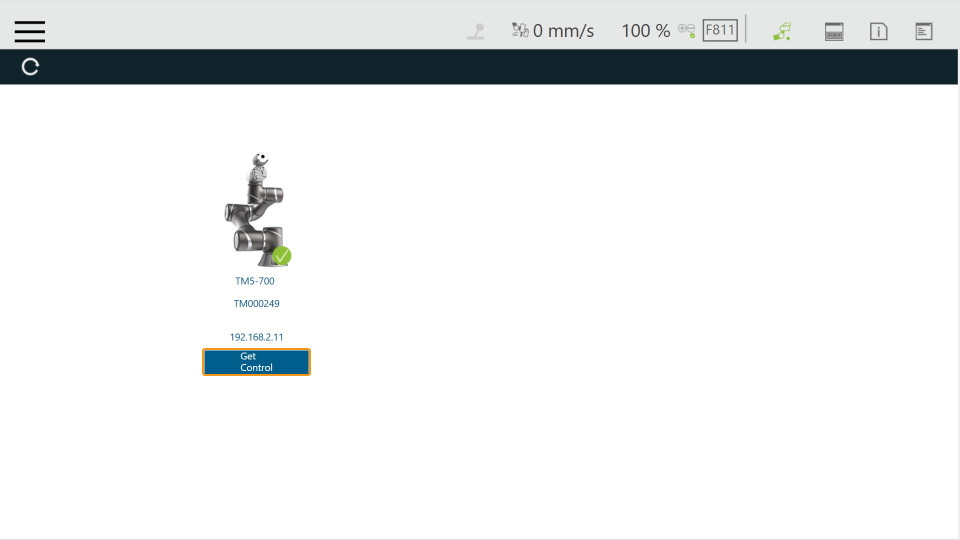
ロボットの制御に成功すると、下図のようになります。
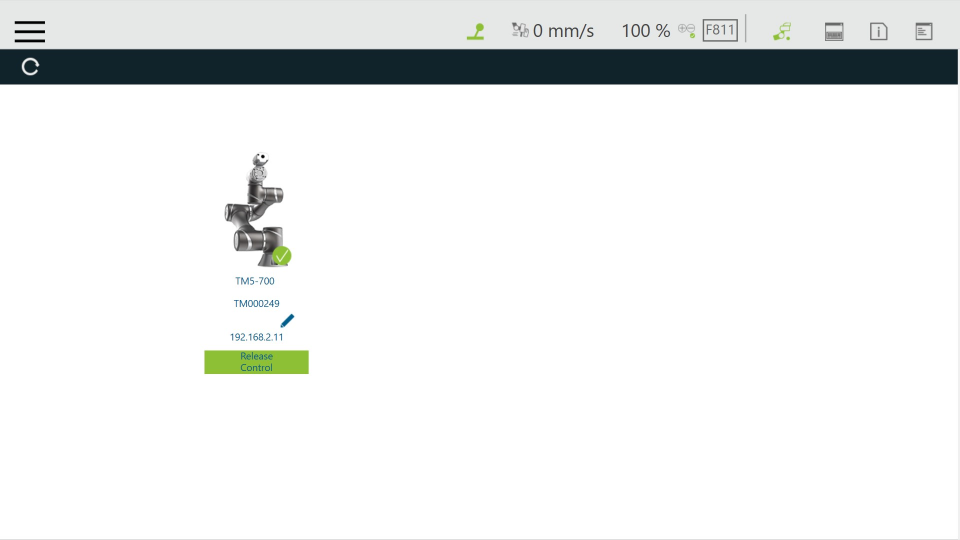
IPCによるロボットを制御
IPCによるロボットを制御
-
TMロボットのウェブサイトからロボット制御ソフトウェア TMFlow をダウンロードし、IPCにインストールします。
ロボットブランドがオムロンTMの場合は、オムロンのウェブサイトから TMFlow 1.8.4以上 のソフトウェアをダウンロードしてからアップグレードを行う必要があります。 -
TMFlowを起動し、
 をクリックして対応するロボット番号がウィンドウに表示されるのを待ちます。
をクリックして対応するロボット番号がウィンドウに表示されるのを待ちます。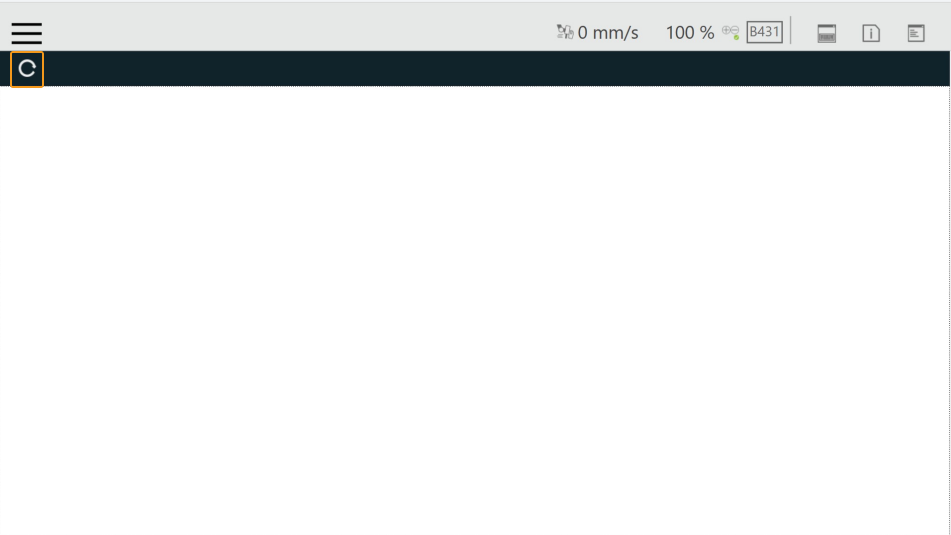
-
ロボットを接続するには、以下のいずれかの方法を使用します。
-
ロボットアイコンをダブルクリック
-
ロボット番号をダブルクリック
-
ロボットのIPアドレスをダブルクリック
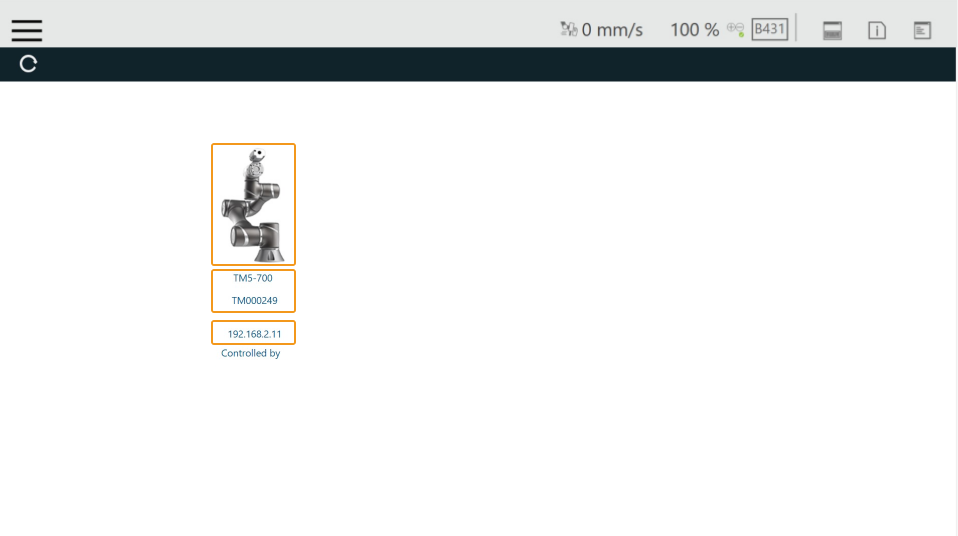
-
-
登録画面でIDとパスワード(デフォルトの管理者はパスワードなし)を入力し、 OK をクリックします。
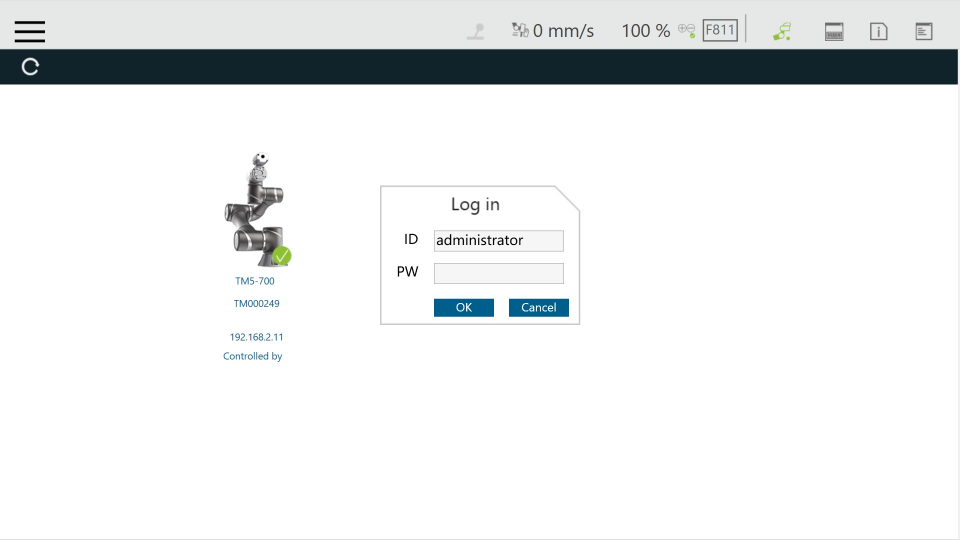
-
Get Control をクリックしてロボットを制御します。
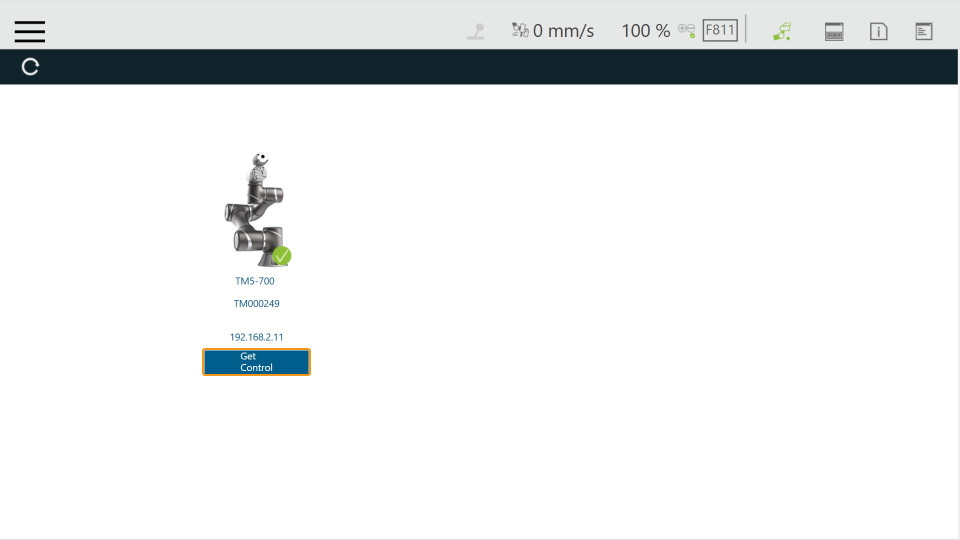
ロボットの制御に成功すると、下図のようになります。
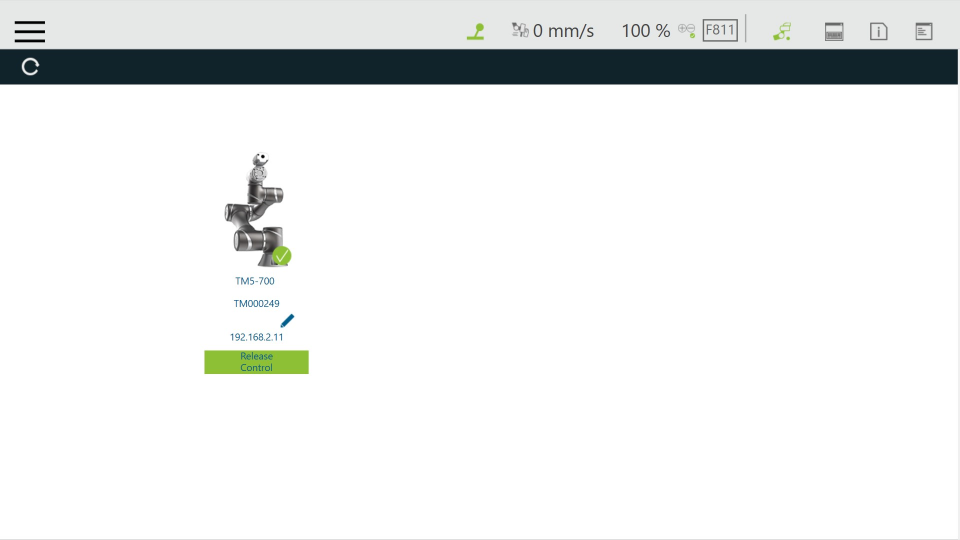
Vizとの通信プログラムをロボットに読み込む
以下は、Vizとの通信プログラムをIPCに読み込むことを例として説明します。コントローラへの読み込み方法はほぼ同じです。
読み込みプログラムを準備
-
USBメモリをIPCのUSBポートに差し込みます。
-
USBメモリの名前を TMROBOT に変更します。そうしないと、USBメモリをコントローラに使用できません。
-
読み込みプログラムファイルをUSBメモリにコピーします。読み込みファイルは、Mech-VisionとMech-Vizのソフトウェアインストールディレクトリにある
Mech-Center/Robot_Server/Robot_FullControl/tmフォルダに格納されています。TM_Exportフォルダ全体をコピーしてUSBメモリに貼り付けます。 -
貼り付け後、USBメモリをコントローラのUSBポートに差し込みます。
ロボットファイルをバックアップ
読み込みがロボットシステムに影響を与えるのを避けるため、読み込みを開始する前にロボットシステムのファイルをバックアップすることを推奨します。 操作中に問題が発生した場合は、バックアップファイルを使用してロボットシステムを復元することができます。
-
TMFlowソフトウェアを起動し、左上隅の
 をクリックし、 を順番にクリックします。
をクリックし、 を順番にクリックします。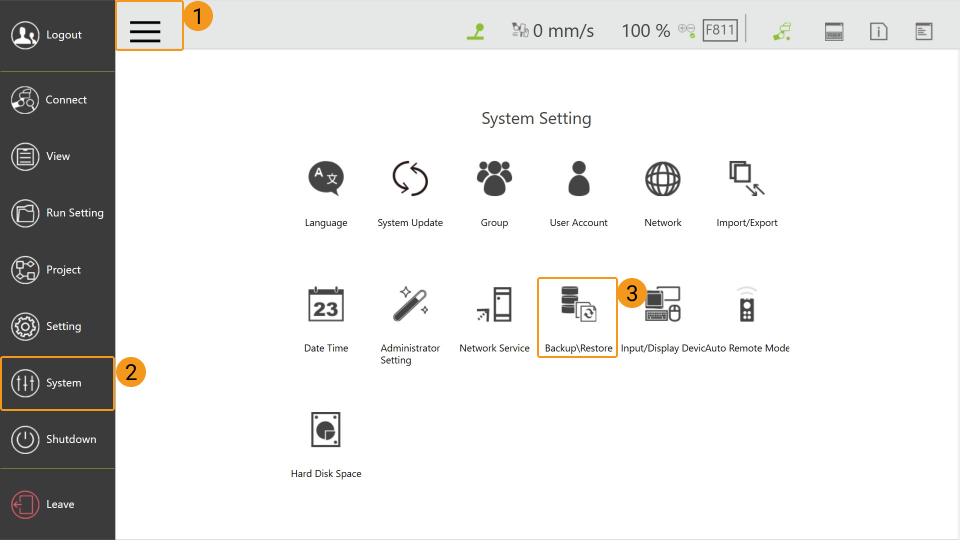
-
Backup をクリックし、File Nameの後の入力ボックスにバックアップファイルの名前を入力し、最後に Backup をクリックします。
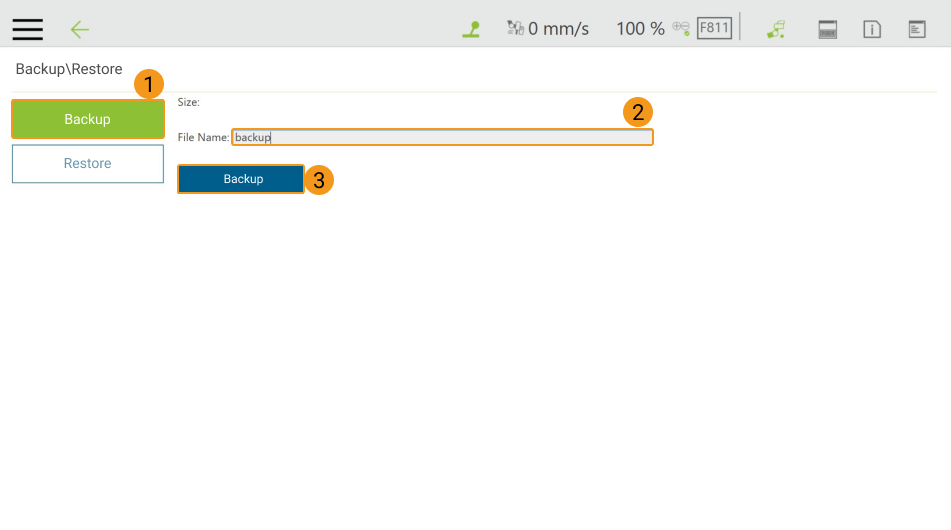
復元するには、左側の Restore をクリックし、 Restore をクリックします。
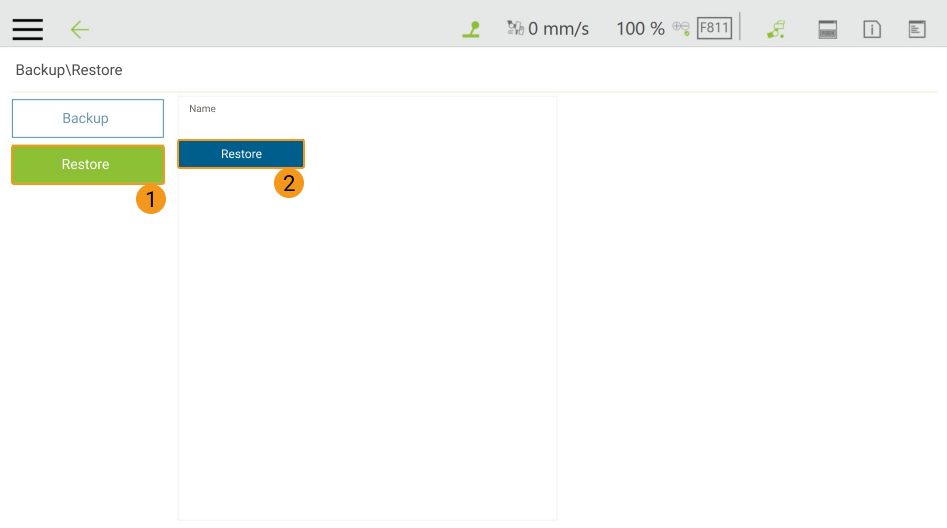
Vizとの通信プログラムをロボットに読み込む
読み込む前に、ロボット操縦桿の M/A を押し続けて、ロボットを手動モードに切り替えます。すると、MANUALは常に点灯しています。

-
TMFlowソフトウェアを起動し、左上隅の
 をクリックし、 Systemをクリックします。
をクリックし、 Systemをクリックします。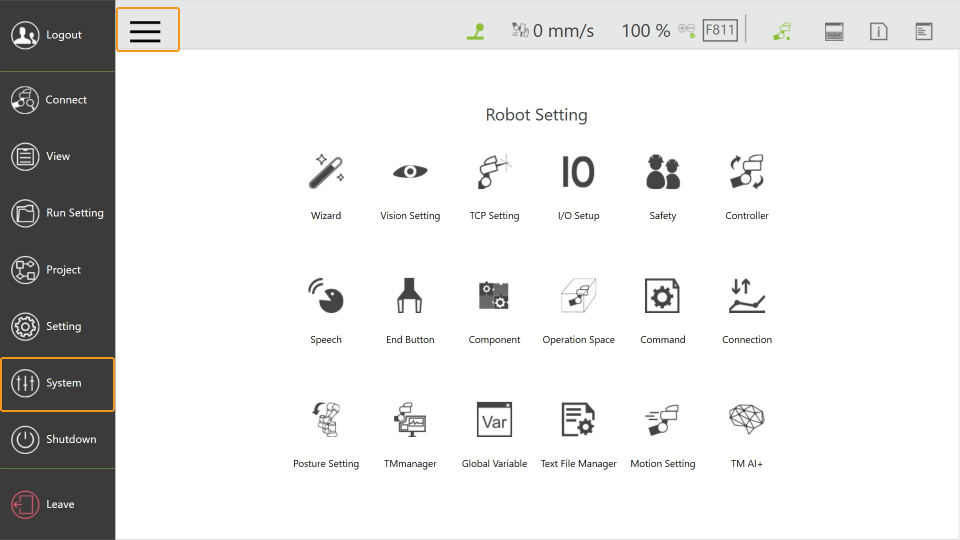
-
Import/Export をクリックします。
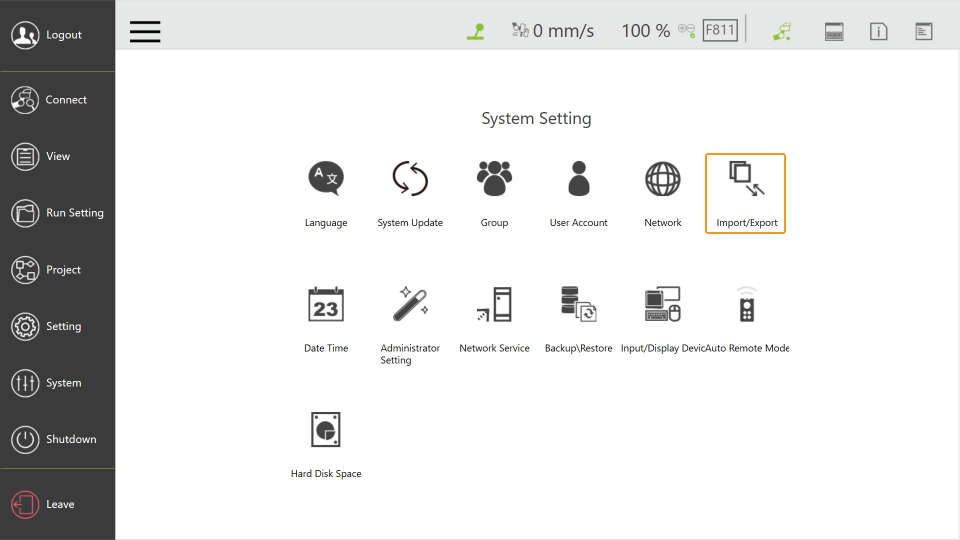
-
Import をクリックします。
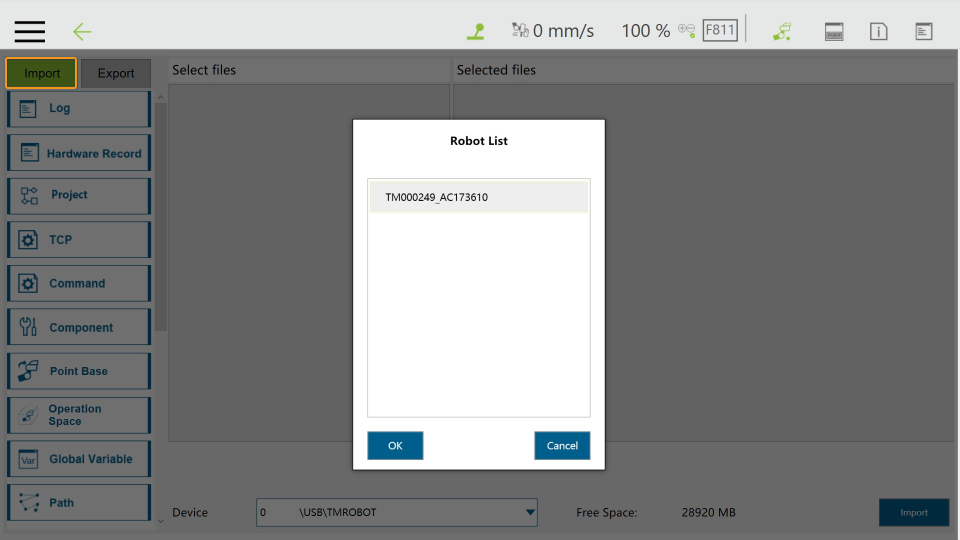
-
すると、Robot List画面が表示されます。読み込みフォルダ(TM000249_AC173610)を選択して OK をクリックします。

-
Projectをクリックし、Select filesからmmMain.zipをクリックします。すると、それが右側のSelected filesに移動されます。
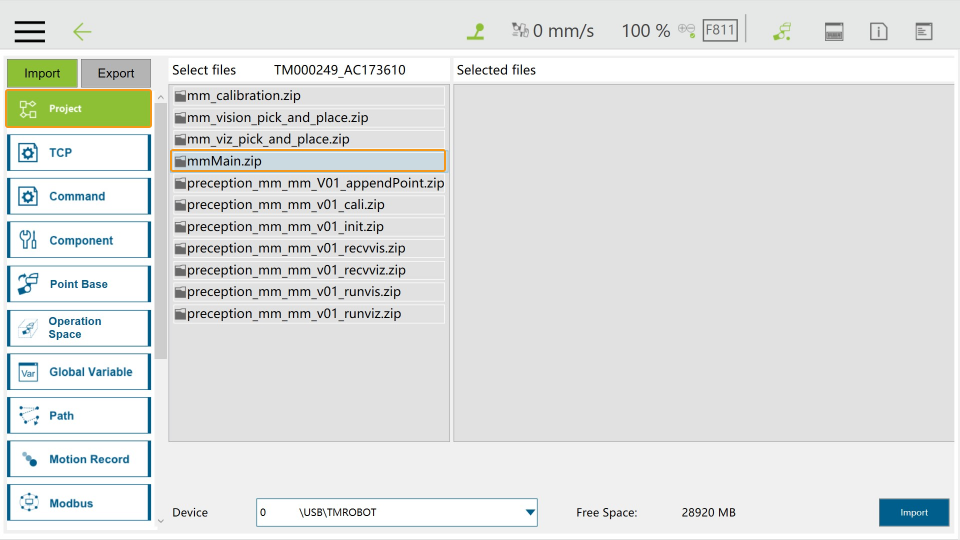
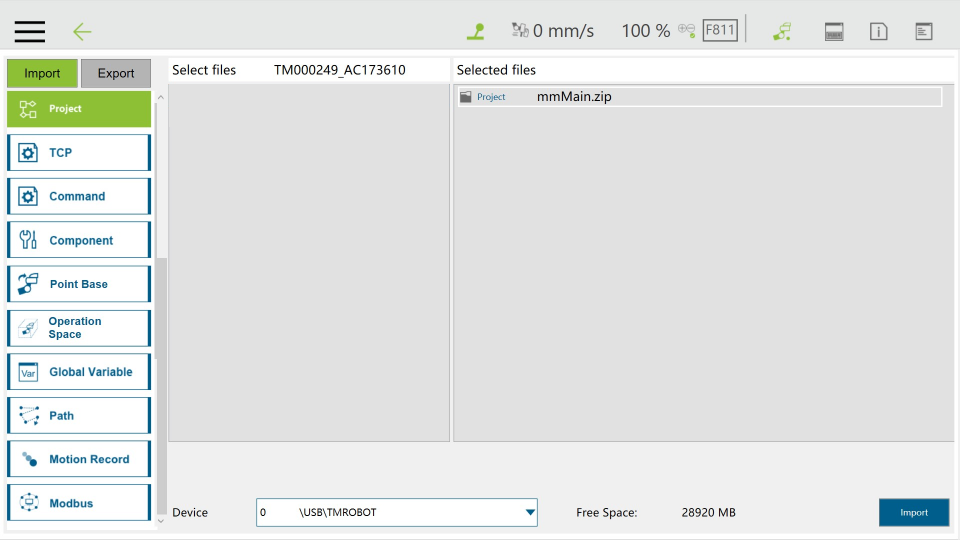
-
Ethernet Slaveをクリックし、Select filesからTransmit/mmEthernetをクリックします。すると、それが右側のSelected filesに移動されます。
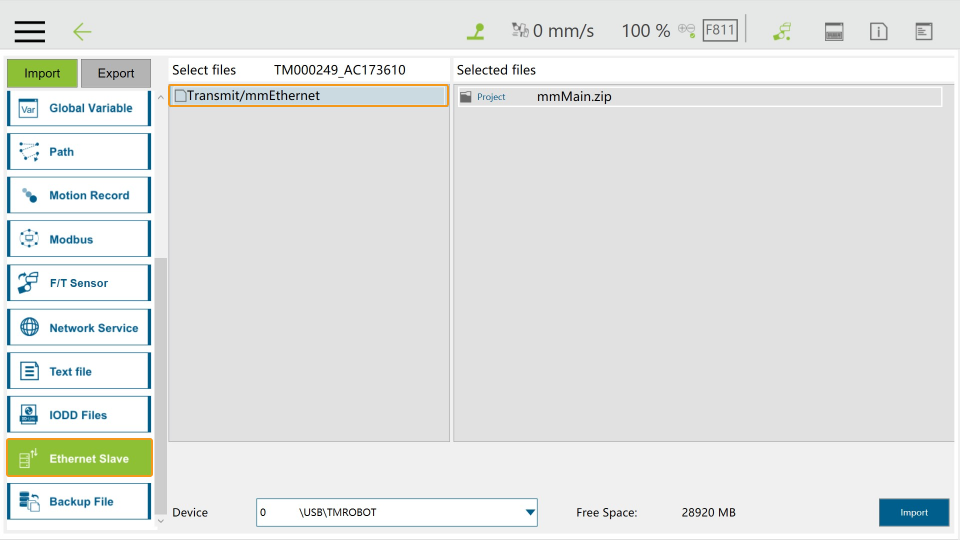
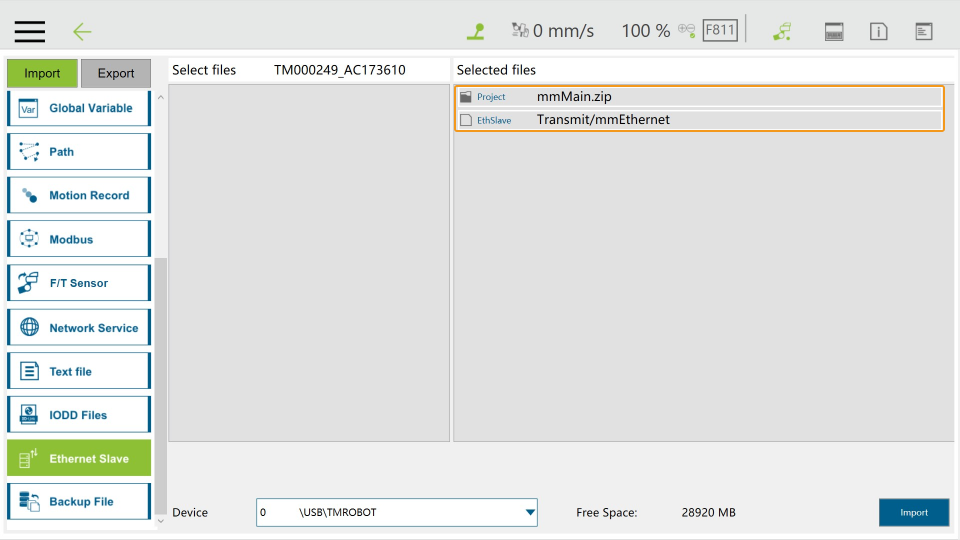
-
Import をクリックします。
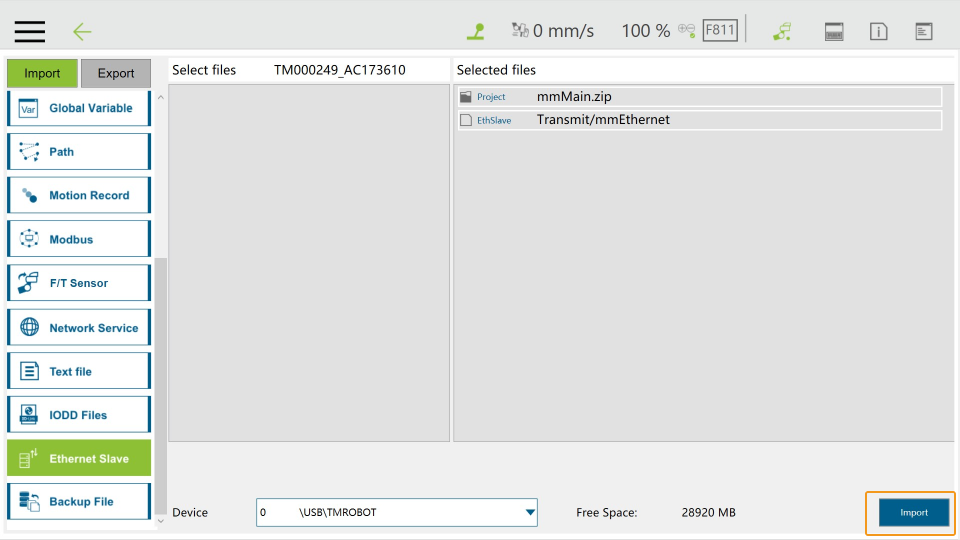
-
ファイルが正常にインポートされたら、インポート完了ポップアップウィンドウで OK をクリックします。
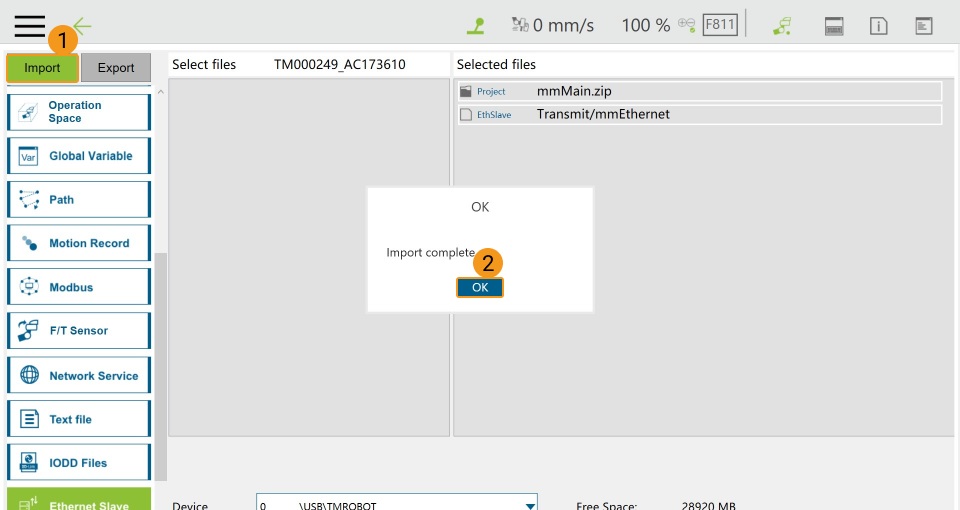
-
上記のすべての操作が完了後、 USBメモリを取り外します 。
Vizとの通信プログラムを実行
Vizティーチング通信をテスト
Mech-Vizプロジェクトの作成
-
Mech-Vizを起動し、キーボードで Ctrl+N を押してプロジェクトを新規作成します。下図のような画面で、お使いのロボットのブランドや型番に応じてロボットモデルを選択します。
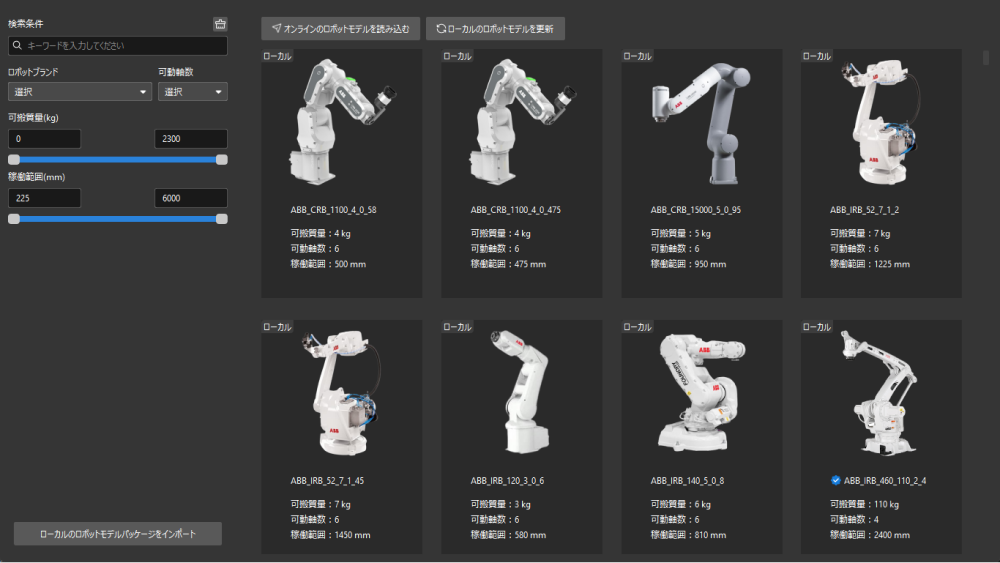
-
キーボードの Ctrl+S を押して、プロジェクトを保存するためのフォルダを新規作成または選択します。
-
Mech-Vizの左側パネルでプロジェクトを右クリックし、 自動的に読み込む にチェックを入れます。
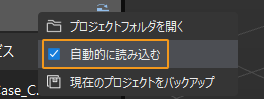
ロボットを接続
-
Mech-Vizのツールバーで Vizティーチングによりロボットを接続 をクリックします。
-
ロボットIPアドレス にロボット実機のIPアドレスを入力し(図中のIPアドレスは説明のためのものです)、 ロボットを接続 をクリックします。
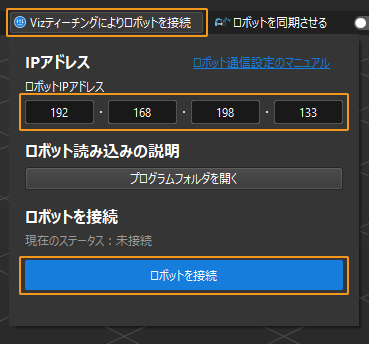
Mech-Vizがロボット実機との接続に成功すると、現在のステータスが 接続済み と表示され、ツールバーのアイコンが青から緑に変わります。
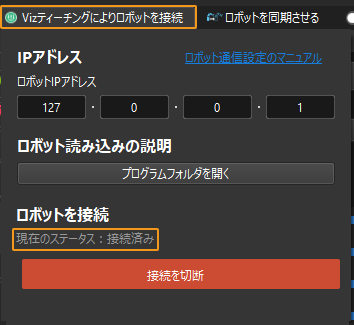
接続に失敗した場合、設定されたロボットIPアドレスが正しいか確認してください。
ロボットを移動
-
Mech-Vizのツールバーで速度と加速度を5%に設定します。

-
ツールバーの ロボットを同期させる をクリックして選択状態にすると、仮想空間の仮想ロボットの位置姿勢がロボット実機の位置姿勢に同期されます。その後、 ロボットを同期させる をもう一度クリックして、選択状態を解除します。

-
ロボット タブで、J1の関節角度を調整します(例:0°から3°に変更)。すると、仮想ロボットの位置姿勢が変更されます。
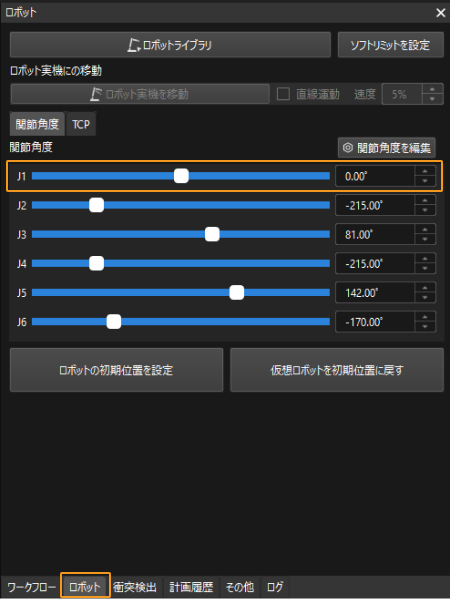
-
ロボット実機を移動 をクリックし、ロボット実機の位置姿勢が変更されたかどうかを確認します。ロボット実機が仮想ロボットの位置姿勢に移動すると、Vizティーチング通信ができることを示します。
ロボットを操作する際は、人の安全を確保してください。緊急時には、ティーチペンダントの緊急停止ボタンを押してください! 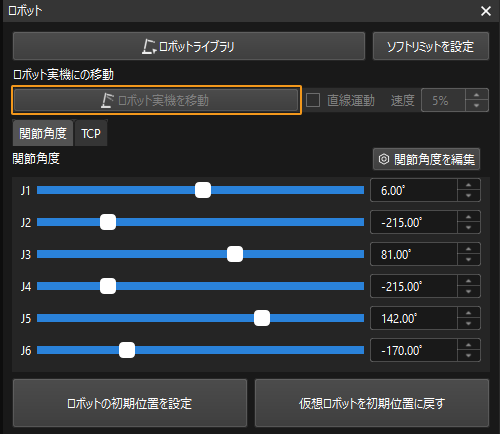
|
Mech-Vizがロボットに接続できない場合は、mmMainプログラムを実行した後、Mech-Center/toolパスに格納されているNetAssistをクライアントとして使用し、ロボットのポート5890と5891に接続して、ロボットのこれらのポートが正常に起動しているかどうかを確認することができます。
|